تعديل الاتصالات
كل اتصال في دفتر العناوين له خصائص فردية. تحدد هذه الخصائص كيف تتصل بجهاز الكمبيوتر البعيد المحدد، بما في ذلك عمق اللون ونوع الاتصال والمزيد. يمكنك اعتبار اتصالات دفتر العناوين كجلسات محفوظة، كل منها مع معلماتها المميزة (خصائص الاتصال).
للوصول إلى خصائص الاتصال، اتبع الخطوات التالية:
- انقر بزر الماوس الأيمن على الاتصال المطلوب في دفتر العناوين واختر خصائص:

- ستظهر نافذة خصائص الاتصال بعد ذلك.
عام
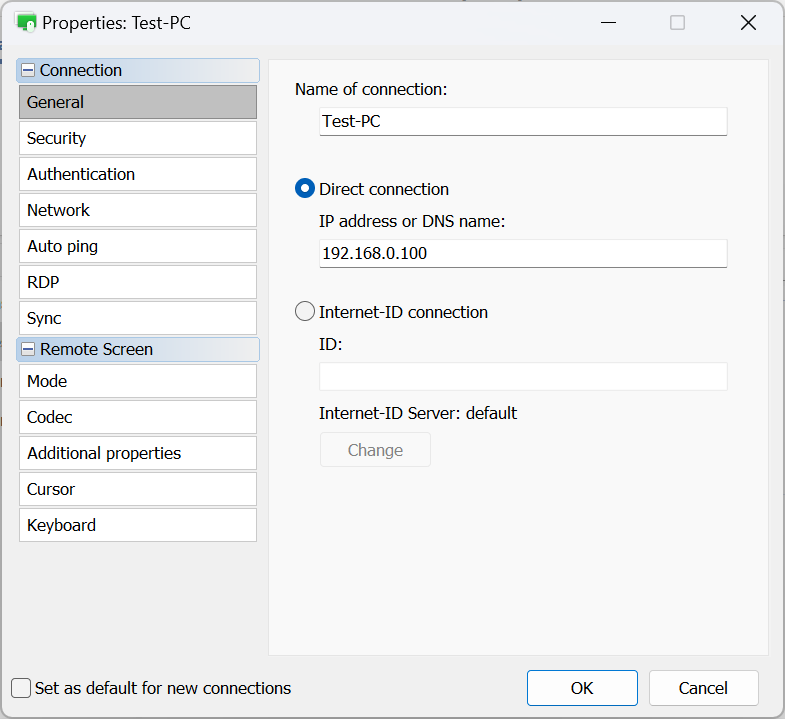
- اسم الاتصال—يمثل هذا الاسم الوصفي للاتصال المعروض في دفتر العناوين.
- الاتصال المباشر—اختر هذا الخيار لاتصال بين نقطتين (أي بدون خادم وسيط).
- عنوان IP أو اسم DNS—أدخل عنوان IP أو اسم DNS للمضيف البعيد هنا.
- اتصال Internet-ID—اختر هذا الخيار إذا كنت ترغب في الاتصال بمضيف بعيد باستخدام Internet-ID.
- ID—أدخل رمز Internet-ID للمضيف البعيد.
- خادم Internet-ID—حدد أي خادم Internet-ID لاستخدامه.
الأمان
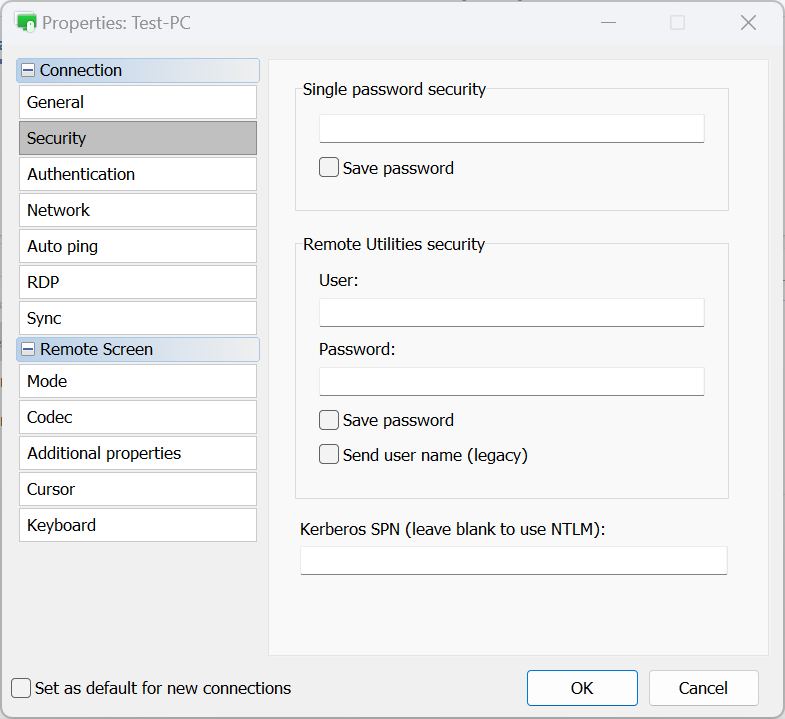
- أمان كلمة مرور واحدة
- أدخل كلمة مرور الوصول إلى Host لخاصية المصادقة بكلمة مرور واحدة وقم بتمكين مربع الاختيار حفظ كلمة المرور لتخزين كلمة المرور في دفتر عناوينك.
- أمان Remote Utilities
- اسم المستخدم—أدخل اسم المستخدم لمصادقة أمان Remote Utilities.
- كلمة المرور—أدخل كلمة المرور لمصادقة أمان Remote Utilities.
- حفظ كلمة المرور—قم بتمكين هذا لتخزين كلمة المرور لمصادقة أمان Remote Utilities في دفتر عناوينك.
- إرسال اسم المستخدم (الإصدار القديم)—يدعم هذا الخيار التوافق مع الإصدارات السابقة.
- Kerberos SPN—إذا تم استخدام Kerberos، أدخل Kerberos SPN.
المصادقة
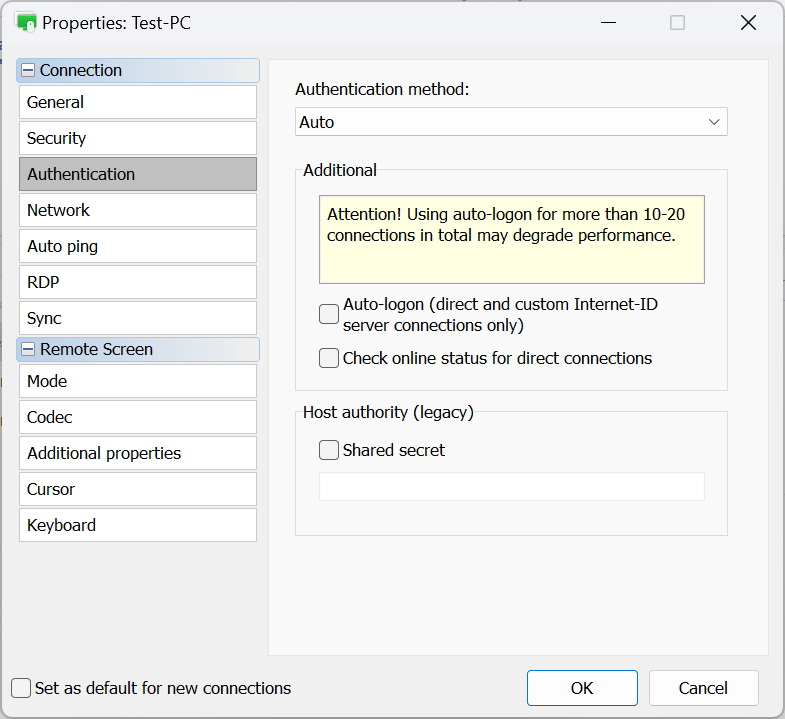
- طريقة المصادقة—اختر طريقة المصادقة التي ترغب في استخدامها.
- تلقائي—سيختار Viewer تلقائيًا طريقة المصادقة. هذه هي الإعدادات الموصى بها.
- كلمة مرور واحدة—اختر المصادقة بكلمة مرور واحدة.
- أمان Remote Utilities—استخدم أمان Remote Utilities للمصادقة.
- أمان Windows—استخدم أمان Windows للمصادقة.
- أمان مخصص للخادم—استخدم أمان مخصص للخادم للمصادقة.
- تسجيل الدخول التلقائي—قم بتمكين تسجيل الدخول التلقائي.
- تحقق من الحالة عبر الإنترنت للاتصالات المباشرة—قم بتمكين التحقق من حالة الإنترنت للاتصالات مباشرة.
- سر مشترك—حدد السر المشترك، إذا كان مستخدمًا. هذه خيار قديم متروك للتوافق. بدءًا من الإصدار 6.9 تم استبدال نظام قائم على الشهادة لآلية فحص هوية المضيف القديمة. انظر "هوية المضيف" في هذه الصفحة.
عند اختيار تلقائي في قائمة طريقة المصادقة المنسدلة، يقوم Viewer بإعطاء الأولوية لطرق المصادقة على النحو التالي:
- أمان مخصص للخادم (CSS)
- أمان Windows
- أمان Remote Utilities
- كلمة مرور واحدة
على سبيل المثال، إذا كانت كل من "أمان Remote Utilities" و"كلمة مرور واحدة" مُفعّلة في إعدادات Host للمصادقة، فإن Viewer سيعود إلى "أمان Remote Utilities" (لأنها ذات أولوية أعلى). لاستخدام "كلمة مرور واحدة"، حددها بشكل محدد في القائمة المنسدلة، متجاوزًا التفضيل التلقائي.
الشبكة
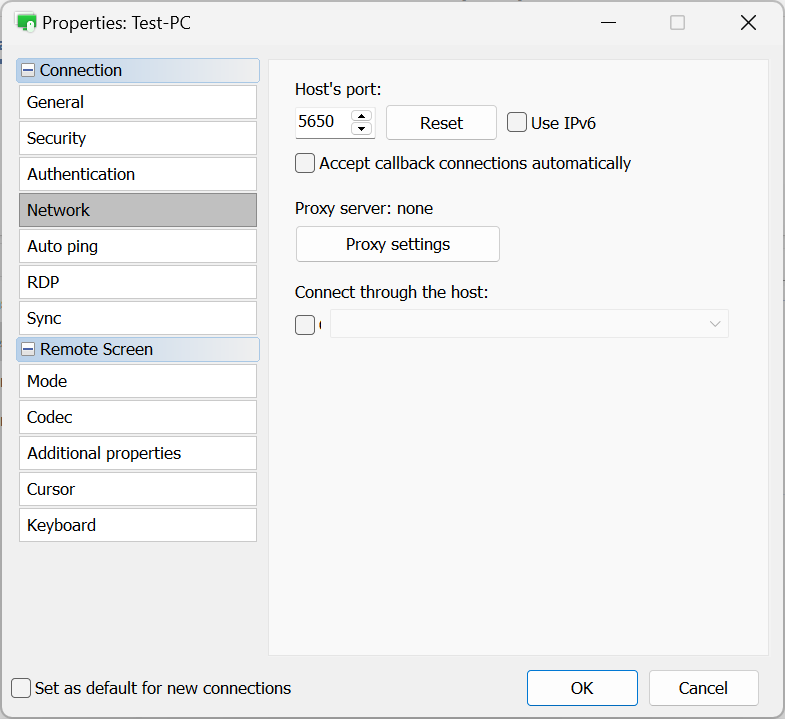
- منفذ المضيف—المنفذ المستخدم بواسطة المضيف لالاتصال المباشر.
- استخدم IPv6—قم بتمكين دعم IPv6.
- قبول الاتصالات المرتجعة تلقائيًا—إذا كنت تستخدم اتصال مرتجع، حدد هذا المربع لقبول الاتصالات المرتجعة الواردة تلقائيًا.
- إعدادات الوكيل—حدد إعدادات الوكيل للاتصال عبر خادم وكيل.
- الاتصال عبر المضيف—استخدم اتصال متسلسل.
Auto-ping
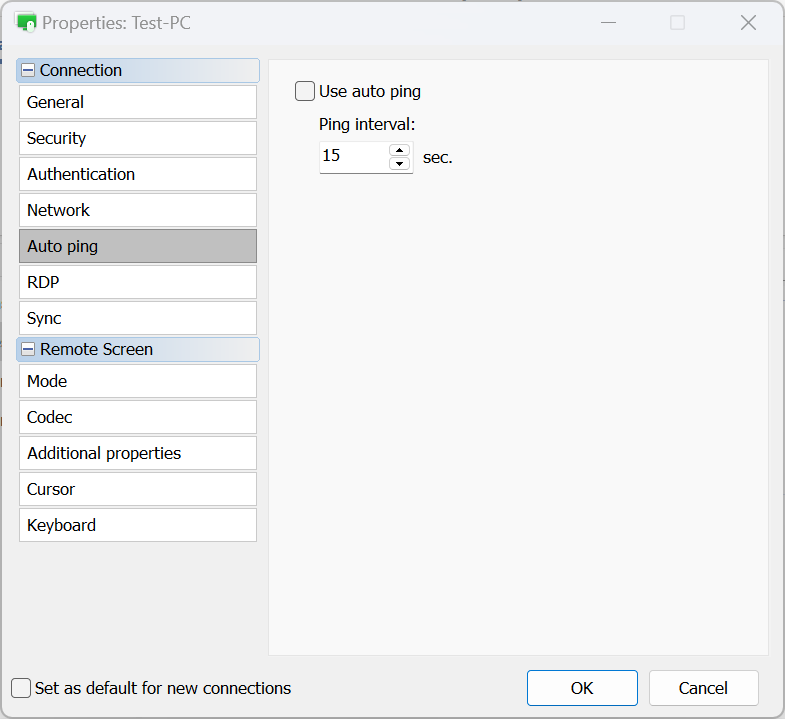
- استخدم auto-ping—قم بتنشيط Auto-ping. انظر تحقق من الحالة عبر الإنترنت.
- فترة ping—حدد فترة auto-ping.
RDP
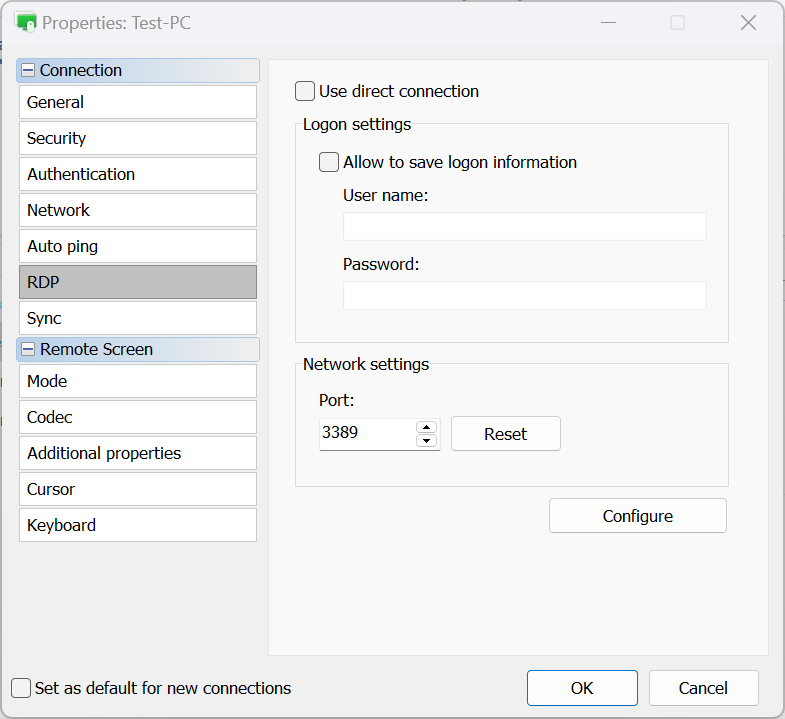
- استخدم الاتصال المباشر—لـ RDP استخدم فقط الاتصال المباشر وقم بإيقاف ميزة RDP-over-ID.
- السماح بحفظ معلومات تسجيل الدخول—قم بتشغيل هذا الخيار لحفظ بيانات اعتماد RDP الخاصة بك (تسجيل الدخول وكلمة المرور) على القرص.
- المنفذ—المنفذ المستخدم في وضع RDP. انقر على إعادة تعيين لإعادة تعيينه إلى القيمة الافتراضية.
- تكوين—افتح نافذة إعدادات RDP الأصلية.
المزامنة
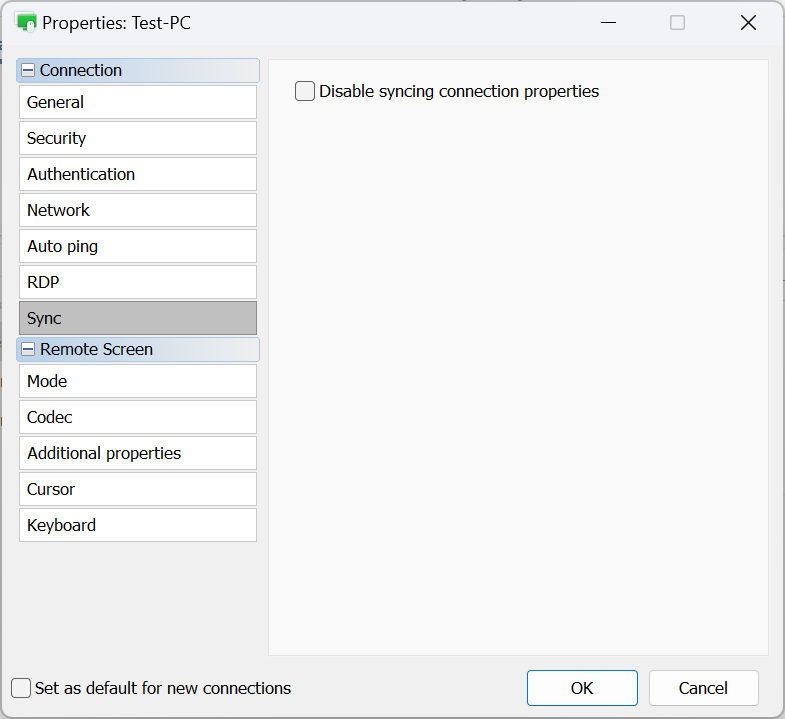
- تعطيل مزامنة خصائص الاتصال—لا تقم بمزامنة خصائص الاتصال عند مزامنة دفتر العناوين عبر RU Server.
الوضع
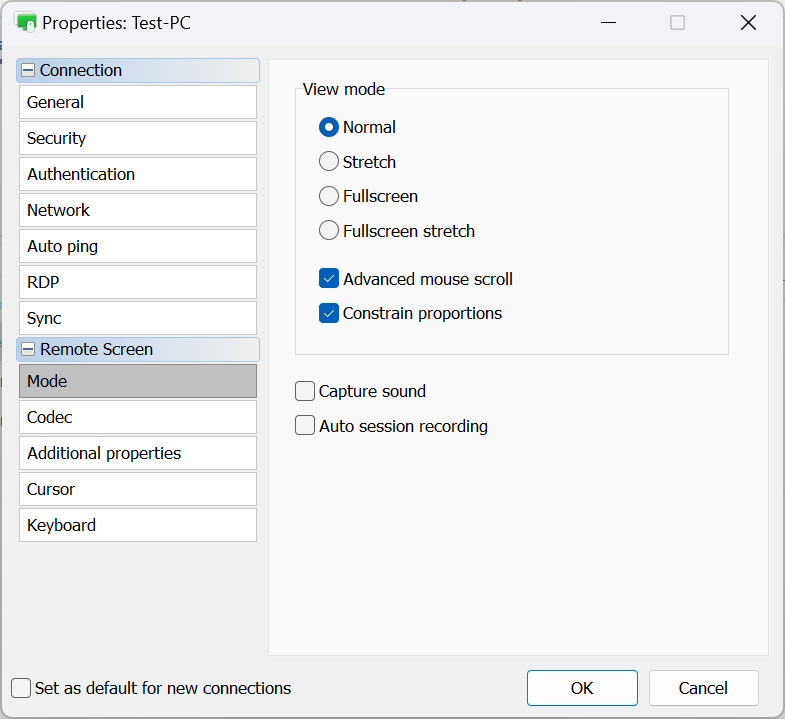
- عادي—عرض البكسلات الفعلية (1:1). إذا كانت دقة الشاشة البعيدة أكبر من الدقة المحلية/النافذة، ستظهر أشرطة التمرير.
- تمديد—مد أو انكمش صورة الشاشة البعيدة لتناسب نافذة التحكم الكامل والعرض.
- ملء الشاشة—إزالة حدود نافذة التحكم الكامل والعرض لاستخدام جميع المساحة المتاحة على الشاشة.
- تمديد ملء الشاشة—تمديد صورة الشاشة البعيدة على جهاز الكمبيوتر المحلي بدون حدود.
- تمرير الماوس المتقدم—قم بتمكين هذا الخيار إذا كنت ترغب في حدوث التمرير عند تحريك مؤشر الماوس نحو حواف الشاشة.
- تقييد النسب—الحفاظ على نسبة العرض إلى الارتفاع عند تغيير حجم الشاشة البعيدة.
- تسجيل الصوت—تسجيل الصوت الذي يتم تشغيله على الكمبيوتر البعيد ونقل الصوت إلى الكمبيوتر المحلي.
- تسجيل جلسة تلقائي—تفعيل تسجيل الفيديو للجلسة تلقائيًا لهذا الاتصال.
Codec
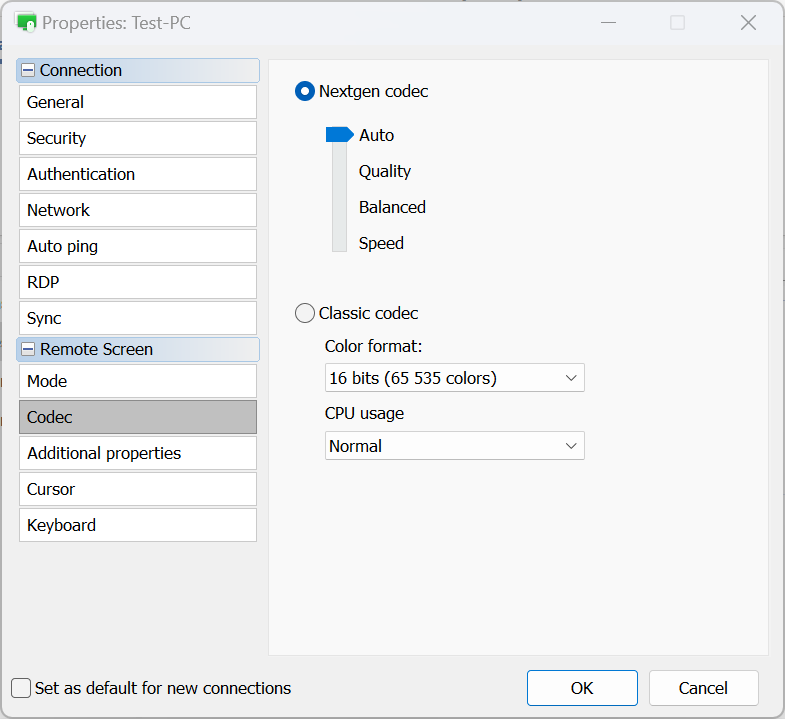
- Nextgen codec—يستخدم أحدث كودك لنقل الشاشة عن بعد.
- Auto—يختار تلقائيًا أفضل وضع كودك (موصى به).
- Quality—يعطي الأولوية للجودة على السرعة.
- Balanced—يوفر توازنًا بين الجودة والسرعة.
- Speed—يعطي الأولوية للسرعة على الجودة.
- Classic codec—خيار قديم يسمح بالاختيار المباشر لتنسيق اللون واستخدام وحدة المعالجة المركزية. استخدم هذا الخيار فقط إذا كان كودك Nextgen غير مناسب.
Additional properties
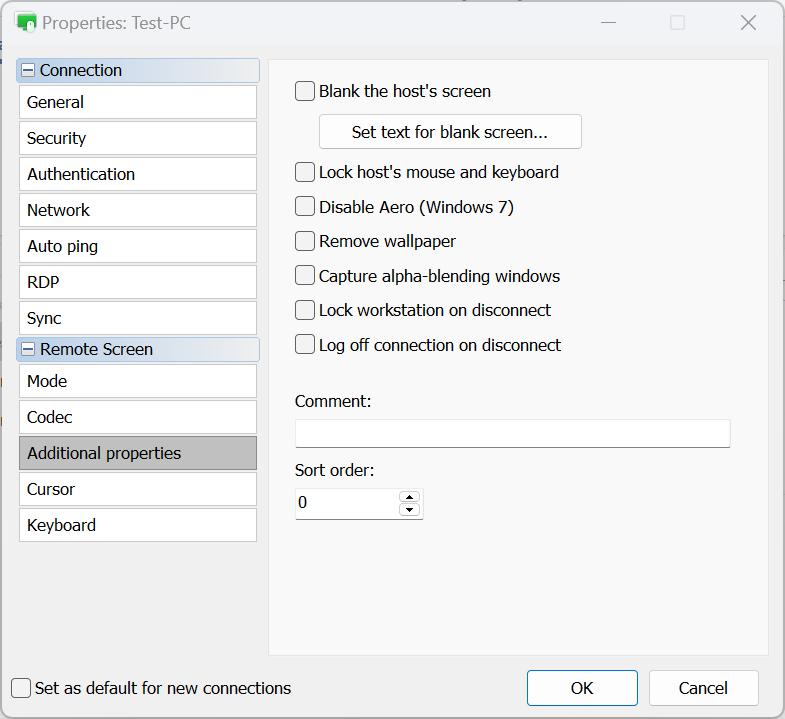
- Blank the host's screen—جعل الشاشة عن بعد فارغة/إيقاف تشغيل الشاشة عن بعد. انظر إيقاف تشغيل الشاشة عن بعد.
- Lock host's mouse and keyboard—قفل الإدخال من الماوس ولوحة المفاتيح عن بعد.
- Disable Aero—تعطيل وضع Aero في Windows.
- Remove wallpaper—تعطيل الخلفية على الشاشة عن بعد.
- Capture alpha-blending windows—عرض النوافذ والقوائم شبه الشفافة.
- Lock workstation on disconnect—قفل محطة العمل عن بعد تلقائيًا عند انتهاء الجلسة عن بعد.
- Log off connection on disconnect—تسجيل الخروج من اتصال عند إغلاق وضع التحكم الكامل ووضع العرض أو عند إنهاء الجلسة بطرق أخرى.
- Comment—إضافة ملاحظة نصية قصيرة إلى الاتصال. يمكن عرض هذه الملاحظات في عرض التفاصيل.
- Sort order—تعيين قيم مخصصة للاتصالات لترتيبها بعد ذلك في عرض التفاصيل.
Cursor
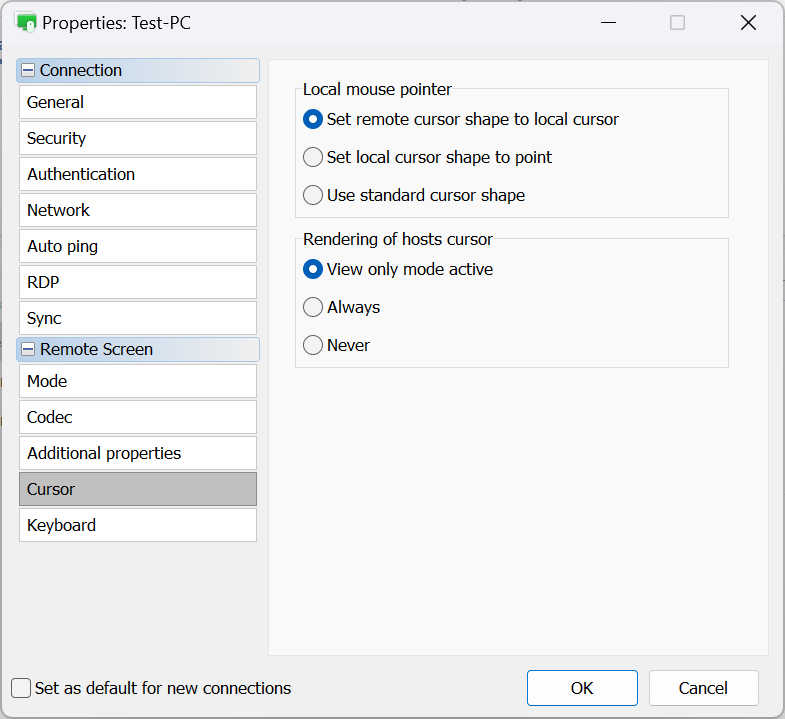
- Local mouse pointer—في هذا القسم تحدد كيف يجب أن يبدو مؤشر الماوس المحلي (أي Viewer) خلال جلسة بينية:
- Set remote cursor shape to local cursor—استبدال أشكال المؤشر المحلي (التحميل، أسهم إعادة الحجم، إلخ) بأشكال المؤشر عن بعد.
- Set local cursor shape to point—عرض المؤشر عن بعد بشكل عادي ومؤشر الماوس المحلي كالنقطة السوداء.
- Use standard cursor shape—لن يعكس المؤشر المحلي تغييرات المؤشر عن بعد ولن يغير شكله.
- Rendering of Host's cursor—في هذا القسم تحدد ما إذا كان يجب عرض مؤشر المضيف عن بعد بجانب المؤشر المحلي:
- View only mode active—عرض المؤشر عن بعد في وضع العرض فقط.
- Always—عرض المؤشر عن بعد دائمًا مع المؤشر المحلي.
- Never—عدم عرض المؤشر عن بعد أبدًا.
Keyboard
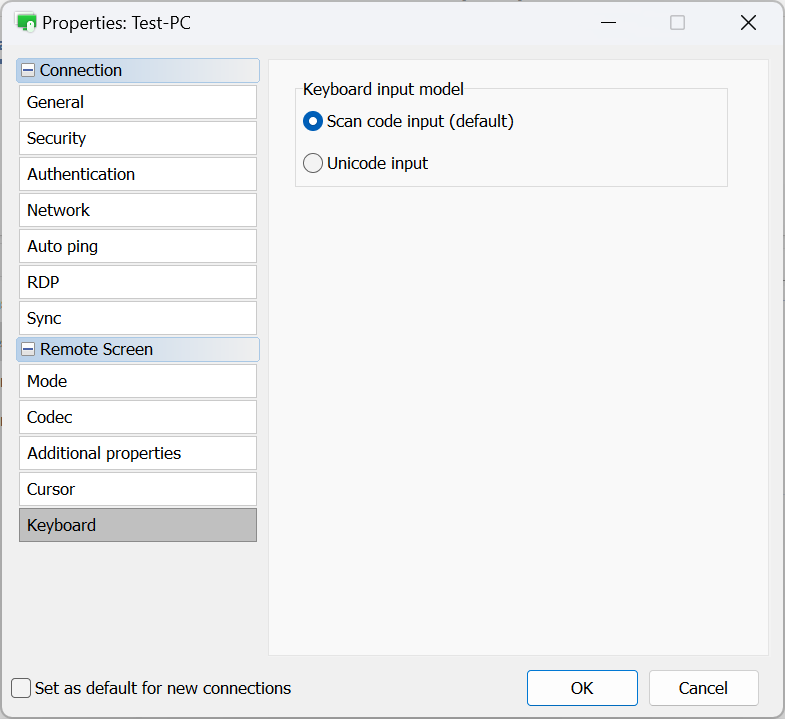
- Scan code input (default)—تتيح هذه الطريقة لـ Viewer إرسال ضغطات المفاتيح كرموز مسح، والتي يتم ترجمتها مباشرة إلى رموز ضغط المفاتيح على المضيف عن بعد. هذه هي الطريقة الافتراضية وهي مناسبة لمعظم الحالات.
- Unicode input—يرسل Viewer شخصيات Unicode الفعلية بدلاً من رموز الأجهزة للمفاتيح باستخدام هذه الطريقة. يُوصى باستخدامها إذا كنت تستخدم لوحة مفاتيح غير قياسية، أو عندما لا توجد لغة/تخطيط لوحة المفاتيح لـ Viewer على المضيف عن بعد.
خصائص الاتصال الافتراضي
يمكنك تعيين خصائص الاتصال الافتراضية التي ستطبق على جميع الاتصالات المُنشأة حديثًا. اتبع هذه الخطوات لتعيين خصائص الاتصال الافتراضية:
- افتح Viewer، وانتقل إلى علامة التبويب الأدوات وانقر على خصائص الاتصال الافتراضي:

- تصفح الأقسام المتاحة وضبط الخصائص كما هو مطلوب. يرجى ملاحظة أن نافذة خصائص الاتصال الافتراضي تحتوي فقط على الخصائص التي يمكن استخدامها لعدة اتصالات (أي تلك التي لا تتطلب قيم فريدة)

مهم!
يرجى ملاحظة أن خصائص الاتصال الافتراضية لن تؤثر على الاتصالات الموجودة في دفتر العناوين الخاص بك. إذا كنت ترغب في تعديل مجموعة من الاتصالات الموجودة، فاتبع التعليمات المقدمة أدناه.
تعديل جماعي للاتصالات
- حدد الاتصالات المرغوبة من قائمتك. يمكن القيام بذلك عن طريق سحب مؤشر الماوس فوقها أو باستخدام Shift/Ctrl + النقر:

- انقر بزر الماوس الأيمن على الاتصالات المحددة وانقر على الخصائص:

- ستفتح نافذة خصائص الاتصال، تعرض فقط الخصائص التي يمكن تعديلها للاتصالات المتعددة. قم بضبط الإعدادات حسب الحاجة وانقر على موافق لتطبيق التغييرات الخاصة بك.
