إعدادات الأمان
طرق المصادقة
للوصول إلى Host عن بُعد، يجب أن تقوم بـ المصادقة على ذلك المضيف، أي تقديم بيانات الاعتماد الخاصة بك في نافذة المطالبة الأمنية عند بدء جلسة عن بُعد.
تقدم Remote Utilities أربع طرق مصادقة:
- أمان كلمة المرور الواحدة
- أمان Remote Utilities
- أمان Windows
- أمان خادم مخصص
يمكن تمكين طرق مصادقة متعددة على نفس المضيف.
هام!
لأسباب أمنية، لا توجد كلمات مرور تقنية، فارغة أو افتراضية. إذا لم يتم تمكين أي طريقة مصادقة على Host، فلن تتمكن من الاتصال بالمضيف. تأكد من أنك قمت بتفعيل طريقة مصادقة واحدة على الأقل.
أمان كلمة المرور الواحدة
لتفعيل مصادقة كلمة المرور الواحدة:
- في إعدادات Host، إذهب إلى المصادقة.

- حدد خانة الاختيار كلمة المرور الواحدة.
- أدخل وأكد كلمة مرور جديدة ثم انقر على موافق.
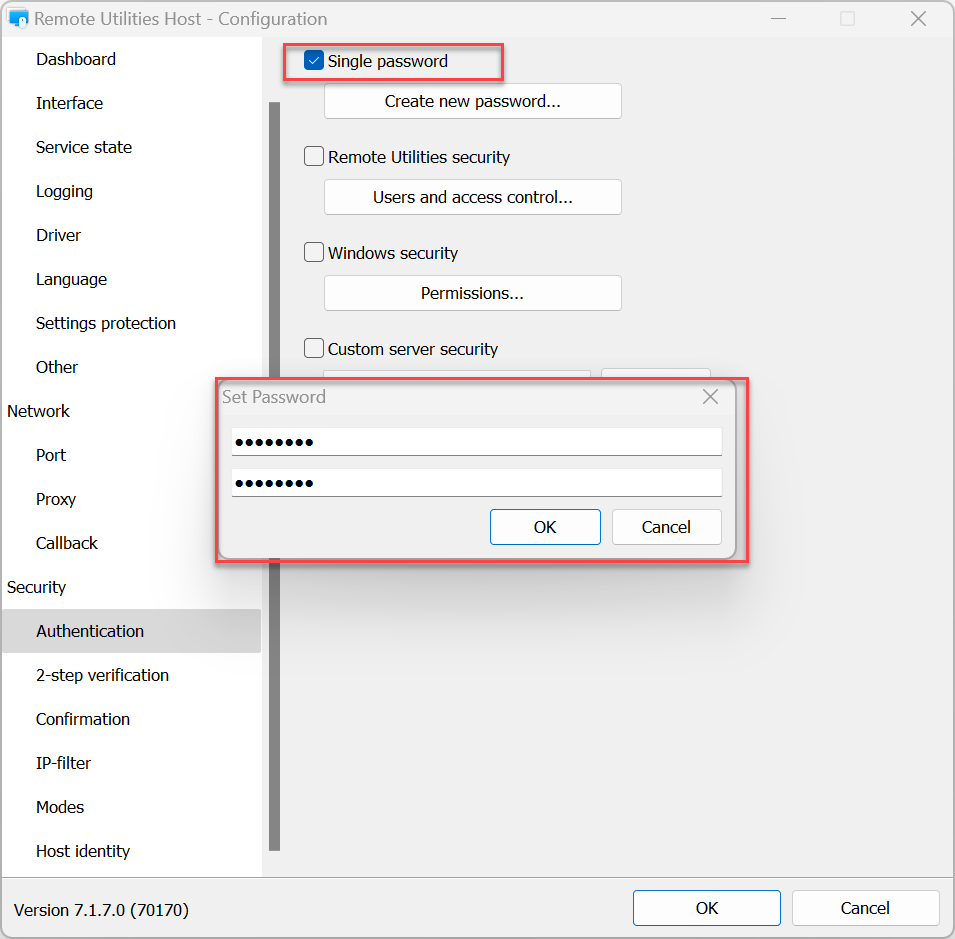
لتغيير كلمة المرور الحالية:
- في إعدادات Host، انتقل إلى المصادقة وانقر على تغيير كلمة المرور.
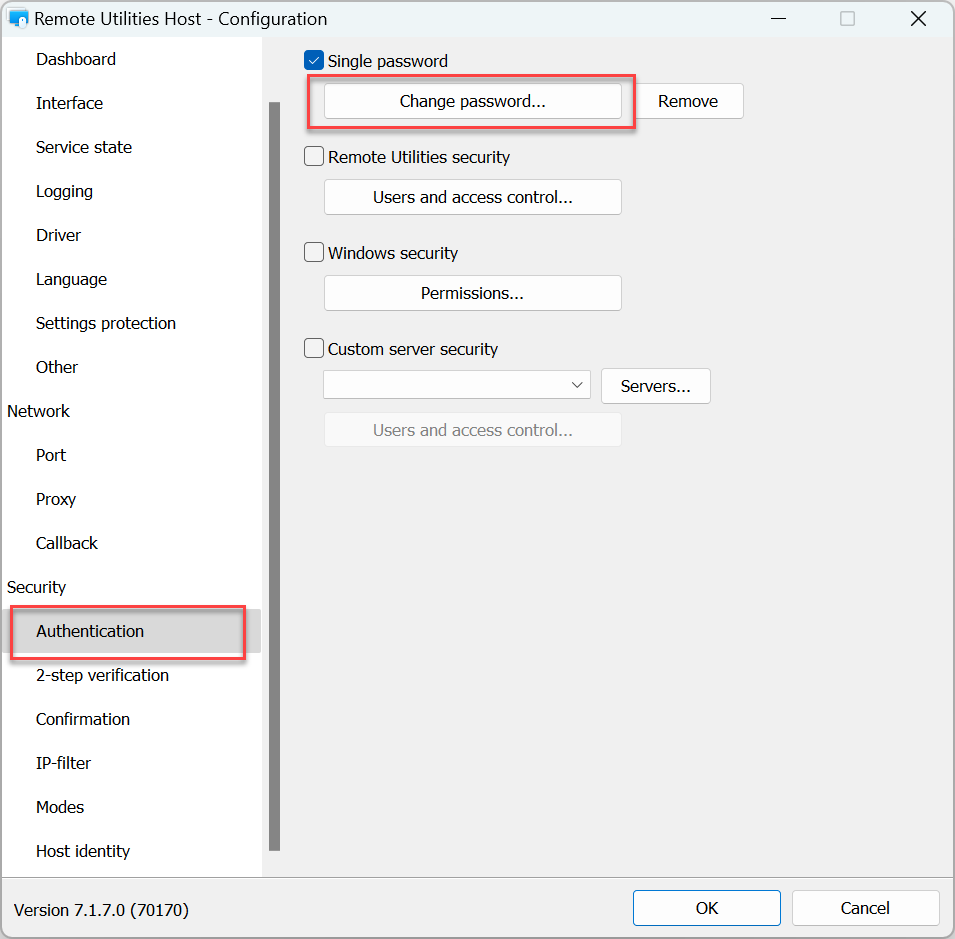
- انقر على نعم في رسالة التحذير:
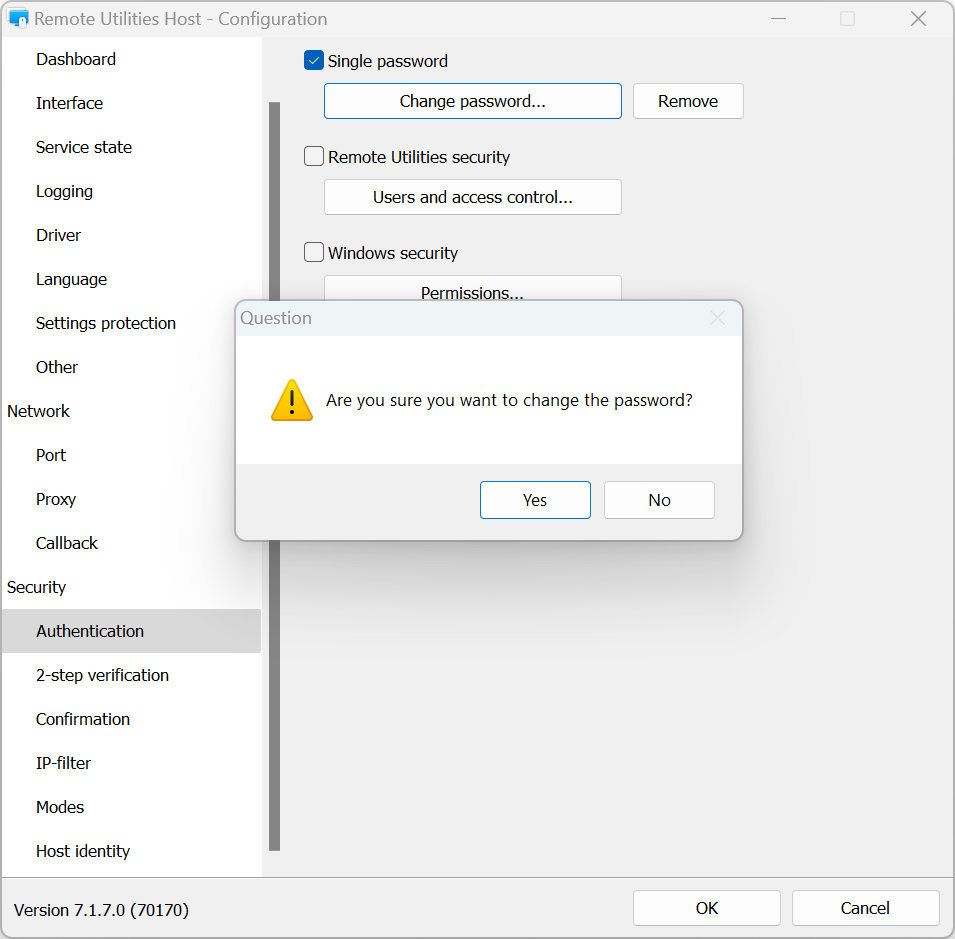
- أدخل وأكد كلمة مرور جديدة ثم انقر على موافق:
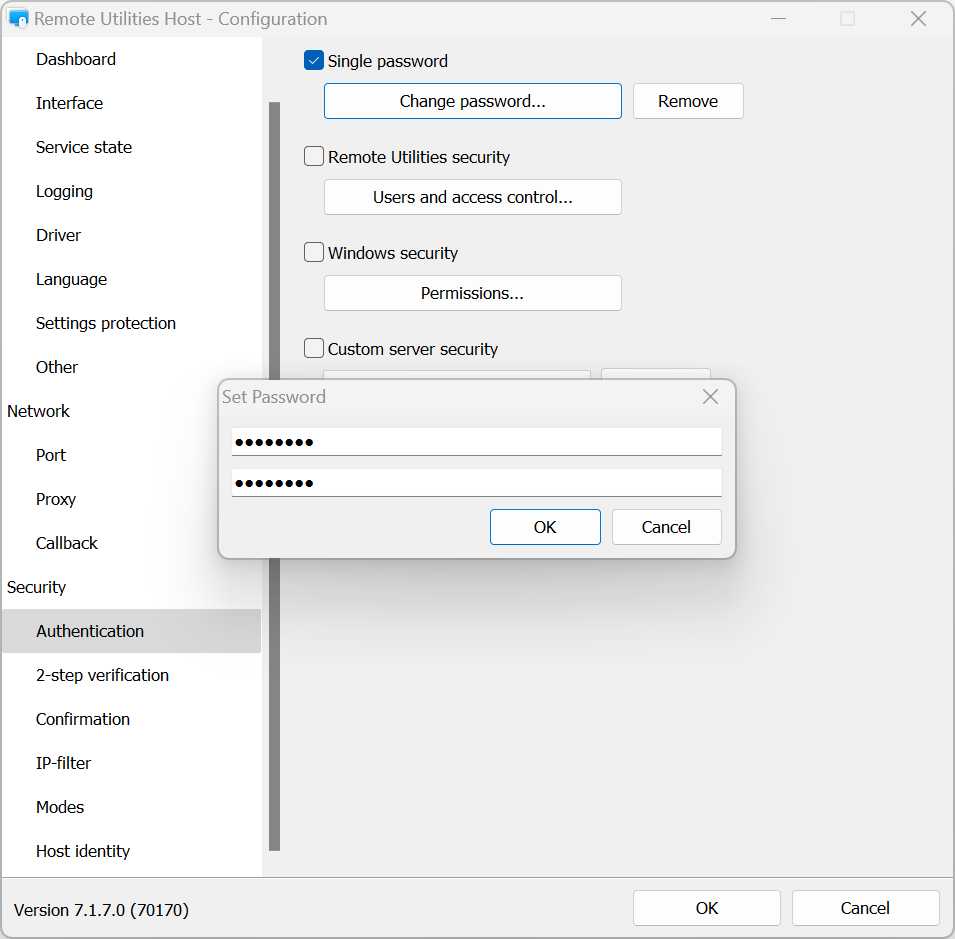
لإيقاف تفعيل مصادقة كلمة المرور الواحدة:
- في إعدادات Host، انتقل إلى المصادقة.
- قم بإلغاء تحديد خيار كلمة المرور الواحدة وانقر على موافق.
أمان Remote Utilities
استخدم هذه الطريقة للمصادقة إذا كنت ترغب في إنشاء حسابات مستخدمين متعددة مع أذونات مختلفة لكل حساب.
لتفعيل أمان RU وتعيين الأذونات:
- في إعدادات Host، انتقل إلى المصادقة.

- حدد أمان Remote Utilities وانقر على المستخدمون والتحكم في الوصول:
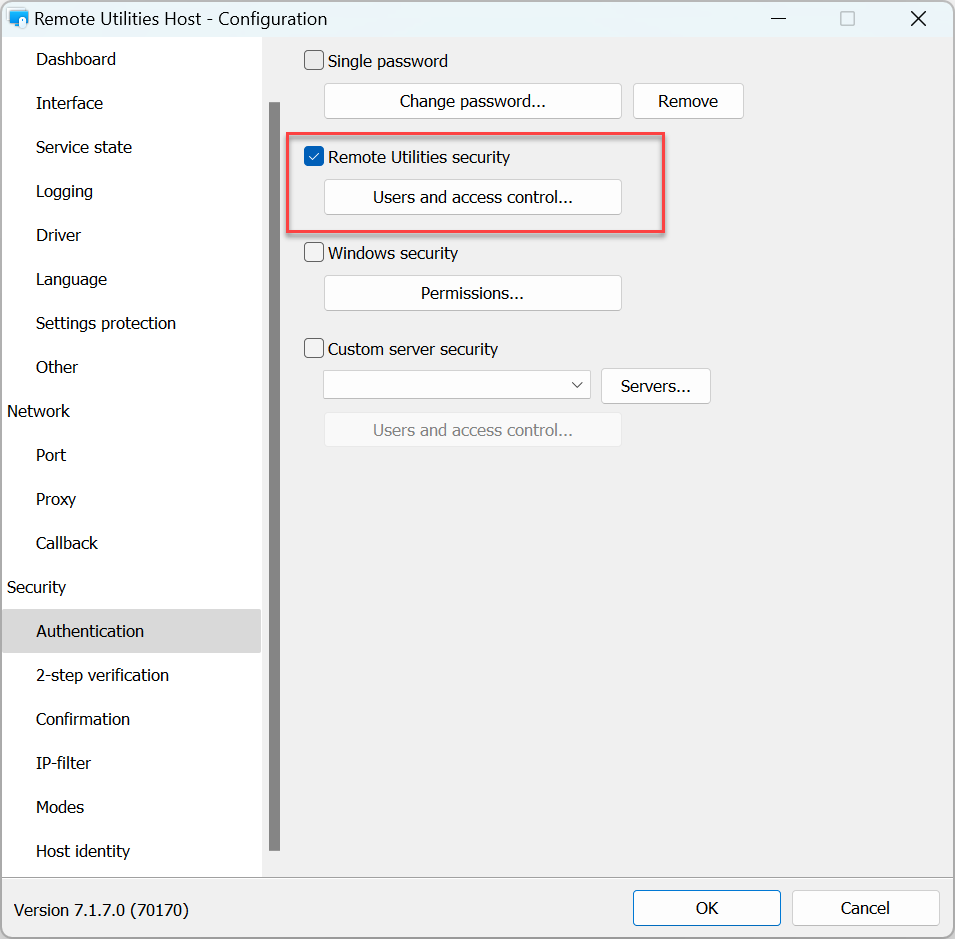
- انقر على إضافة:
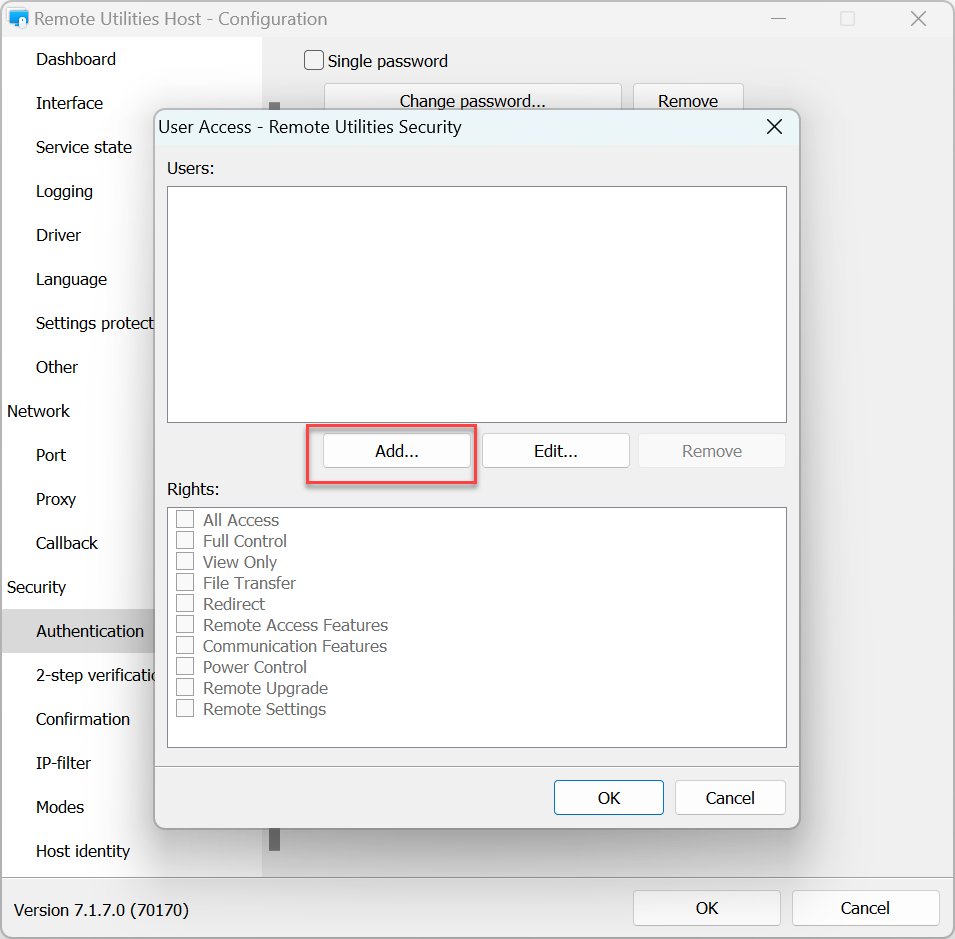
- قم بإنشاء اسم مستخدم وكلمة مرور. يمكنك اختيار تفعيل خيار طلب إذن المستخدم لهذا المستخدم. انقر على موافق:
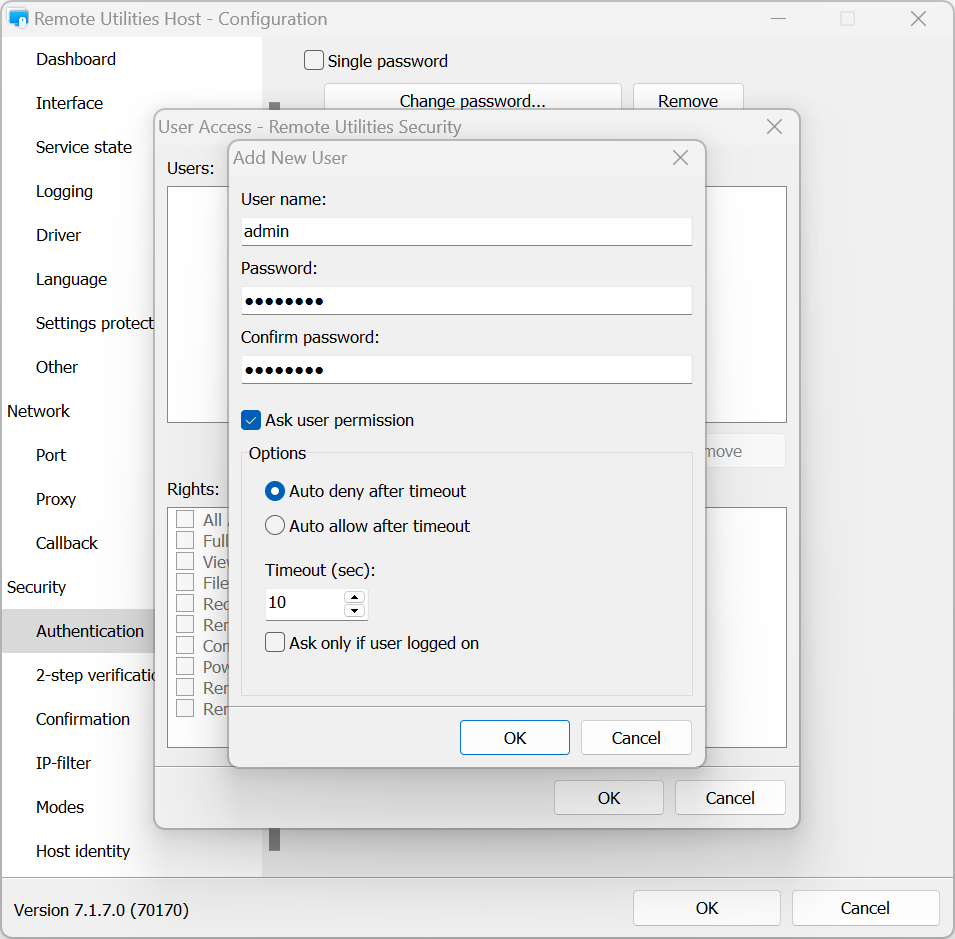
- في صندوق الحقوق، قم بتعيين أذونات وضع الاتصال لهذا المستخدم وانقر على موافق:
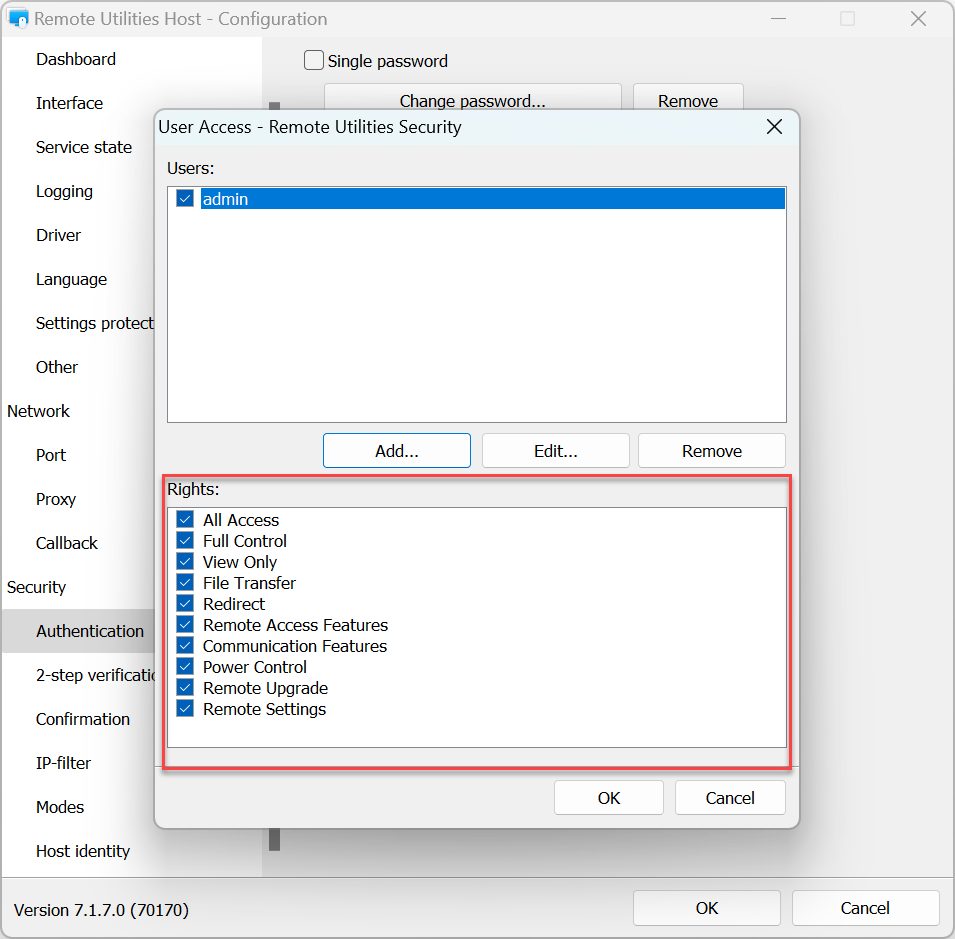
- لتطبيق الإعدادات، انقر على موافق وأغلق نافذة إعدادات المضيف.
أمان Windows
مع وسيلة المصادقة هذه يمكنك استخدام حسابات Windows للمصادقة على المضيف عن بُعد.
لتفعيل مصادقة أمان Windows وتعيين الأذونات:
- في إعدادات المضيف، انتقل إلى المصادقة.

- اختر أمان Windows وانقر على الأذونات:
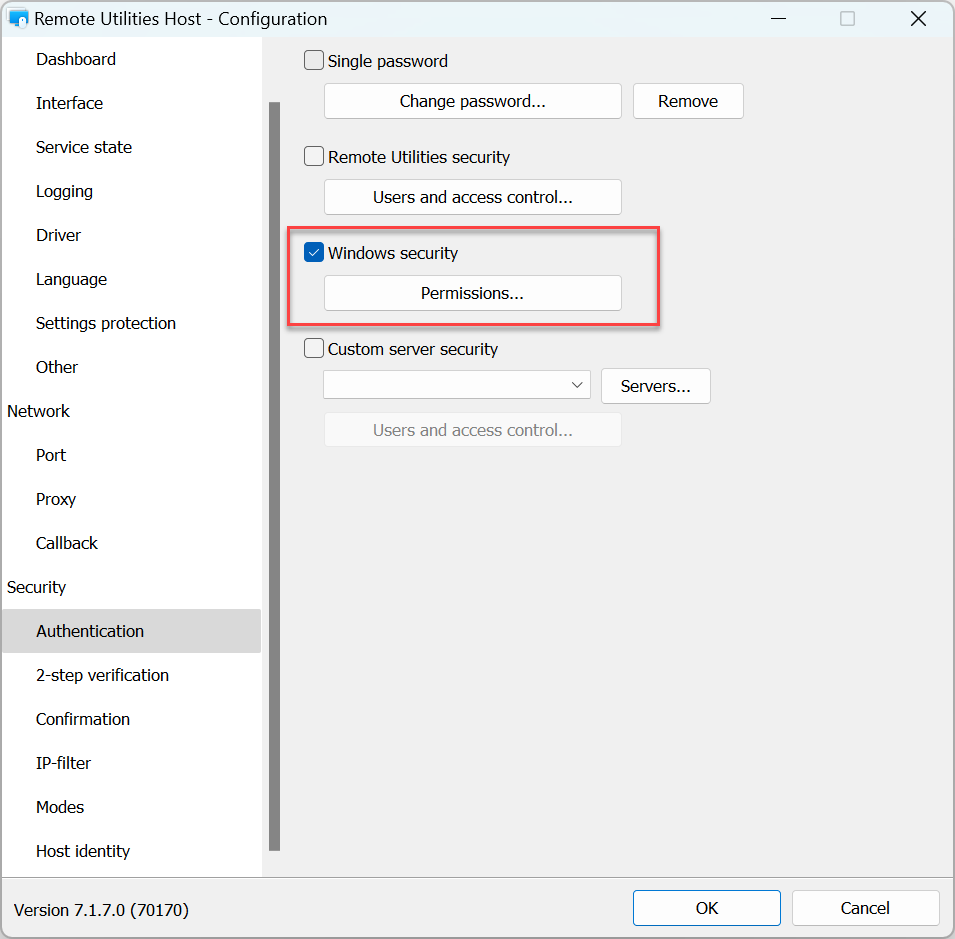
- انقر على إضافة.
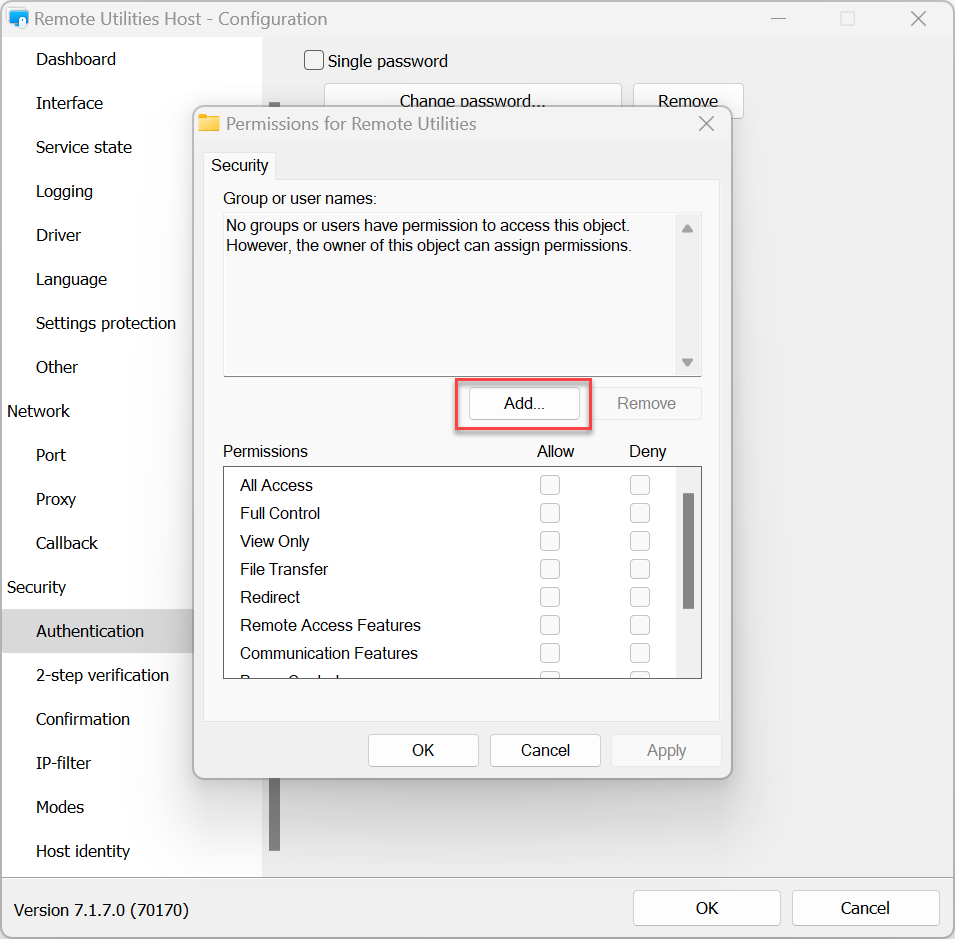
- حدد حسابات Windows التي تريد منحها أو رفض الوصول إلى هذا المضيف وانقر على موافق.
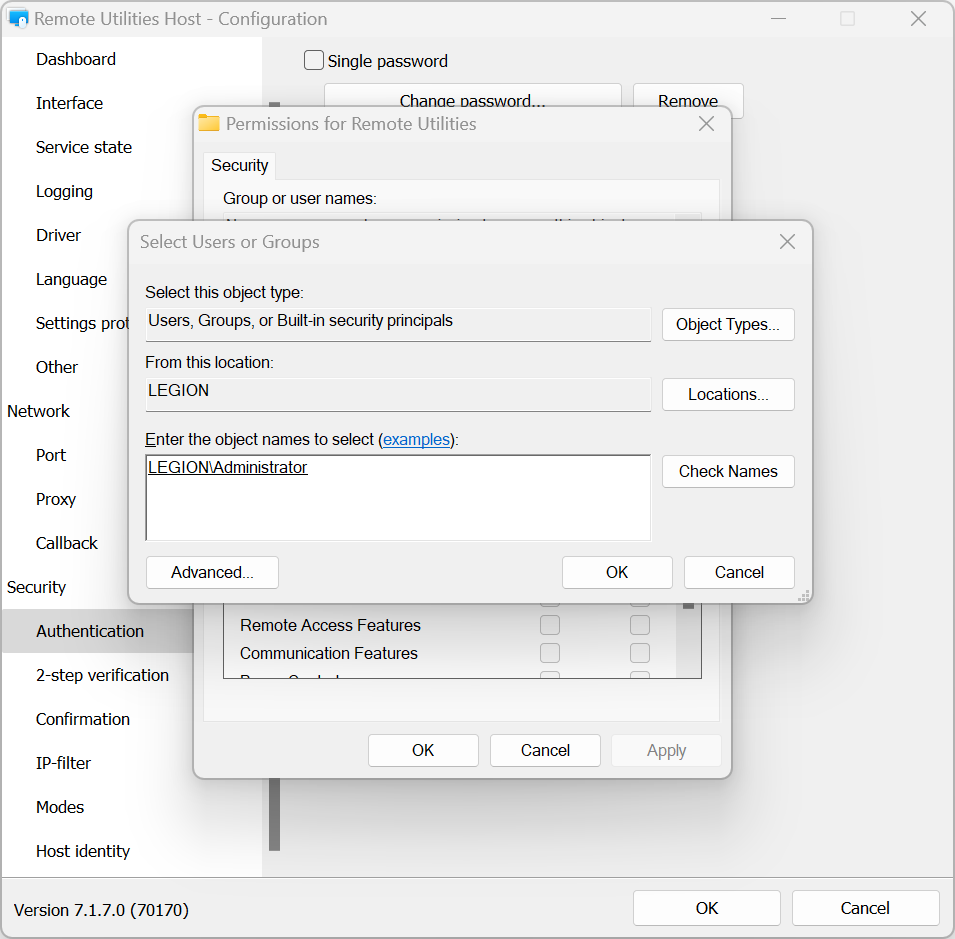
- عيّن وضع الاتصال للأذونات لهذا الحساب وانقر على موافق:
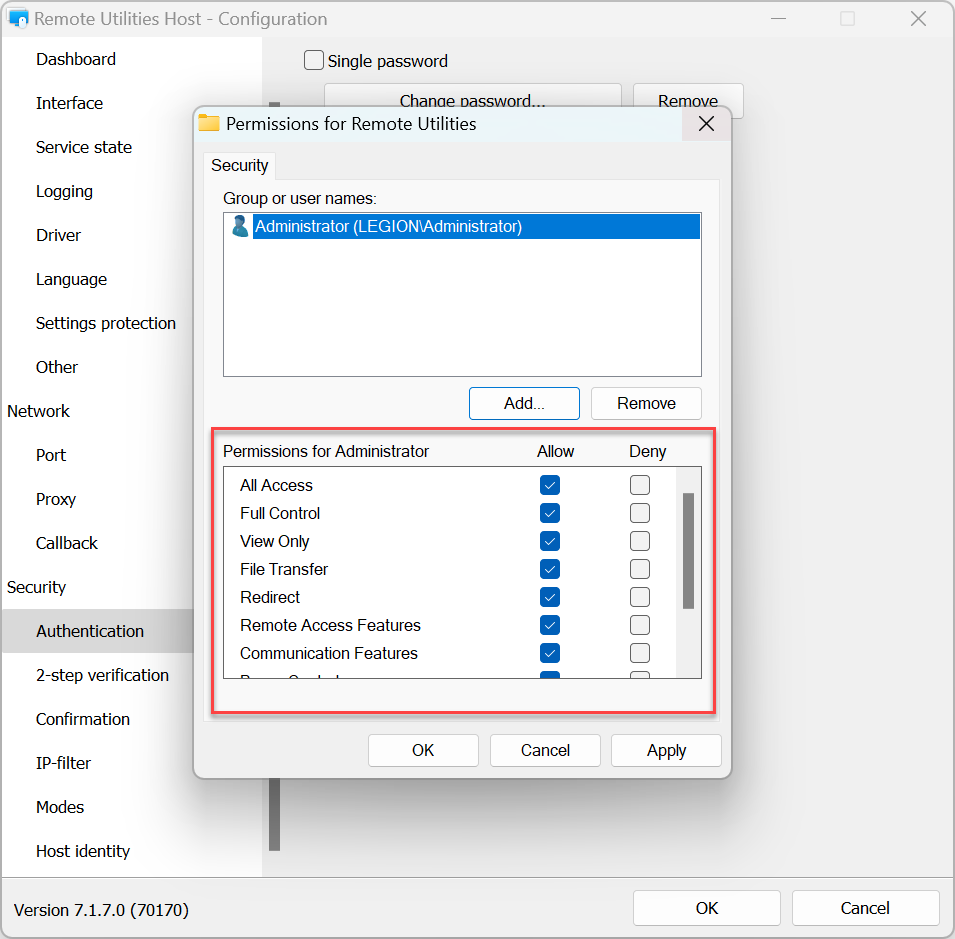
- لتطبيق الإعدادات، انقر على موافق وأغلق نافذة إعدادات المضيف.
أمان مخصص للخادم
يتيح لك أمان الخادم المخصص استخدام RU Server كخادم مصادقة خاص بك. يرجى الرجوع إلى دليل إعداد خادم المصادقة.
التحقق بخطوتين
يضيف التحقق بخطوتين (أيضاً "المصادقة الثنائية"، أو 2FA) طبقة أخرى من الأمان للتأكد من أن المضيفين لديك محميون جيدًا ضد الوصول غير المصرح به حتى إذا خمن شخص ما بيانات اعتماد الوصول الخاصة بك.
لتفعيل التحقق بخطوتين على المضيف:
- في إعدادات المضيف، انتقل إلى التحقق بخطوتين واختر تفعيل التحقق بخطوتين.
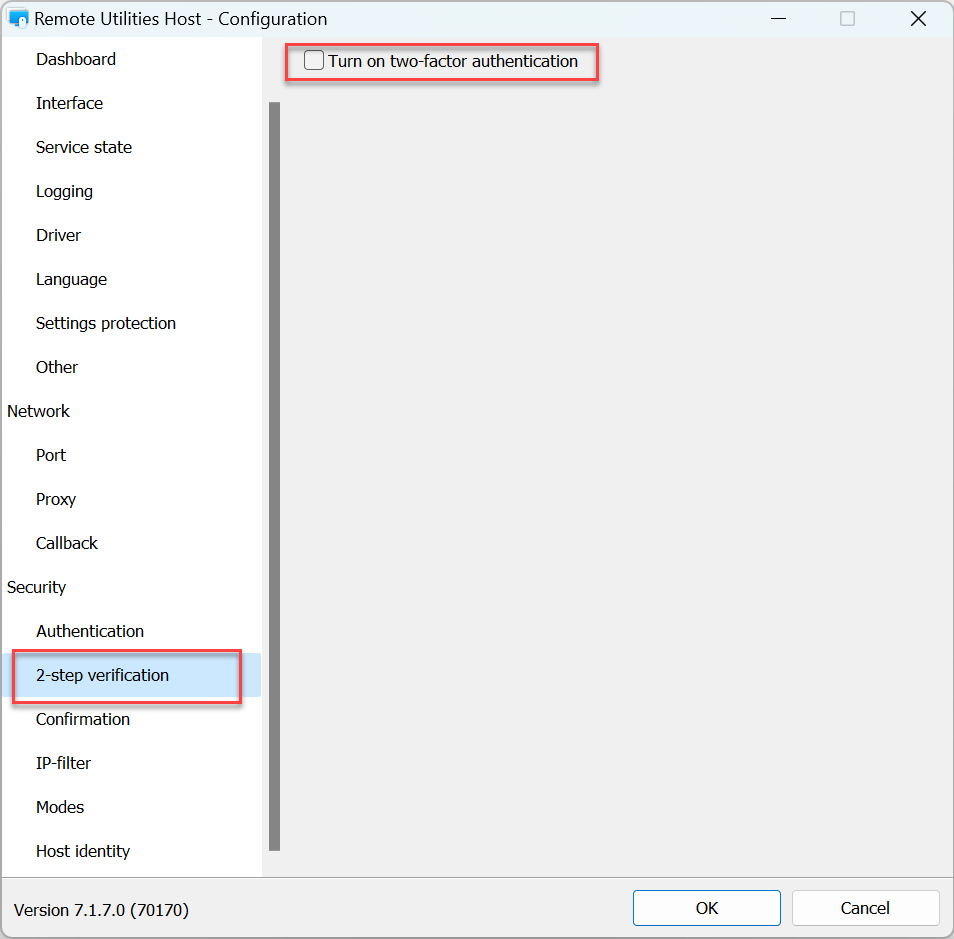
- استخدم تطبيق مصادقة موبايل لمسح رمز الاستجابة السريعة المعروض في النافذة. نوصي باستخدام تطبيق Google Authenticator أو تطبيق Microsoft Authenticator للهواتف الذكية:
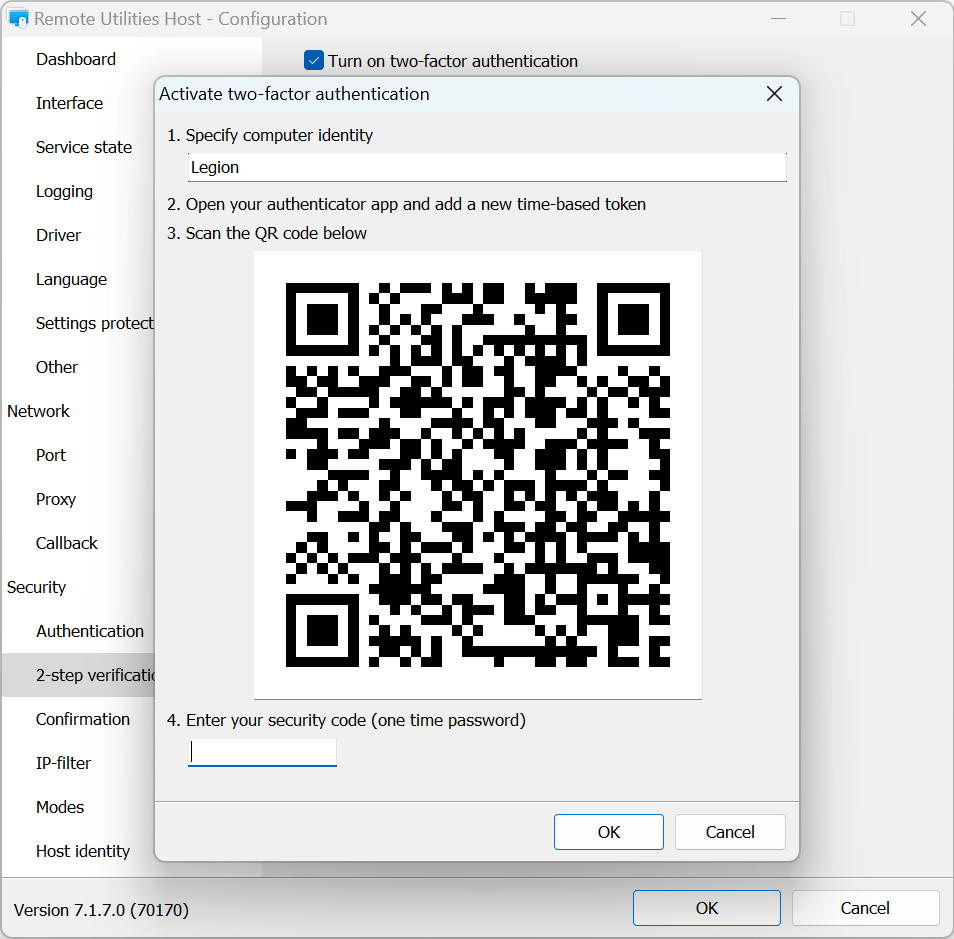
- أدخل الرمز الرقمي المعروض في تطبيق المصادقة الخاص بك وانقر على موافق:
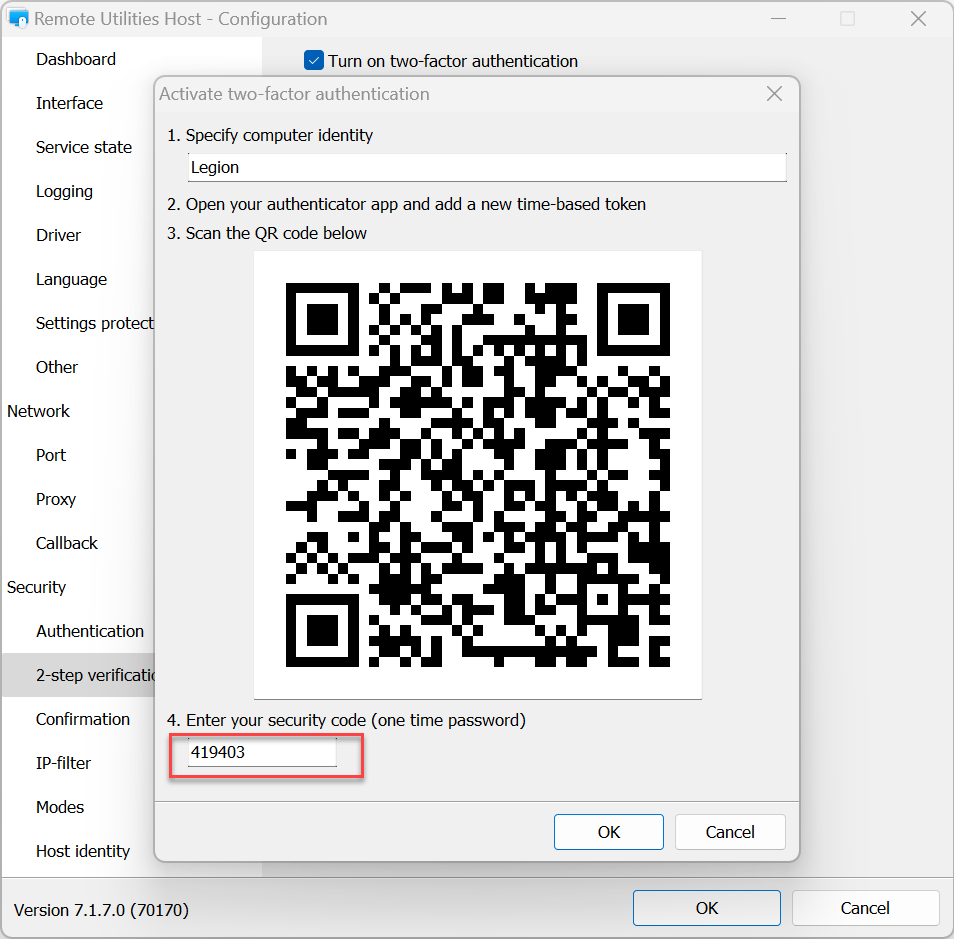
- تم إعداد المصادقة الثنائية. انقر على موافق لإغلاق الإعدادات. في المرة القادمة التي تتصل فيها بالمضيف من Viewer، سيُطلب منك إدخال OTP (كلمة مرور لمرة واحدة) المعروضة في تطبيق المصادقة الخاص بك.
التأكيد
في علامة التبويب التأكيد، يمكنك تفعيل طلب إذن المستخدم:
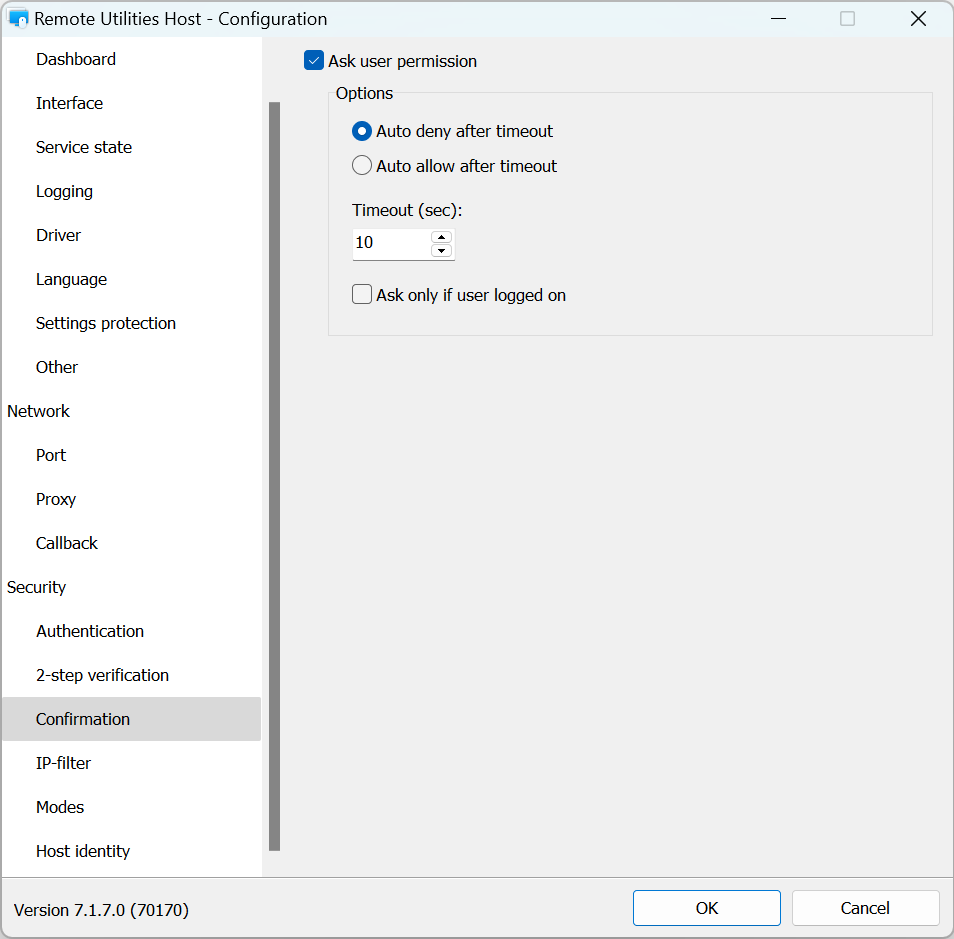
تصفية IP
استخدم تصفية IP للحد من الوصول إلى هذا المضيف من عنوان IP محدد أو نطاق عنوان IP:
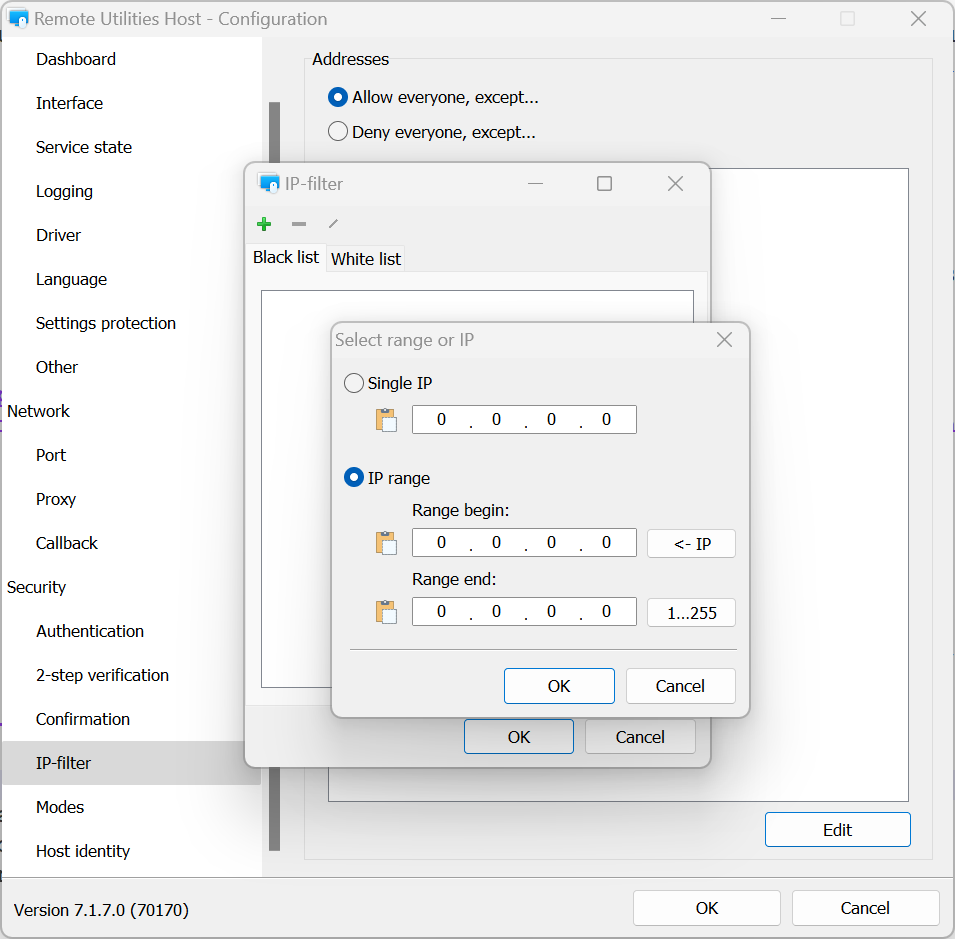
- السماح للجميع، باستثناء—أضف عنوان IP أو نطاق إلى القائمة السوداء.
- رفض للجميع، باستثناء—أضف عنوان IP أو نطاق إلى القائمة البيضاء.
- تحرير—انقر لتحديد عنوان IP أو نطاق.
الأوضاع
استخدم علامة التبويب الأوضاع للسماح أو رفض أوضاع الاتصال على هذا المضيف لجميع المستخدمين وجميع طرق المصادقة. لتضبيط أذونات الوصول لمستخدمين محددين، استخدم إعدادات وسيلة المصادقة المعنية.
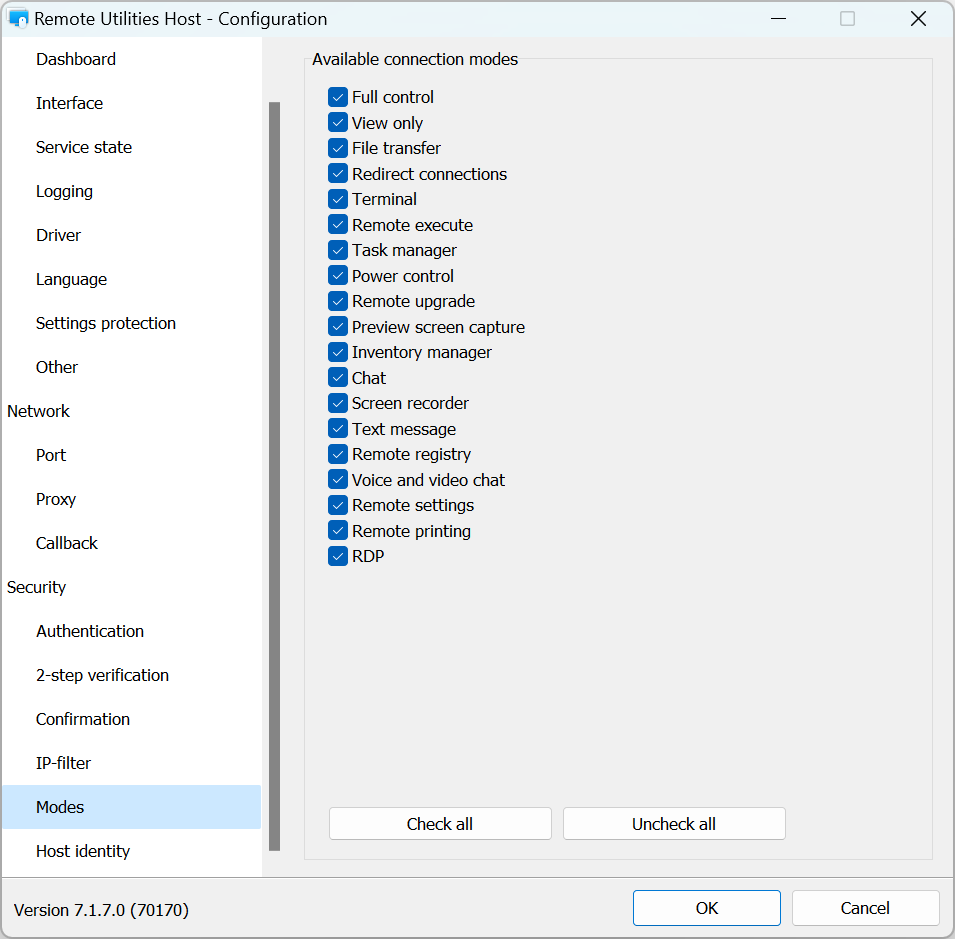
هوية المضيف
يمتلك Remote Utilities آلية تحقق من هوية المضيف تعتمد على الشهادات. تعمل هذه الآلية تلقائيًا ولا تتطلب أي إعداد من جانب المستخدم.
يمكنك عرض وتصدير الشهادة الحالية للمضيف في علامة تبويب هوية المضيف:
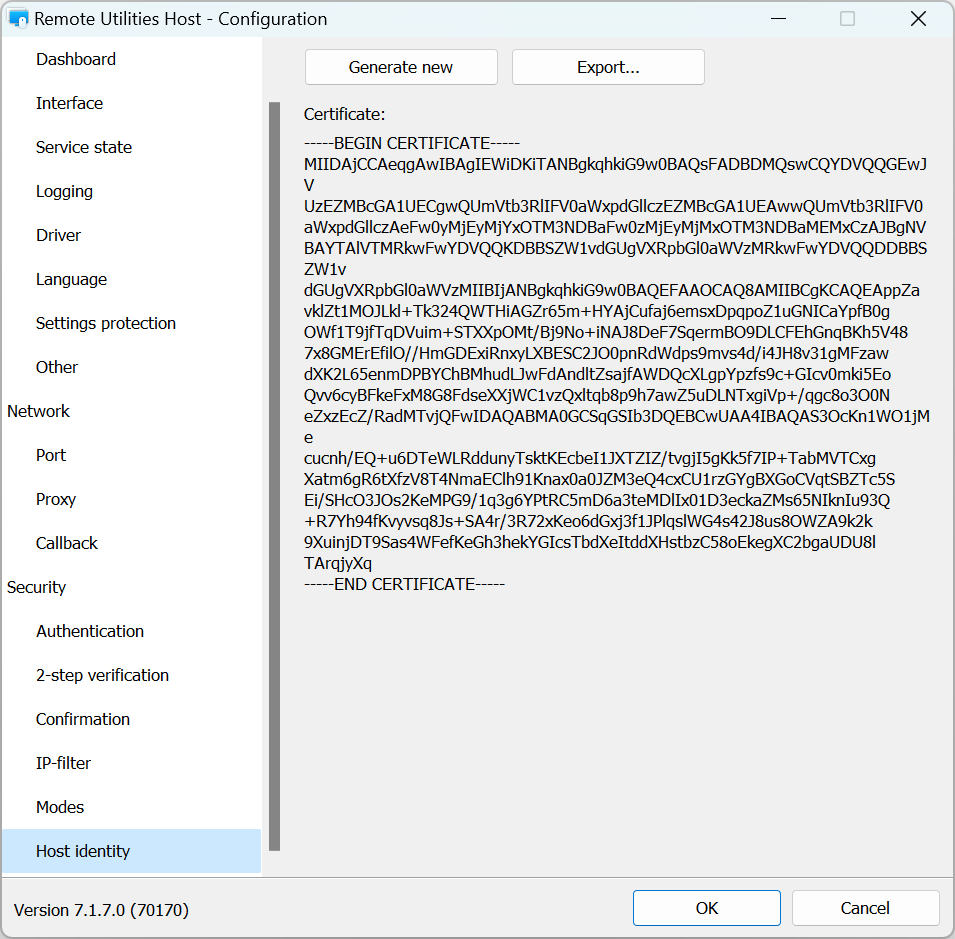
يمكنك إعادة إصدار شهادة يدويًا إذا لزم الأمر عن طريق النقر على إنشاء جديد.
إذا كانت شهادة المضيف تختلف عن تلك المخزنة من قبل Viewer، ستظهر رسالة تحذيرية على جانب Viewer:
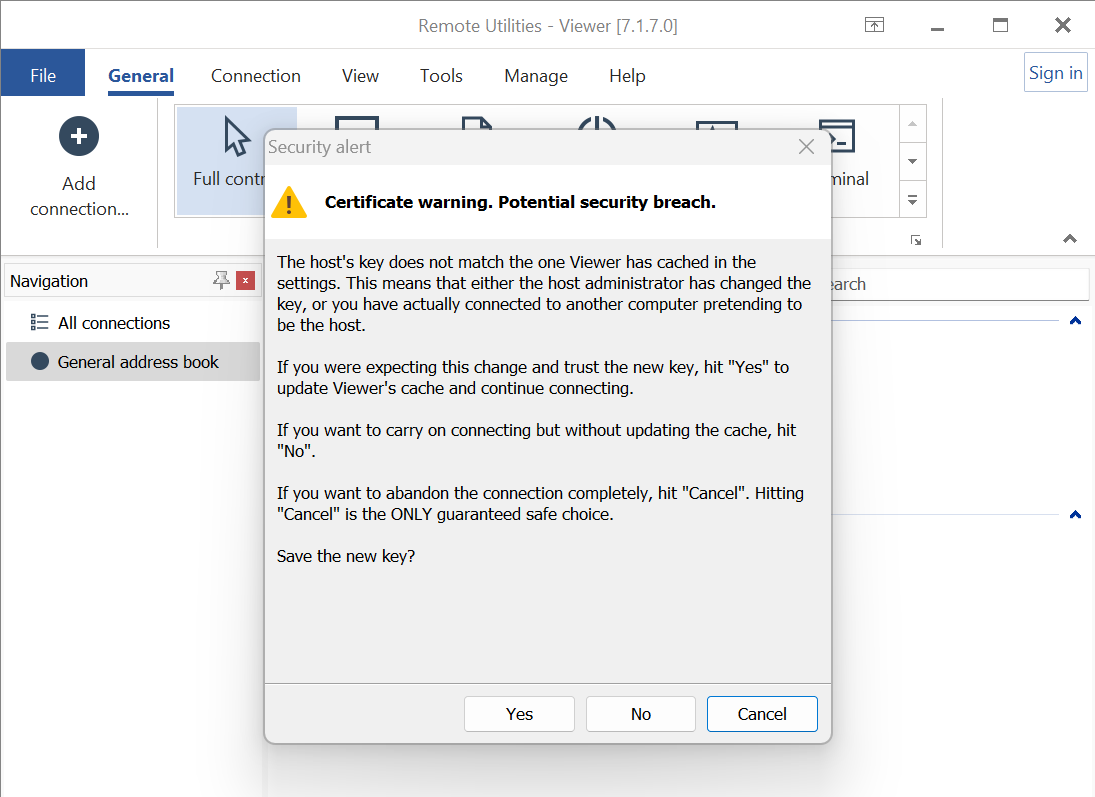
إذا كنت تعتقد أن هذه هي نفس تثبيت المضيف الذي اتصلت به سابقًا (على سبيل المثال، إذا قمت بإعادة تثبيت المضيف وتم تجديد الشهادة)، انقر على نعم. سيقوم هذا بتحديث ذاكرة التخزين المؤقت للشهادة على جانب Viewer. Otherwise choose لا.