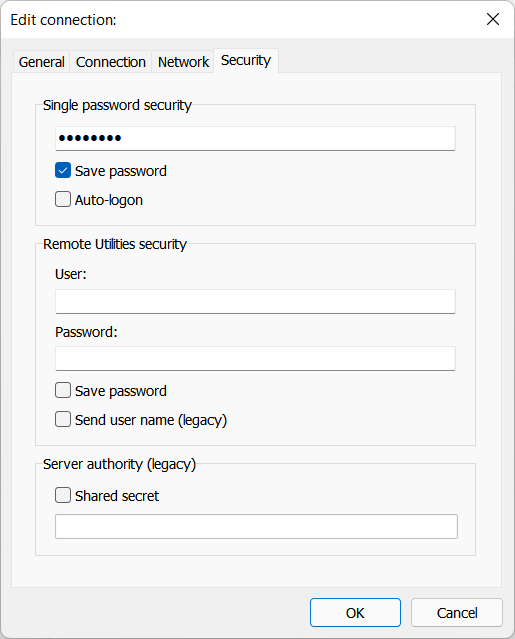إعداد مزامنة دفتر العناوين
نظرة عامة
يمكنك استخدام RU Server لمزامنة دفتر العناوين الخاص بك بين أعضاء الفريق. سيكون بإمكان كل عضو في الفريق عرض وتحرير دفتر العناوين المتزامن في Viewer الخاص به بمجرد تسجيل الدخول إلى RU Server.
للبساطة، سيوضح هذا الدليل كيفية إعداد مزامنة دفتر العناوين مع دفتر عناوين واحد ومستخدم واحد بنظام الوصول الكامل (قراءة وكتابة). لكن هذا مجرد جزء مما يمكنك القيام به. مع هذه الميزة يمكنك:
- إضافة عدة مستخدمين ومجموعات وتعيين أذونات لهم، بما في ذلك الوصول فقط للعرض.
- منح مستخدمين ومجموعات مختلفين الوصول إلى مجلدات مختلفة من نفس دفتر العناوين.
- تحديد قواعد الوراثة للأشياء (دفاتر العناوين والمجلدات).
- مزامنة عدة دفاتر عناوين.
إنشاء حسابات المستخدمين
- تثبيت RU Server وتأكد من أنه متاح مباشرة لـ Viewers وHosts.
- افتح وحدة تحكم المسؤول وانتقل إلى ملف→مدير دفتر العناوين.

- انقر بزر الفأرة الأيمن على المستخدمين واختر إنشاء مستخدم جديد.

- أدخل اسم المستخدم وانقر على تغيير كلمة المرور.

- قم بتعيين وتأكيد كلمة مرور جديدة، انقر على موافق، موافق.

- انقر على العلامة الخضراء لتطبيق التغييرات.

إنشاء دفتر عناوين وتعيين الأذونات
- انقر بزر الماوس الأيمن على دفاتر العناوين واختر إنشاء دفتر عناوين جديد.

- ادخل اسم دفتر العناوين وانقر على أمان.

- انقر على إضافة.

- حدد المستخدم أو المجموعة التي تقوم بتعيين الأذونات لها وانقر على تحديد.

- تأكد من تعيين الأذونات اللازمة للمستخدم.

- حدد للأشياء التي يجب أن تنطبق عليها الأذونات (أي الوراثة). في هذه الحالة اختر هذا كائن والكائنات الفرعية—سيطبق ذلك الأذونات على المجلد الجذري وجميع المجلدات الفرعية. انقر على موافق لإغلاق نافذة الأذونات.

- انقر على العلامة الخضراء لتطبيق التغييرات.

الآن لديك دفتر عناوين تم إنشاؤه على RU Server ومستخدم لديه أذونات للقراءة والكتابة في هذا دفتر العناوين. الخطوة التالية هي إعداد المزامنة على جانب Viewer.
تكوين Viewer
للبدء في مزامنة دفتر العناوين الخاص بك يجب عليك تسجيل الدخول إلى RU Server باستخدام الحساب الذي تم إنشاؤه في الخطوة السابقة.
- في Viewer انقر على تسجيل الدخول في أعلى الزاوية اليمنى من النافذة.

- ادخل اسم المستخدم وكلمة المرور التي تم إنشاؤها في الخطوة السابقة وانقر على الخوادم.

بدلاً من ذلك، يمكنك فتح قائمة الخادم إذا ذهبت إلى علامة التبويب إدارة وانقر على مدير الخادم.

- انقر على إضافة.

- ادخل اسمًا وصفياً لخادمك وعنوان IP الخاص بالخادم أو اسم DNS. انقر على موافق.

- سيظهر الخادم في القائمة. حدده وانقر على موافق.

- تأكد من تحديد الخادم في قائمة السحب وانقر على موافق لتسجيل الدخول.

- ستعرف أنك قد سجلت الدخول على الخادم إذا تم عرض اسم المستخدم الخاص بك في أعلى اليمين.

- سيطلب منك Viewer برسالة تسألك إذا كنت ترغب في الاتصال بدفتر عناوين الخادم. انقر على عرض قائمة دفاتر العناوين.

- حدد دفتر عناوين الخادم الذي تريد مزامنته وانقر على إضافة.

مهم!
إذا قمت بتخطي إضافة دفتر عناوين متزامن الآن يمكنك دائمًا إضافته لاحقًا. تأكد من أنك مسجل الدخول إلى الخادم، اذهب إلى علامة التبويب إدارة، انقر على مدير دفتر العناوين→إضافة→بعيد (متزامن) واختر دفتر العناوين من القائمة.
- سيظهر دفتر العناوين في Viewer الخاص بك. يعني رمز السحابة أن هذا هو دفتر عناوين متزامن.

العمل مع دفتر عناوين متزامن
اعتمادًا على أذونات حسابك المحددة على RU Server، يمكنك عرض أو إضافة أو تحرير أو حذف المجلدات والاتصالات في دفتر العناوين المتزامن.
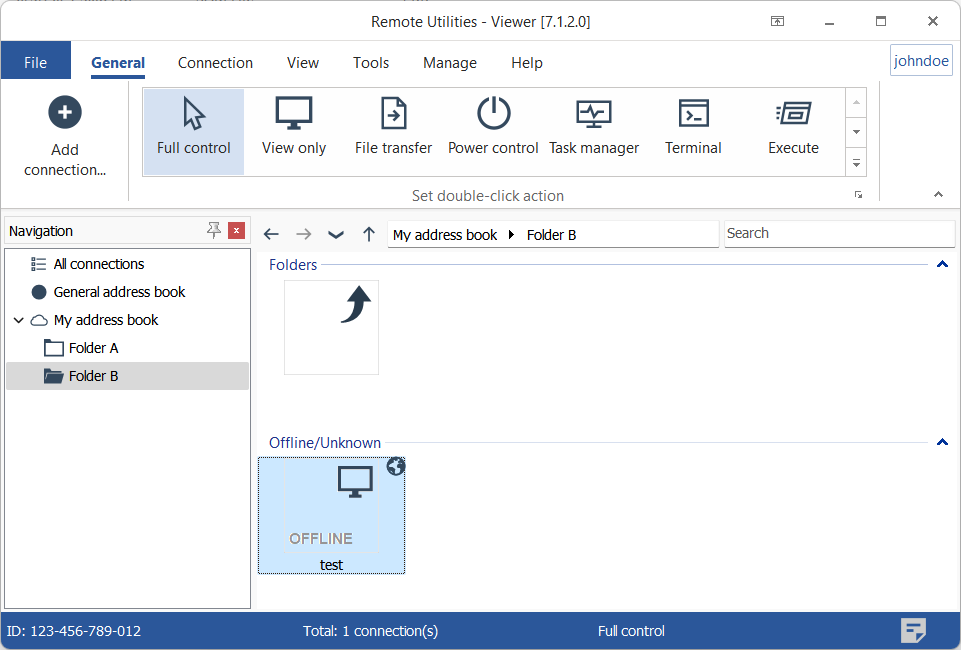
ستنعكس أي تغييرات يتم إجراؤها على دفتر العناوين المتزامن من قبل أحد أعضاء الفريق على الفور في دفتر عنوان الخادم وسيتم تمريرها إلى Viewers من أعضاء الفريق الآخرين بمجرد تسجيل دخولهم إلى الخادم.
إعداد الاستيراد التلقائي
إذا كان RU Server يعمل كـ خادم توجيه لـ اتصالات Internet-ID الخاصة بك، يمكنك أن تجعله يضيف تلقائيًا Hosts إلى دفتر العناوين المتزامن الخاص بك عندما يتصلون بـ RU Server.
- افتح وحدة تحكم المسؤول وانتقل إلى ملف→مدير دفتر العناوين.

- انشئ مجلدًا في دفتر العناوين المتزامن الخاص بك. يمكنك تسميته "البريد الوارد".

- اذهب إلى ملف→الاستيراد التلقائي.

- قم بتشغيل استخدام الاستيراد التلقائي، وحدد مجلد "البريد الوارد" من قائمة السحب وانقر على موافق.

اكتمل إعداد الاستيراد التلقائي. في المرة القادمة التي يتصل فيها Host جديد بـ RU Server الخاص بك، سيتم إضافته كعنصر جديد إلى دفتر العناوين الخادم الخاص بك.
هل يجب أن أحتفظ بالاتصالات في مجلد البريد الوارد؟
لا، ليس من الضروري. بمجرد الاستيراد، يمكنك نقلها من مجلد البريد الوارد إلى مجلد آخر في نفس دفتر العناوين. لن يحدث تكرار، لأن RU Server يتذكر أن هذه Hosts تم استيرادها بالفعل إلى دفتر العناوين.
خصائص الاتصال الافتراضي
عند استيراد RU Server تلقائيًا لـ Host كاتصال جديد إلى دفتر العناوين الخاص بك، يعرف فقط رمز Internet-ID الخاص بالـ Host. تتم إضافة خصائص الاتصال الأخرى بقيمها الافتراضية. يمكنك تغيير القيم الافتراضية باستخدام نافذة خصائص الاتصال الافتراضي.
- اذهب إلى ملف→الاستيراد التلقائي.

- انقر على خصائص الاتصال الافتراضية.

العلامة العامة
بشكل افتراضي، يستخدم RU Server اسم جهاز Host كاسم للاتصال. استخدم علامة العموم إذا كنت بحاجة إلى إضافة بادئة إلى اسم الاتصال.
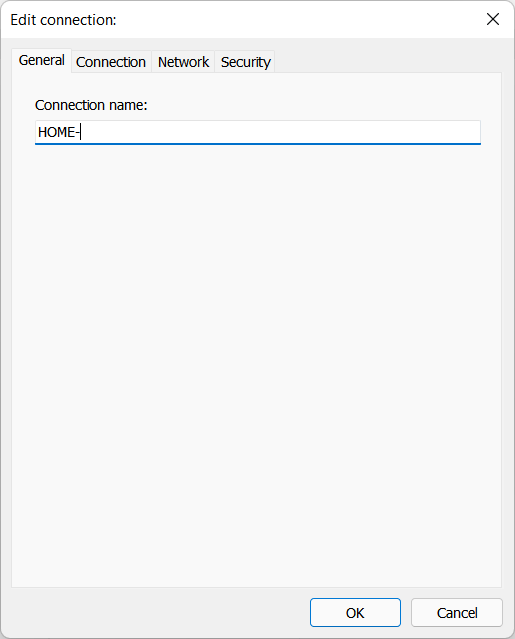
على سبيل المثال، اسم جهاز Host هو "DESKTOP-PC". إذا قمت بإضافة "HOME-" كبادئة، سيتم استيراد Host إلى دفتر العناوين الخاص بك باسم الاتصال "HOME-DESKTOP-PC".
علامة الاتصال
في علامة الاتصال، يمكنك تحديد أي خادم Internet-ID لاستخدامه لهذا الاتصال. إذا كنت تستخدم RU Server كخادم توجيه Internet-ID الخاص بك، يمكنك تحديده هنا.
- حدد Internet-ID وانقر على تغيير.

- حدد تفاصيل خادمك وانقر على موافق.

- سيتم عرض الخادم الحالي المستخدم في العلامة.

علامة الشبكة
تتوافق هذه العلامة مع علامة الشبكة في خصائص الاتصال.
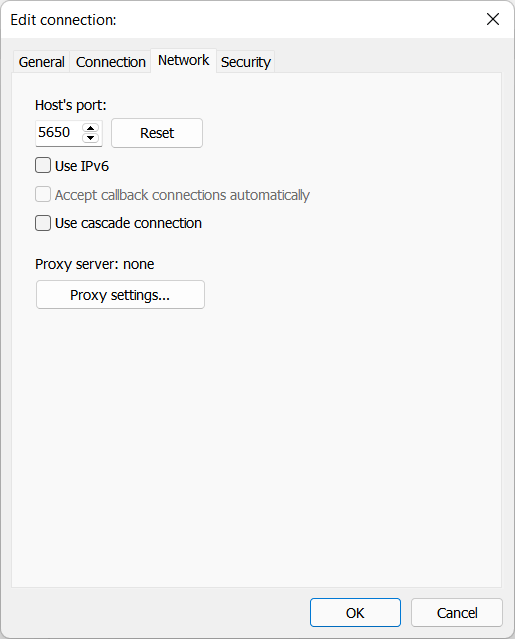
علامة الأمان
إذا كنت تستخدم نفس كلمة مرور الوصول لجميع Hosts الخاصة بك التي يتم استيرادها في دفتر العناوين، يمكنك تحديدها هنا. سيتم حفظ كلمة المرور (بشكل مُجَزَّأ) في دفتر العناوين.