كيف يمكنني استيراد السجلات من جدول بيانات إلى دفتر العناوين الخاص بي؟
نظرة عامة
توضح لك هذه الدليل كيفية ملء دفتر العناوين الخاص بـ Remote Utilities دفتر العناوين بسجلات من ملف جدول بيانات.
إنشاء ملف نموذج لدفتر العناوين
تحتاج إلى إنشاء كود XML عينة للبدء. أسهل طريقة للقيام بذلك هي إنشاء دفتر عناوين جديد بسجلات عينة:
- في Viewer، انتقل إلى علامة التبويب إدارة وانقر على مدير دفتر العناوين:
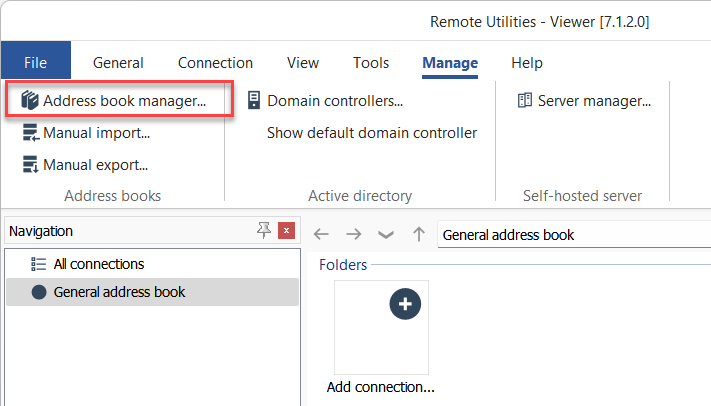
- انقر إضافة:
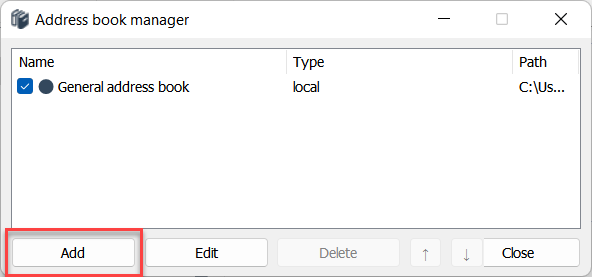
- حدد محلي وانقر التالي:
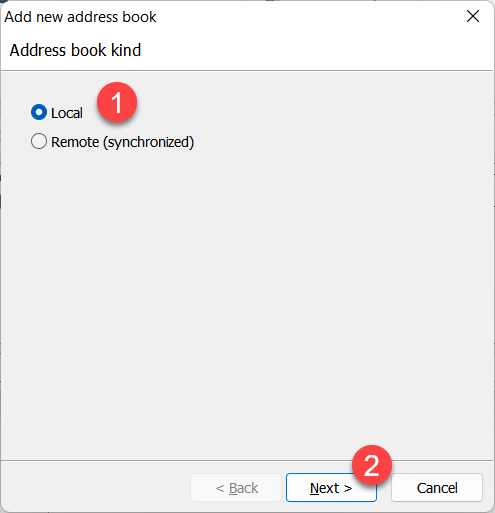
- حدد إنشاء ملف دفتر عناوين جديد وانقر إنهاء:
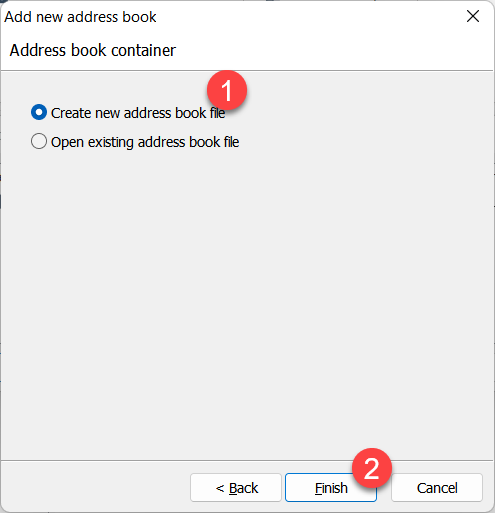
- حدد مجلد الوجهة، وأعطِ الملف اسمًا وانقر حفظ:
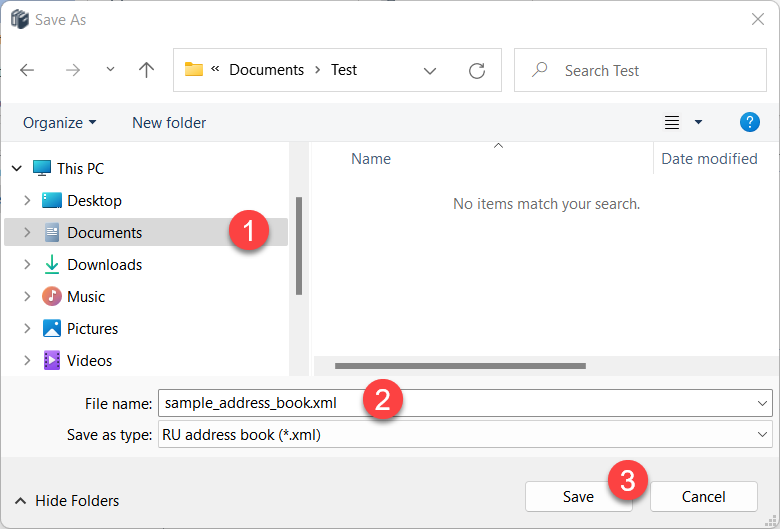
- اغلق مدير دفتر العناوين.
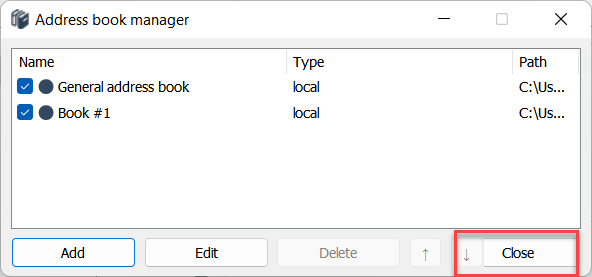
- سيتم تحميل دفتر العناوين الجديد في نافذة Viewer الرئيسية.
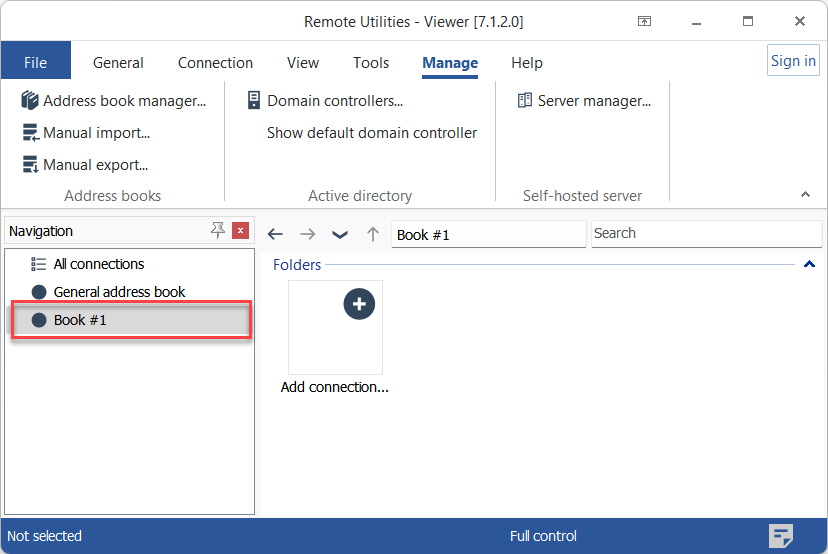
- أنشئ مجلدين في دفتر العناوين الجديد، واتصالين في أحد المجلدات. هذه هي سجلات عينة لذا يمكنك استخدام أي أسماء تريدها. قد يبدو الناتج مثل هذا:
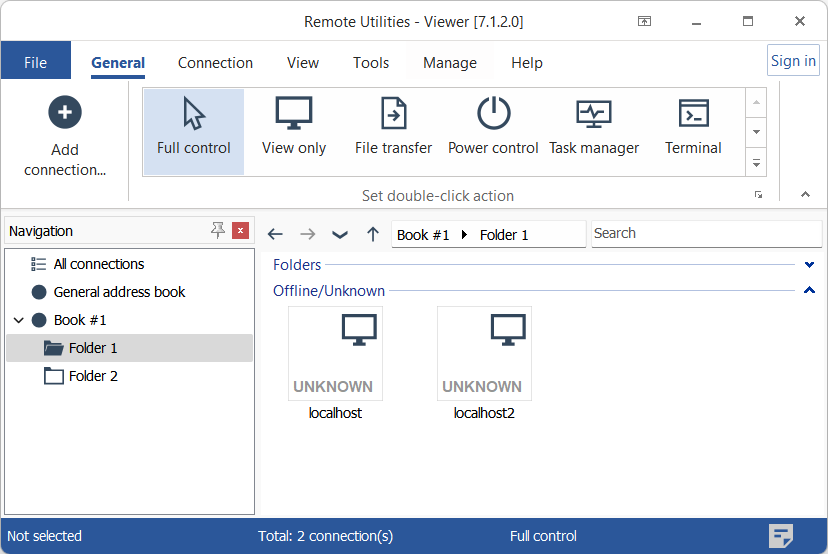
- قم بالخروج تمامًا من Viewer (ملف→خروج) وانتقل إلى القسم التالي أدناه.
فتح الملف في محرر XML
استخدم أي محرر XML لفتح ملف دفتر العناوين العينة الذي أنشأته للتو. يجب أن ترى ما يلي:
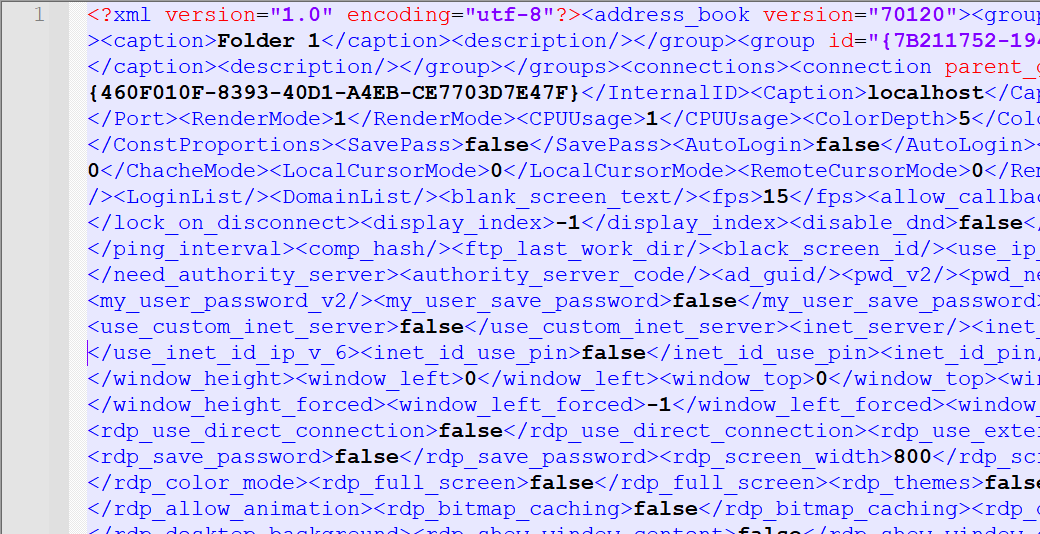
استخدم أداة تنسيق كود XML المجانية لتنسيق الكود لسهولة القراءة:
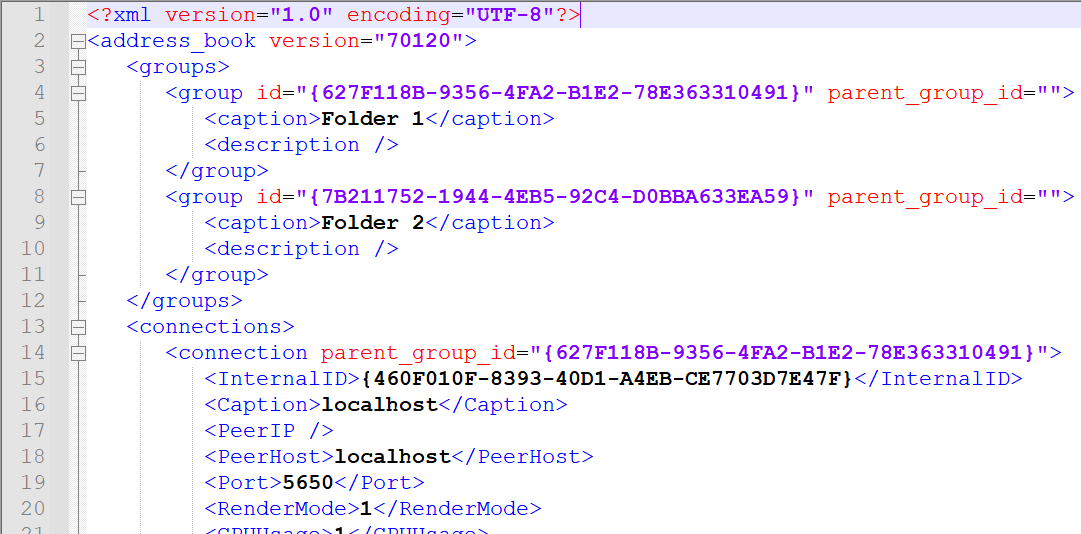
شرح العلامات والسمات
علامة <groups> تحتوي على مجلدات دفتر العناوين. كل مجلد يتم تمييزه بعلامة <group> مع سمتين—id وparent_group_id. يتم استخدام سمة id كمحدد فريد لكل مجلد. تُستخدم سمة parent_group_id فقط للمجلدات الفرعية وتظهر معرف المجلد الرئيسي لذلك المجلد الفرعي المحدد.
علامة <connections> تحتوي على الاتصالات التي تمثل أجهزة الكمبيوتر البعيدة. كل اتصال يميز بعلامة <connection>. تحتوي علامة <connection> على سمة parent_group_id التي تشير إلى المعرف الفريد للمجلد الموجود فيه هذا الاتصال.
بالإضافة إلى ذلك، تحتوي كل علامة <connection> على علامات تحمل خصائص ذلك الاتصال:
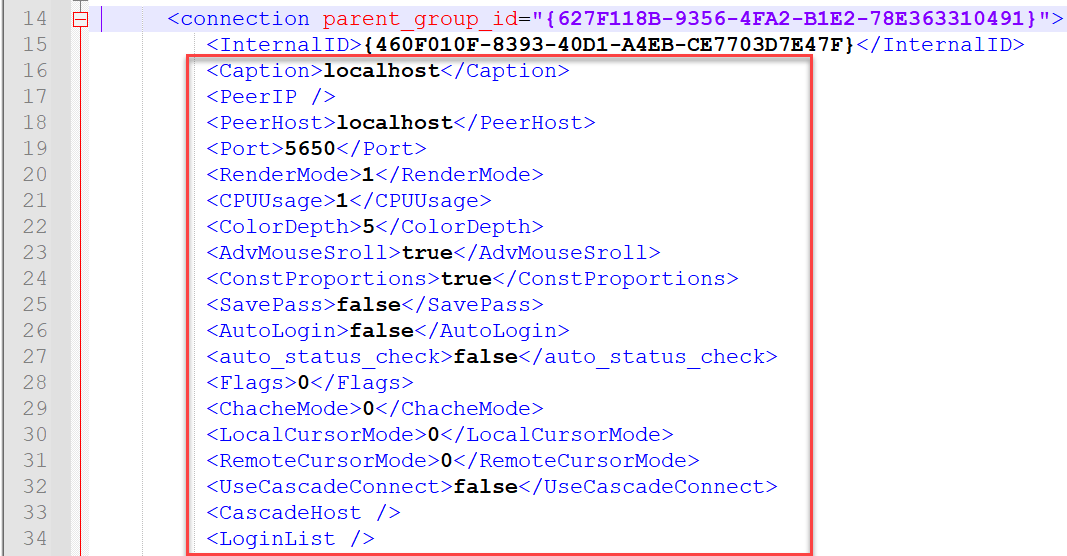
يمكنك إغلاق الملف الآن والانتقال إلى الخطوة التالية.
إضافة خريطة XML إلى Excel
- افتح Microsoft Excel، انقر بزر الماوس الأيمن على الشريط واختر تخصيص الشريط:
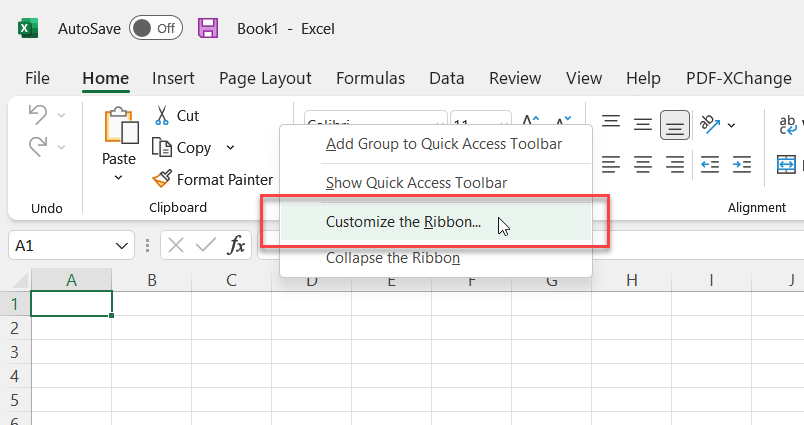
- قم بتشغيل علامة التبويب المطور وانقر موافق:
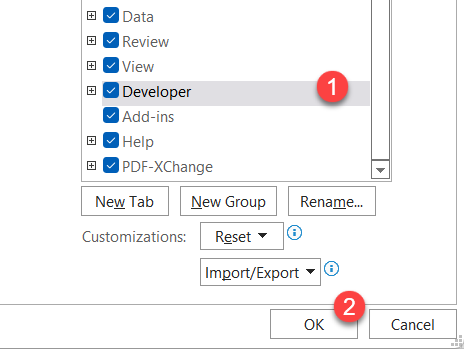
- انتقل إلى علامة التبويب المطور وانقر المصدر:
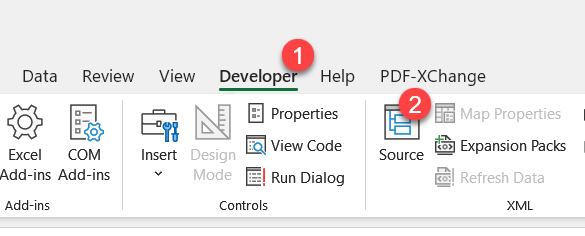
- في لوحة XML انقر على خرائط XML...:
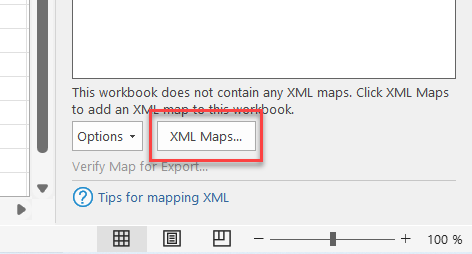
- انقر إضافة:
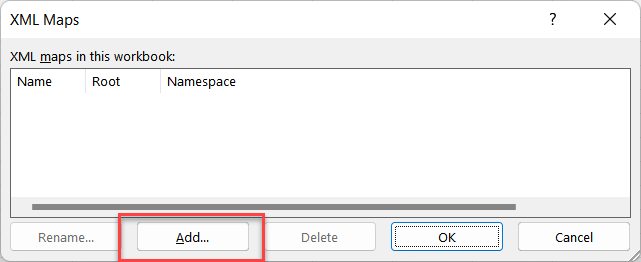
- افتح ملف XML الخاص بدفتر العناوين العينة:
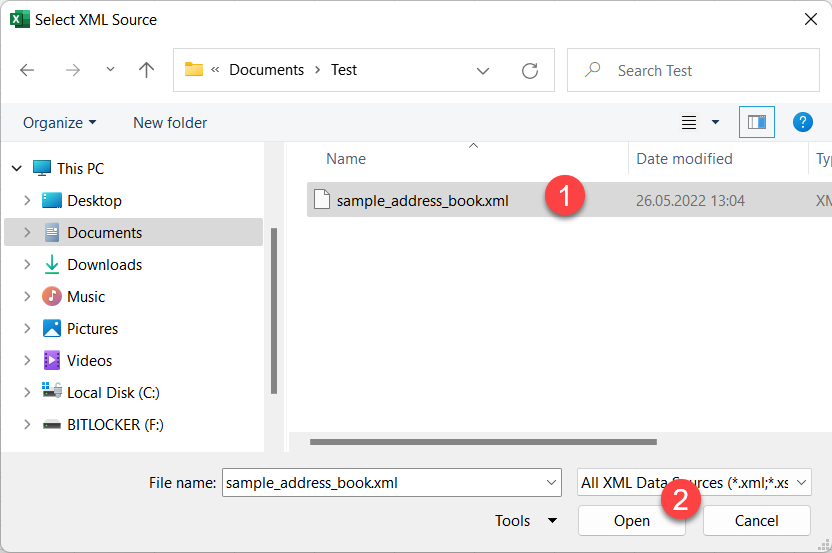
- انقر موافق في تحذير مخطط XML:
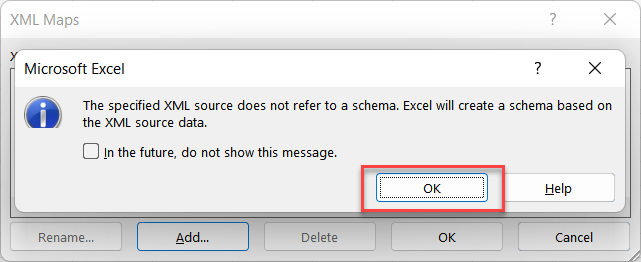
- انقر موافق في نافذة خرائط XML:
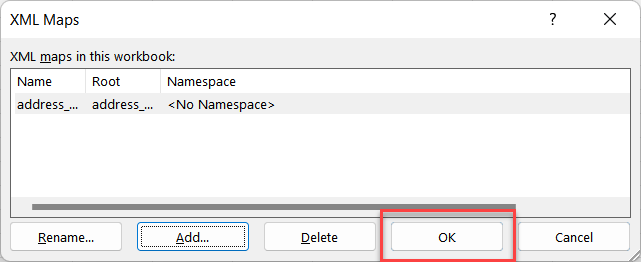
- سترى خريطتك مضافة إلى لوحة مصدر XML:
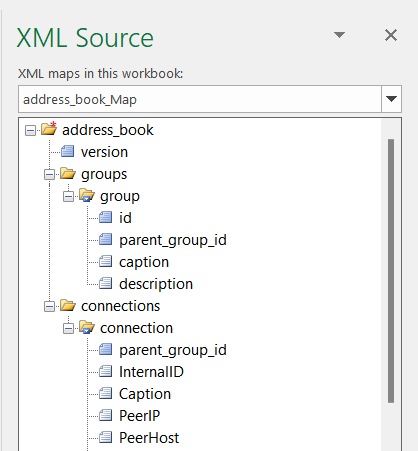
- قم بإنشاء ورقتين فارغتين في Excel وسمهما "Folders" و "Connections":
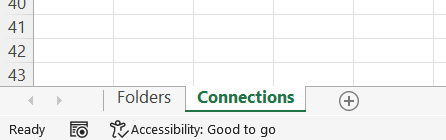
- انتقل إلى ورقة Folders، وحدد عنصر
groupsفي لوحة XML Source واسحبه إلى الخلية A1 في تلك الورقة.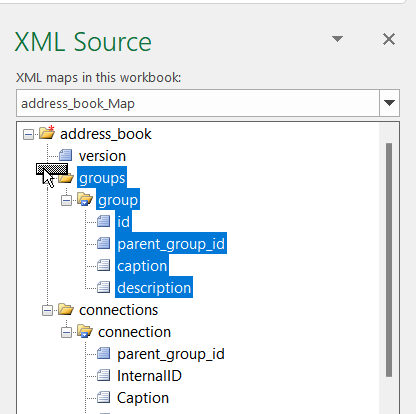
- يجب أن تكون النتيجة كما يلي:
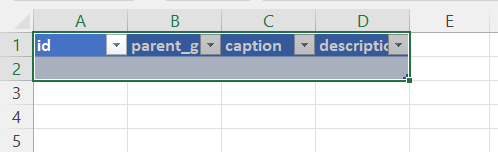
- بنفس الطريقة، انتقل إلى ورقة Connections، وحدد عنصر
connectionsفي لوحة XML Source واسحبه إلى الخلية A1 في تلك الورقة.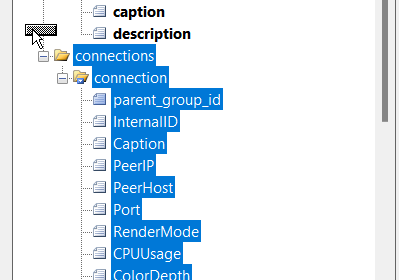
- يجب أن تكون النتيجة كما يلي:

- في علامة Developer انقر على Refresh data:
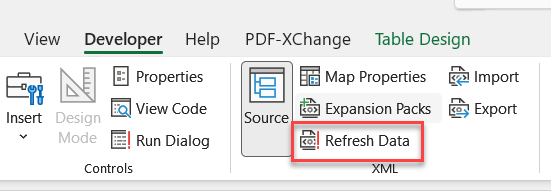
- سيتم ملء الأوراق ببيانات المجلدات والاتصالات من دفتر العناوين التجريبي الخاص بك:
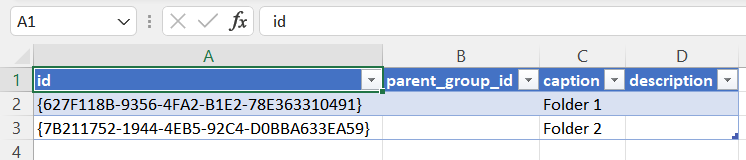
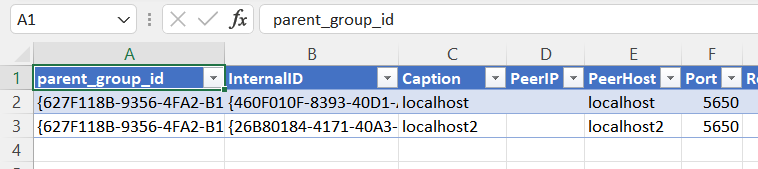
إضافة سجلات إلى جدول البيانات
الآن يمكنك ملء جدول البيانات ببياناتك الخاصة.
- انتقل إلى ورقة Folders واملأ الجدول بمعرفات فريدة وأسماء مجلدات (عناوين). يمكنك استخدام أي سلسلة ألفا رقمية كمعرف للمجلد. الشرط الوحيد هو أن يكون فريدًا:
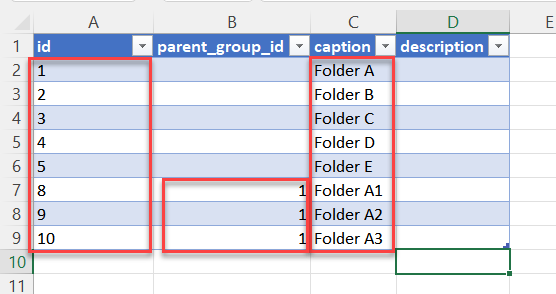
يرجى ملاحظة كيف تم تحديد معرف المجموعة الرئيسية للمجلدات A1 و A2 و A3. هذه هي المجلدات الفرعية للمجلد A الذي معرفه الفريد هو "1". تحديد
parent_group_idهو كيفية تعريف تراتب المجلدات في دفتر العناوين الخاص بك. - انتقل إلى ورقة Connections، حدد صفًا عينة وانسخه:
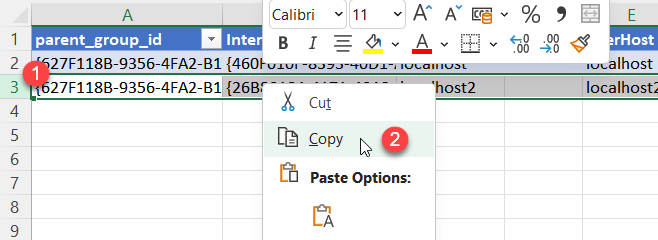
- حدد عدد الصفوف الفارغة أدناه كما هو عدد الاتصالات التي ترغب في إضافتها إلى دفتر العناوين:
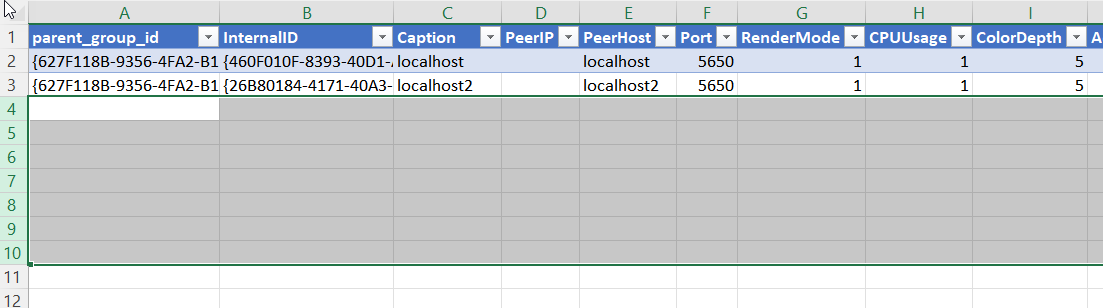
- انقر بزر الماوس الأيمن على التحديد واختر Insert copied cells:
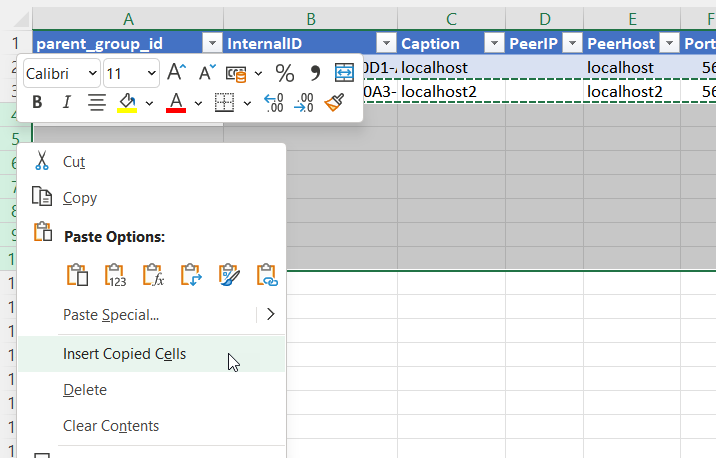
- يجب أن تكون النتيجة كما يلي:
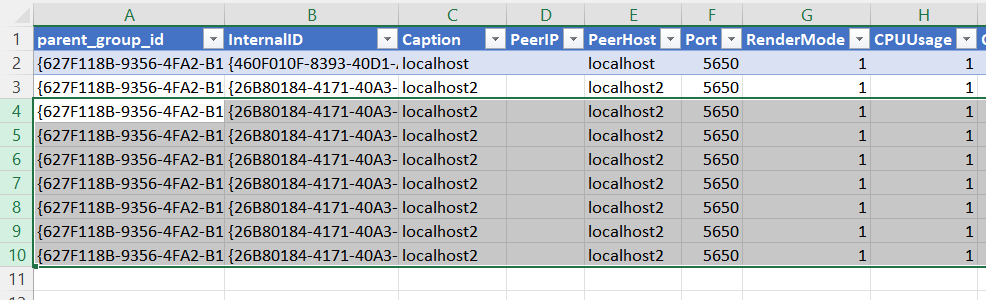
لماذا أحتاج إلى نسخ بيانات العينة؟
كل عنصر اتصال يحتوي على حوالي 90 خاصية مختلفة (تمثلها الأعمدة في الجدول). لتجنب ملء القيم يدويًا، تحتاج إلى نسخ القيم الافتراضية عبر جميع سجلاتك أولاً. ستكون قادرًا على تعديل الخصائص لاحقًا في تطبيق Viewer، سواء بشكل فردي أو بالجملة. في الوقت الحالي، استخدم القيم الافتراضية فقط.
- تأكد من أنك حددت الجدول الكامل عن طريق سحب محدد أسود صغير في الزاوية السفلى اليمنى. فقط السجلات المدرجة في الجدول سيتم تصديرها:
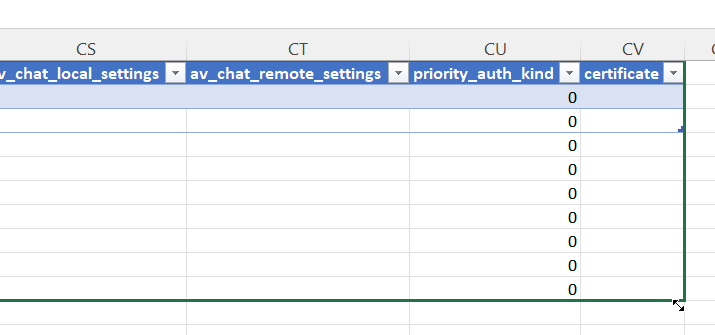
- اطلب محتويات أول خمسة أعمدة في الجدول:
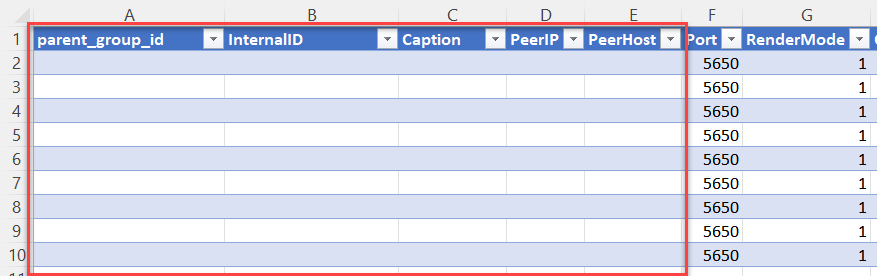
- املأ الأعمدة ببيانات اتصالاتك:
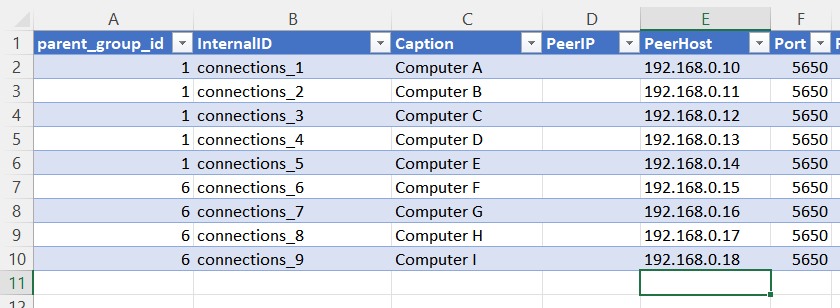
يرجى ملاحظة كيف أن
parent_group_idتشير إلى معرف المجلد الذي ستتواجد فيه الاتصال. في هذا المثال، وضعنا أول خمس اتصالات في المجلد A وأربع اتصالات الأخرى في المجلد A1 (مجلد فرعي للمجلد A).
تصدير دفتر العناوين
الآن دعنا نصدر بياناتك إلى تنسيق XML ليتم استخدامها كدفتر عناوين لـ Remote Utilities.
- في علامة Developer انقر على Export:
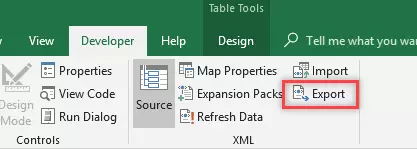
- حدد وجهة لملف دفتر العناوين الخاص بك وانقر على Save:
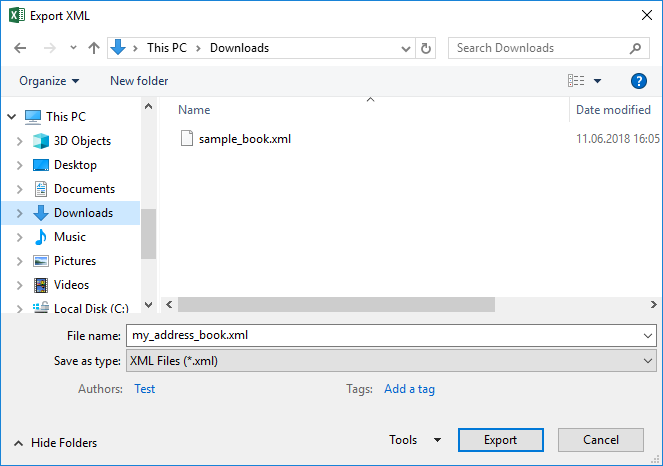
- افتح ملف
my_address_book.xmlفي محرر XML الخاص بك واستبدل الصفين الأولين بالصفوف المقابلة من ملفsample_book.xml. احفظ وأغلق ملف دفتر العناوين الخاص بك.
- في Viewer حدد علامة Manage وانقر على Address Book Manager:
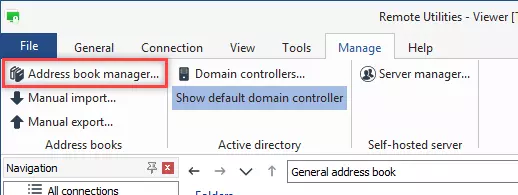
- في مدير دفتر العناوين انقر على Add:
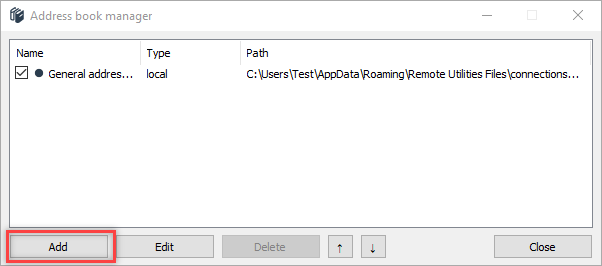
- حدد Local وانقر على Next:
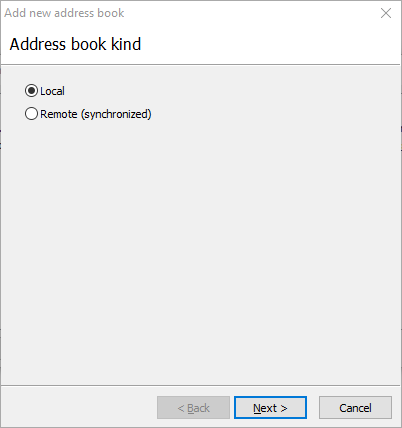
- حدد Open existing address book file وانقر على Finish:
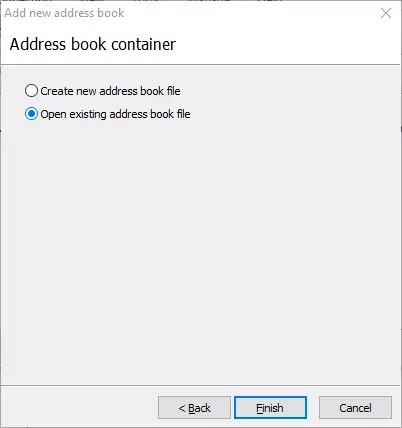
- انتقل إلى ملف XML الذي قمت بحفظه وانقر على Open. ثم أغلق مدير دفتر العناوين.
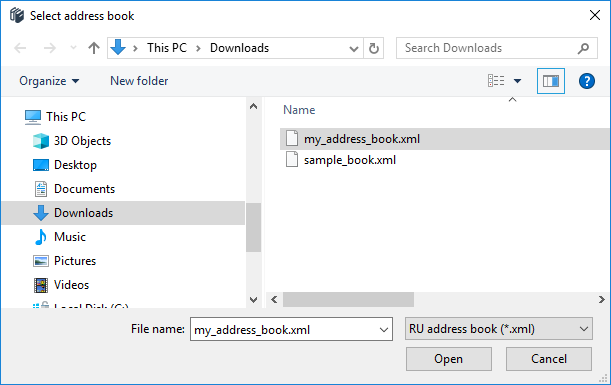
- يمكنك رؤية أنه تم تحميل دفتر العناوين الخاص بك في Viewer. يحتوي المجلد A على 5 اتصالات:
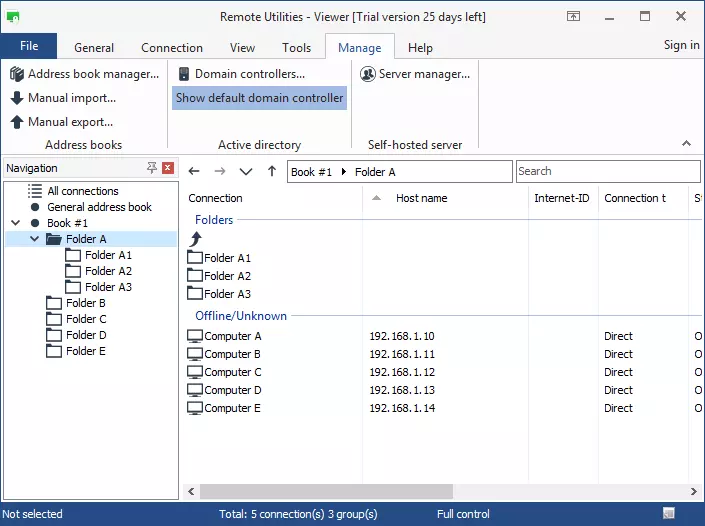
- يحتوي المجلد A1 على 4 اتصالات:
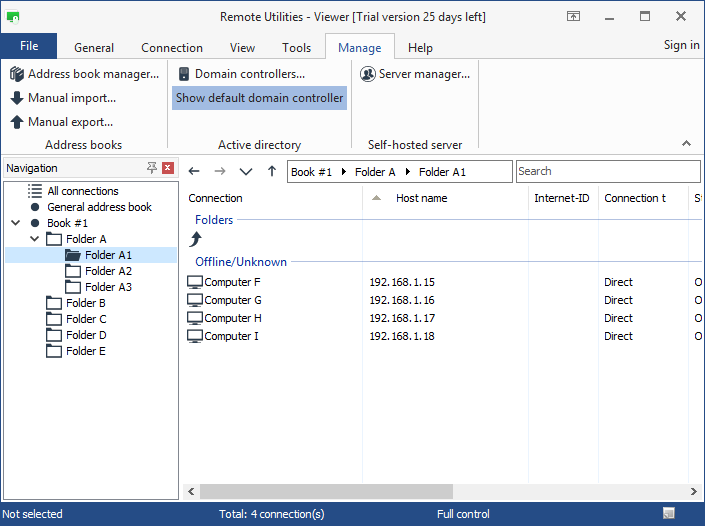
الخاتمة
استخدم العملية الموضحة أعلاه لإضافة أي عدد من السجلات - المجلدات والاتصالات - إلى دفتر العناوين الخاص بك كما تشاء. يمكنك إنشاء هيكلية ووضع السجلات في المجلدات عن طريق الإشارة إليهم باستخدام سمة parent_group_id.