Úprava připojení
Každé připojení v adresáři má individuální vlastnosti. Tyto vlastnosti určují, jak se připojujete k určitému vzdálenému PC, včetně barevné hloubky, typu připojení a dalších. Můžete považovat připojení v adresáři za uložené relace, každou s jejím vlastním nastavením (vlastnosti připojení).
Pro přístup k vlastnostem připojení postupujte podle těchto kroků:
- Klikněte pravým tlačítkem na požadované připojení v adresáři a vyberte Vlastnosti:

- Okno vlastností připojení se poté zobrazí.
Obecné
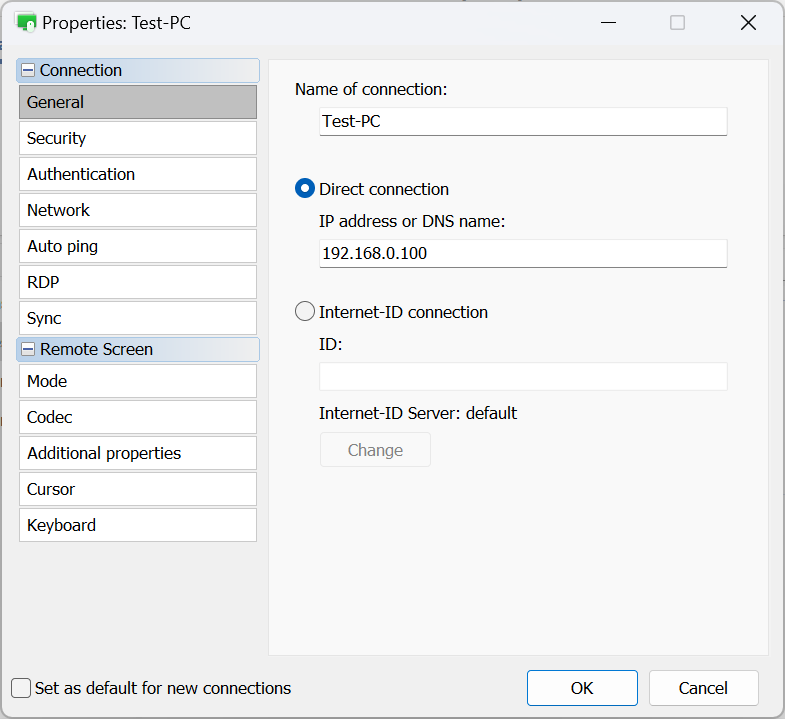
- Název připojení—toto představuje popisný název připojení zobrazený v adresáři.
- Přímé připojení—vyberte tuto možnost pro připojení
point-to-point (tj. bez prostřední serveru).
- IP adresa nebo DNS název—sem zadejte IP adresu nebo DNS název vzdáleného hostitele.
- Internet-ID připojení—vyberte tuto možnost, pokud chcete připojit k vzdálenému hostiteli pomocí Internet-ID.
- ID—zadejte Internet-ID kód vzdáleného hostitele.
- Internet-ID Server—uvedťe, který Internet-ID server použít.
Zabezpečení
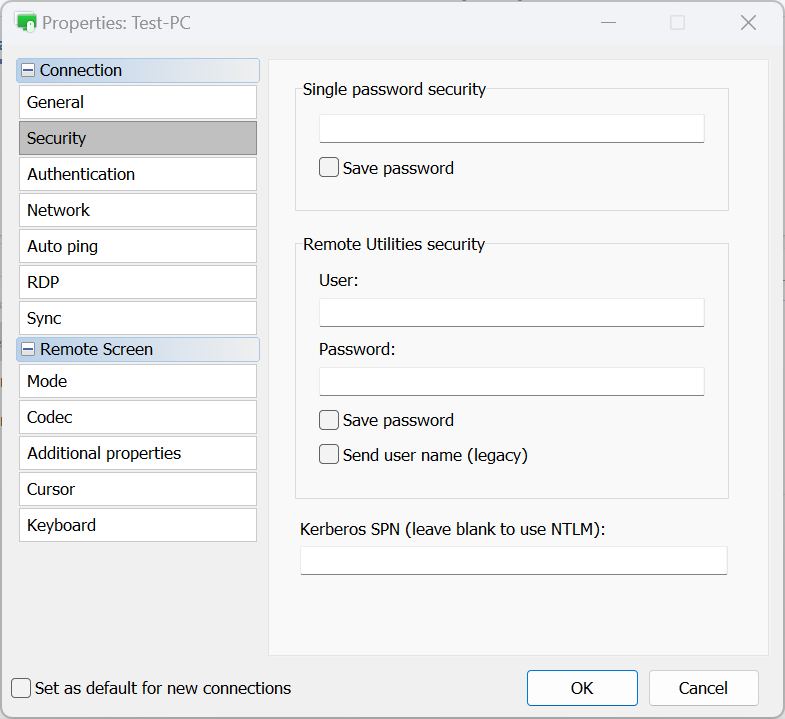
- Zabezpečení s jedním heslem
- Zadejte přístupové heslo k Host pro ověření s jedním heslem a zaškrtněte políčko Uložit heslo, abyste uložili heslo do svého adresáře.
- Bezpečnost Remote Utilities
- Uživatel—zadejte uživatelské jméno pro Remote Utilities Security ověření.
- Heslo—zadejte heslo pro ověření Remote Utilities Security.
- Uložit heslo—aktivujte to, abyste uložili heslo pro ověření Remote Utilities Security do svého adresáře.
- Odeslat uživatelské jméno (legacy)—tato možnost podporuje zpětnou kompatibilitu s předchozími verzemi.
- Kerberos SPN—pokud je použito Kerberos, zadejte Kerberos SPN.
Ověření
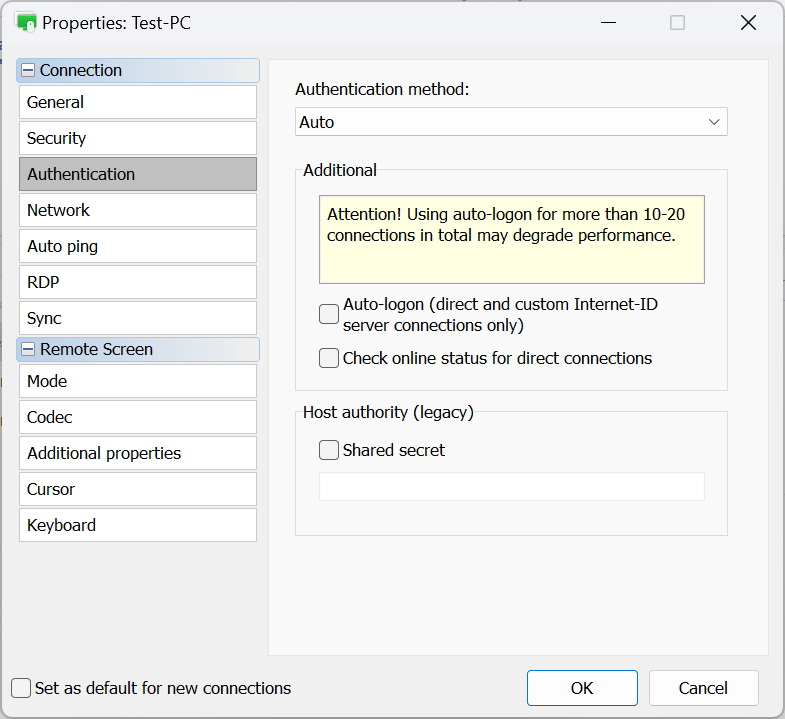
- Metoda ověření—vyberte metodu ověření, kterou chcete použít.
- Auto—Viewer automaticky vybere metodu ověření. Toto je doporučené nastavení.
- Jedno heslo—vyberte ověření s jedním heslem.
- Bezpečnost Remote Utilities—využijte Remote Utilities Security pro ověření.
- Zabezpečení Windows—využijte Zabezpečení Windows pro ověření.
- Vlastní zabezpečení serveru—využijte Vlastní zabezpečení serveru pro ověření.
- Automatické přihlášení—aktivujte automatické přihlášení.
- Kontrola online stavu pro přímá připojení — aktivujte kontroly online stavu pro přímá připojení.
- Sdílené tajemství—určete sdílené tajemství, pokud je použito. Toto je možnost z legacy, která zůstala pro kompatibilitu. Od verze 6.9 byl systém založený na certifikátech nahrazen starým mechanismem kontroly identity hostitele. Viz "Identita hostitele" na této stránce.
Pokud je v rozevíracím seznamu Metoda ověření vybrána možnost Auto, Viewer prioritizuje metody ověření následujícím způsobem:
- Vlastní zabezpečení serveru (CSS)
- Zabezpečení Windows
- Bezpečnost Remote Utilities
- Jedno heslo
Příklad: pokud jsou v nastavení ověření vzdáleného hostitele povolené jak "Bezpečnost Remote Utilities" tak "Jedno heslo", Viewer ve výchozím nastavení použije "Bezpečnost Remote Utilities" (protože má vyšší prioritu). Pro použití "Jedno heslo" je třeba jej konkrétně vybrat v rozevíracím seznamu, čímž se přepíše automatická preference.
Síť
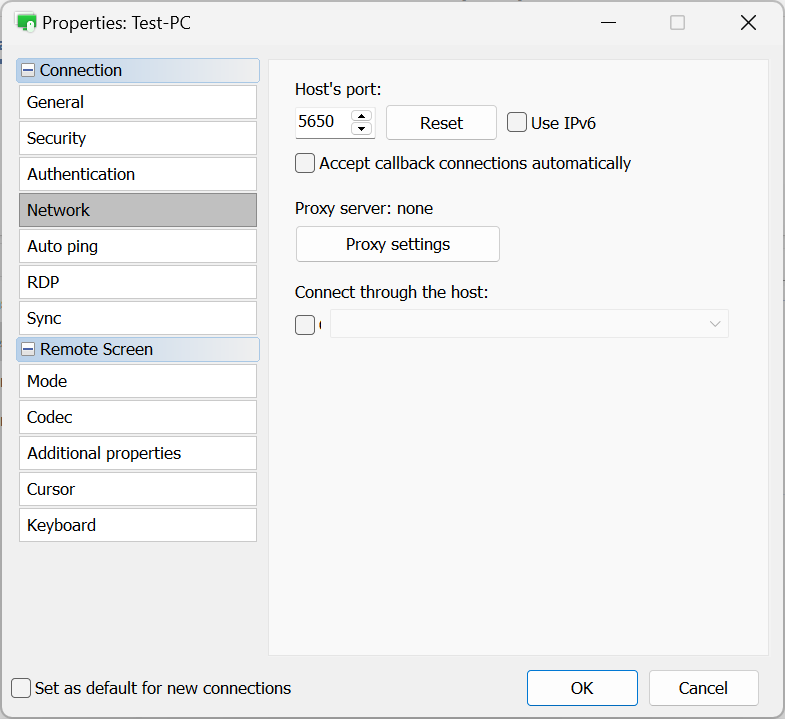
- Port hostitele—port používaný hostitelem pro přímé připojení.
- Použít IPv6—aktivujte podporu IPv6.
- Automaticky přijmout zpětná volání—pokud používáte zpětné volání, zaškrtněte toto políčko pro automatické přijímání příchozích zpětných volání.
- Nastavení proxy—určete nastavení proxy pro připojení prostřednictvím proxy serveru.
- Připojit prostřednictvím hostitele—využijte kaskádové připojení.
Auta ping
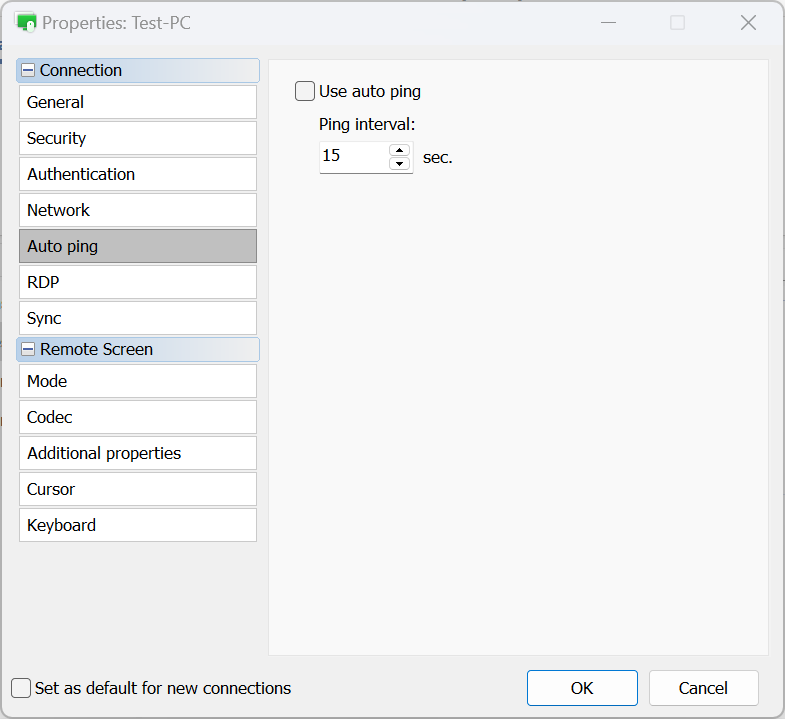
- Použít auto-ping—zapněte Auto-ping. Viz Kontrola online stavu.
- Interval pingování—nastavte interval auto-pingu.
RDP
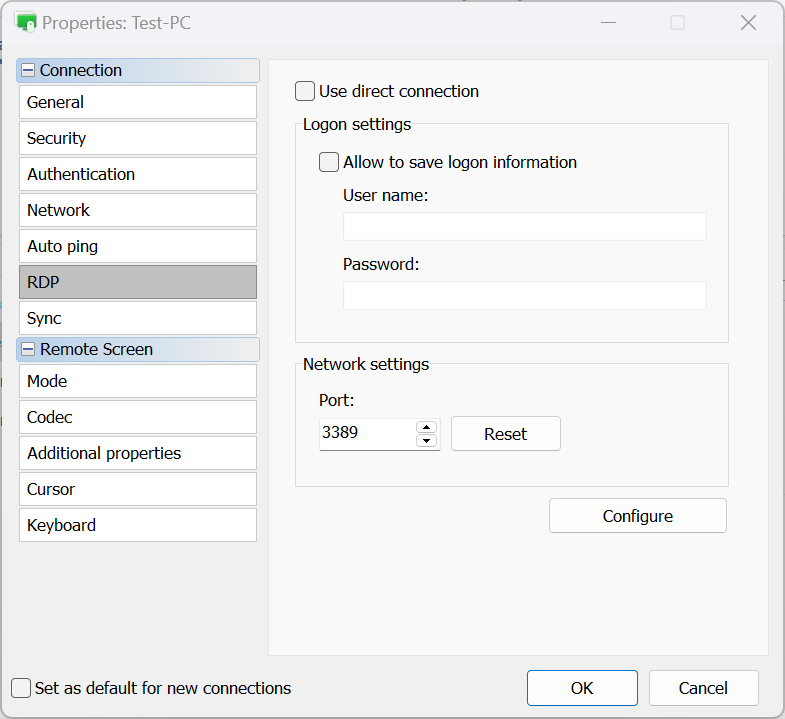
- Použít přímé připojení—pro RDP používejte pouze přímé připojení a deaktivujte funkci RDP-over-ID.
- Povolit ukládání přihlašovacích údajů—aktivujte tuto možnost pro uložení vašich RDP přihlašovacích údajů (uživatelské jméno a heslo) na disk.
- Port—port používaný režimem RDP. Klikněte na Obnovit pro obnovení na výchozí hodnotu.
- Nastavit—otvřete nativní okno nastavení RDP.
Synchronizace
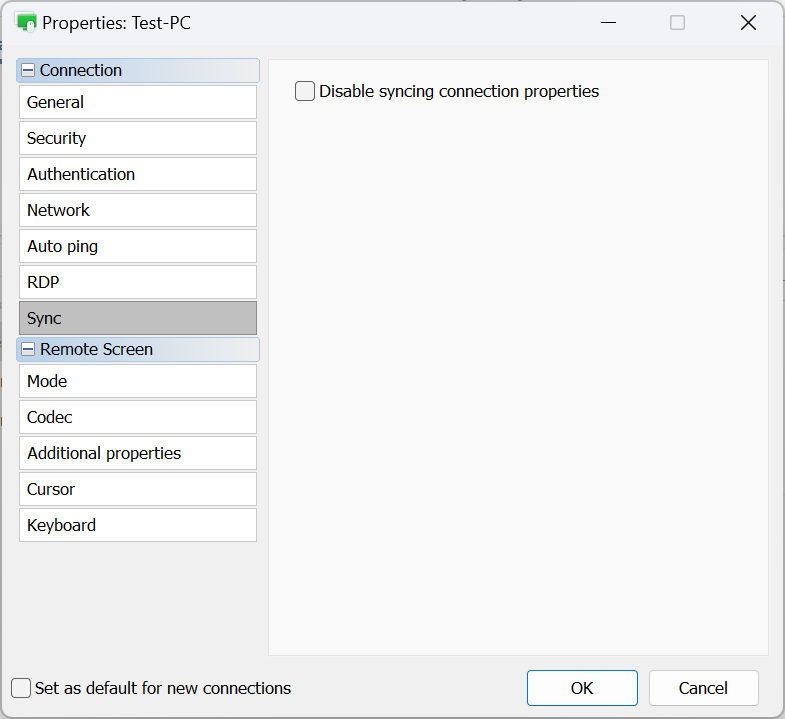
- Zakázat synchronizaci vlastností připojení—nesynchronizujte vlastnosti připojení při synchronizaci adresáře prostřednictvím RU Server.
Režim
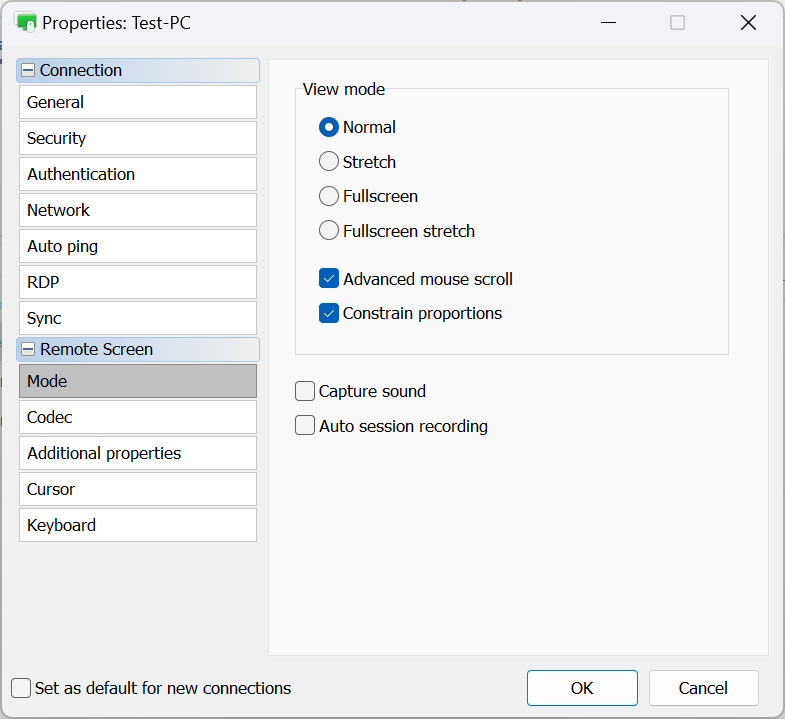
- Normální—ukazuje skutečné pixely (1:1). Pokud je rozlišení vzdálené obrazovky větší než místní rozlišení/okno, objeví se posuvníky.
- Roztažení—roztáhněte nebo zmenšete obraz vzdálené obrazovky, aby se vešel do okna Úplné řízení a zobrazení.
- Celá obrazovka—odstraňte okraje okna Úplného řízení a zobrazení, abyste využili celý dostupný prostor obrazovky.
- Celá obrazovka roztáhnout—roztáhněte obraz vzdálené obrazovky na místním PC bez okrajů.
- Pokročilé posouvání myší—aktivujte tuto možnost, pokud chcete, aby se při pohybu kurzoru myši ke krajům obrazovky objevily posuvníky.
- Omezení proporcí—udržujte poměr stran při změně velikosti vzdálené obrazovky.
- Zachytit zvuk—zachyťte zvuk přehrávaný na vzdáleném PC a přeneste zvuk na místní PC.
- Automatické nahrávání sezení—automaticky zapněte nahrávání videa sezení pro toto připojení.
Kodek
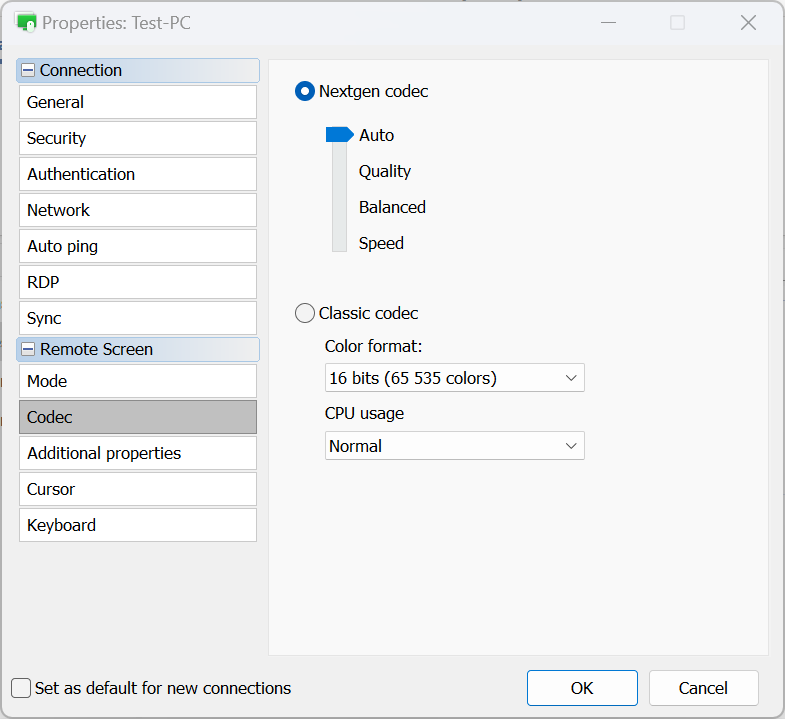
- Nextgen kodek—využívá nejpokročilejší kodek pro přenos vzdálené obrazovky.
- Auto—automaticky vybírá nejlepší režim kodeku (doporučeno).
- Kvalita—prioritizuje kvalitu před rychlostí.
- Vyvážený—rovnoměrně vyvažuje kvalitu a rychlost.
- Rychlost—prioritizuje rychlost před kvalitou.
- Klasický kodek—možnost z předchozích verzí, která umožňuje přímý výběr formátu barev a využití CPU. Používejte tuto možnost pouze tehdy, když není Nextgen kodek použitelný.
Další vlastnosti
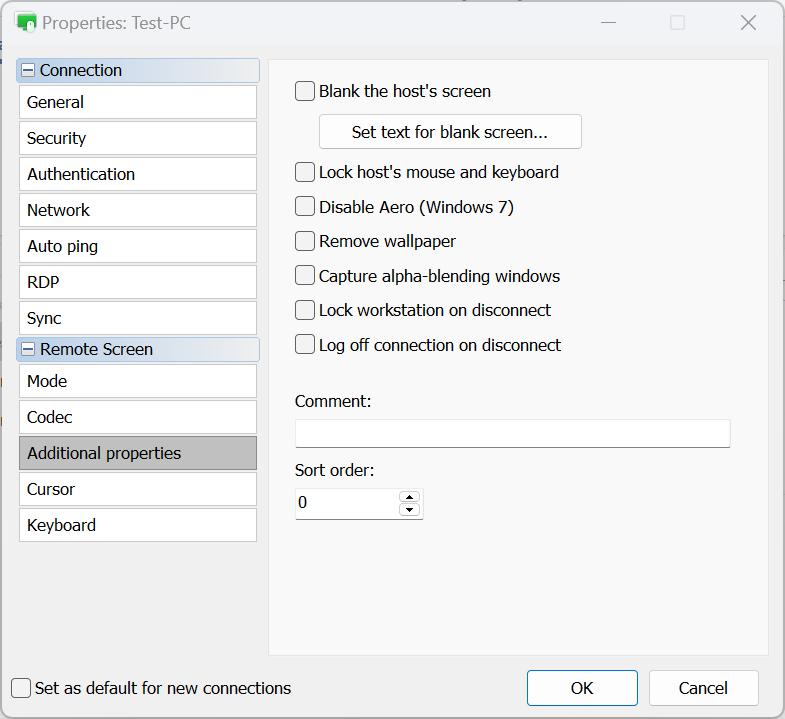
- Blank the host's screen—ztlumí/vypne vzdálenou obrazovku. Viz Ztlumit vzdálenou obrazovku.
- Lock host's mouse and keyboard—uzamkne vstup z vzdálené myši a klávesnice.
- Disable Aero—deaktivuje režim Aero Windows.
- Remove wallpaper—deaktivuje pozadí na vzdálené obrazovce.
- Capture alpha-blending windows—ukáže poloprůhledná okna a nabídky.
- Lock workstation on disconnect—automaticky uzamkne vzdálenou pracovnu po skončení vzdálené relace.
- Log off connection on disconnect—odhlašuje spojení, když zavřete režim Úplné řízení a Zobrazení nebo když je relace ukončena jinými prostředky.
- Comment—přidá krátkou textovou poznámku k připojení. Tyto poznámky mohou být zobrazeny v zobrazení podrobností.
- Sort order—nastaví vlastní hodnoty pro připojení, aby je bylo možné následně seřadit v zobrazení podrobností.
Kurzory
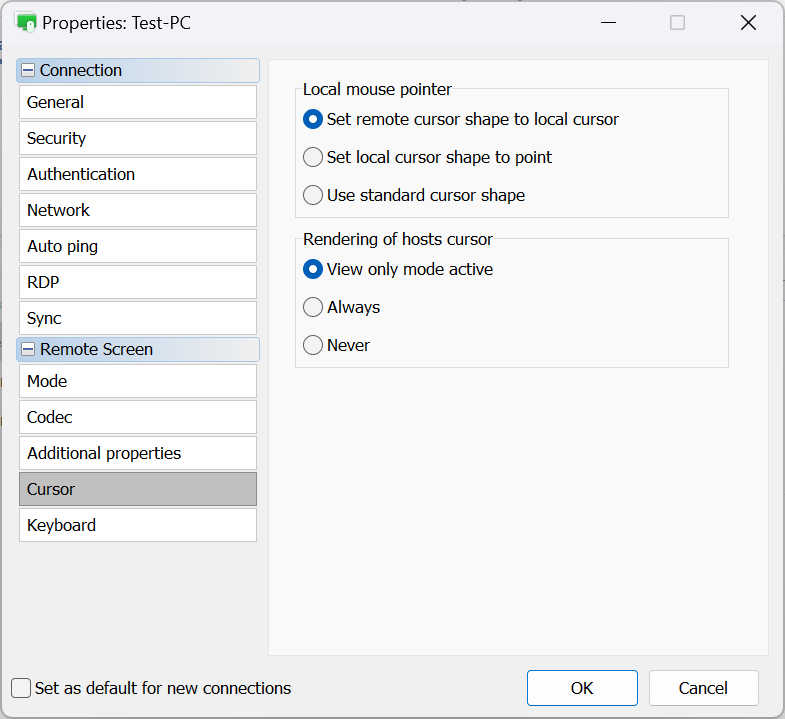
- Lokální ukazatel myši—v této části určujete, jak má vypadat lokální (tj. Viewer) kurzor myši během vzdálené relace:
- Nastavit tvar vzdáleného kurzoru na lokální kurzor—nahradí tvary lokálního kurzoru (načítání, šipky pro změnu velikosti atd.) tvary vzdáleného kurzoru.
- Nastavit tvar lokálního kurzoru na tečku—ukáže vzdálený kurzor jako normální a lokální kurzor jako černou tečku.
- Použít standardní tvar kurzoru—lokální kurzor nebude odrážet změny vzdáleného kurzoru a nezmění svůj tvar.
- Zobrazení kurzoru hostitele—v této části určujete, zda má být vzdálený kurzor hostitele zobrazen vedle lokálního kurzoru:
- Aktivní režim pouze pro zobrazení—ukáže vzdálený kurzor v režimu pouze pro zobrazení.
- Vždy—vždy ukázat vzdálený kurzor spolu s lokálním kurzorem.
- Nikdy—nikdy neukazovat vzdálený kurzor.
Klávesnice
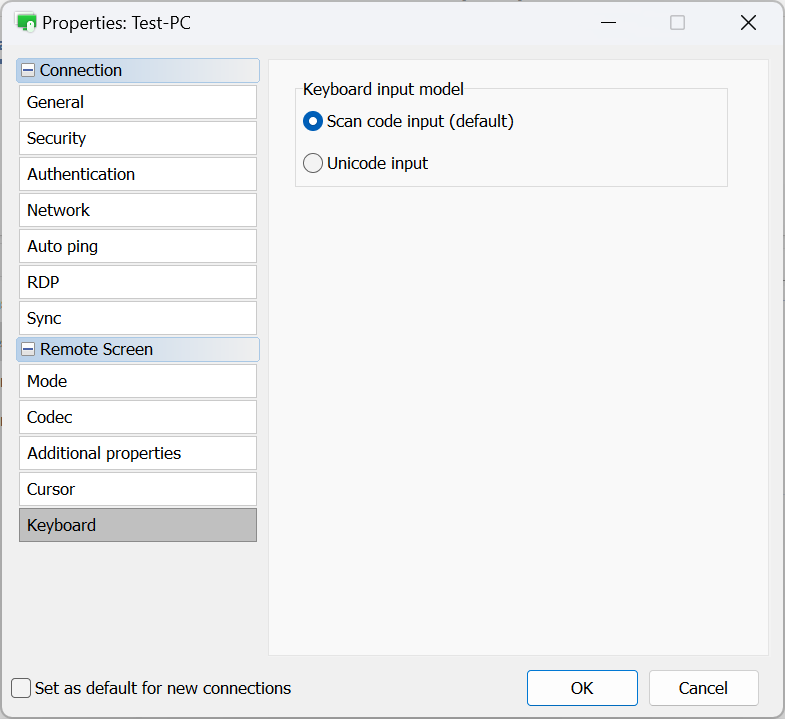
- Vstup kódu skeneru (výchozí)—metoda, která umožňuje Vieweru posílat stisknutí kláves jako kódy skeneru, které jsou přímo přeloženy na kódy kláves na vzdáleném hostiteli. Toto je výchozí metoda a je vhodná pro většinu situací.
- Vstup Unicode—Viewer posílá skutečné znaky Unicode místo kódů hardware klávesnice touto metodou. To se doporučuje, pokud používáte nestandardní klávesnici, nebo když jazyk/uspořádání klávesnice Viewera neexistuje na vzdáleném hostiteli.
Výchozí vlastnosti připojení
Můžete nastavit výchozí vlastnosti připojení, které budou platit pro všechna nově vytvořená připojení. Postupujte podle těchto kroků pro nastavení výchozích vlastností připojení:
- Otevřete Viewer, přejděte na záložku Nástroje a klikněte na Výchozí vlastnosti připojení:

- Projděte dostupné sekce a upravte vlastnosti podle potřeby. Všimněte si, že okno Výchozí vlastnosti připojení obsahuje pouze vlastnosti, které lze použít pro více připojení (tj. které nevyžadují jedinečné hodnoty)

Důležité!
Všimněte si, že výchozí vlastnosti připojení neovlivní existující připojení ve vašem adresáři. Pokud chcete hromadně upravit více existujících připojení, postupujte podle níže uvedených pokynů.
Hromadná úprava připojení
- Vyberte požadovaná připojení ze seznamu. Toho lze dosáhnout přetažením ukazatele myši přes ně nebo použitím Shift/Ctrl + kliknutí:

- Klikněte pravým tlačítkem myši na vybraná připojení a klikněte na Vlastnosti:

- Okno Vlastnosti připojení se otevře a zobrazí pouze vlastnosti, které lze upravit pro více připojení. Upravte nastavení podle potřeby a klikněte na OK, aby se vaše změny uplatnily.
