Nastavení zabezpečení
Metody ověřování
Pro přístup k vzdálenému Host musíte ověřit na tomto Hostu, tj. poskytnout své přihlašovací údaje v okně s výzvou na zabezpečení, když zahajujete vzdálenou relaci.
Remote Utilities nabízí čtyři metody ověřování:
- Zabezpečení pomocí jediného hesla
- Zabezpečení Remote Utilities
- Zabezpečení Windows
- Vlastní zabezpečení serveru
Více metod ověřování může být povoleno na stejném Hostu.
Důležité!
Z bezpečnostních důvodů neexistují technická, prázdná nebo výchozí hesla. Pokud na Hostu není povolena žádná metoda ověřování, nebudete moci se k Hostu připojit. Ujistěte se, že aktivujete alespoň jednu metodu ověřování.
Zabezpečení pomocí jediného hesla
Pro aktivaci ověřování pomocí jediného hesla:
- V nastavení pro Host přejděte na Ověřování.

- Vyberte zaškrtávací políčko Jediné heslo.
- Zadejte a potvrďte nové heslo a klikněte na OK.
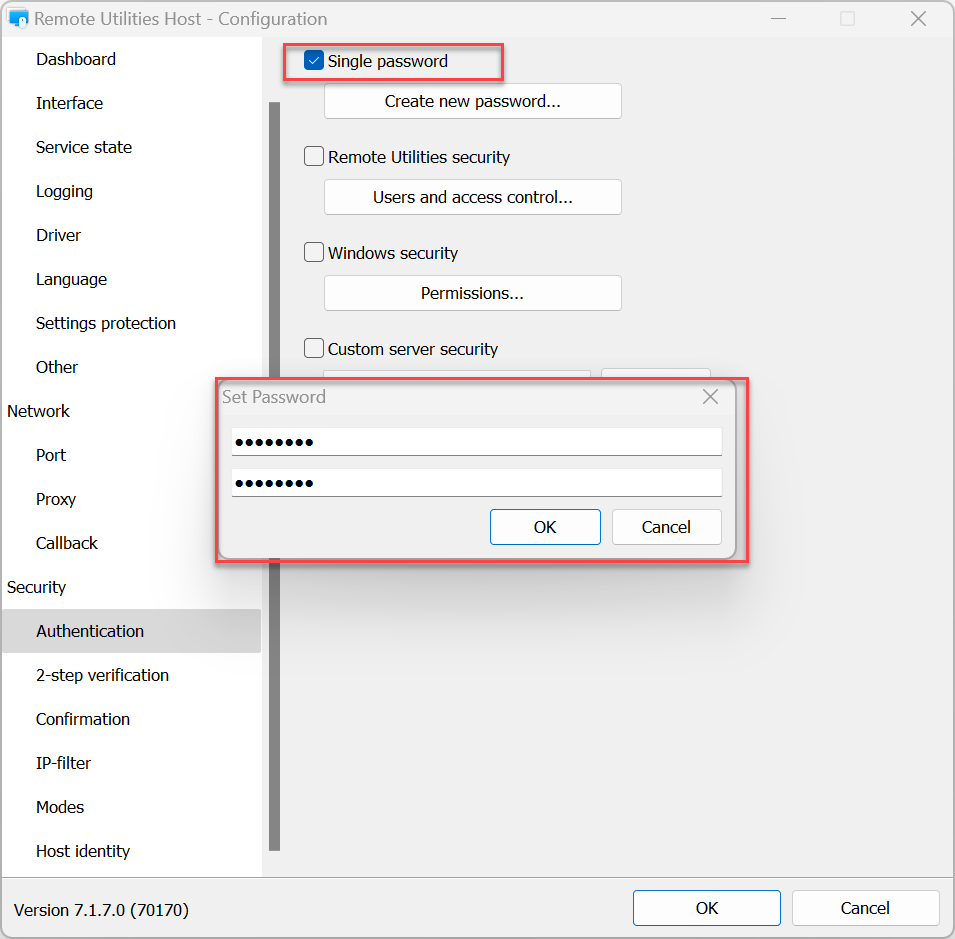
Pro změnu existujícího hesla:
- V nastavení pro Host přejděte na Ověřování a klikněte na Změnit heslo.
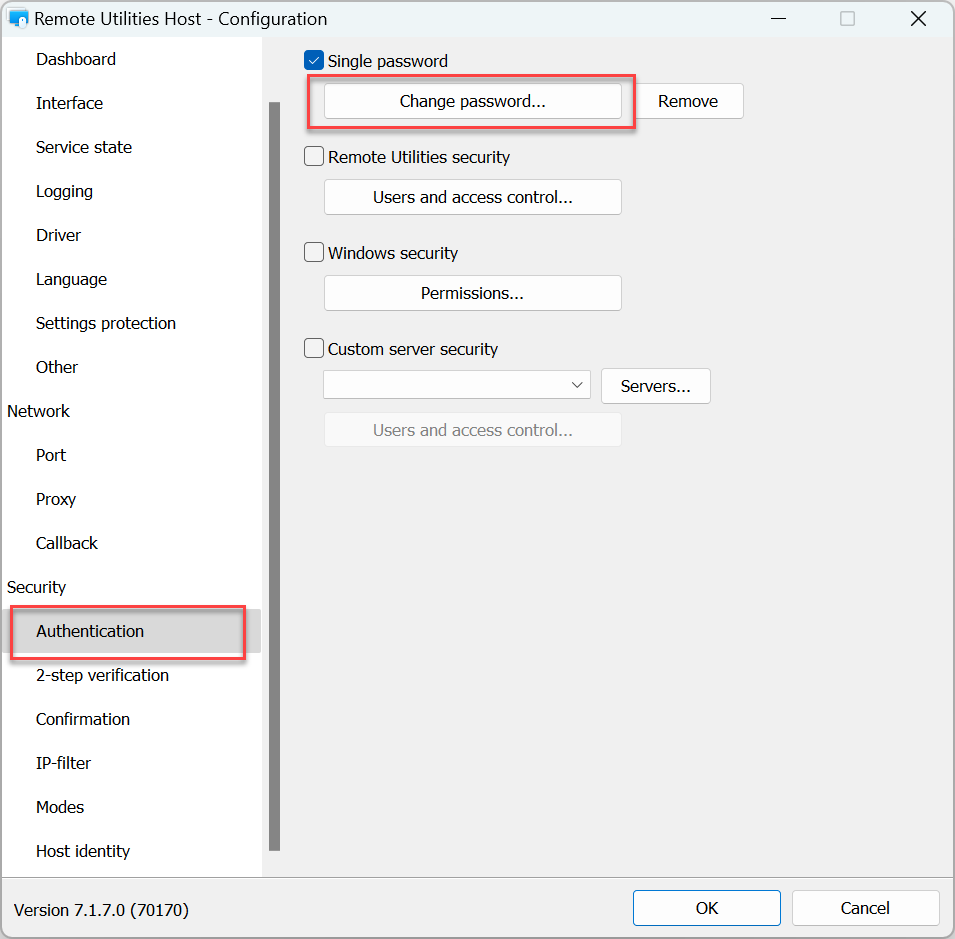
- V upozornění klikněte na Ano:
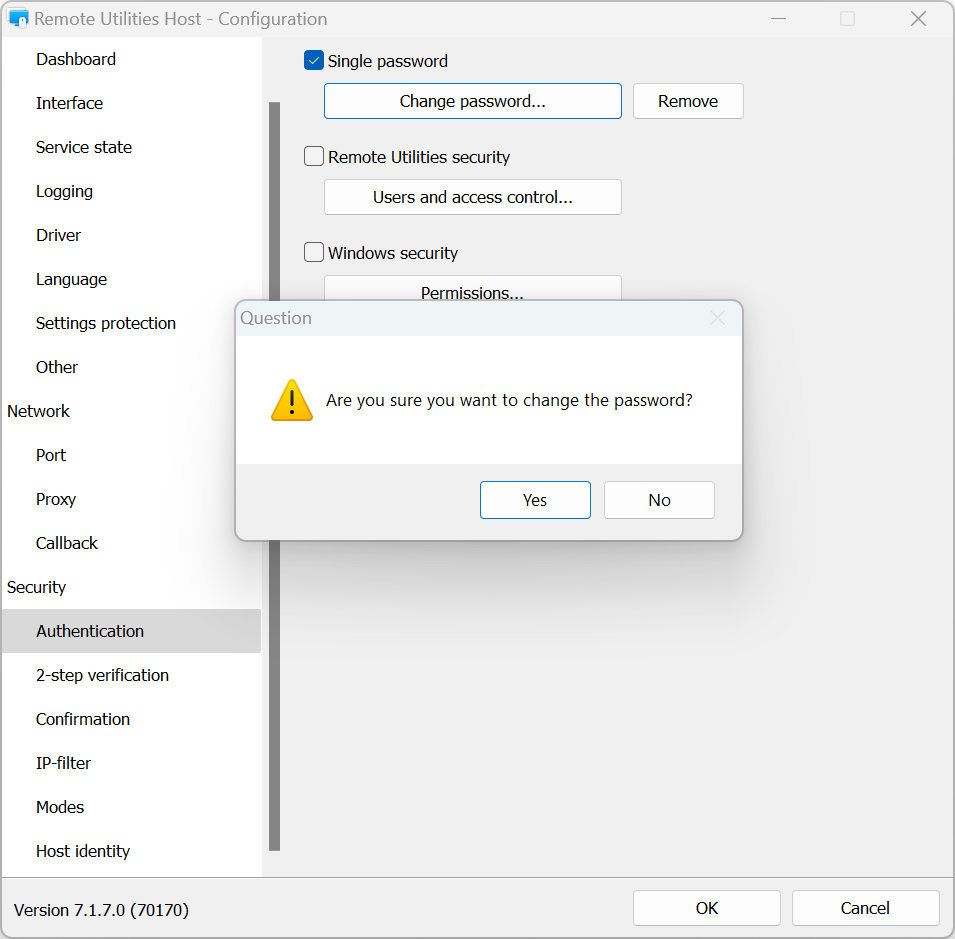
- Zadejte a potvrďte nové heslo a klikněte na OK:
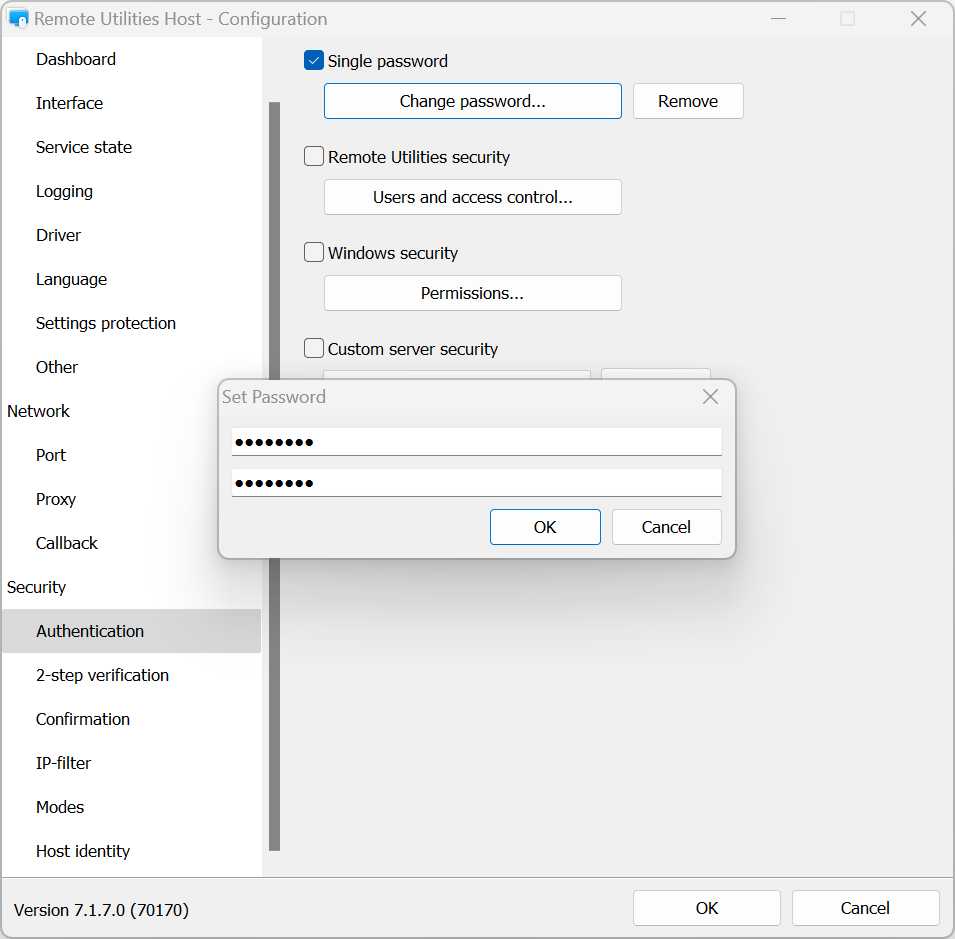
Pro deaktivaci ověřování pomocí jediného hesla:
- V nastavení pro Host přejděte na Ověřování.
- Odškrtněte možnost Jediné heslo a klikněte na OK.
Zabezpečení Remote Utilities
Použijte tuto metodu ověřování, pokud chcete vytvořit více uživatelských účtů s různými oprávněními pro každý účet.
Pro aktivaci zabezpečení RU a nastavení oprávnění:
- V nastavení pro Host přejděte na Ověřování.

- Vyberte Zabezpečení Remote Utilities a klikněte na Uživatelé a řízení přístupu:
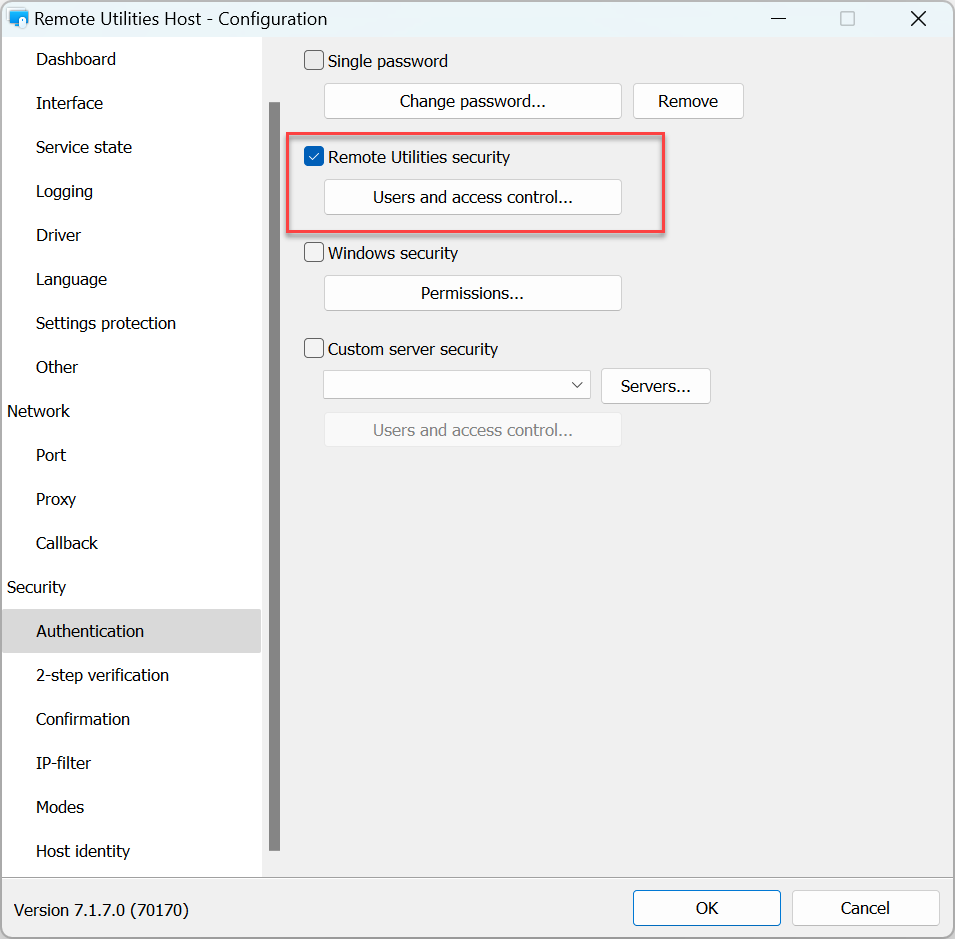
- Klikněte na Přidat:
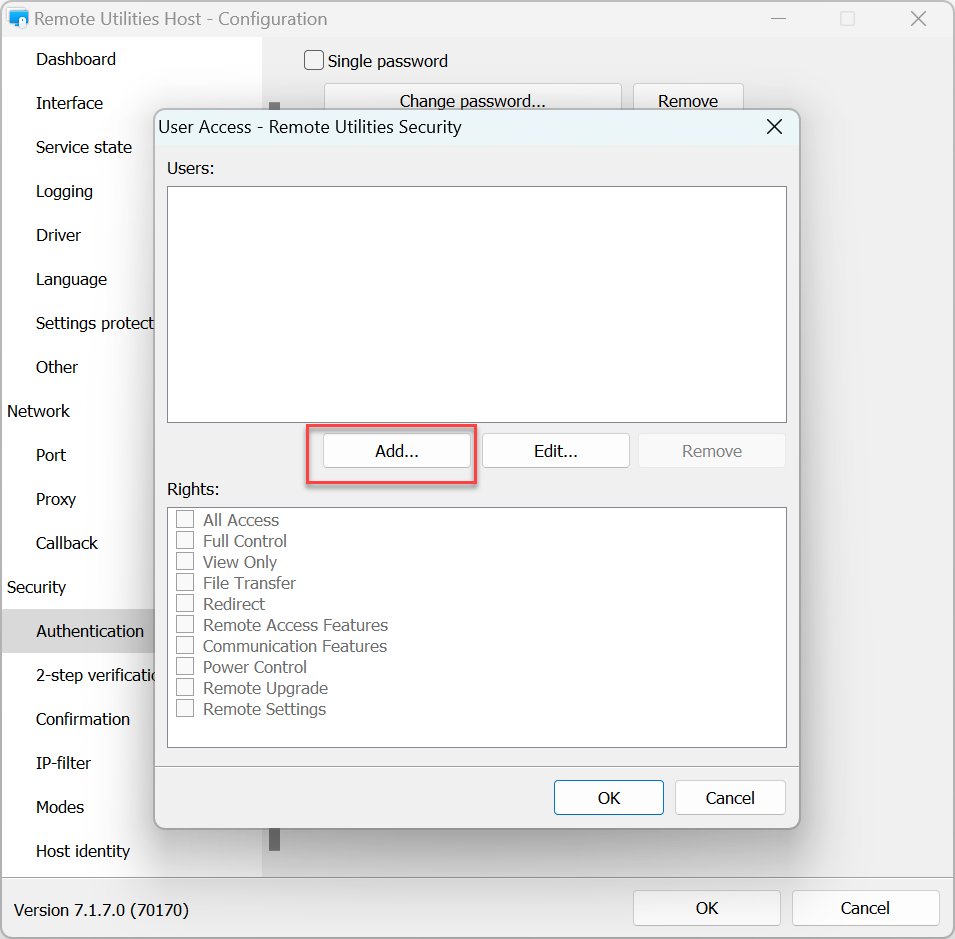
- Vytvořte uživatelské jméno a heslo. Můžete volitelně povolit volbu Požádat o souhlas uživatele pro tohoto uživatele. Klikněte na OK:
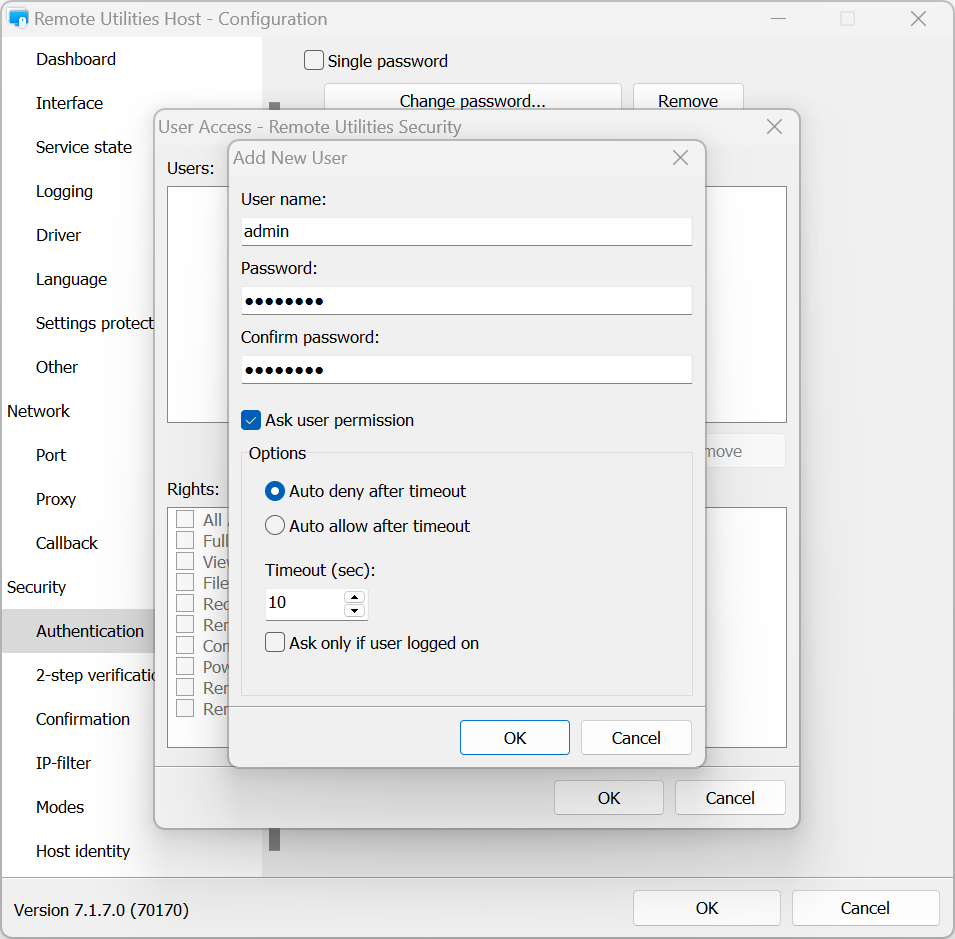
- V poli Oprávnění nastavte oprávnění módů připojení pro tohoto uživatele a klikněte na OK:
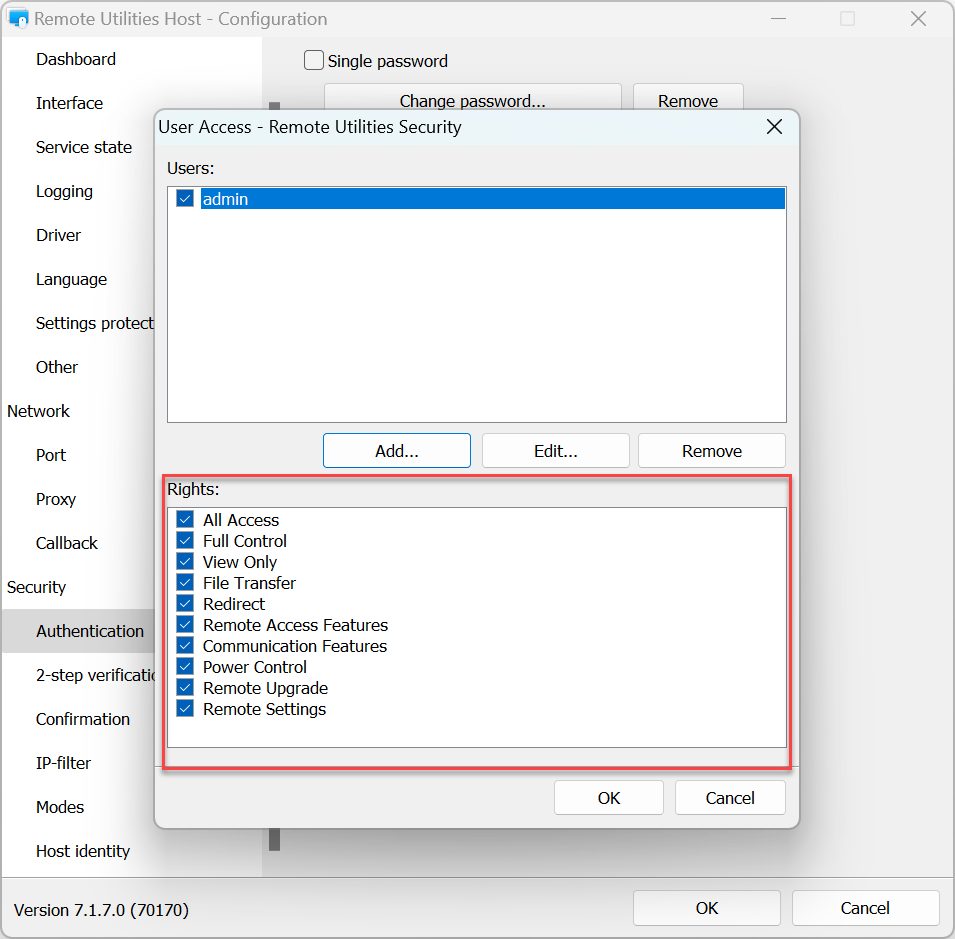
- Chcete-li použít nastavení, klikněte na OK a zavřete okno nastavení Hostitele.
Zabezpečení Windows
Pomocí této metody ověřování můžete použít účty Windows k ověření na vzdáleném Hostiteli.
Chcete-li zapnout ověřování pomocí Zabezpečení Windows a nastavit oprávnění:
- V nastavení pro Hostitele přejděte na Ověřování.

- Vyberte Zabezpečení Windows a klikněte na Oprávnění:
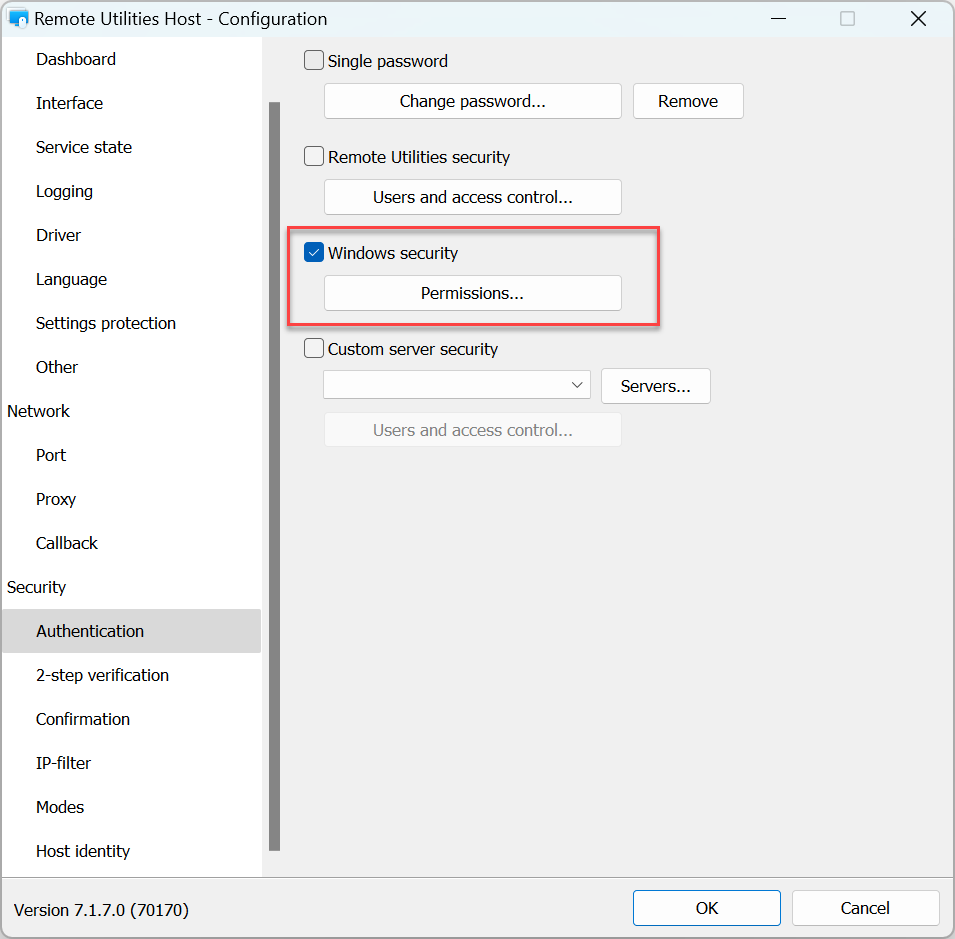
- Klikněte na Přidat..
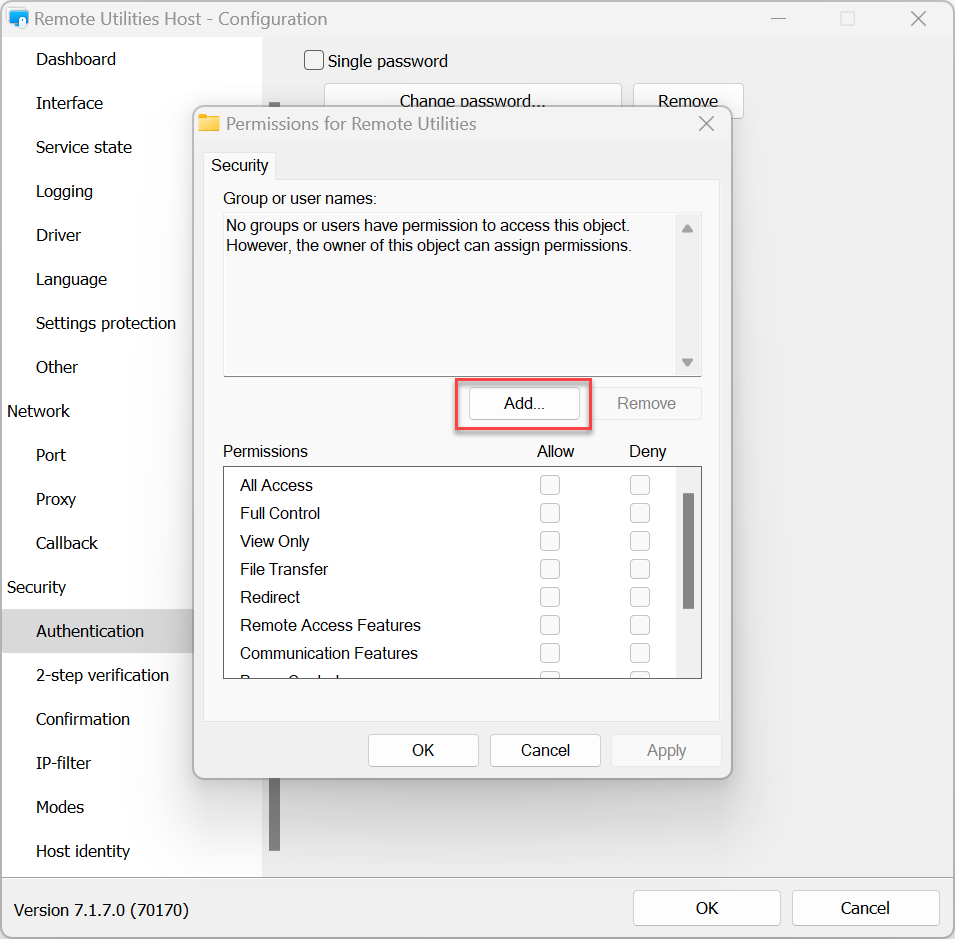
- Vyberte účty Windows, kterým chcete udělit nebo odepřít přístup k tomuto Hostiteli, a klikněte na OK.
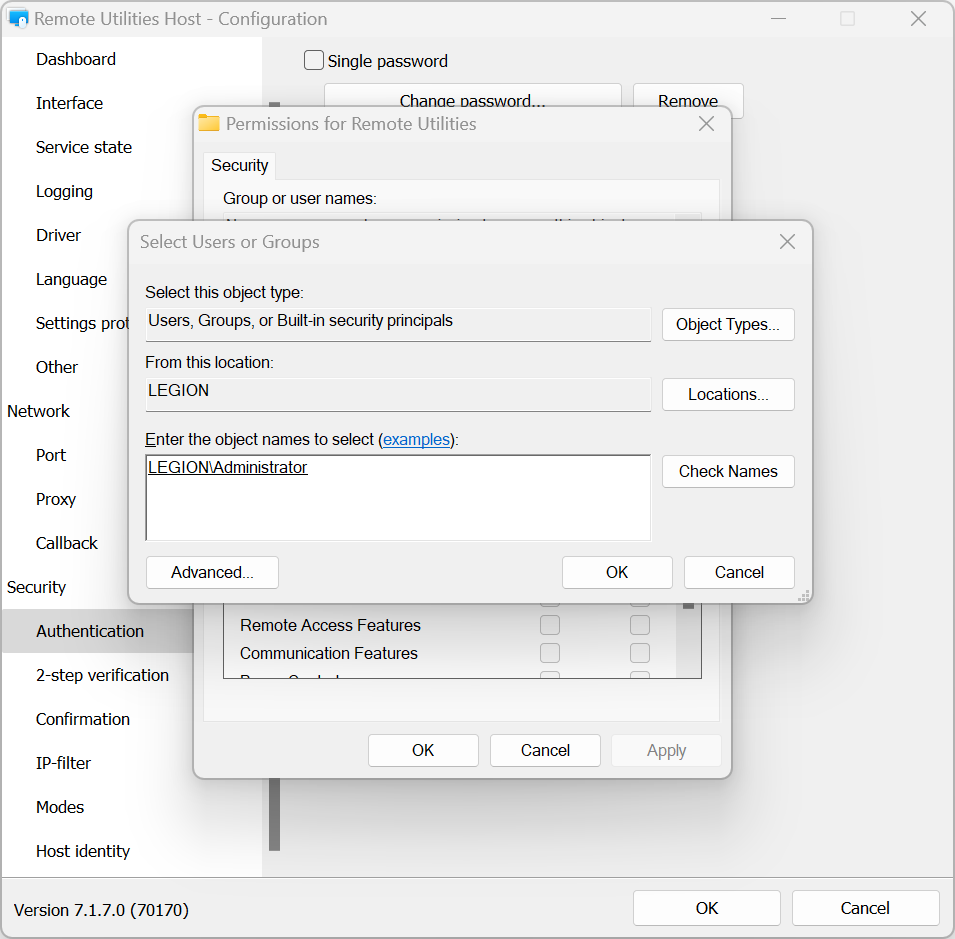
- Nastavte oprávnění pro režim připojení pro tento účet a klikněte na OK:
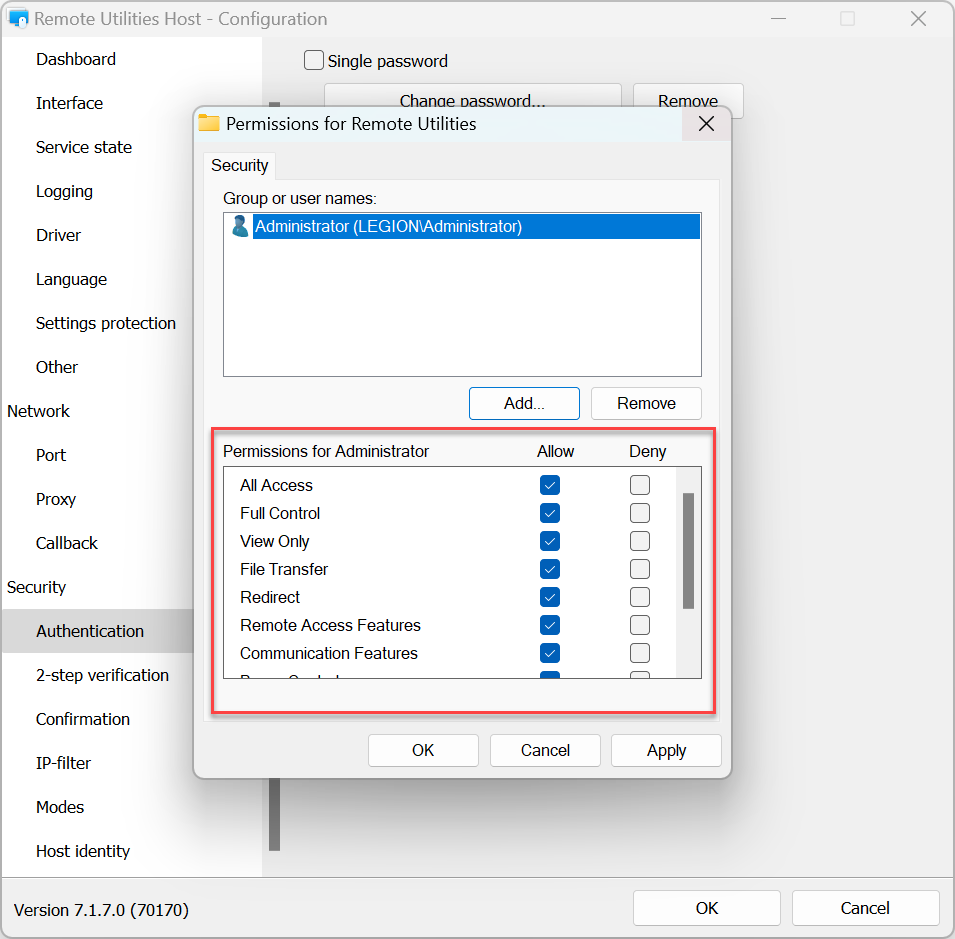
- Chcete-li použít nastavení, klikněte na OK a zavřete okno nastavení Hostitele.
Vlastní zabezpečení serveru
Vlastní zabezpečení serveru vám umožňuje používat RU Server jako váš autentizační server. Odkazujte na Nastavení autentizačního serveru.
Ověření ve dvou krocích
Ověření ve dvou krocích (také „dvoufaktorové ověřování“ nebo 2FA) přidává další vrstvu zabezpečení, aby se zajistilo, že vaše Hostitele jsou dobře chráněny před neoprávněným přístupem, i když někdo uhodl vaše přihlašovací údaje.
Chcete-li zapnout ověření ve dvou krocích na Hostiteli:
- V nastavení pro Hostitele přejděte na Ověření ve dvou krocích a vyberte Zapnout ověření ve dvou krocích.
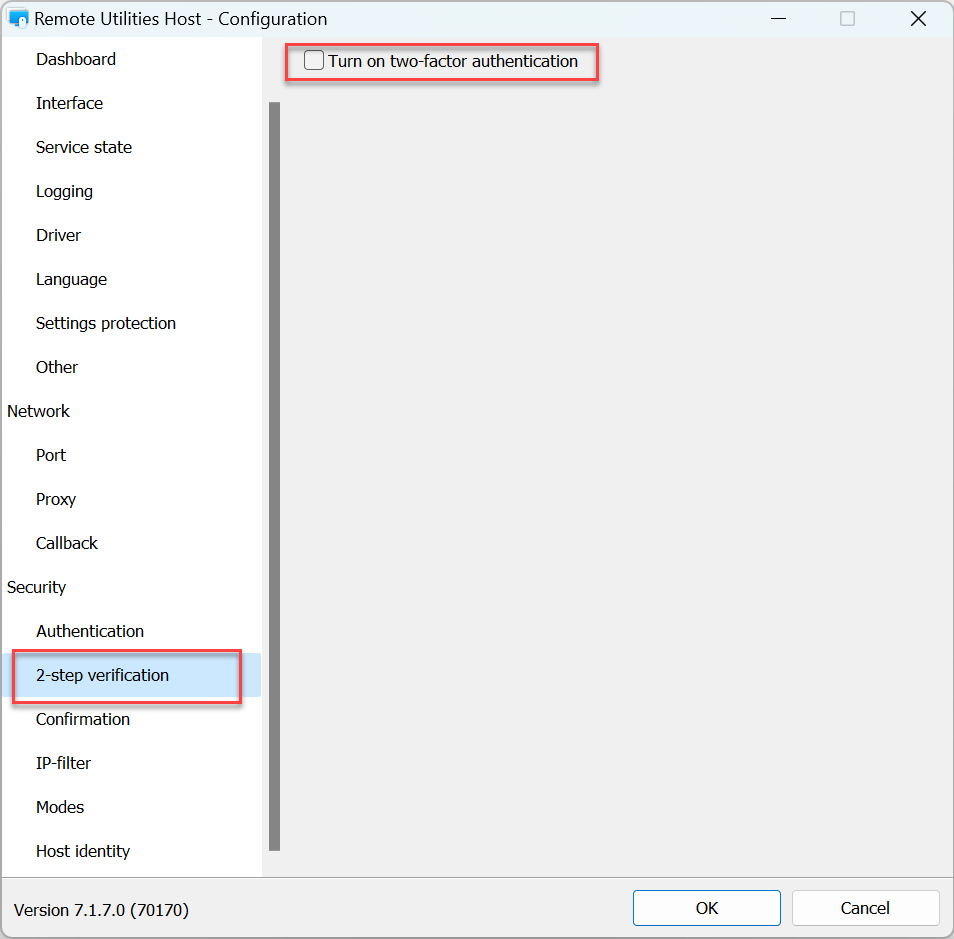
- Použijte mobilní autentizační aplikaci k naskenování QR kódu zobrazeného v okně. Doporučujeme použít aplikaci Google Authenticator nebo aplikaci Microsoft Authenticator pro chytré telefony:
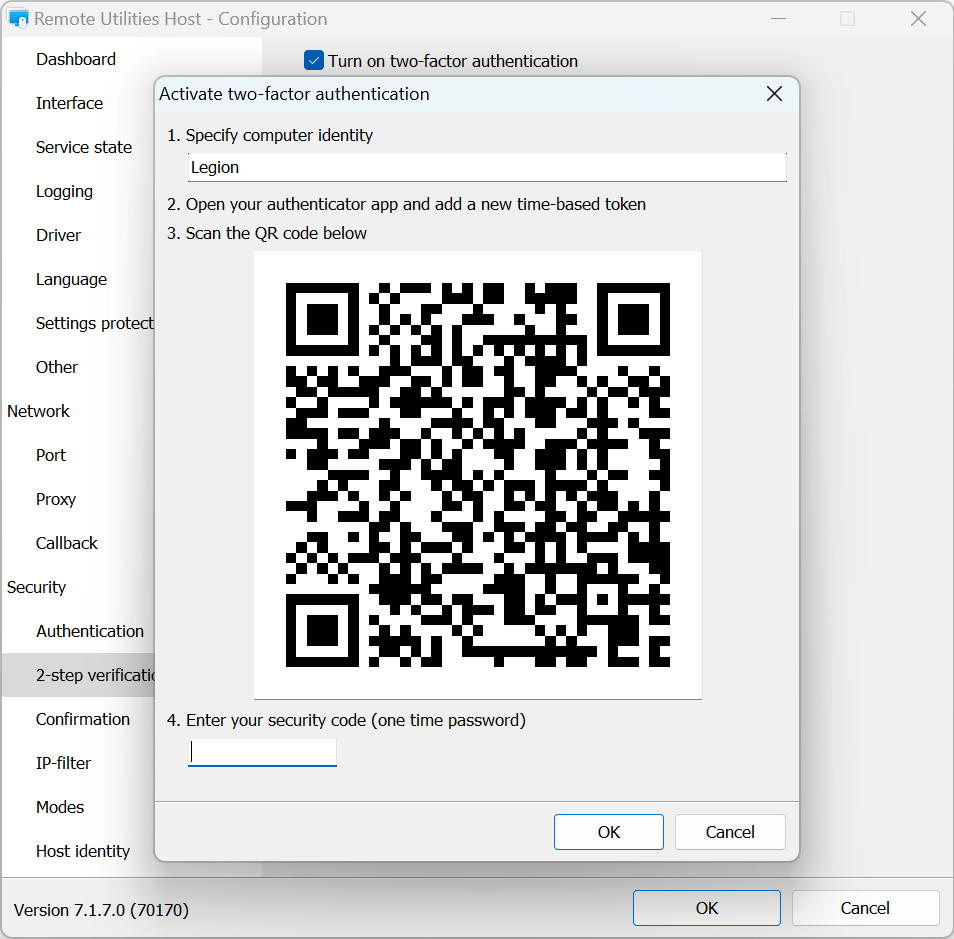
- Zadejte číselný kód zobrazený ve vaší autentizační aplikaci a klikněte na OK:
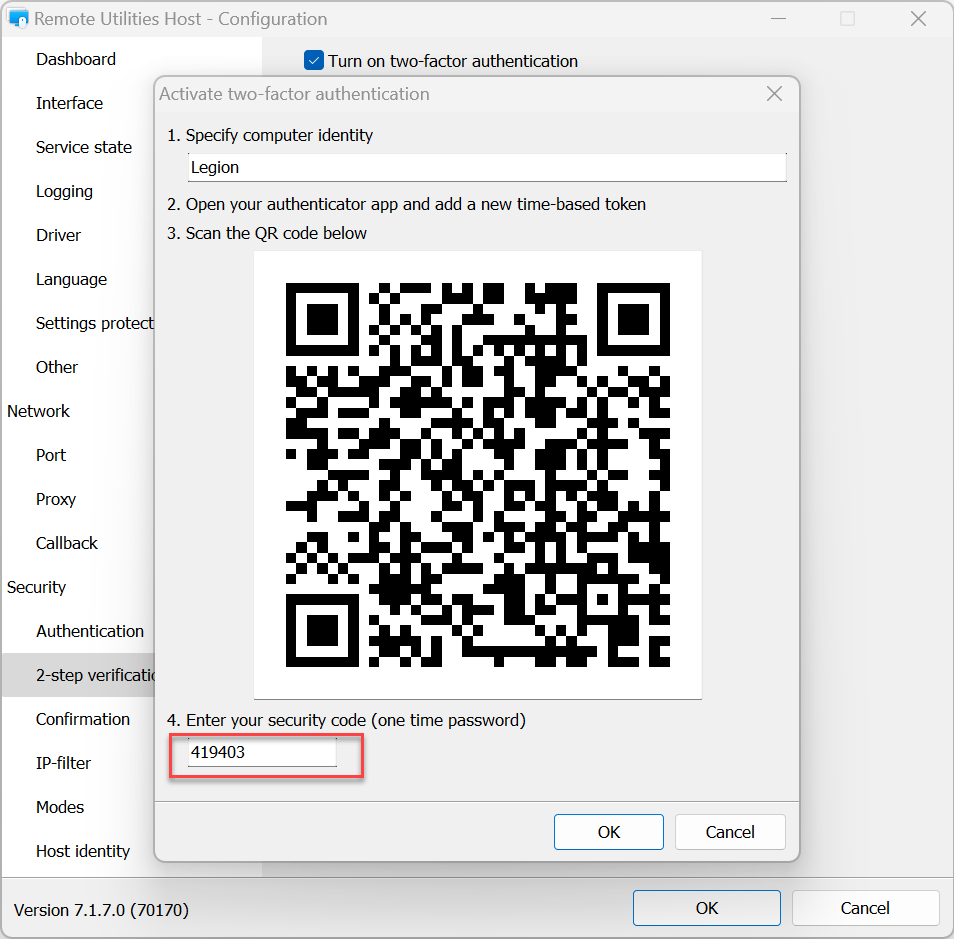
- Dvoufaktorové ověřování bylo nastaveno. Klikněte na OK, abyste zavřeli nastavení. Příště, když se připojíte k Hostiteli z Vieweru, budete požádáni o OTP (jednorázové heslo) zobrazené ve vaší autentizační aplikaci.
Potvrzení
Na kartě Potvrzení můžete zapnout Požádat o povolení uživatele:
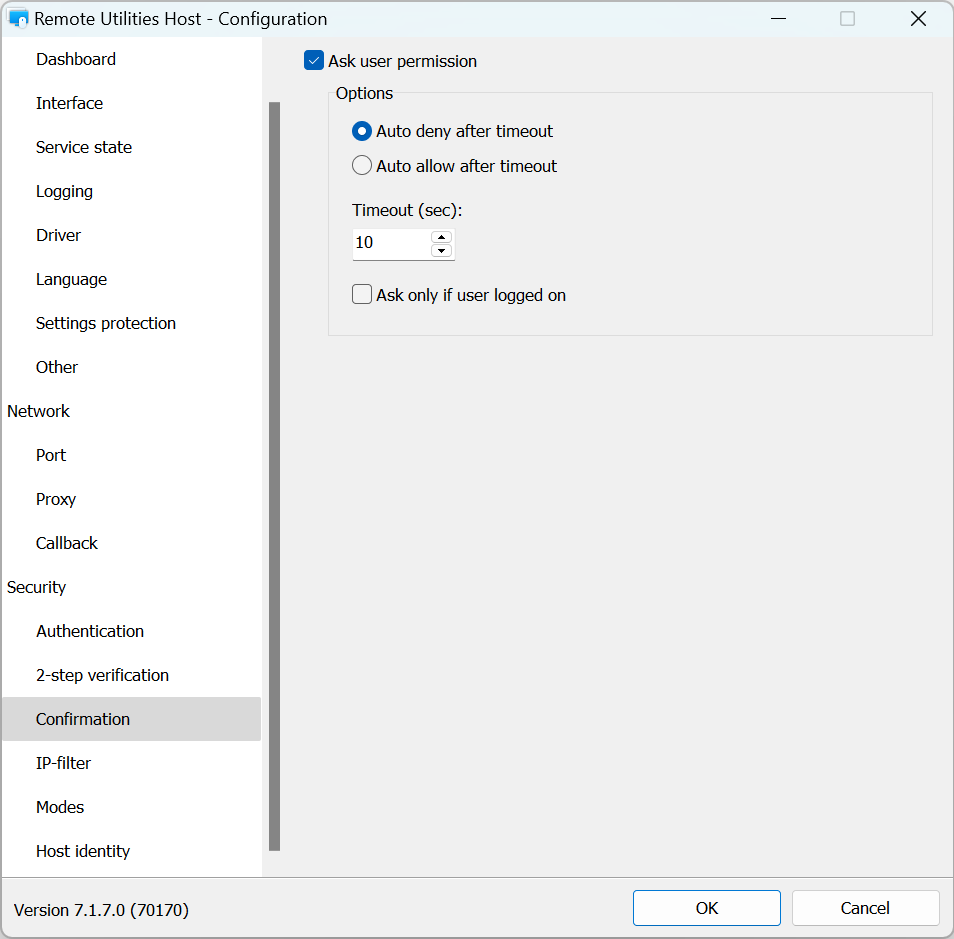
IP-filter
Použijte IP filtraci k omezení přístupu k tomuto Hostiteli z konkrétní IP adresy nebo rozsahu IP adres:
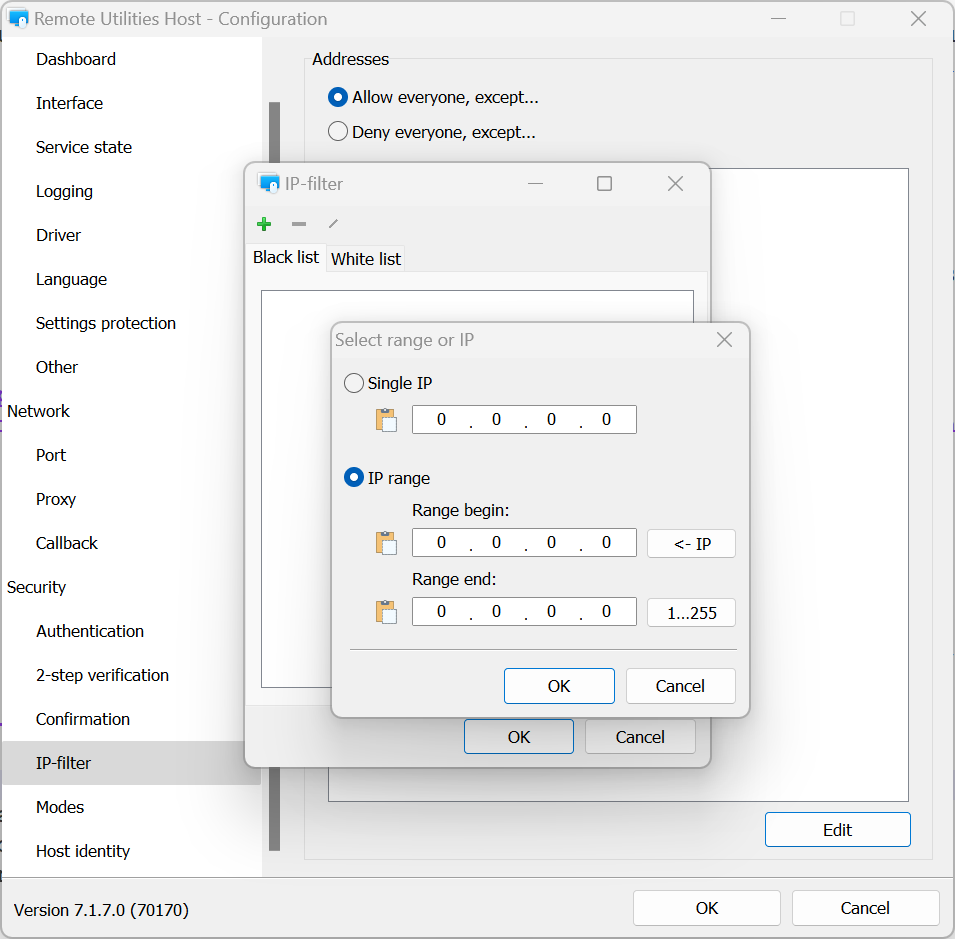
- Povolit všem, kromě—přidejte IP adresu nebo rozsah do černého seznamu.
- Odepřít všem, kromě—přidejte IP adresu nebo rozsah do bílého seznamu.
- Upravit—klikněte pro specifikaci IP adresy nebo rozsahu.
Režimy
Použijte kartu Režimy k povolení nebo odepření režimů připojení na tomto Hostiteli pro všechny uživatele a všechny metody ověřování. Chcete-li jemně upravit oprávnění přístupu pro konkrétní uživatele, používejte příslušná nastavení metod ověřování.
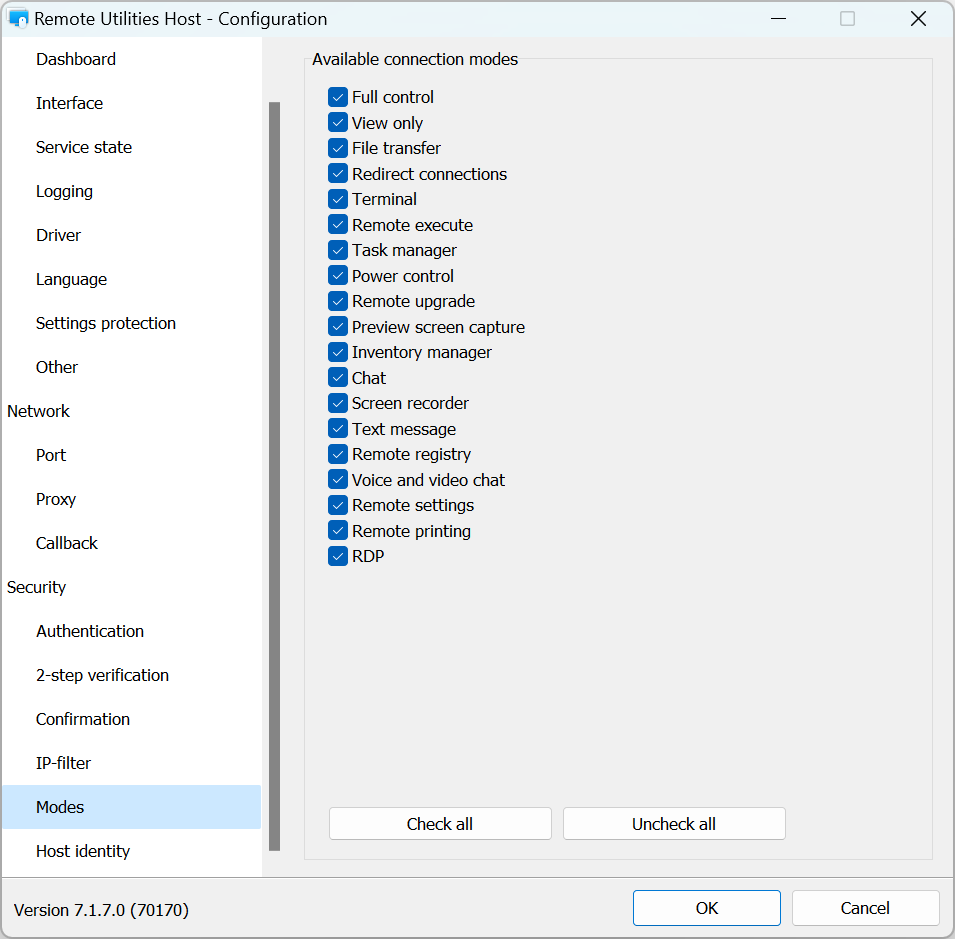
Identita Hostitele
Remote Utilities má mechanismus kontroly identity Hostitele založený na certifikátu. Tento mechanismus funguje automaticky a nevyžaduje žádnou konfiguraci ze strany uživatele.
Můžete zobraziť a exportovat aktuální certifikát Hostitele na kartě Identita Hostitele:
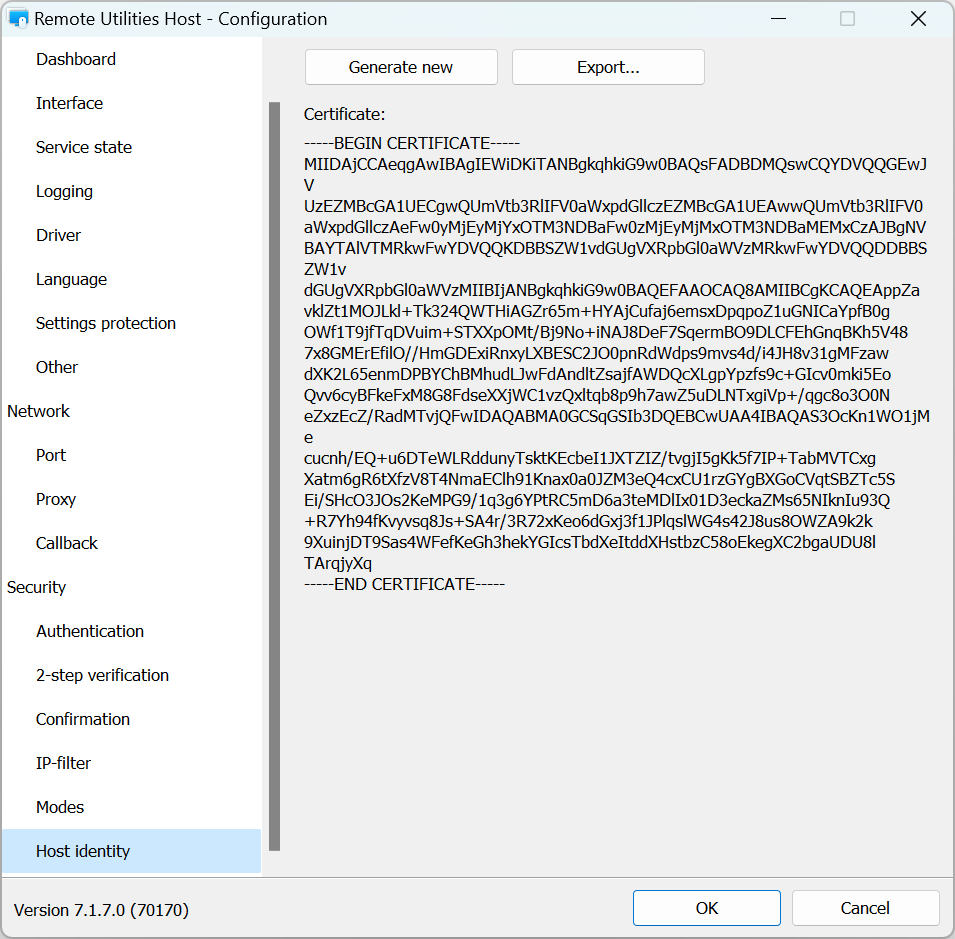
Pokud je to potřeba, můžete ručně vygenerovat nový certifikát kliknutím na Vygenerovat nový.
Pokud se certifikát Hostitele liší od toho, který je uložen ve Vieweru, zobrazí se varovná zpráva na straně Vieweru:
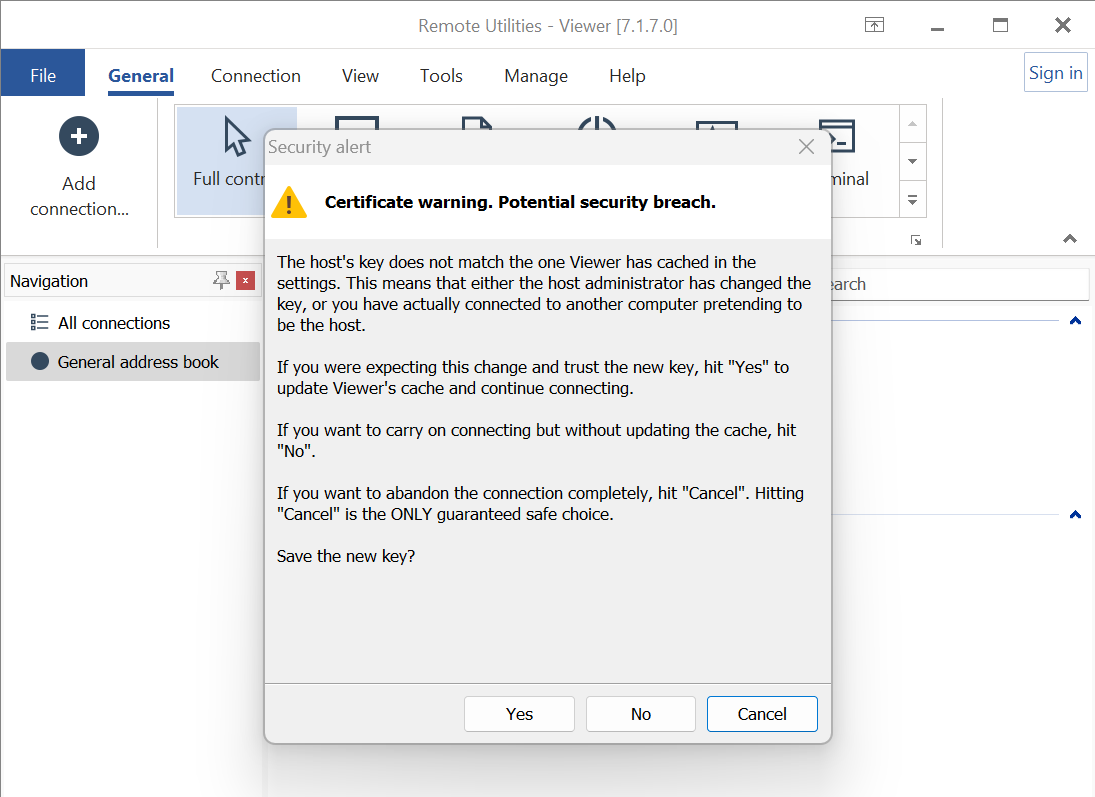
Pokud si myslíte, že se jedná o stejnou instalaci Hostitele, se kterou jste se dříve připojili (např. přeinstalovali jste Hostitele a certifikát byl obnoven), klikněte na Ano. Tím se aktualizuje mezipaměť certifikátu na straně Vieweru. Jinak zvolte Ne.