Jak importovat záznamy z tabulkového procesoru do svého adresáře?
Přehled
Tento návod vám ukáže, jak naplnit adresář Remote Utilities adresář záznamy z tabulkového souboru.
Vytvoření šablony adresáře
Musíte vygenerovat vzorový XML kód, abyste mohli začít. Nejjednodušší způsob, jak to udělat, je vytvořit nový adresář se vzorovými záznamy:
- Ve Viewer přejděte na kartu Spravovat a klikněte na Správce adresáře:
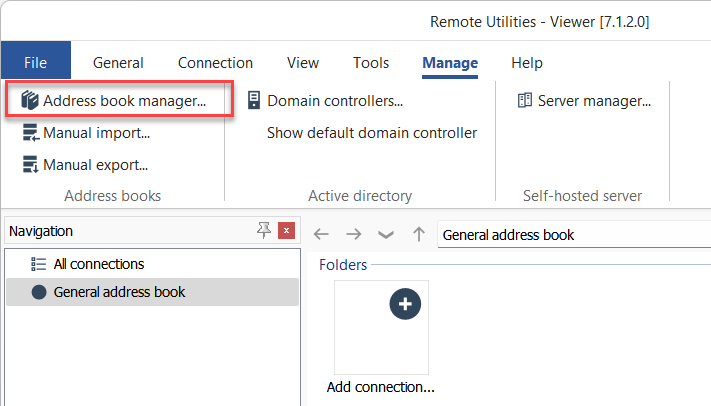
- Klikněte na Přidat:
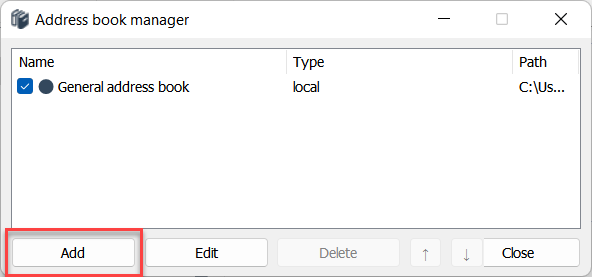
- Zvolte Místní a klikněte na Další:
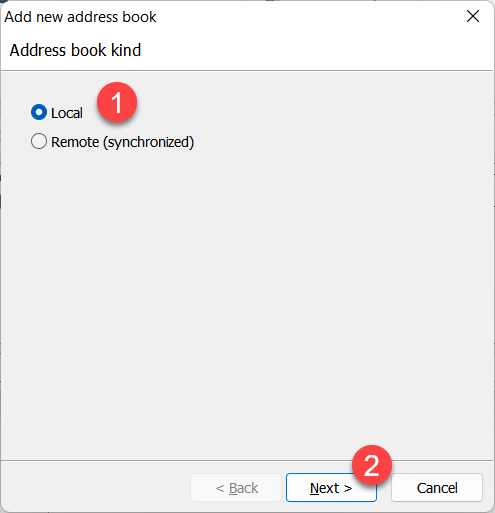
- Vyberte Vytvořit nový soubor adresáře a klikněte na Dokončit:
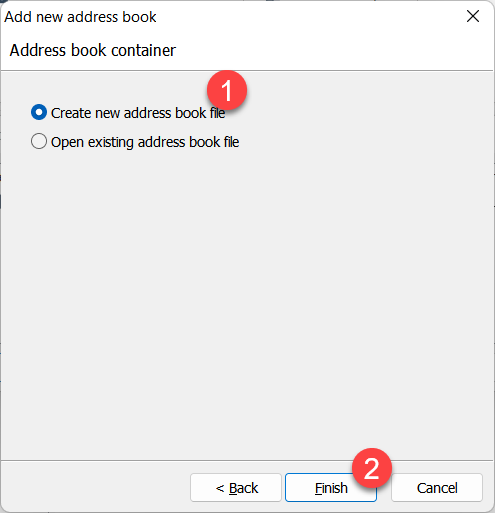
- Vyberte cílovou složku, pojmenujte soubor a klikněte na Uložit:
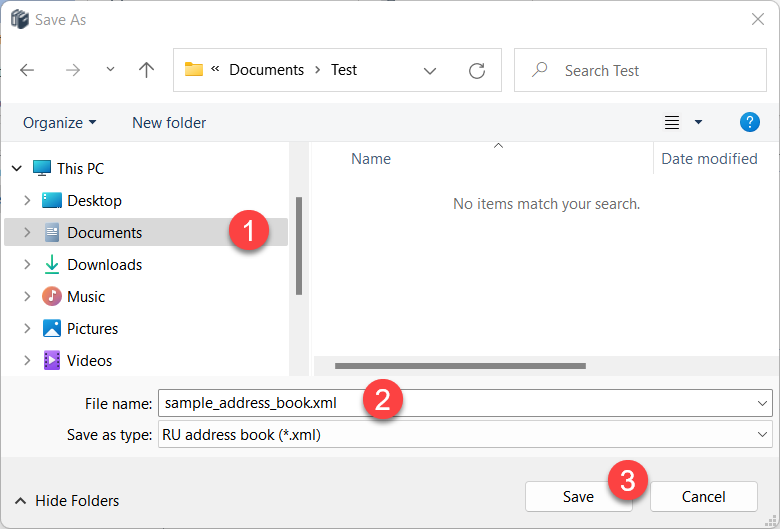
- Zavřete správce adresáře.
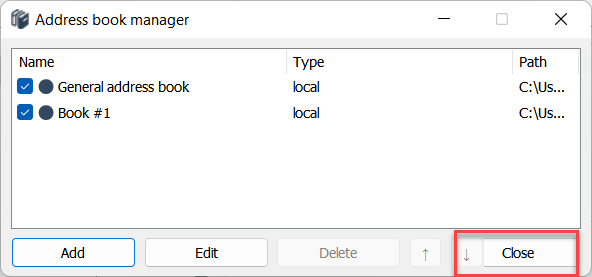
- Váš nový adresář bude načten v hlavním okně Viewer.
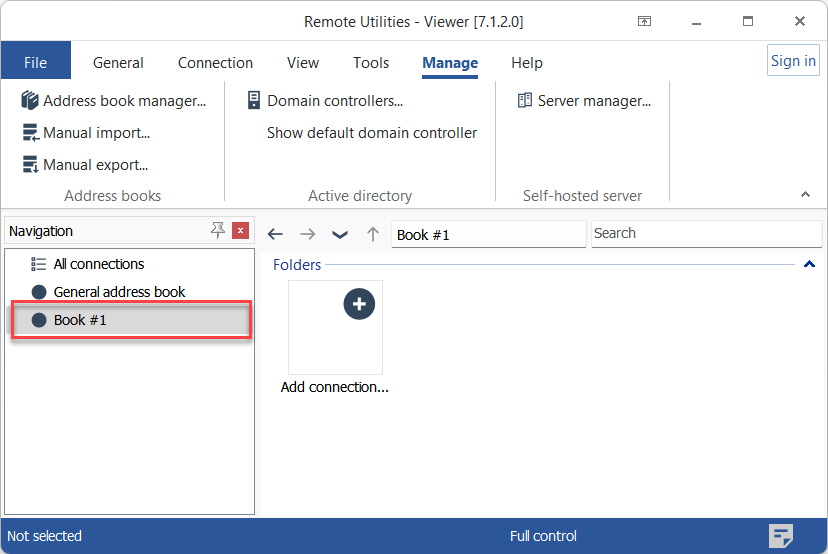
- Vytvořte dvě složky v novém adresáři a dvě připojení v jedné ze složek. Toto jsou vzorové záznamy, takže můžete použít jakékoli názvy, které chcete. Výsledek může vypadat takto:
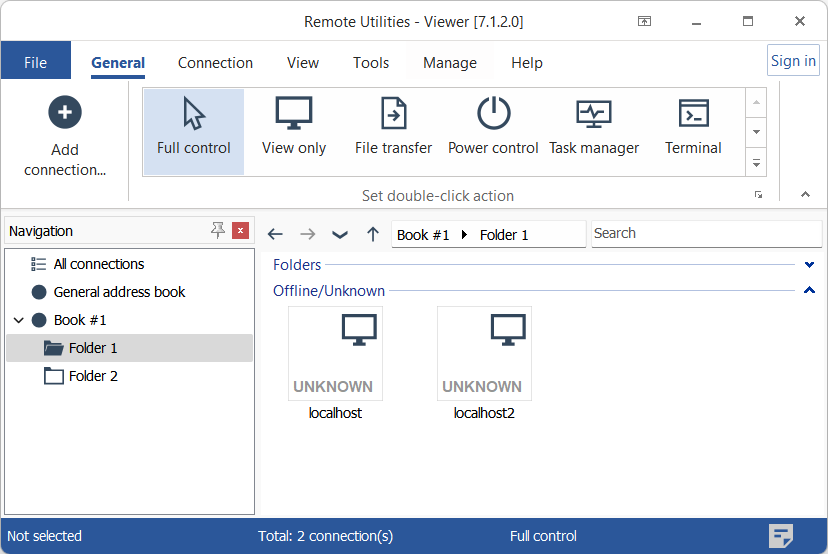
- Úplně opusťte Viewer (Soubor→Ukončit) a přejděte k dalšímu oddílu níže.
Otevřete soubor v XML editoru
Použijte libovolný XML editor pro otevření vzorového souboru adresáře, který jste právě vytvořili. Měli byste vidět následující:
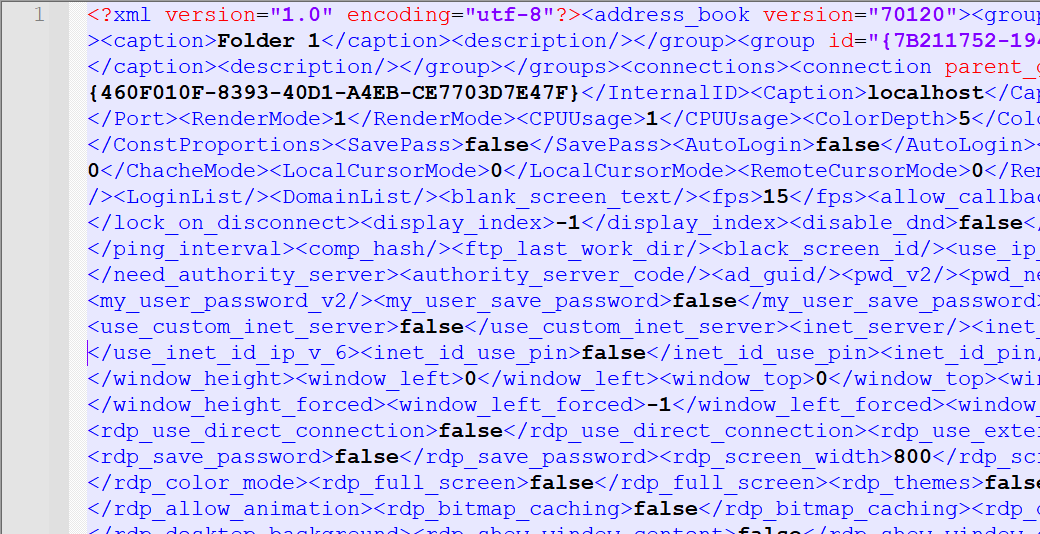
Použijte bezplatný formátovač XML kódu pro formátování kódu pro lepší čitelnost:
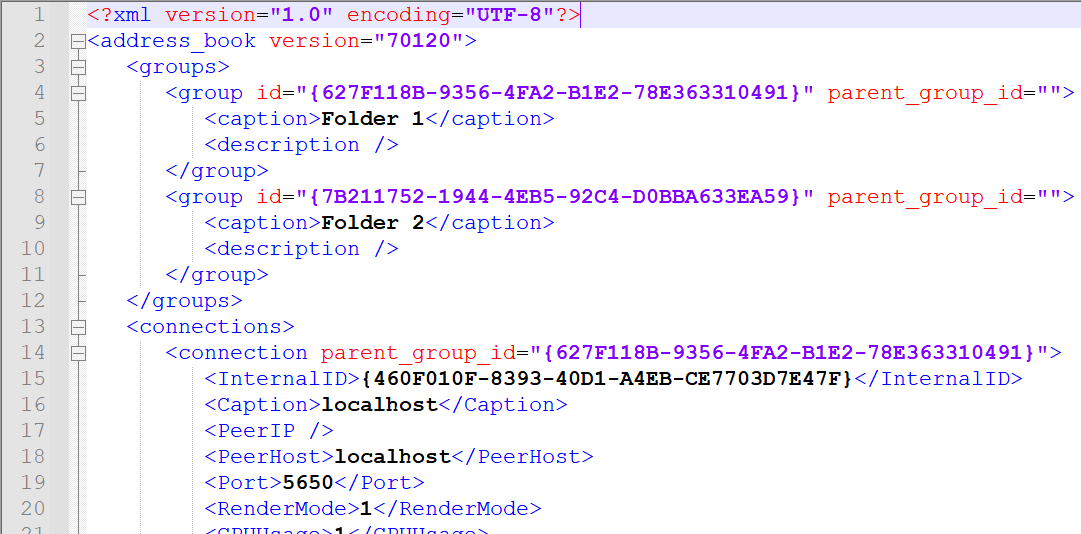
Vysvětlení značek a atributů
Tag <groups> obklopuje složky adresáře. Každá složka je označena tagem <group> se dvěma atributy—id a parent_group_id. Atribut id se používá jako jedinečný identifikátor pro každou složku. Atribut parent_group_id se používá pouze pro podfoldery a ukazuje ID nadřazené složky pro konkrétní podfolder.
Tag <connections> obklopuje připojení, která představují vzdálené počítače. Každé připojení je označeno tagem <connection>. Tag <connection> má atribut parent_group_id, který odkazuje na jedinečné ID složky, kde se toto připojení nachází.
Kromě toho každý tag <connection> obklopuje tagy, které obsahují vlastnosti tohoto připojení:
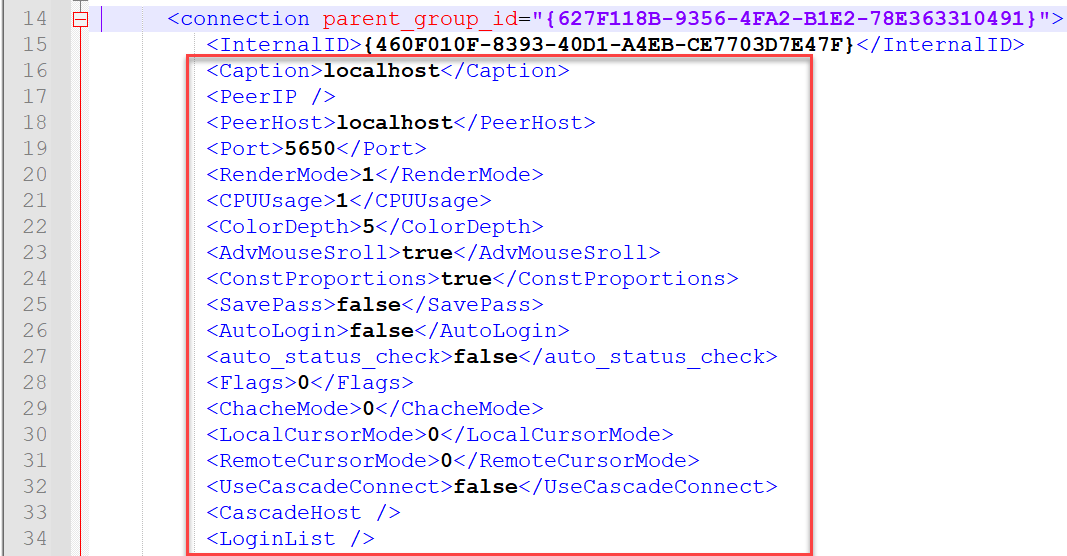
Soubor můžete prozatím zavřít a přejít k dalšímu kroku.
Přidání XML mapy do Excelu
- Otevřete Microsoft Excel, klikněte pravým tlačítkem na pás karet a vyberte Přizpůsobit pás karet:
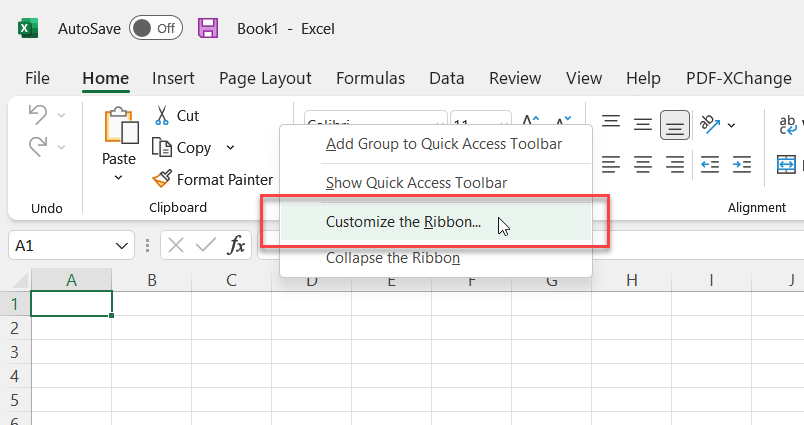
- Zapněte kartu Vývojář a klikněte na OK:
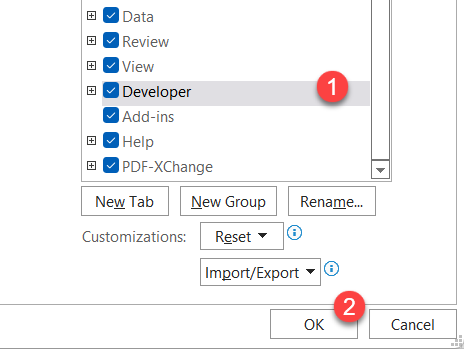
- Přejděte na kartu Vývojář a klikněte na Zdroj:
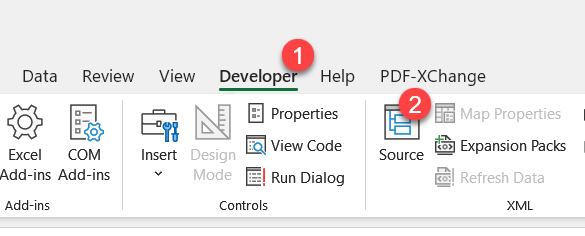
- V XML panelu klikněte na XML mapy...:
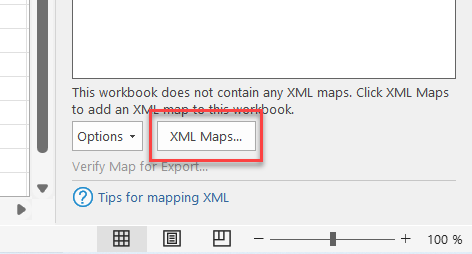
- Klikněte na Přidat:
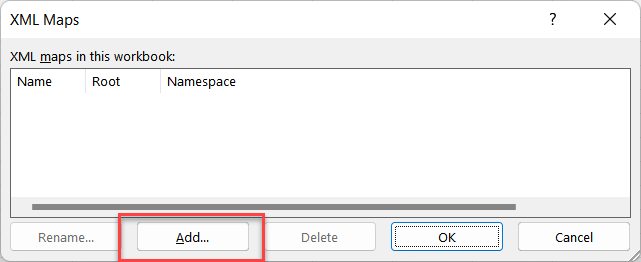
- Otevřete svůj vzorový adresář XML soubor:
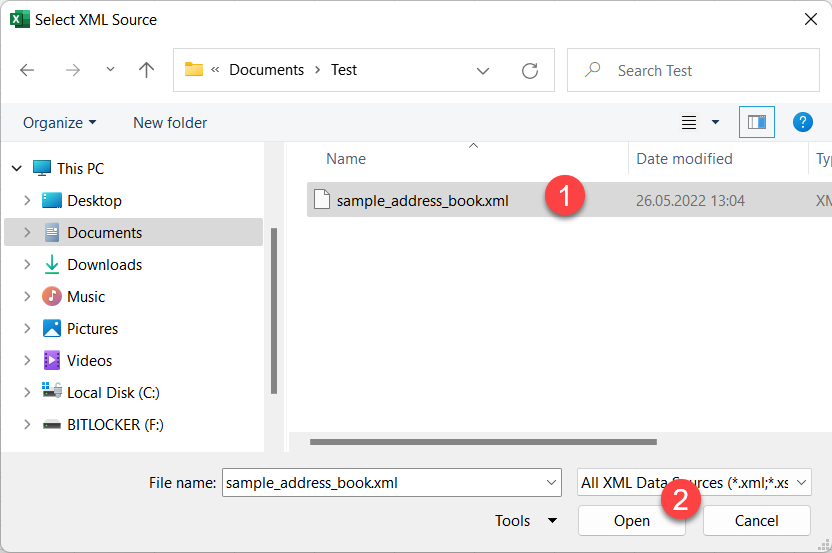
- Klikněte na OK v upozornění na XML schéma:
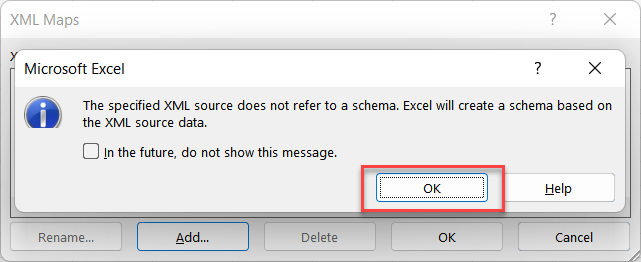
- Klikněte na OK ve výchozím okně XML map:
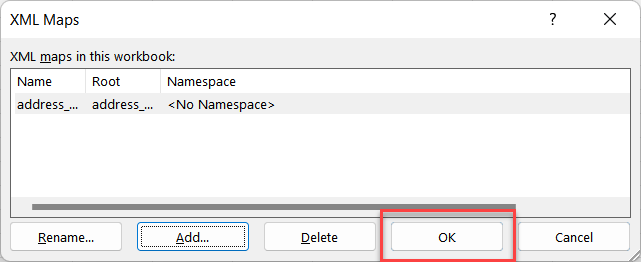
- Uvidíte, že vaše mapa byla přidána do panelu XML zdroje:
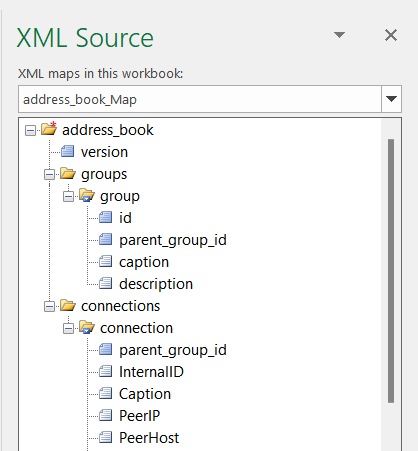
- Vytvořte dvě prázdné tabulky v Excelu a pojmenujte je Složky a Připojení:
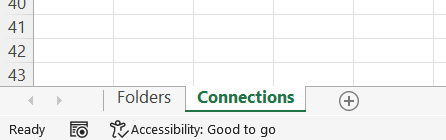
- Přepněte na tabulku Složky, vyberte prvek
groupsv panelu XML Source a přetáhněte ho do buňky A1 v této tabulce.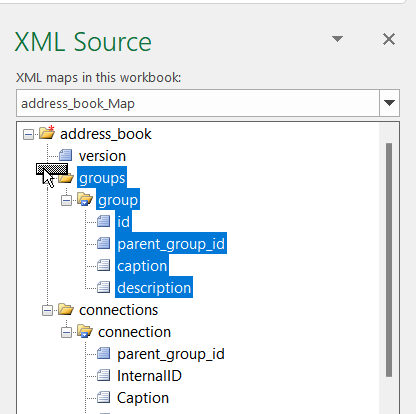
- Výsledek by měl být následující:
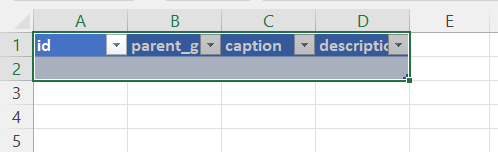
- Stejně tak přepněte na tabulku Připojení, vyberte prvek
connectionsv panelu XML Source a přetáhněte ho do buňky A1 v této tabulce.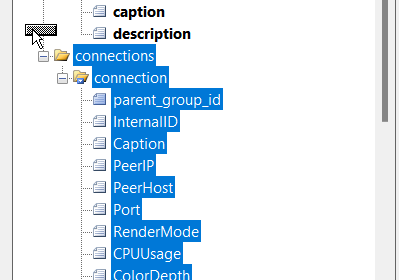
- Výsledek by měl být následující:

- Na kartě Developer klikněte na Obnovit data:
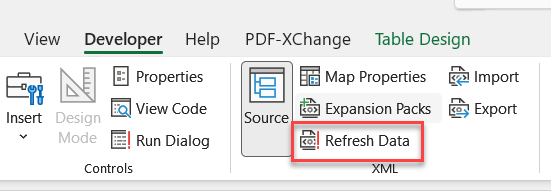
- Tabulky budou naplněny údaji o složkách a připojeních z vašeho vzorového adresáře:
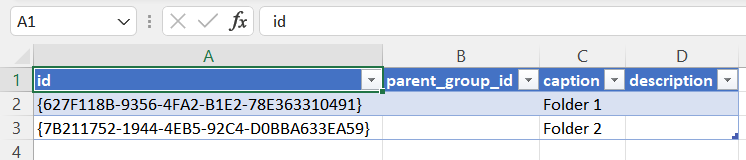
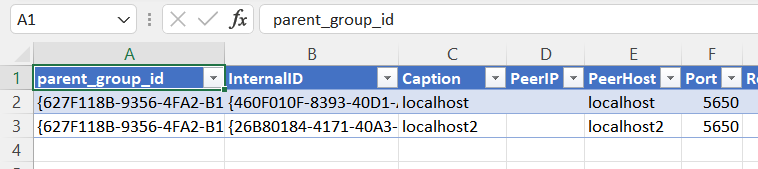
Přidat záznamy do tabulky
Teď můžete naplnit tabulku svými vlastními údaji.
- Přepněte na tabulku Složky a naplňte tabulku jedinečnými ID a názvy složek (popisky). Můžete použít jakýkoli alfanumerický řetězec jako ID složky. Jedinou podmínkou je, že musí být jedinečné:
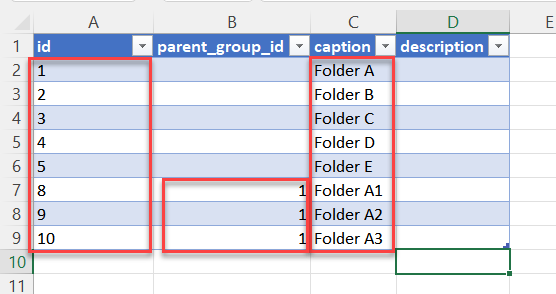
Všimněte si, jak je ID rodičovské skupiny specifikováno pro složky A1, A2 a A3. Tyto jsou podsložky Složky A, jejíž jedinečné ID je "1". Nastavení
parent_group_idje způsob, jakým definujete hierarchii složek ve svém adresáři. - Přepněte na tabulku Připojení, vyberte ukázkový řádek a zkopírujte ho:
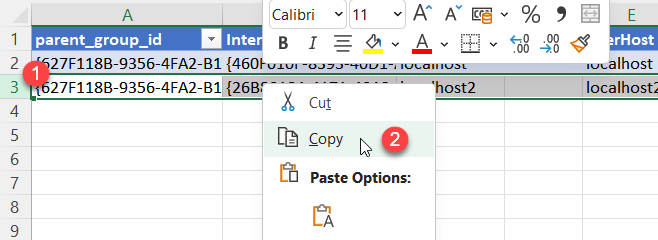
- Vyberte tolik prázdných řádků, kolik připojení chcete přidat do adresáře:
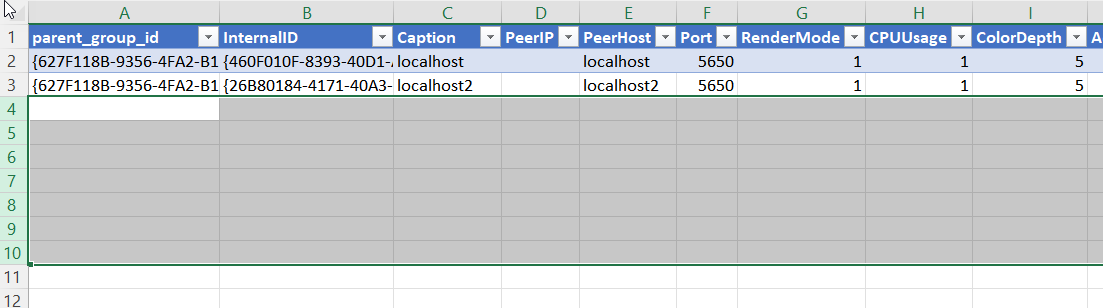
- Klikněte pravým tlačítkem na výběr a vyberte Vložit zkopírované buňky:
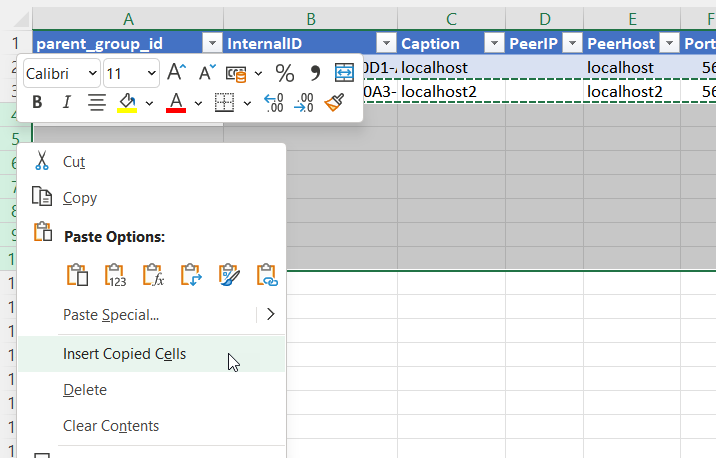
- Výsledek by měl být následující:
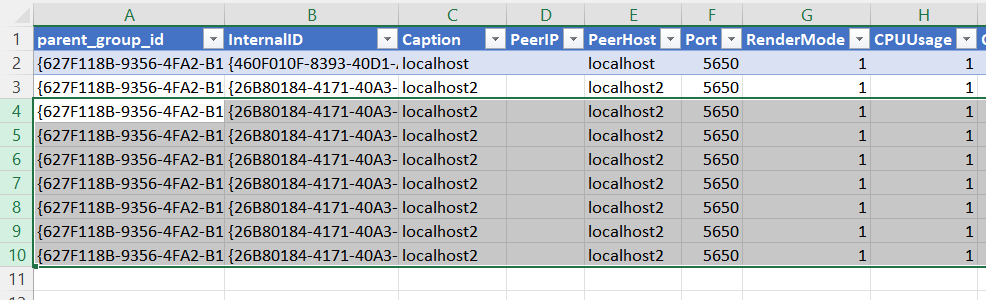
Proč musím kopírovat vzorová data?
Každá položka připojení má přibližně 90 různých vlastností (reprezentovaných sloupci v tabulce). Aby se předešlo vyplňování hodnot ručně, musíte nejprve zkopírovat výchozí hodnoty pro všechny své záznamy. Později budete moci vlastnosti upravit v aplikaci Viewer, jak jednotlivě, tak hromadně. Zatím použijte výchozí hodnoty.
- Ujistěte se, že vyberete celou tabulku přetáhnutím malého černého selektoru v pravém dolním rohu. Pouze záznamy zahrnuté v tabulce budou exportovány:
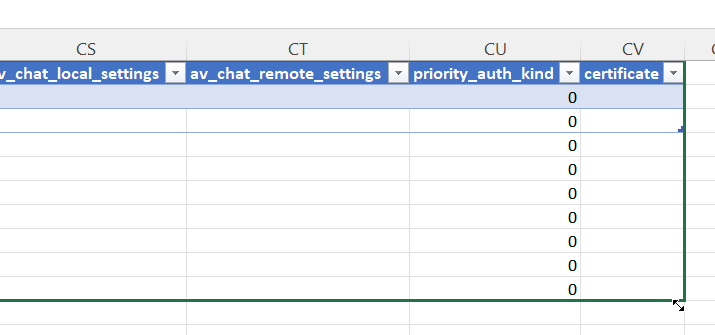
- Vymazat obsah prvních pěti sloupců v tabulce:
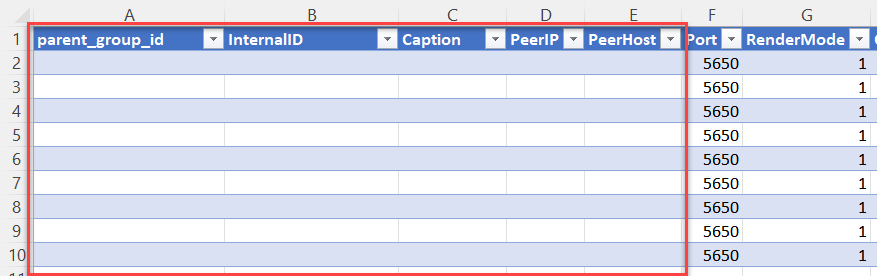
- Naplňte sloupce údaji o svých připojeních:
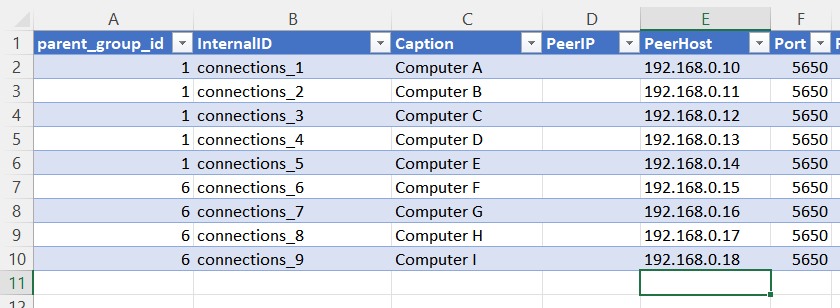
Všimněte si, jak
parent_group_idukazuje na ID složky, kde by připojení mělo být umístěno. V tomto příkladu jsme umístili prvních pět připojení do Složky A a zbývající čtyři připojení do složky A1 (podsložka složky A).
Export adresáře
Teď exportujme vaše data do formátu XML, který bude použit jako adresář Remote Utilities.
- Na kartě Developer klikněte na Export:
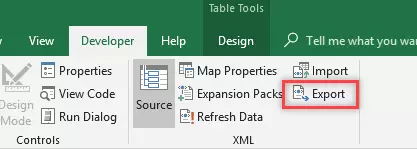
- Vyberte umístění pro váš soubor adresáře a klikněte na Uložit:
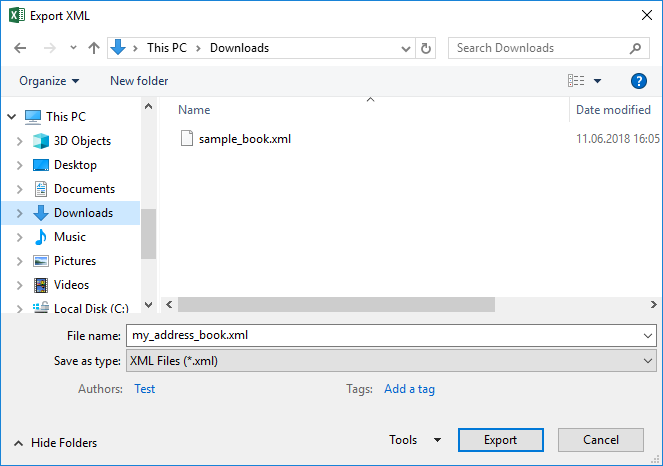
- Otevřete soubor
my_address_book.xmlve vašem XML editoru a vyměňte první dva řádky za odpovídající řádky z vašeho souborusample_book.xml. Uložte a zavřete svůj soubor adresáře.
- V Viewer vyberte kartu Spravovat a klikněte na Správce adresáře:
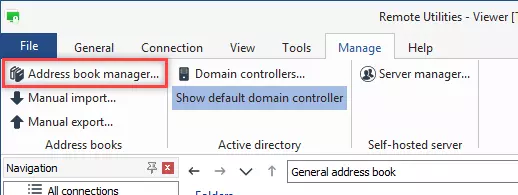
- V správci adresáře klikněte na Přidat:
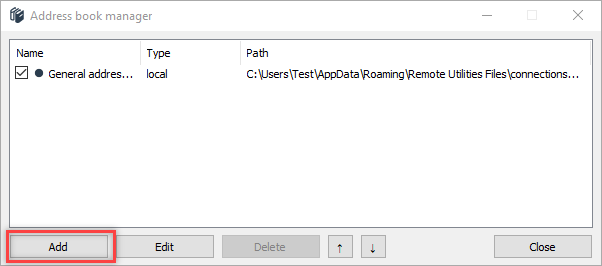
- Vyberte Lokální a klikněte na Další:
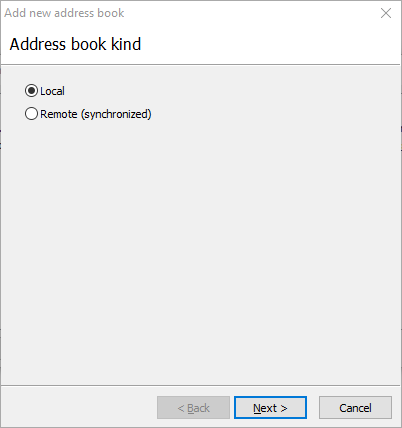
- Vyberte Otevřít existující soubor adresáře a klikněte na Dokončit:
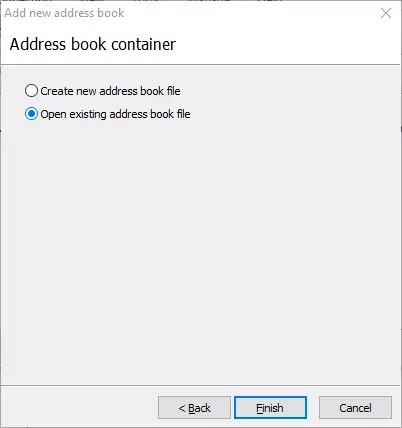
- Přejděte k vašemu uloženému XML souboru a klikněte na Otevřít. Poté zavřete správce adresáře.
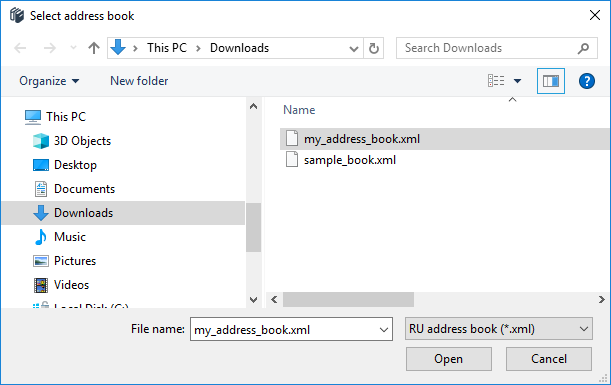
- Vidíte, že váš adresář byl nahrán do aplikace Viewer. Složka A obsahuje 5 připojení:
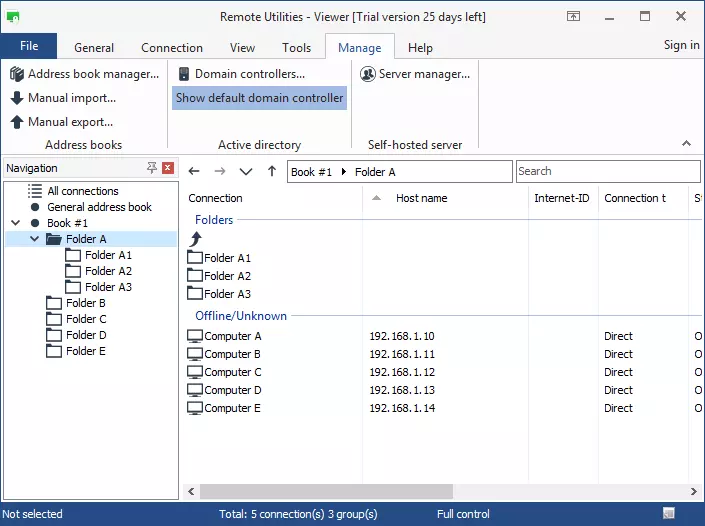
- Složka A1 obsahuje 4 připojení:
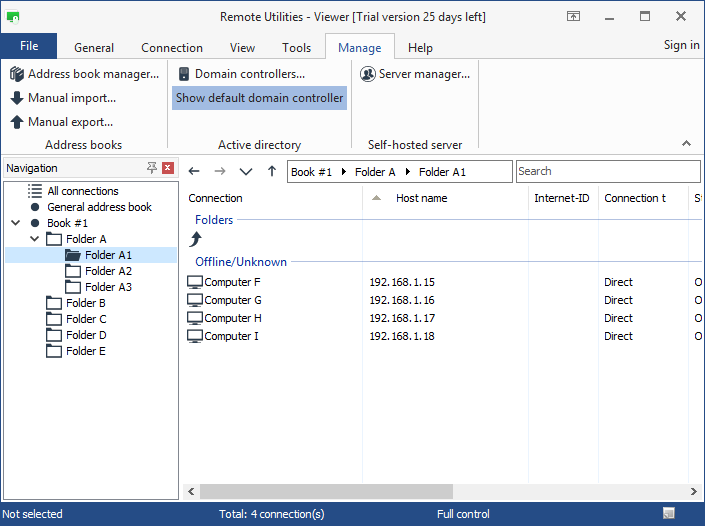
Závěr
Použijte výše popsaný proces k přidání libovolného počtu záznamů — složek a připojení — do vašeho adresáře, kolik chcete. Můžete vytvořit hierarchii a umístit záznamy do složek pomocí atributu parent_group_id.