Rediger forbindelser
Hver forbindelse i adressebogen har individuelle egenskaber. Disse egenskaber bestemmer, hvordan du forbinder til en specifik fjern-PC, herunder farvedybde, forbindelsestype og mere. Du kan betragte forbindelser i adressebogen som gemte sessioner, hver med sine egne distinkte parametre (forbindelsesegenskaber).
For at få adgang til forbindelsesegenskaberne, følg disse trin:
- Højreklik på den ønskede forbindelse i adressebogen og vælg Egenskaber:

- Vinduet med forbindelsegenskaber vil derefter vises.
Generelt
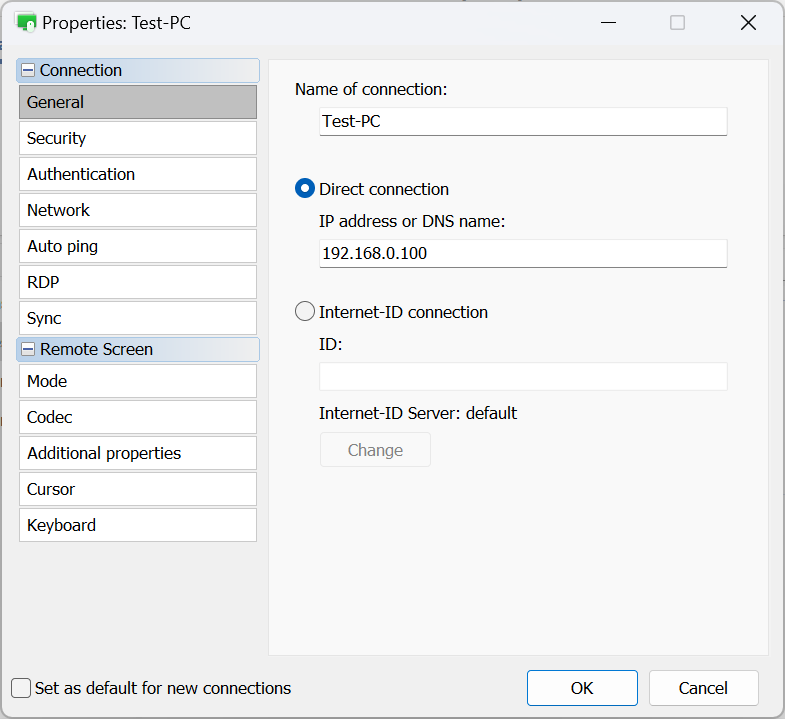
- Forbindelsens navn—dette repræsenterer det beskrivende navn på forbindelsen, der vises i adressebogen.
- Direkte forbindelse—vælg denne mulighed for en punkt-til-punkt forbindelse (dvs. uden en mellemliggende server).
- IP-adresse eller DNS-navn—angiv IP-adressen eller DNS-navnet på den fjerne vært her.
- Internet-ID-forbindelse—vælg denne mulighed, hvis du ønsker at oprette forbindelse til en fjern vært ved hjælp af en Internet-ID.
- ID—indtast Internet-ID-koden for den fjerne vært.
- Internet-ID Server—angiv hvilken Internet-ID server der skal bruges.
Sikkerhed
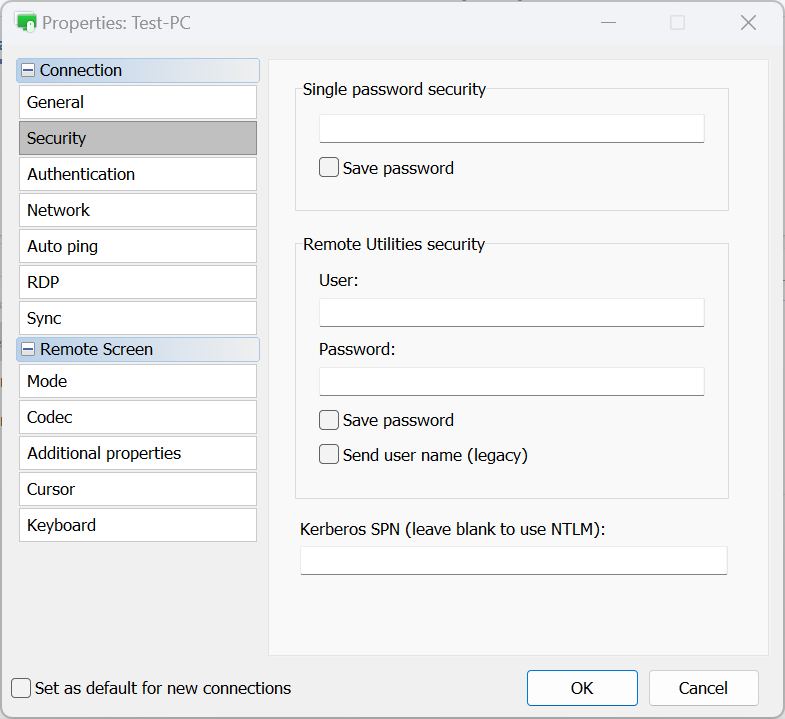
- Enkelt adgangskode sikkerhed
- Indtast Host adgangskoden til enkel adgangskodeautentifikation og aktiver afkrydsningsfeltet Gem adgangskode for at gemme adgangskoden i din adressebog.
- Remote Utilities sikkerhed
- Bruger—indtast brugernavnet for Remote Utilities Security autentifikation.
- Adgangskode—indtast adgangskoden til Remote Utilities Security autentifikation.
- Gem adgangskode—aktiver dette for at gemme adgangskoden til Remote Utilities sikkerhed autentifikation i din adressebog.
- Send brugernavn (legacy)—denne mulighed understøtter bagudkompatibilitet med tidligere versioner.
- Kerberos SPN—hvis Kerberos anvendes, indtast Kerberos SPN.
Autentifikation
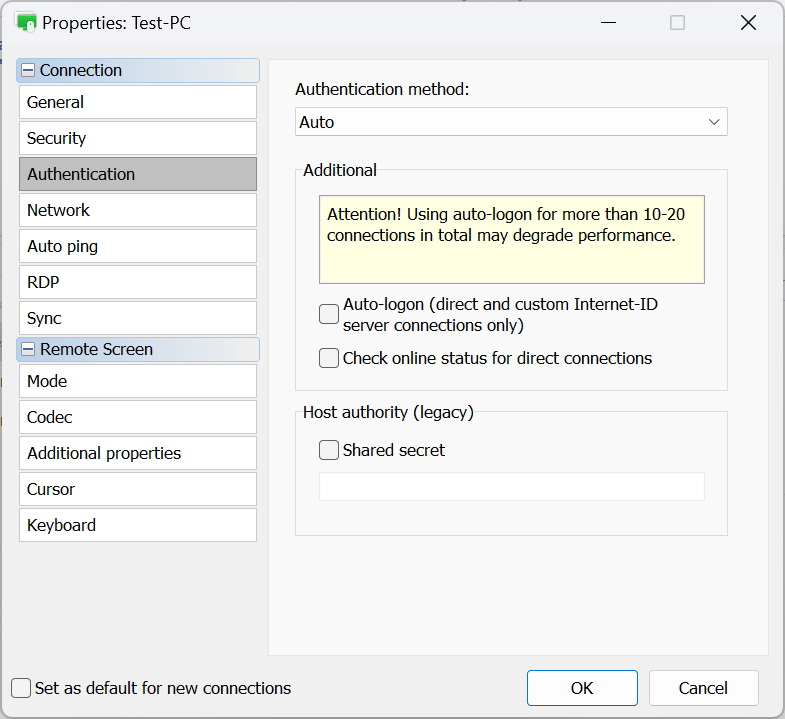
- Autentifikationsmetode—vælg den autentifikationsmetode du ønsker at anvende.
- Auto—Viewer vil automatisk vælge autentifikationsmetoden. Dette er den anbefalede indstilling.
- Enkel adgangskode—vælg enkel adgangskodeautentifikation.
- Remote Utilities Security—brug Remote Utilities Security til autentifikation.
- Windows sikkerhed—brug Windows Security til autentifikation.
- Brugerdefineret serversikkerhed—brug Brugerdefineret serversikkerhed til autentifikation.
- Auto-logon—aktiver automatisk logon.
- Kontroller online status for direkte forbindelser — aktiver online statuskontroller for direkte forbindelser.
- Delt hemmelighed—angiv den delt hemmelighed, hvis den bruges. Dette er en legacy mulighed for at bevare kompatibilitet. Fra version 6.9 er et certifikatbaseret system blevet brugt i stedet for det ældre værtens identitetskontrolmekanisme. Se "Vært identitet" på denne side.
Med Auto valgt i dropdown-menuen Autentifikationsmetode, prioriterer Viewer autentifikationsmetoder som følger:
- Brugerdefineret serversikkerhed (CSS)
- Windows sikkerhed
- Remote Utilities sikkerhed
- Enkel adgangskode
For eksempel, hvis både "Remote Utilities Security" og "Enkel Adgangskode" er aktiveret i den fjerne Hosts autentifikationsindstillinger, vil Viewer som standard vælge "Remote Utilities Security" (fordi den er prioriteret højere). For at bruge "Enkel Adgangskode" skal du specifikt vælge den i dropdown-menuen og tilsidesætte den automatiske præference.
Netværk
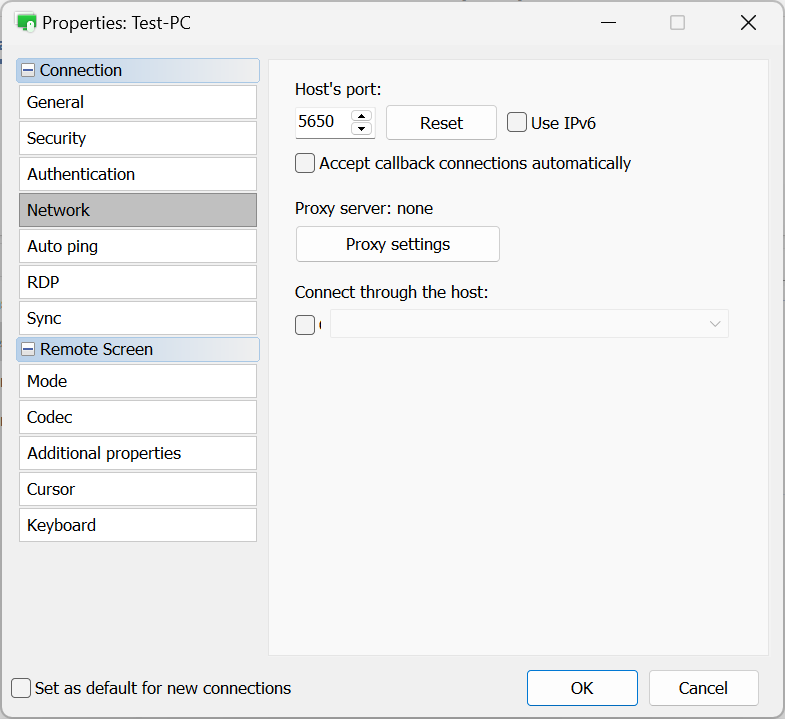
- Hosts port—port brugt af Host til direkte forbindelse.
- Brug IPv6—aktiver IPv6-understøttelse.
- Accepter callback-forbindelser automatisk—hvis du bruger callback-forbindelse, vælg dette afkrydsningsfelt for automatisk at acceptere indkommende callback-forbindelser.
- Proxyindstillinger—angiv proxyindstillinger for at oprette forbindelse via en proxyserver.
- Forbind gennem Host—brug cascade forbindelse.
Auto-ping
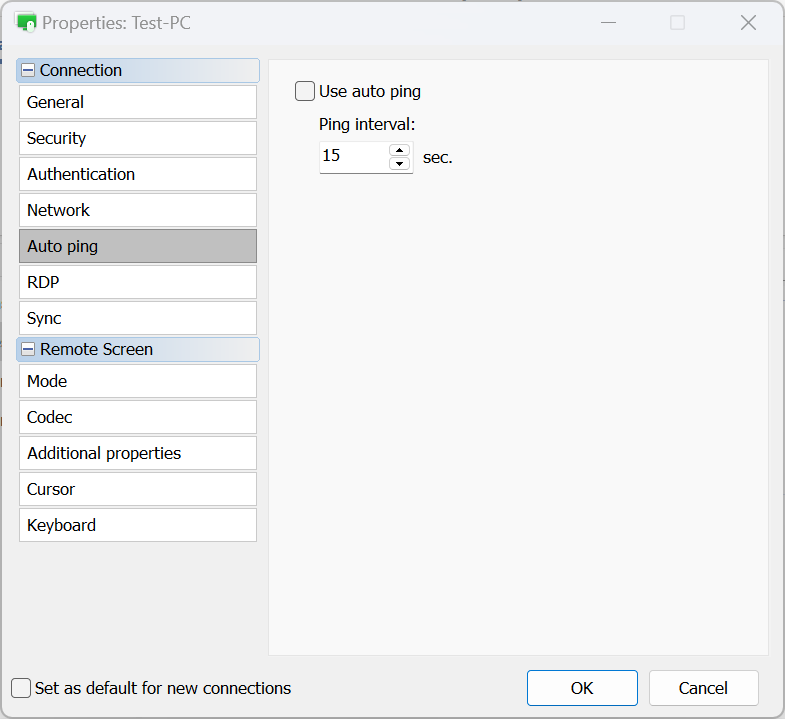
- Brug auto-ping—aktiver Auto-ping. Se Kontroller online status.
- Ping-interval—indstil auto-ping intervallet.
RDP
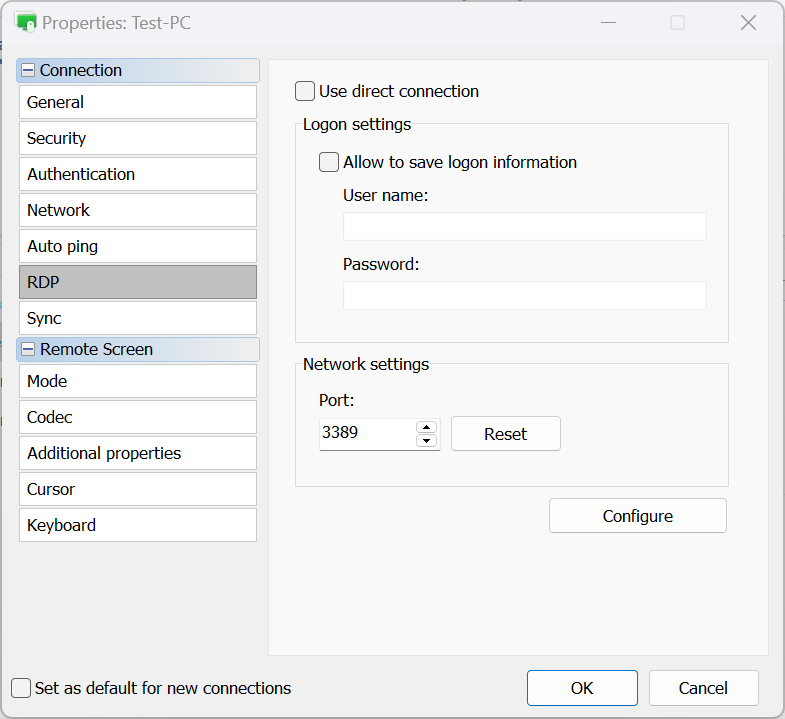
- Brug direkte forbindelse—for RDP skal du kun bruge direkte forbindelse og deaktivere RDP-over-ID funktionen.
- Tillad at gemme loginoplysninger—aktiver denne mulighed for at gemme dine RDP-legitimationsoplysninger (login og adgangskode) på disken.
- Port—port brugt af RDP-tilstanden. Klik på Nulstil for at nulstille til standardværdien.
- Konfigurer—åbn det indbyggede RDP indstillingsvindue.
Sync
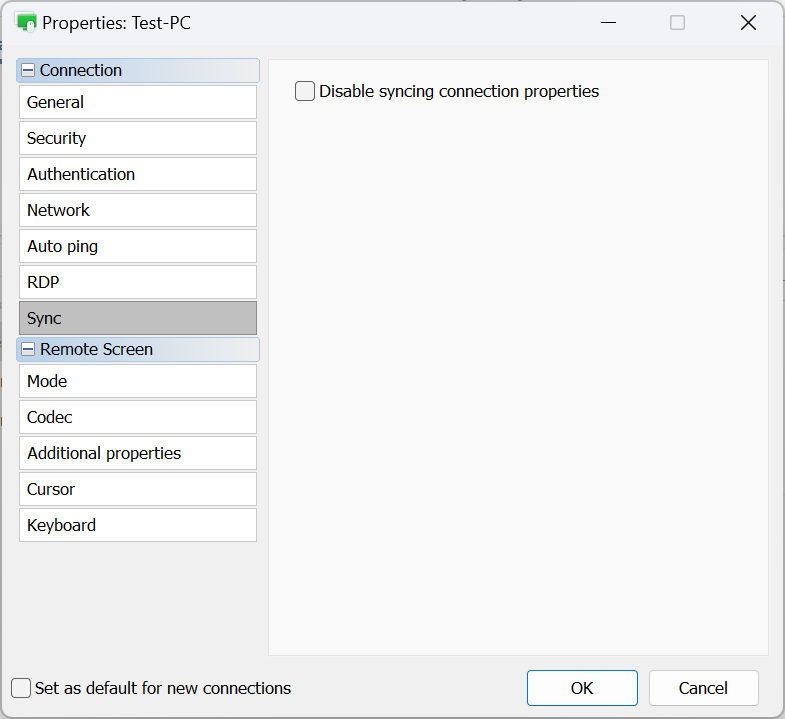
- Deaktiver synkronisering af forbindelsegenskaber—synkroniser ikke forbindelsegenskaber når du synkroniserer adressebogen via RU Server.
Tilstand
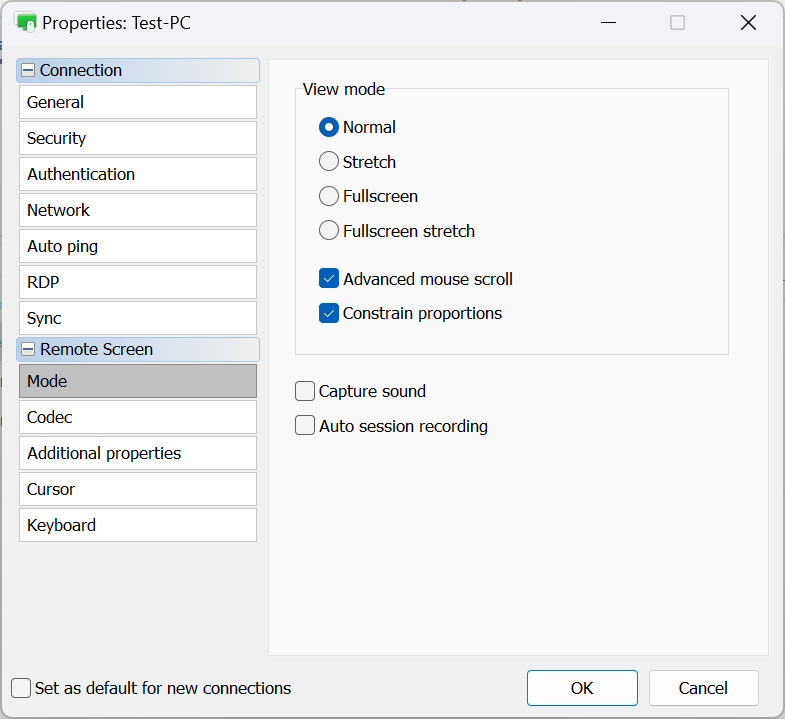
- Normal—vis de aktuelle pixel (1:1). Hvis den fjerne skærmopløsning er større end den lokale opløsning/vindue, vil der vises rullepaneler.
- Stræk—stræk eller skrumpe det fjerne skærmbillede, så det passer ind i Fuld kontrol og visning vinduet.
- Fuld skærm—fjern grænserne for Fuld kontrol og visning vinduet for at bruge al tilgængelig skærmplads.
- Fuld skærm stræk—stræk det fjerne skærmbillede på den lokale PC uden grænser.
- Avanceret muse-scroll—aktiver denne mulighed, hvis du ønsker, at scrolling skal finde sted, når du bevæger musemarkøren mod skærmens kanter.
- Behold proportioner—bevar billedforholdet, når du ændrer størrelse på den fjerne skærm.
- Optag lyd—optag lyden der afspilles på den fjerne PC og transmitter lyden til den lokale PC.
- Auto-sessionoptagelse—aktiver automatisk sessionsvideooptagelse for denne forbindelse.
Codec
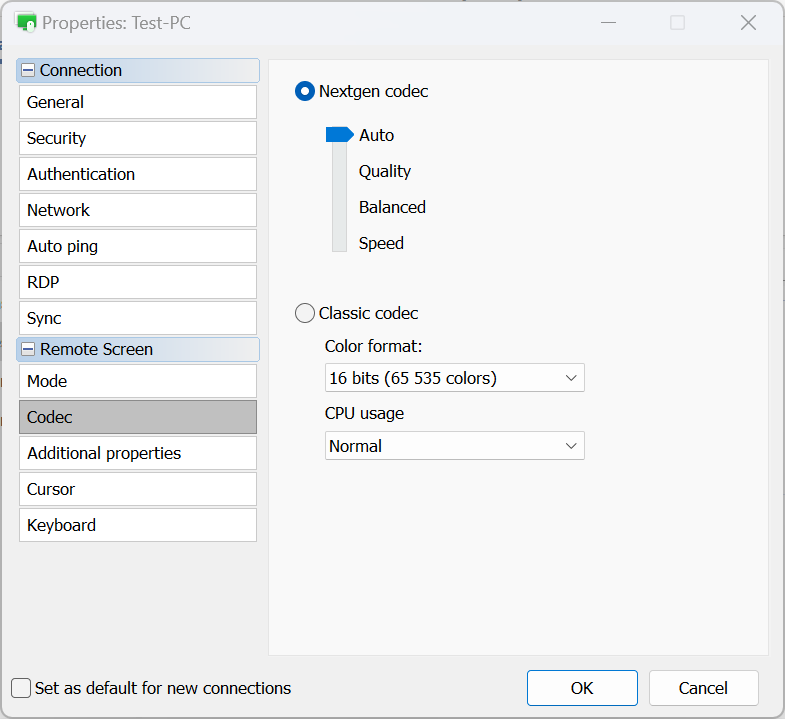
- Næste generation codec—bruger den mest avancerede codec til fjernskærmsoverførsel.
- Auto—vælger automatisk den bedste codec-tilstand (anbefalet).
- Kvalitet—prioriterer kvalitet over hastighed.
- Balanseret—balancerer mellem kvalitet og hastighed.
- Hastighed—prioriterer hastighed over kvalitet.
- Klassisk codec—en ældre mulighed, der tillader direkte valg af farveformat og CPU-brug. Brug kun denne mulighed, hvis Næste generation codec ikke er anvendelig.
Yderligere egenskaber
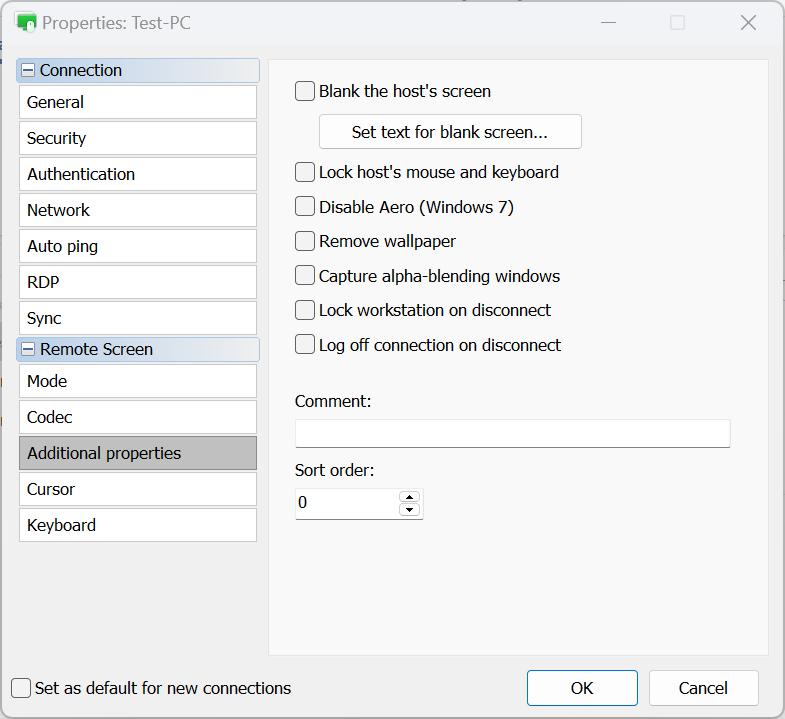
- Blank hostens skærm—blank/sluk for den fjerne skærm. Se Blank Remote Screen.
- Lås hostens mus og tastatur—låser input fra den fjerne mus og tastatur.
- Deaktiver Aero—deaktiver Windows Aero-tilstand.
- Fjern baggrundsbillede—deaktiver baggrundsbilledet på fjerntælleren.
- Fang alfa-blendende vinduer—vis semi-gennemsigtige vinduer og menuen.
- Lås arbejdsstation ved frakobling—lås den fjerneas arbejdsstation automatisk, når den fjernt session er over.
- Log off forbindelse ved frakobling—log off en forbindelse, når du lukker Fuld kontrol og Vis tilstand eller når sessionen afsluttes på anden måde.
- Kommentar—tilføj en kort tekstnotat til forbindelsen. Disse noter kan ses i Detaljeret visning.
- Sorteringsrækkefølge—sæt brugerdefinerede værdier for forbindelser for at sortere dem bagefter i den Detaljerede visning.
Cursor
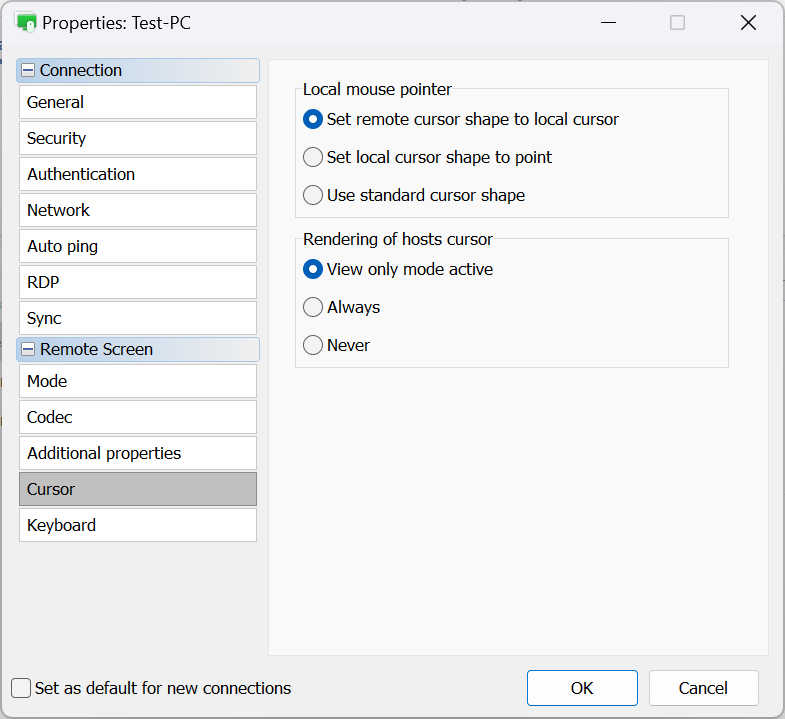
- Lokal muspege—her specificerer du, hvordan den lokale (dvs. Viewer) musmarkør skal se ud under en fjernsession:
- Indstil fjernmarkørform til lokal markør—erstat de lokale markørformer (indlæser, ændre størrelse pile osv.) med fjernmarkørformer.
- Indstil lokal markørform til punkt—vis fjernmarkøren som normal og den lokale markør som et sort punkt.
- Brug standard markørform—den lokale markør vil ikke afspejle fjernmarkørændringer og ændre sin form.
- Visning af Host's markør—her specificerer du, om fjern Host's markør skal vises sammen med den lokale markør:
- Vis kun tilstand aktiv—vis fjernmarkøren i Vis kun tilstanden.
- Altid—vis altid fjernmarkøren sammen med den lokale markør.
- Aldrig—vis aldrig fjernmarkøren.
Tastatur
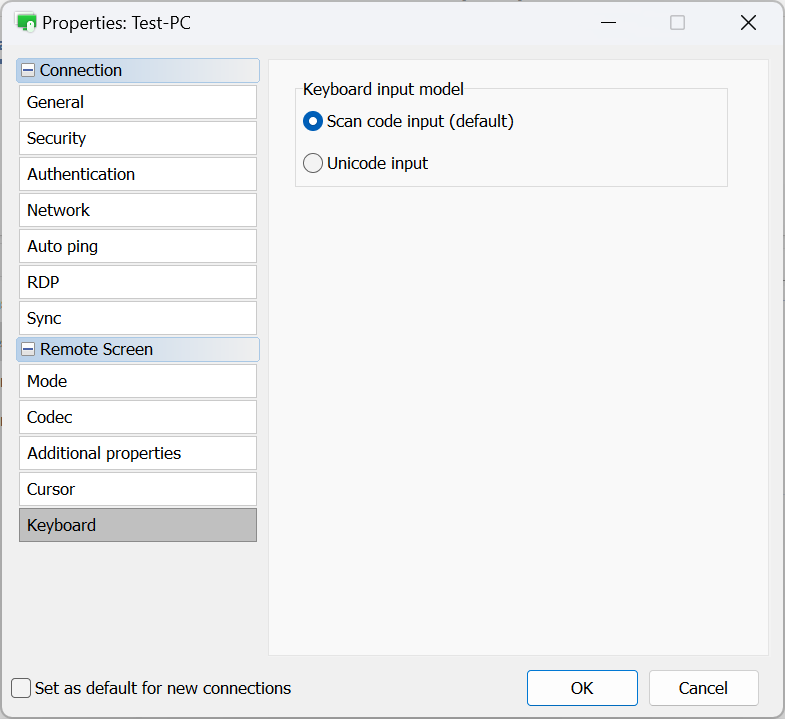
- Scan kode input (standard)—denne metode muliggør, at Viewer sender tastetryk som scan-koder, som direkte oversættes til tastescanning koder på den fjerne Host. Dette er den standardmetode og er egnet til de fleste situationer.
- Unicode input—Viewer sender faktiske Unicode-tegn i stedet for tastaturhardwarekoder med denne metode. Dette anbefales, hvis du bruger et ikke-standard tastatur, eller når Viewer's tastatursprog/layout ikke findes på den fjerne Host.
Standard egenskaber for forbindelse
Du kan indstille standard egenskaber for forbindelse, som vil gælde for alle nyoprettede forbindelser. Følg disse trin for at indstille standard egenskaber for forbindelse:
- Åbn Viewer, gå til Værktøjer fanen og klik på Standard Forbindelsesegenskaber:

- Gennemse de tilgængelige sektioner og juster egenskaberne som ønsket. Bemærk venligst, at vinduet Standard forbindelsesegenskaber kun indeholder egenskaber, der kan bruges til flere forbindelser (dvs. dem, der ikke kræver unikke værdier)

Vigtigt!
Bemærk venligst, at standard egenskaber for forbindelse ikke vil påvirke eksisterende forbindelser i din adressebog. Hvis du ønsker at redigere flere eksisterende forbindelser, følg instruktionerne nedenfor.
Bulk-redigering af forbindelser
- Vælg de ønskede forbindelser fra din liste. Dette kan gøres ved at trække muspegeren over dem eller bruge Shift/Ctrl + klik:

- Højreklik på de valgte forbindelser og klik på Egenskaber:

- Vinduer for forbindelsesegenskaber åbnes, og viser kun de egenskaber, der kan ændres for flere forbindelser. Juster indstillingerne efter behov og klik på OK for at anvende dine ændringer.
