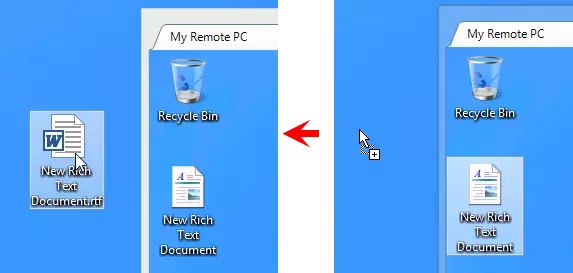Fuld kontrol og visning
Brug Fuld kontrol-tilstand til at se den eksterne skærm, flytte den eksterne mus og sende klik/tastetryk.
Brug Vis kun-tilstand til at se den eksterne skærm—mus- og tastaturinddataoverførsel er deaktivet i Vis kun-tilstand.
Start Fuld kontrol-tilstand
- Gå til fanen Generelt og vælg Fuld kontrol.
- Dobbeltklik på den ønskede forbindelse i din adressebog.
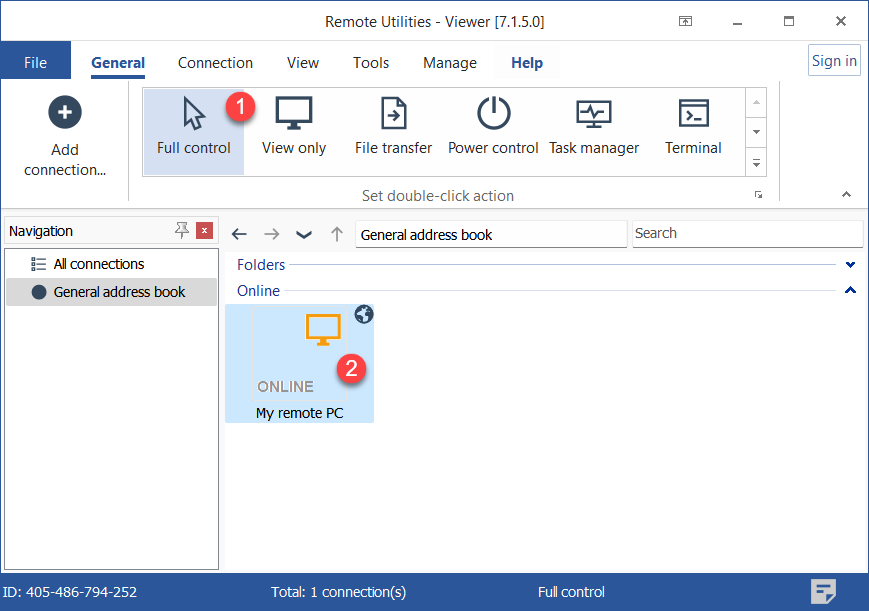
- Indtast adgangskoden og klik på OK:

- Vinduet Fuld kontrol åbnes:
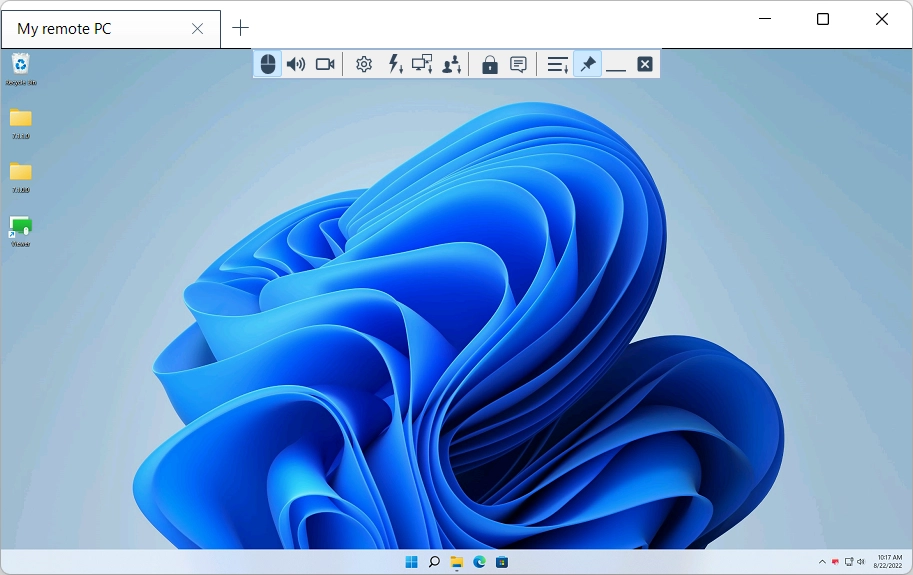
Start Vis kun-tilstand
- Gå til fanen Generelt og vælg Vis kun.
- Dobbeltklik på den ønskede forbindelse i din adressebog.
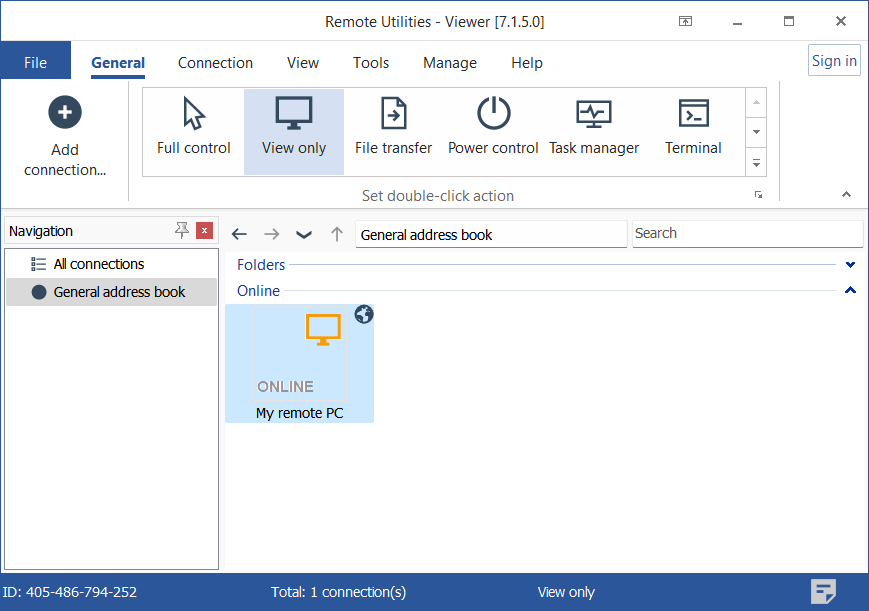
- Indtast adgangskoden og klik på OK:

- Vinduet Vis kun åbnes:
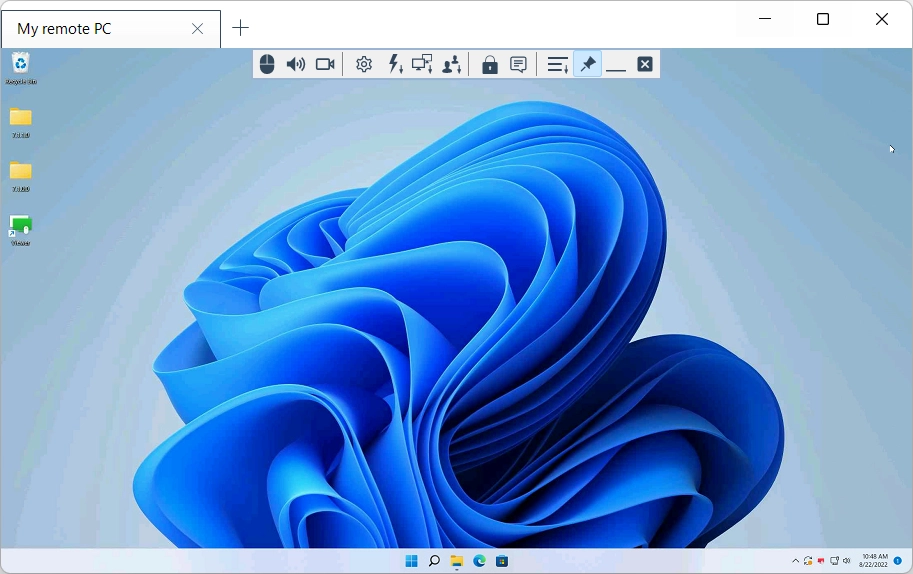
Skift mellem Fuld kontrol og Vis kun
Brug ikon til at skifte (  ) på værktøjslinjen for at skifte mellem Fuld kontrol og Vis kun tilstande uden at lukke vinduet.
) på værktøjslinjen for at skifte mellem Fuld kontrol og Vis kun tilstande uden at lukke vinduet.
Alternativt kan du bruge genvejstasten Alt+F12 til at skifte mellem Fuld kontrol og Vis kun tilstandene.
Tænd/sluk fanebladsvindue
Som standard, når du starter flere fjerntilslutninger i Fuld kontrol eller Vis kun tilstand, vises de eksterne skriveborde i faneblade:
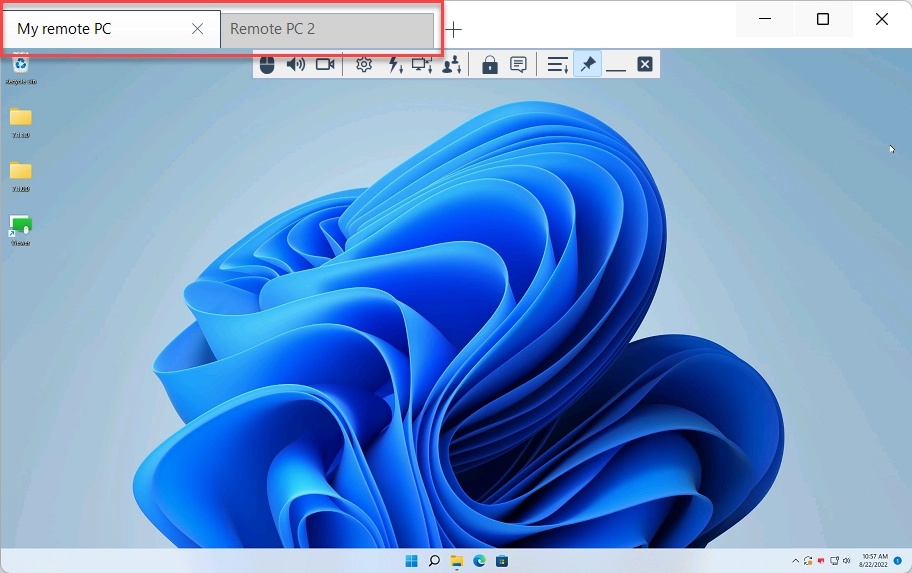
Du kan slå fanebladsvinduet fra og få hver ekstern skrivebord vist i sit eget vindue.
- Gå til fanen Værktøjer og klik på Indstillinger.
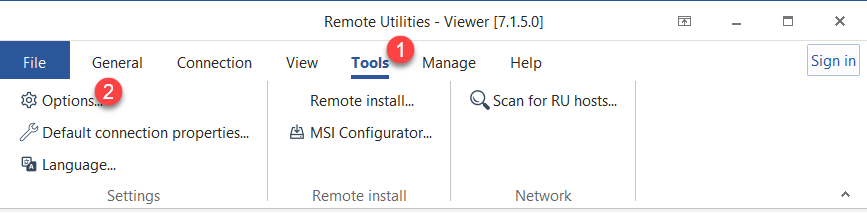
- Gå til fanen Fjernskærm og fjern markeringen af Fanebladsvindue.
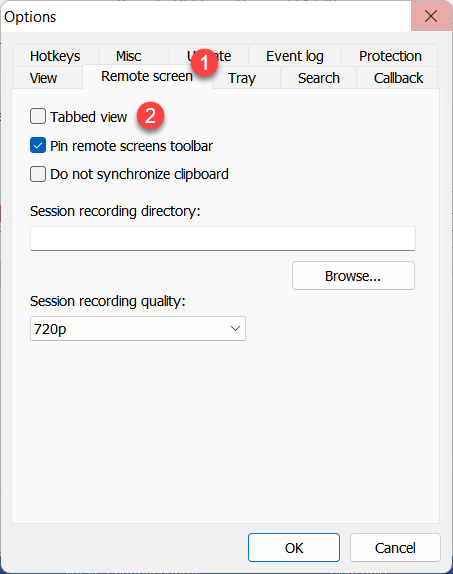
Værktøjslinje
Værktøjslinjen indeholder ofte anvendte kommandoer. For at vise værktøjslinjen skal du føre musen hen over den øverste kant af Fuld kontrol-vinduet.
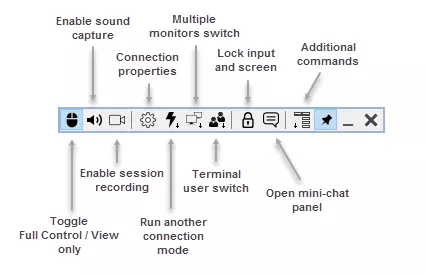
 |
Tilstandsskifte—skift mellem Fuld kontrol og Vis kun tilstande. |
 |
Optag lyd—slå dette til for at lytte til lyd, der afspilles på den fjerne PC. |
 |
Session optagelse—slå videooptagelse til. |
 |
Forbindelsesegenskaber—ændre forbindelsesegenskaber under en fjernsession. |
 |
Andre tilstande—kør en anden forbindelse tilstand. |
 |
Fjernmonitorer—skift til en specifik fjernmonitor (for en opsætning med flere monitorer). |
 |
Terminalsessioner—hvis der kører en Microsoft terminalserver på den fjerne PC, kan du skifte til en specifik fjernterminalsession. |
 |
Lås input og skærm—lå tastatur- og musinput for den fjerne bruger under den nuværende session. |
 |
Chat—aktiver mini-chat panelet (se "Tænd mini-chat til og fra" nedenfor). |
 |
Yderligere kommandoer menu—et dropdown-menu med yderligere kommandoer (se "Yderligere kommandoer" nedenfor). |
 |
Fastgør—gør værktøjslinjen altid synlig øverst i vinduet. |
 |
Minimer—minimer Fuld kontrol vinduet. Denne knap fungerer også, når du er i fuld skærm tilstand. |
 |
Luk—lukk Fuld kontrol vinduet og afslut sessionen. |
Yderligere kommandoer
Klik på ikonet (  ) for at fremkalde en menu med yderligere kommandoer:
) for at fremkalde en menu med yderligere kommandoer:
- Normal visning—indstil skærmtilstand til normal (faktiske pixels vises, og der sker ingen skalering).
- Stræk visning—stræk eller formindske den fjerne skærmbillede for at passe ind i Fuld kontrol vinduet.
- Fuldskærms visning—fjern Fuld kontrol vinduesramme og brug din hele skærm til den fjerne skærm.
- Fuldskærms stræk visning—stræk eller formindske den fjerne skærmbillede for at passe i din hele skærm.
- Send Ctrl+Alt+Del—send en Ctrl+Alt+Del tastekombination til den fjerne PC.
- Send taste—send en tast eller tastekombination til den fjerne PC.
- Tag screenshot—tag et screenshot af Fuld kontrol vinduet og gem det på den lokale disk (Windows "Gem" dialogen vil vises).
- Genstart Agent som...—genstart den fjerne Agent som en anden bruger (f.eks. en administrator).
- Pause—sætte den fjerne session på pause.
- Hent fjerntilslutning—kopier indholdet af den fjerne udklipsholder til den lokale udklipsholder.
- Indstil fjernudklipsholder—kopier indholdet af den lokale udklipsholder til den fjerne udklipsholder.
Tænd mini-chat til og fra
Mini-chat er en forenklet version af Chat tilstand. Mini-chat panelet åbner sammen med Fuld kontrol vinduet og giver dig mulighed for at chatte med den fjerne bruger, mens du samtidig ser deres skrivebord.
For at åbne mini-chat panelet skal du klikke på chat ikonet (  ) på værktøjslinjen. For at sende en besked, skriv beskeden i tekstfeltet og klik på Send eller tryk på Enter tasten.
) på værktøjslinjen. For at sende en besked, skriv beskeden i tekstfeltet og klik på Send eller tryk på Enter tasten.
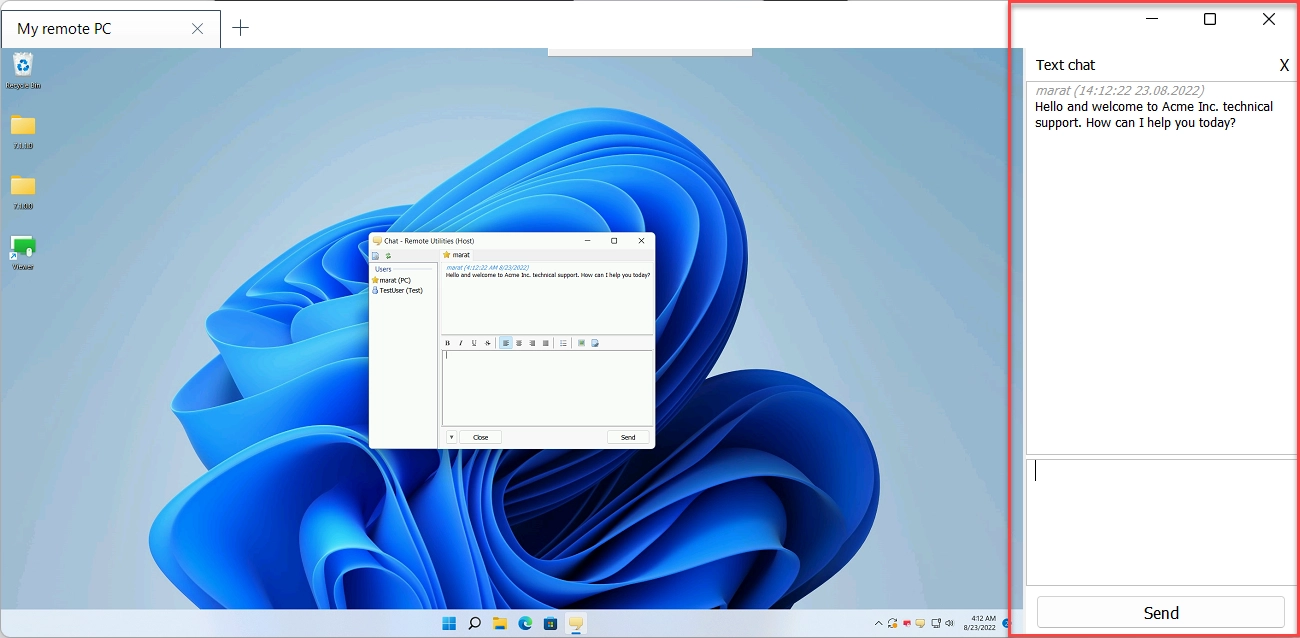
Den fjerne bruger vil se et almindeligt Chat tilstand vindue og vil være i stand til at kommunikere tilbage via chatten.
Genvejstaster
Du kan bruge følgende genvejstaster, når du er i Fuld kontrol tilstand:
- Ctrl+Alt+F12—send en Ctrl+Alt+Del kommando til den fjerne PC.
- Alt+F12—skift mellem Fuld kontrol og Vis kun tilstand.
- F12—skift mellem visningstilstande (Normal, Stræk osv.).
- Ctrl+F12—vis forbindelsesegenskaber.
- Alt+Pause—sætte den aktuelle session på pause.
- Ctrl+F4—lukk Fuld kontrol vinduet.
Du kan redigere de standard genvejstaster. I hoved Viewer vinduet skal du gå til Værktøjer→Indstillinger og vælge Genvejstaster fanen.
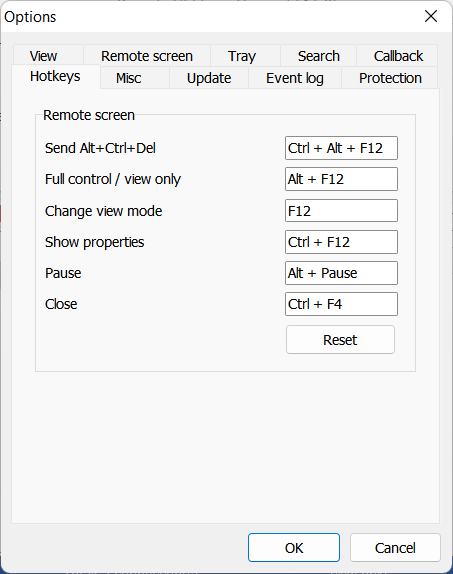
Yderligere genvejstaster inkluderer:
- Alt+TAB—cykle gennem vinduer på den fjerne PC.
- Q+Alt+TAB—cykle gennem vinduer på den lokale PC.
Se alle genvejstaster tilgængelige i programmet.
Træk og slip
Du kan kopiere filer og mapper fra/til en fjern PC ved hjælp af træk og slip. For eksempel, for at kopiere en fil fra den fjerne PC til den lokale PC, skal du klikke på filen og trække den væk fra Fuld kontrol vinduet. Slip filen over det målrettede vindue eller skrivebordet på den lokale PC.