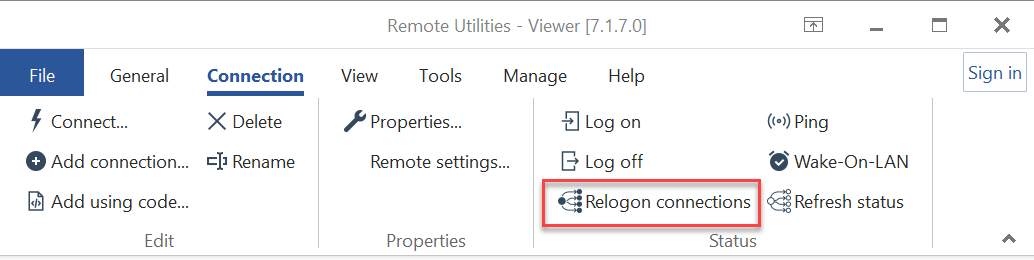Logon og Logoff
Når du bruger Remote Utilities til at forbinde til en fjerncomputer, er det vigtigt først at logge på (godkende) den computer. Når du er logged på, kan du frit betjene nogen af de tilgængelige forbindelsesmetoder uden behov for at re-godkende hver gang du skifter mellem forbindelsesmetoder.
Bemærk venligst, at Remote Utilities logon er forskelligt fra et Windows-brugerlogon. Det er helt muligt at være logged på en fjern-PC via Remote Utilities, uanset om en Windows-bruger aktuelt er logget ind på systemet.
Log på og log af
For at logge på en fjern-PC, følg trinene nedenfor:
- Højreklik på en ønsket forbindelse i adressebogen og vælg Logon:

- Indtast din adgangskode i godkendelsesprompten og klik OK:

Bemærk venligst, hvis en anden godkendelsesmetode er aktiveret på den fjernhost, kan godkendelsesprompten variere fra den, der er vist ovenfor.
- Ikonet for forbindelsen vil ændre sin status til 'Logged on' (grønt monitorikon):

For at logge af fra en fjern-PC, følg trinene nedenfor:
- Højreklik på forbindelsen og vælg Logoff fra menuen:

- Ikonet for forbindelsen vil ændre sin status tilbage til 'Online'. Se længere nede, hvad forbindelsesstatusserne betyder.

Alternativt kan du logge på og logge af ved hjælp af knapperne på værktøjslinjen (båndet) i hovedvinduet for Viewer:
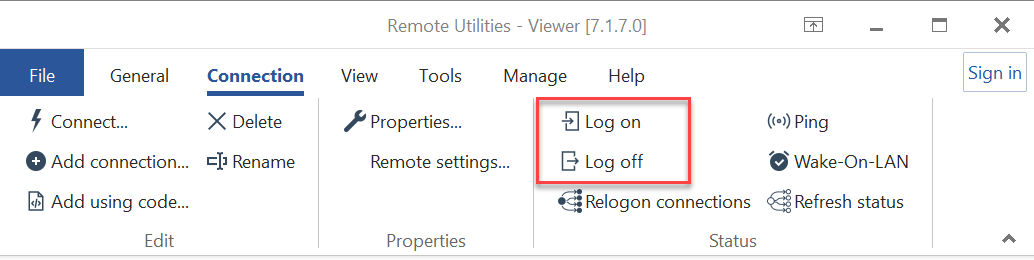
Automatisk logon
Individuelle forbindelser i Viewer kan konfigureres til automatisk at logge på fjern-PC'er. Bemærk venligst, at denne Auto-logon funktion kun gælder for direkte forbindelser og Internet-ID forbindelser etableret via en selvhostet server. Auto-logon muligheden understøtter ikke Internet-ID forbindelser, der benytter vores offentlige Internet-ID server.
For at aktivere automatisk logon for en forbindelse:
- Højreklik på forbindelsesikonet og vælg Egenskaber:

- Gå til fanen Godkendelse og vælg Auto-logon:

Relogon kommando
Kommandoen 'Relogon Connections' udløser en re-logon proces for alle forbindelser, der er listet i din adressebog. Denne kommando gælder dog kun for forbindelser, der opfylder begge følgende kriterier:
- Auto-logon muligheden er aktiveret (som beskrevet ovenfor);
- Adgangskoden er gemt.
For at starte en re-logon inden for Viewer, gå til fanen Forbindelse og klik Relogon connections: