Sikkerhedsindstillinger
Autentifikationsmetoder
For at få adgang til en fjern Host skal du autentificere dig på den Host, dvs. angive dine adgangsoplysninger i et sikkerhedspromptvindue, når du starter en fjernsession.
Remote Utilities tilbyder fire autentifikationsmetoder:
- Enkeltpassword-sikkerhed
- Remote Utilities-sikkerhed
- Windows sikkerhed
- Brugerdefineret serversikkerhed
Flere autentifikationsmetoder kan aktiveres på den samme Host.
Vigtigt!
Af sikkerhedsmæssige grunde findes der ikke tekniske, tomme eller standardadgangskoder. Hvis der ikke er aktiveret nogen autentifikationsmetode på en Host, vil du IKKE være i stand til at oprette forbindelse til den Host. Sørg for, at du aktiverer mindst én autentifikationsmetode.
Enkeltpassword-sikkerhed
For at aktivere enkeltpassword-autentifikation:
- I indstillingerne for Host gå til Autentifikation.

- Vælg Enkeltpassword afkrydsningsfeltet.
- Indtast og bekræft et nyt password og klik på OK.
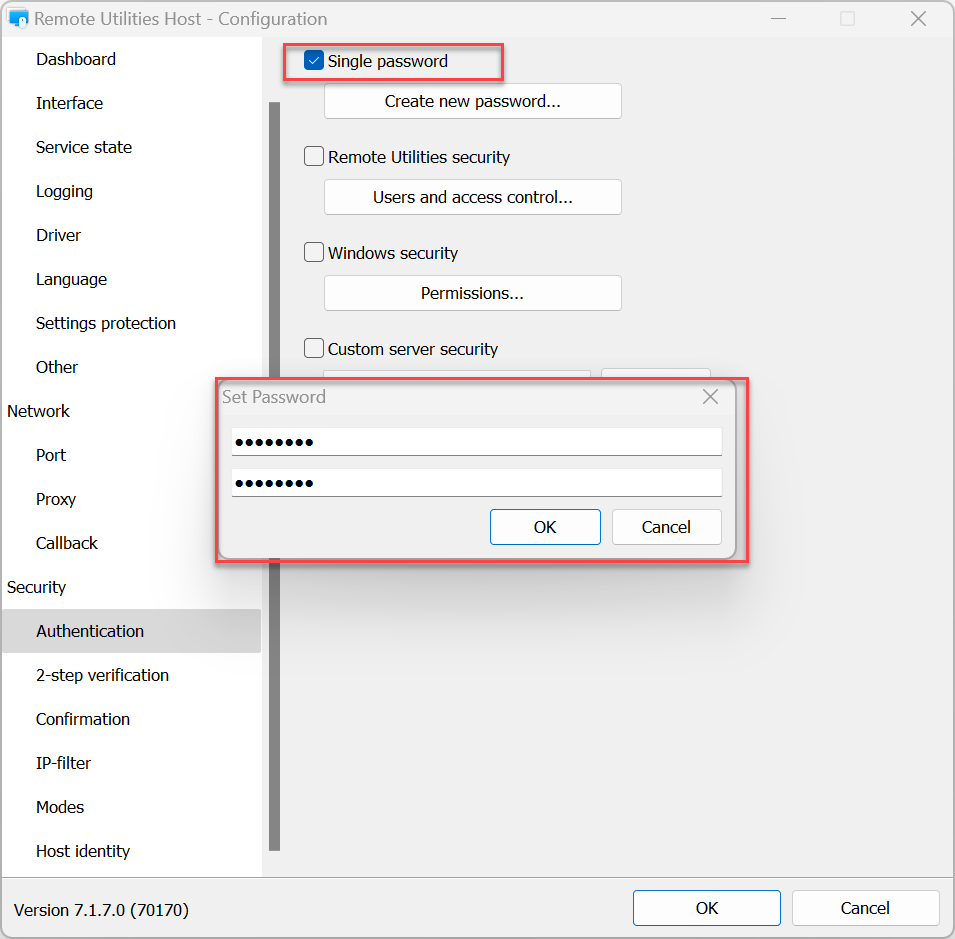
For at ændre det eksisterende password:
- I indstillingerne for Host gå til Autentifikation og klik på Skift password.
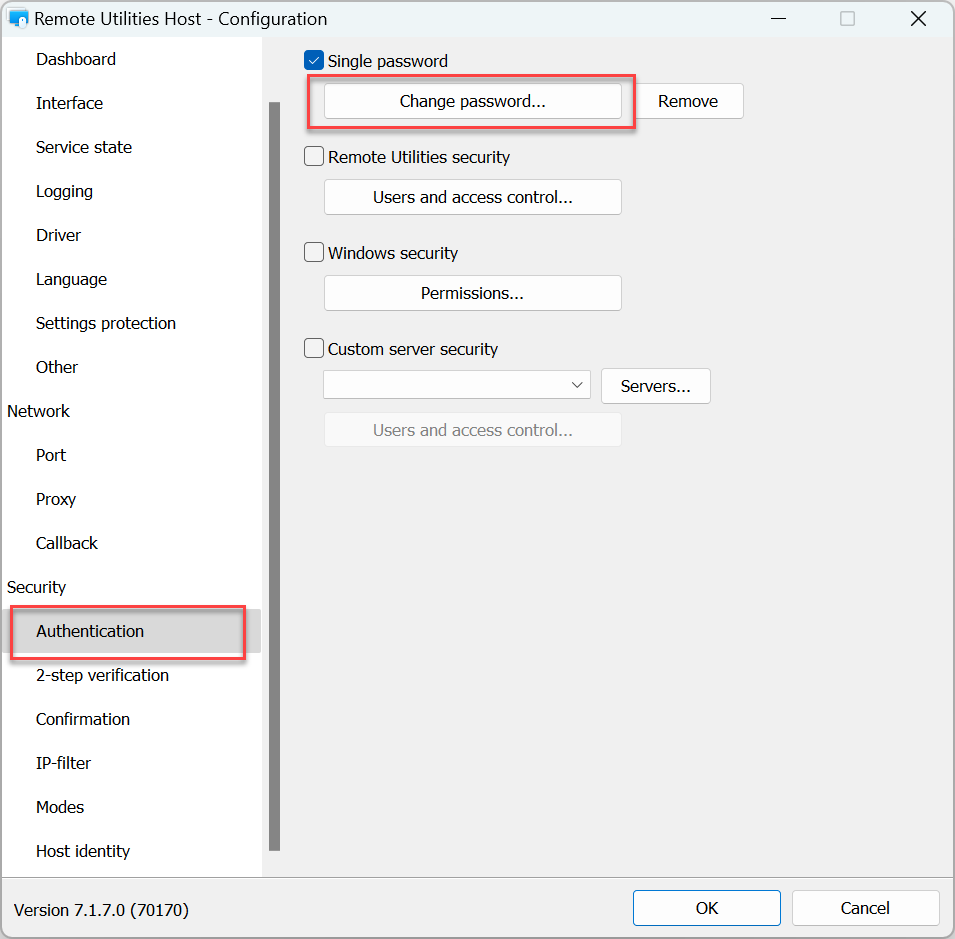
- Klik på Ja i advarselsbeskeden:
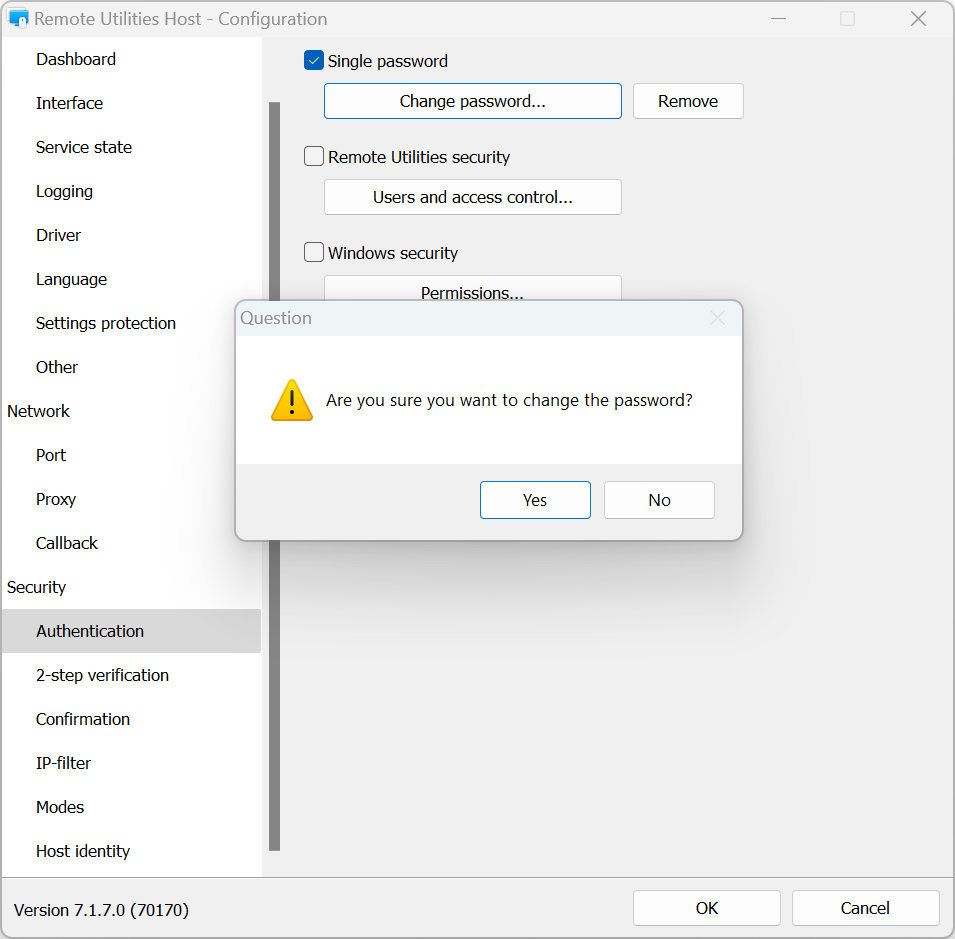
- Indtast og bekræft et nyt password og klik på OK:
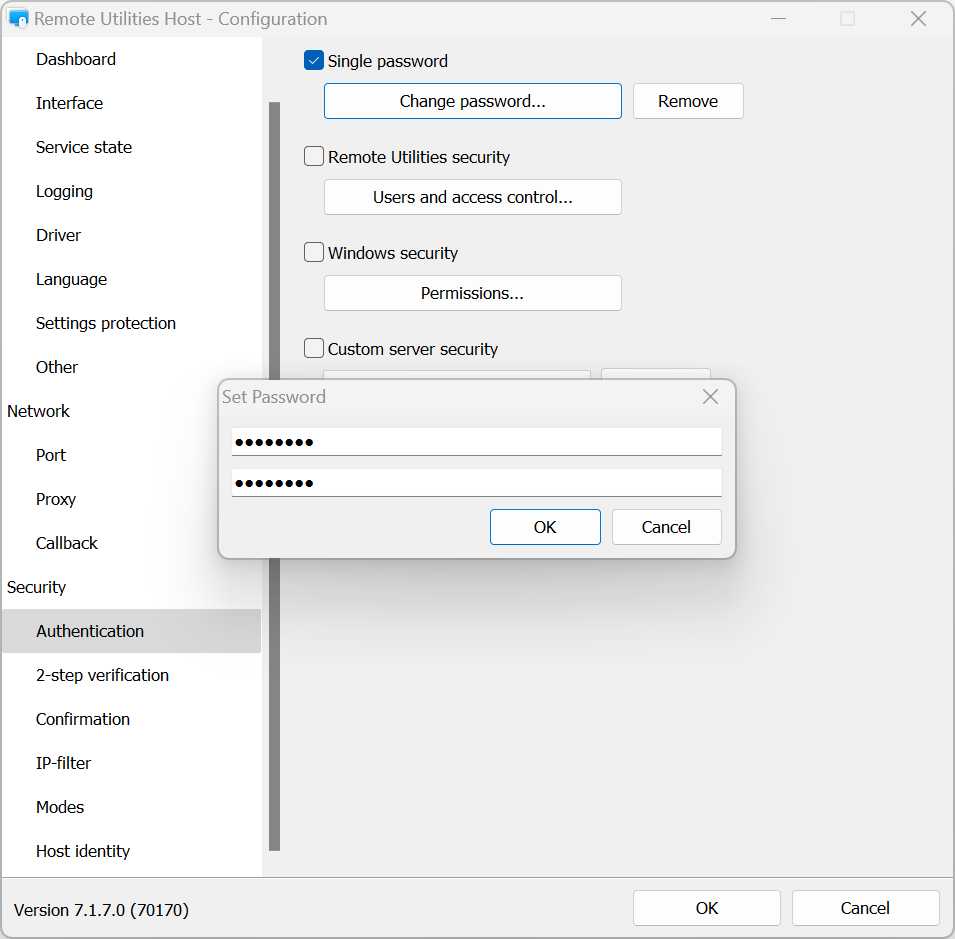
For at deaktivere enkeltpassword-autentifikation:
- I indstillingerne for Host gå til Autentifikation.
- Fravælg Enkeltpassword-muligheden og klik på OK.
Remote Utilities-sikkerhed
Brug denne autentifikationsmetode, hvis du ønsker at oprette flere brugerkonti med forskellige rettigheder for hver konto.
For at aktivere RU-sikkerhed og indstille rettigheder:
- I indstillingerne for Host gå til Autentifikation.

- Vælg Remote Utilities Security og klik på Brugere og adgangskontrol:
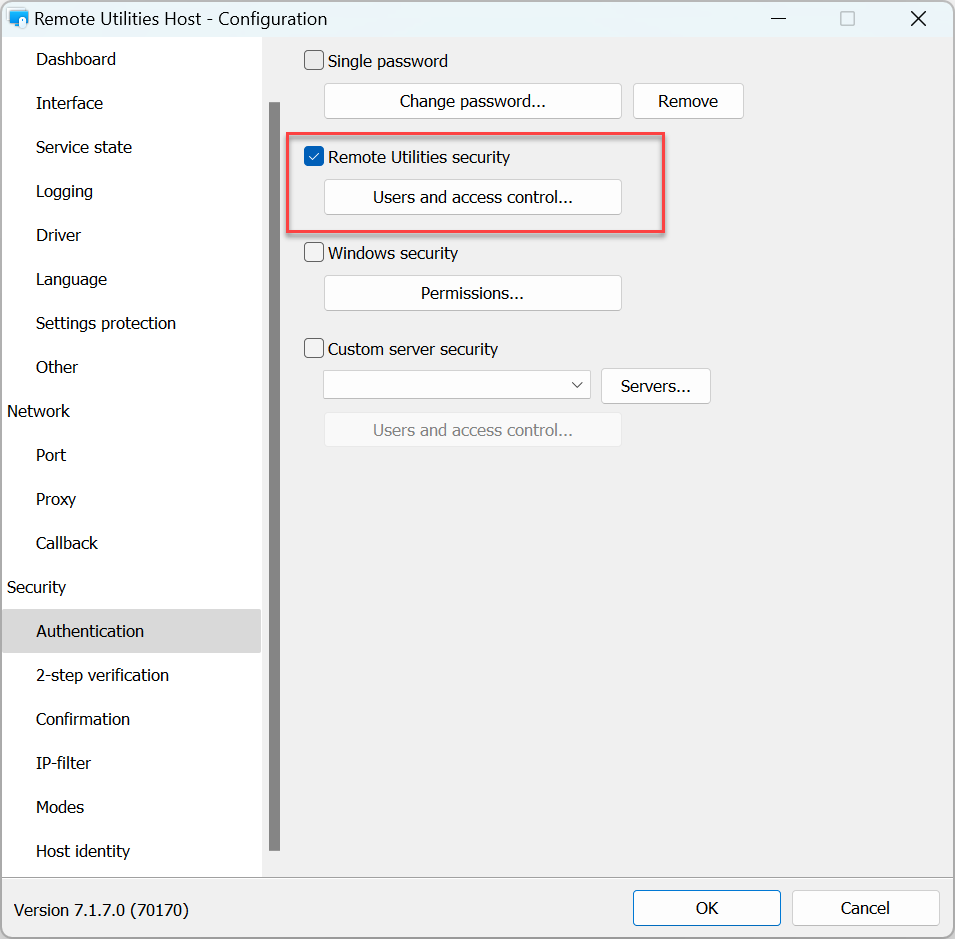
- Klik på Tilføj:
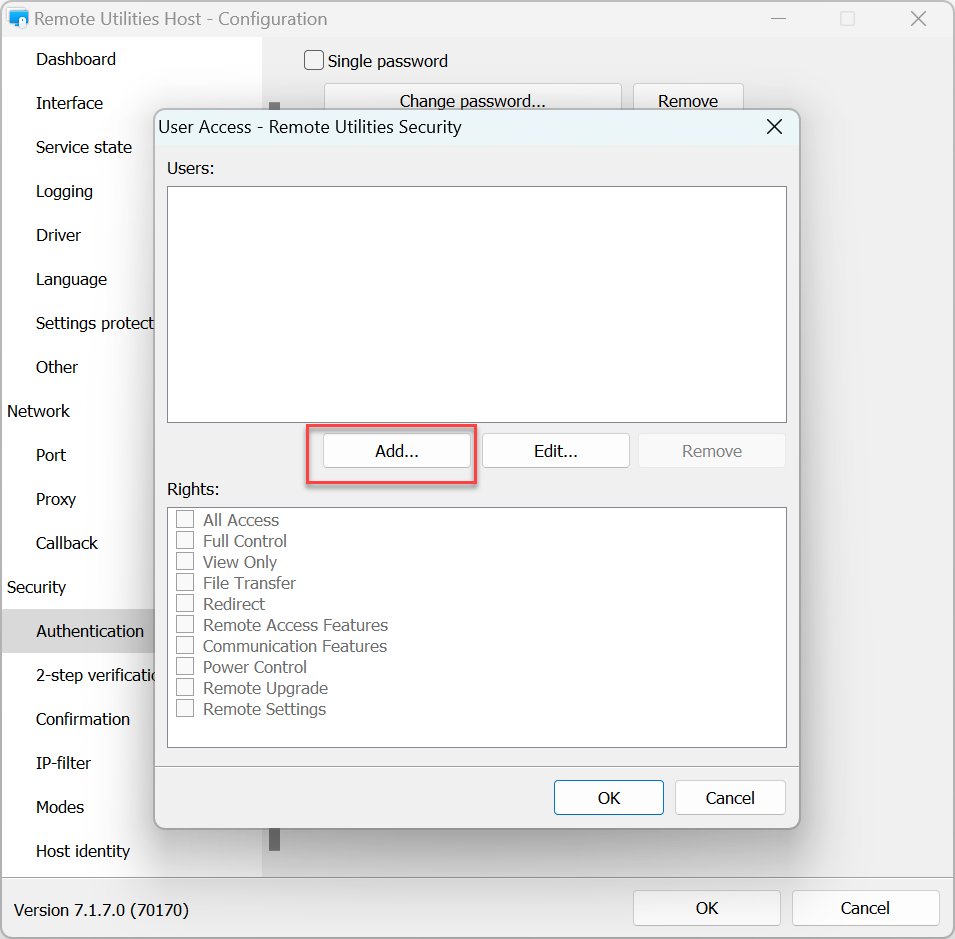
- Opret et brugernavn og password. Du kan valgfrit aktivere Bed bruger om tilladelse mulighed for denne bruger. Klik på OK:
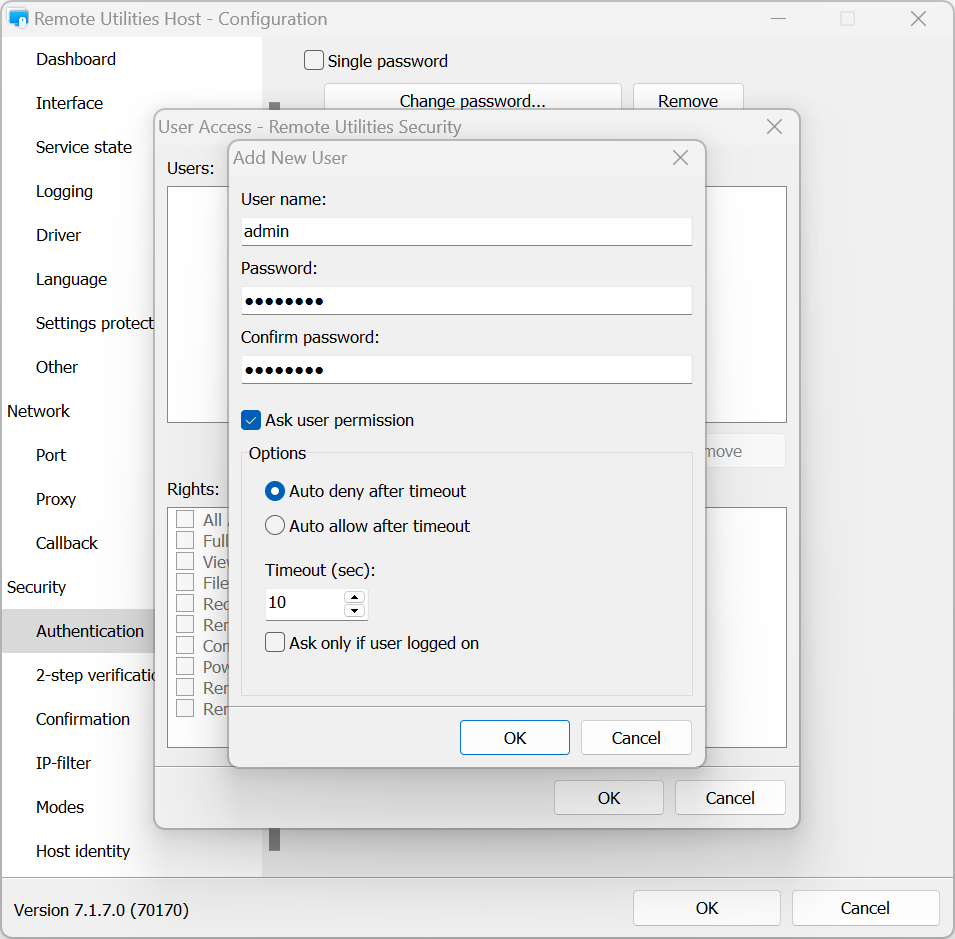
- I Rettigheder boksen indstil forbindelsestilstand rettigheder for denne bruger og klik på OK:
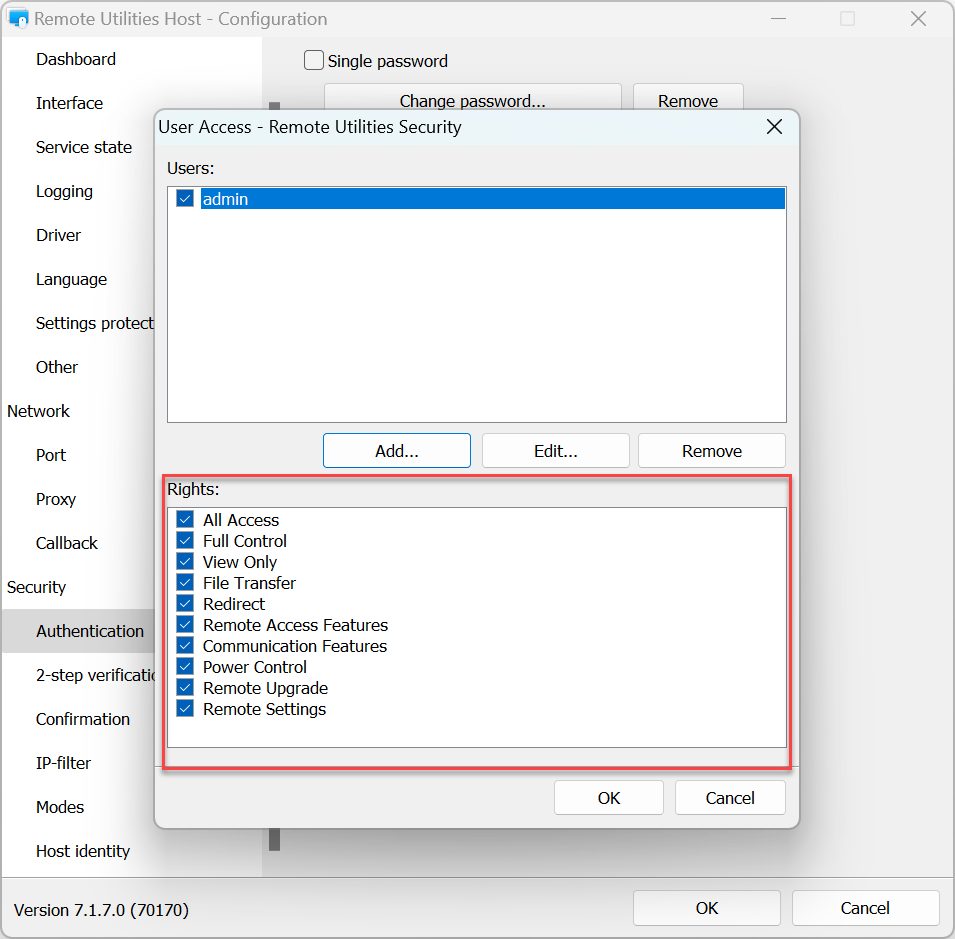
- For at anvende indstillingerne skal du klikke på OK og lukke Host-indstillingsvinduet.
Windows sikkerhed
Med denne autentifikationsmetode kan du bruge Windows-konti til at autentificere på den fjerne Host.
For at aktivere Windows-sikkerhedsautentificering og indstille tilladelser:
- I indstillingerne for Host gå til Autentificering.

- Vælg Windows sikkerhed og klik på Tilladelser:
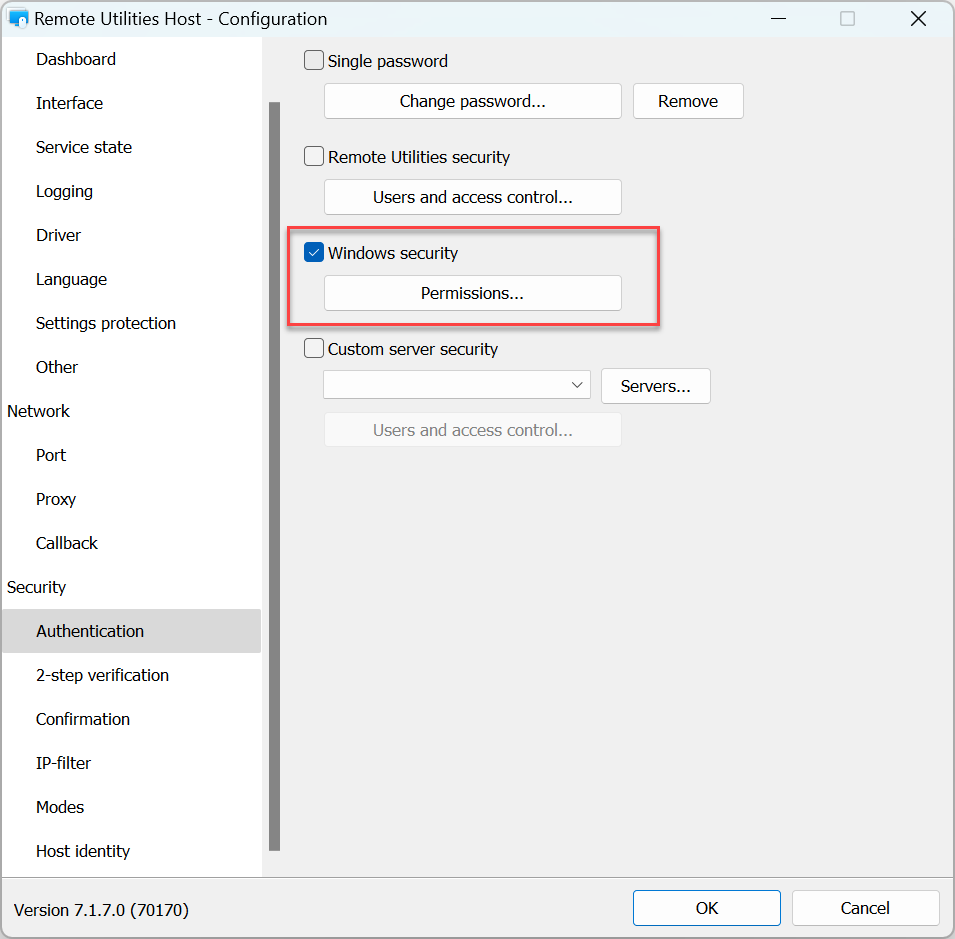
- Klik på Tilføj..
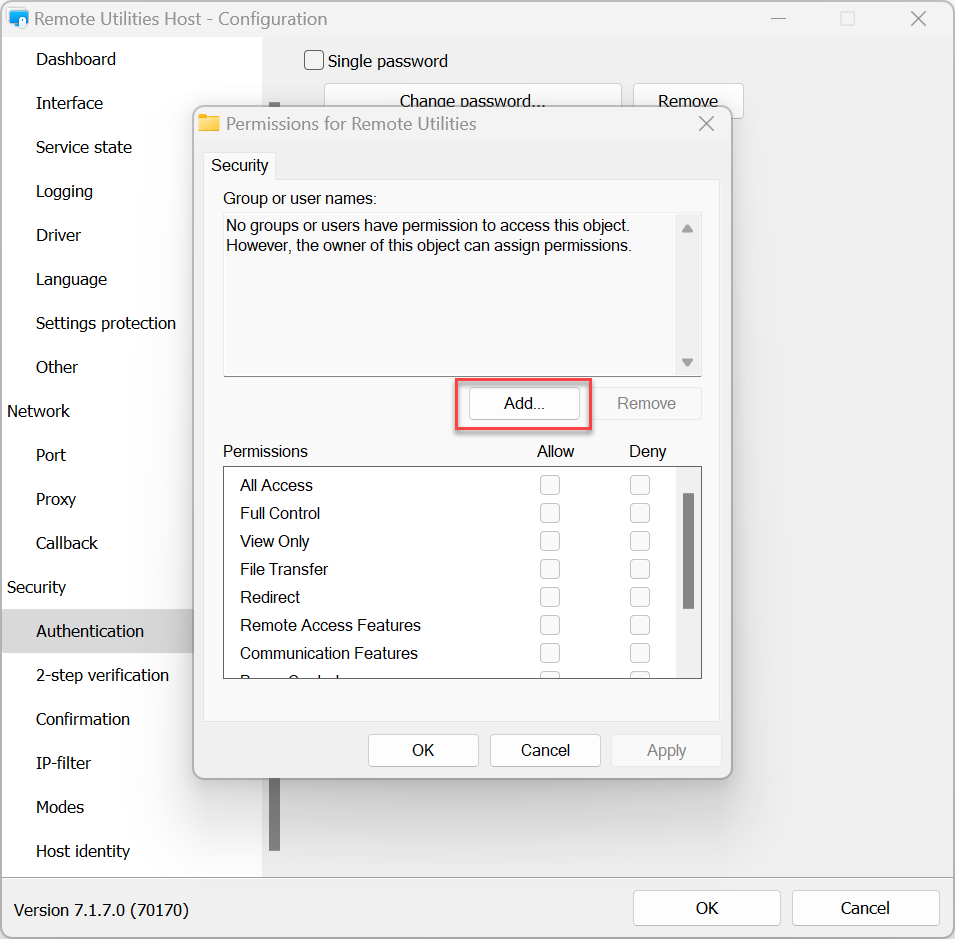
- Vælg Windows-konti, som du ønsker at give eller nægte adgang til denne Host, og klik på OK.
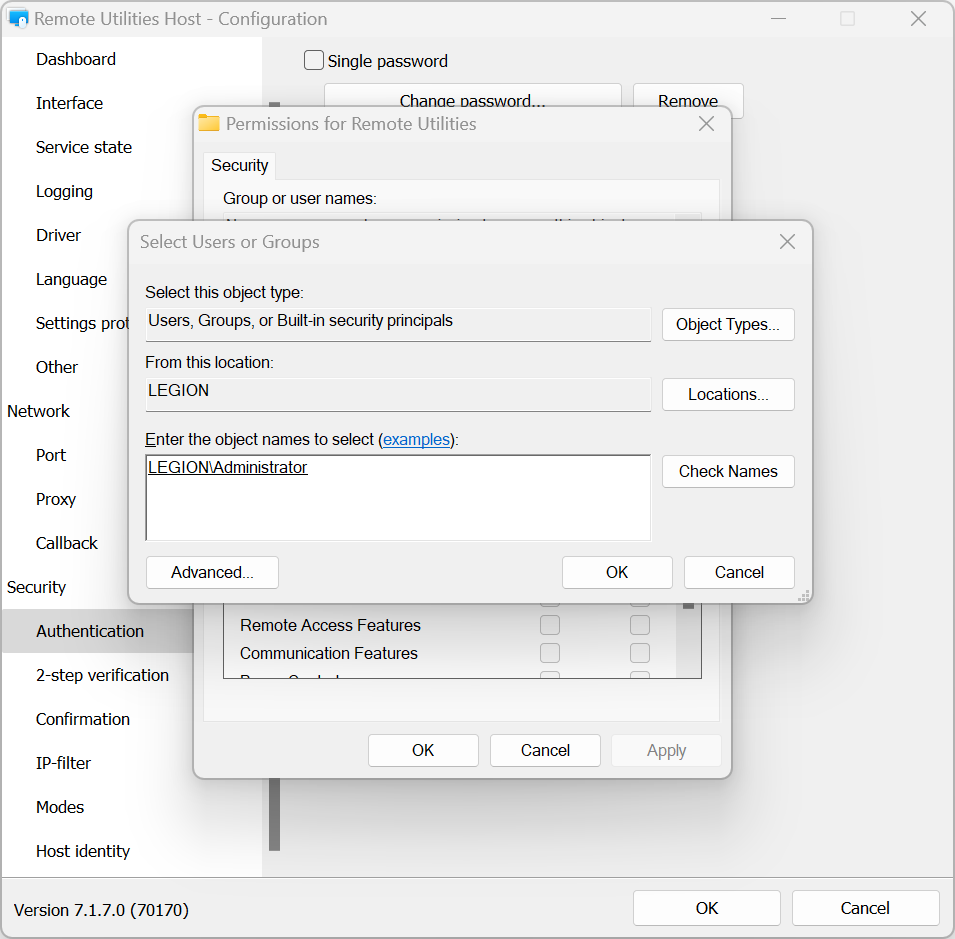
- Indstil forbindelsestilstand tilladelser for denne konto og klik på OK:
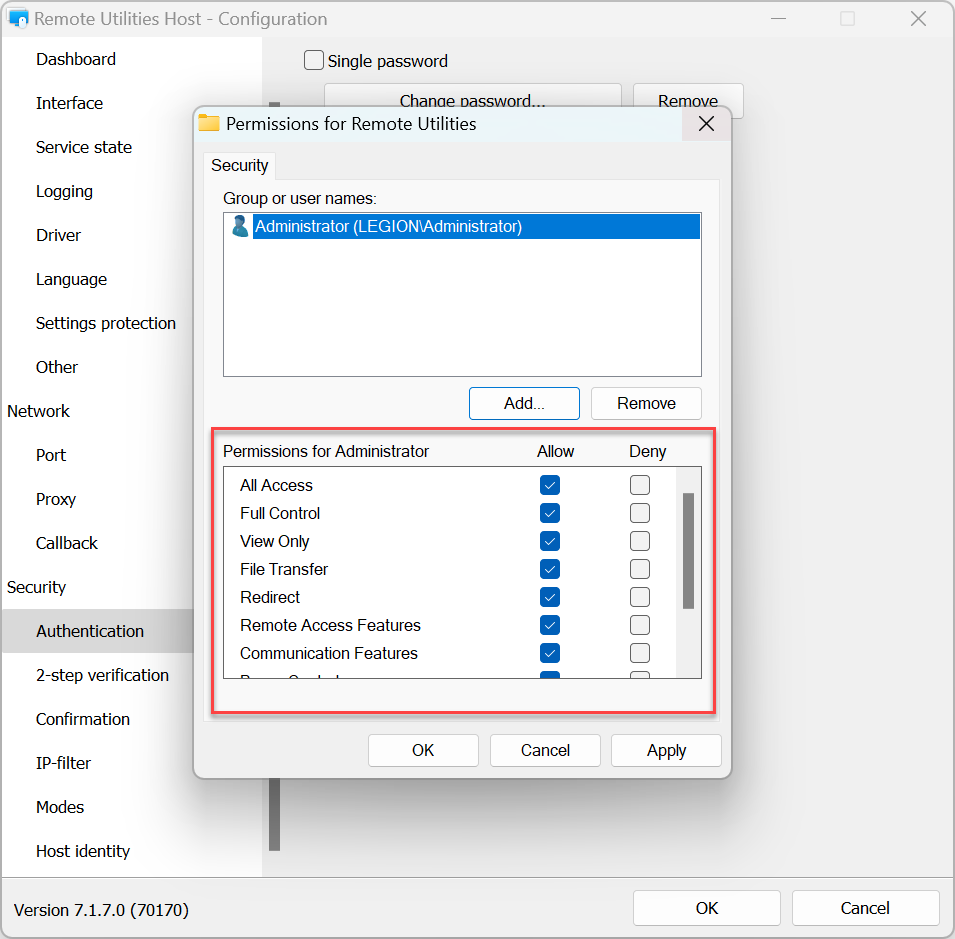
- For at anvende indstillingerne skal du klikke på OK og lukke Host-indstillingsvinduet.
Brugerdefineret serversikkerhed
Brugerdefineret serversikkerhed giver dig mulighed for at bruge RU Server som din autentifikationsserver. Se venligst Opsæt autentifikationsserver guiden.
2-trins verifikation
To-trins verifikation (også kaldet "to-faktor autentificering", eller 2FA) tilføjer et ekstra lag af sikkerhed for at sikre, at dine Hosts er godt beskyttede mod uautoriseret adgang, selvom nogen gætter dine adgangsoplysninger.
For at aktivere 2-trins verifikation på en Host:
- I indstillingerne for Host gå til 2-trins verifikation og vælg Aktivér 2-trins verifikation.
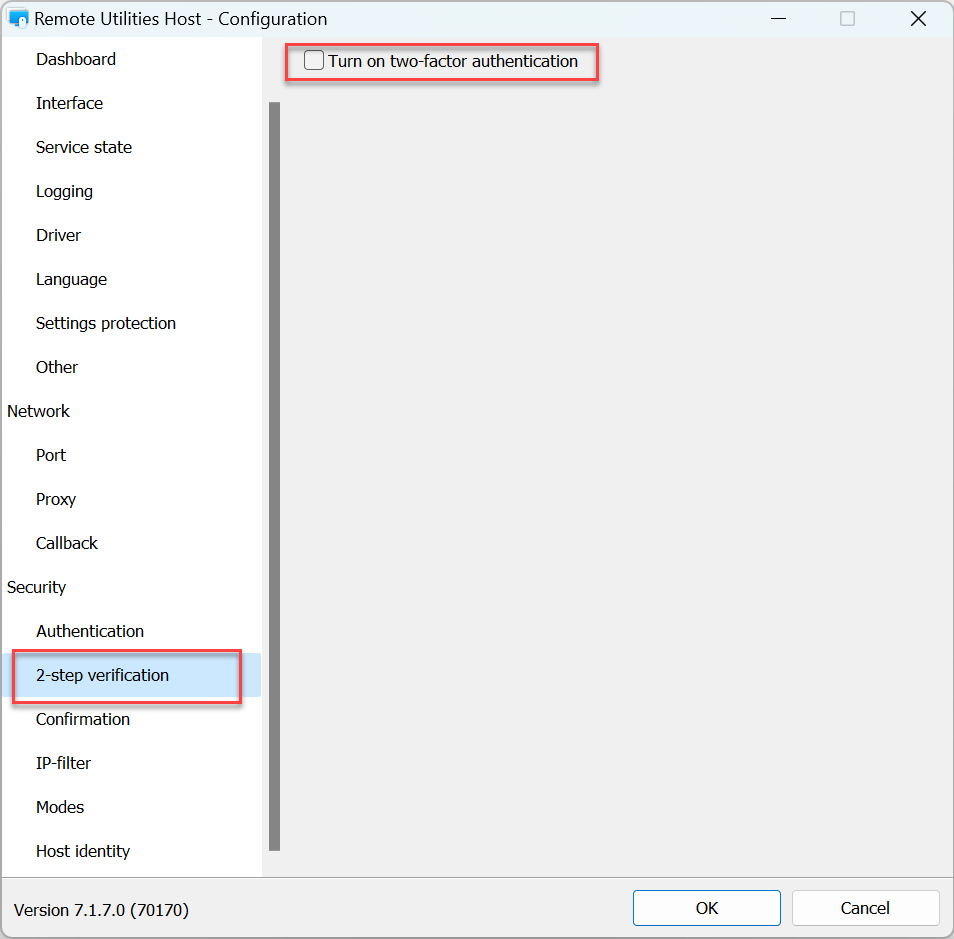
- Brug en mobil autentifikator-app til at scanne QR-koden, der vises i vinduet. Vi anbefaler at bruge Google Authenticator app eller Microsoft Authenticator app til smartphones:
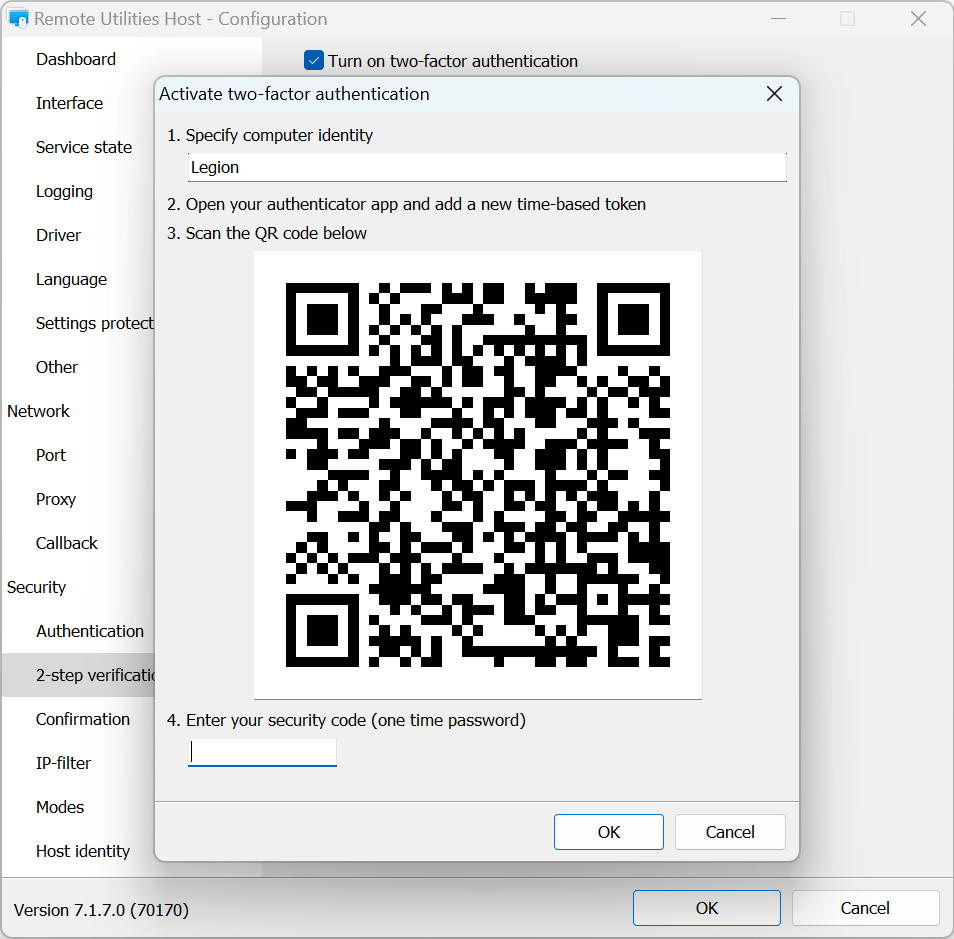
- Indtast den numeriske kode, der vises i din autentifikator-app, og klik på OK:
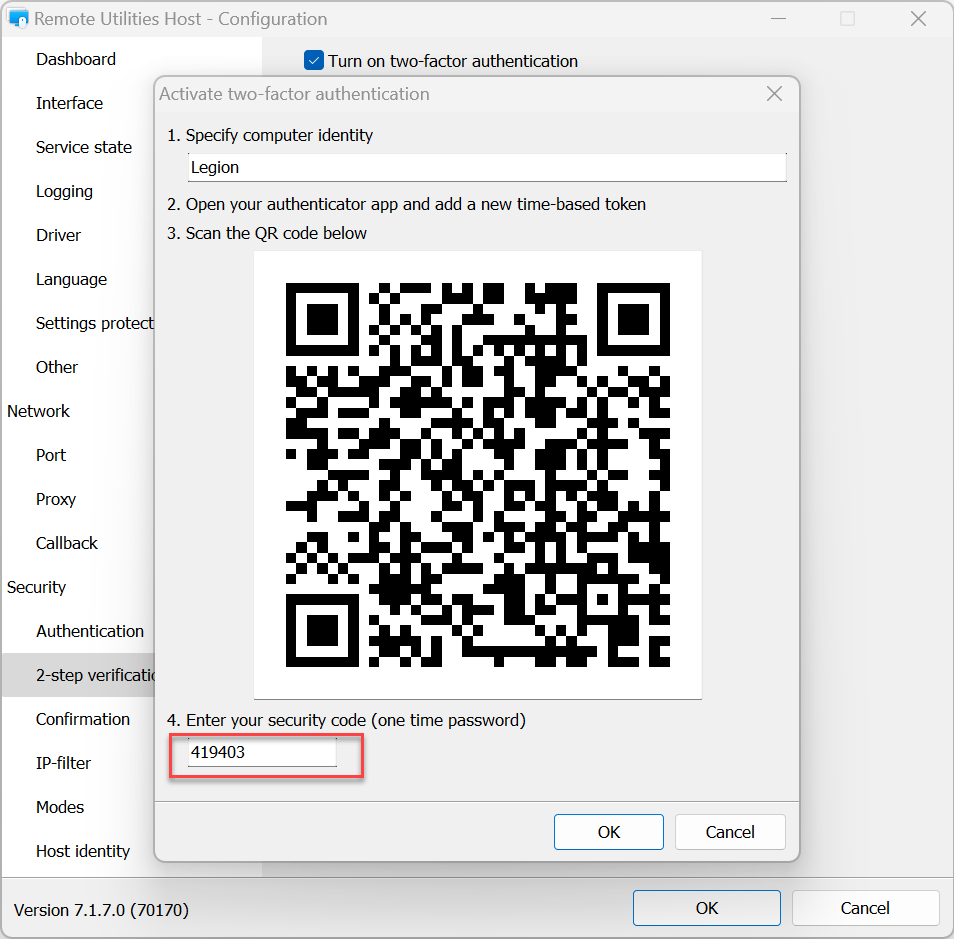
- To-faktor autentificering er blevet oprettet. Klik på OK for at lukke indstillingerne. Næste gang du opretter forbindelse til Host fra Viewer, vil du blive bedt om et OTP (engangsadgangskode), der vises i din autentifikator-app.
Bekræftelse
I Bekræftelse fanen kan du aktivere Anmod bruger om tilladelse:
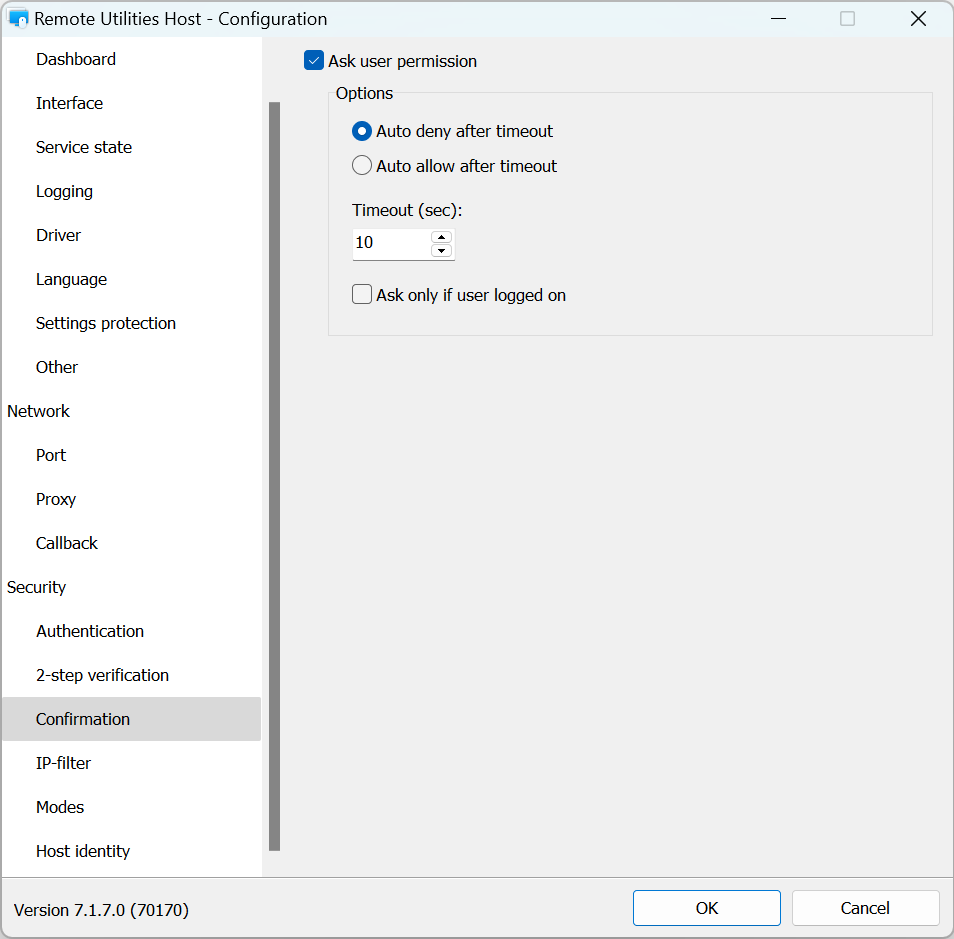
IP-filter
Brug IP-filtrering til at begrænse adgangen til denne Host fra en specifik IP-adresse eller IP-adresseområde:
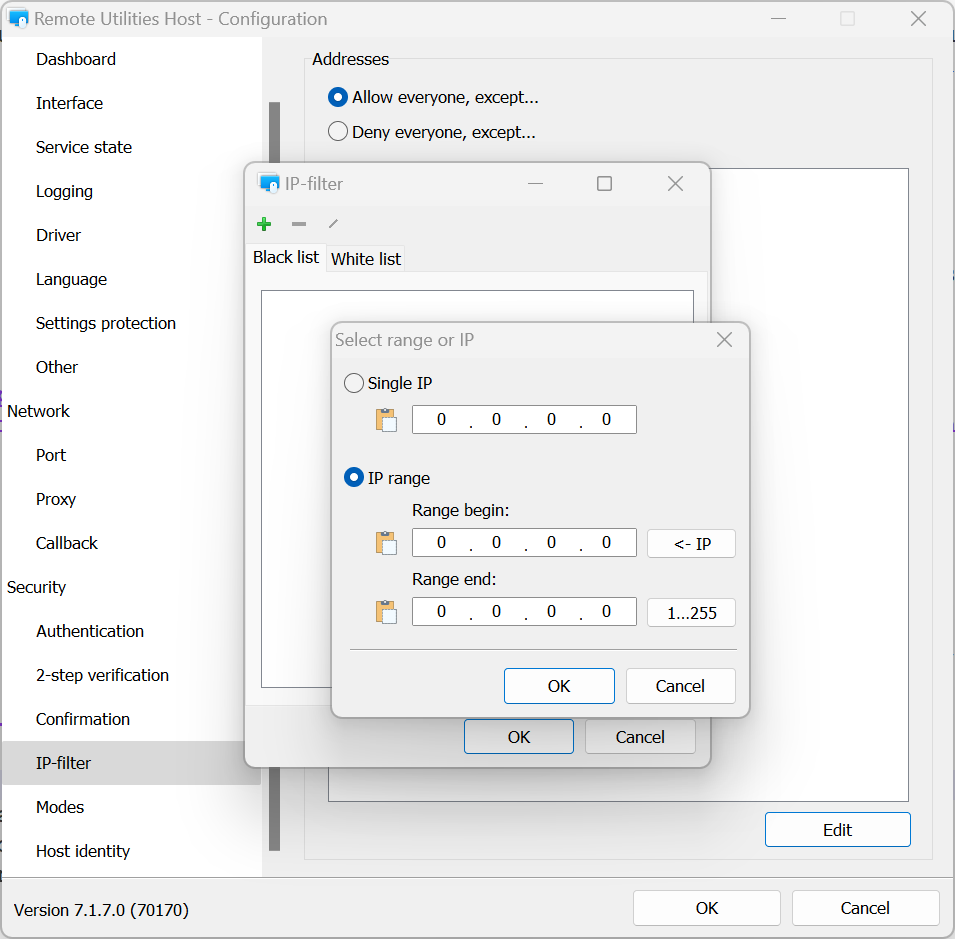
- Tillad alle, undtagen—tilføj en IP-adresse eller rækkevidde til den sorte liste.
- Nægt alle, undtagen—tilføj en IP-adresse eller rækkevidde til den hvide liste.
- Rediger—klik for at angive en IP-adresse eller en rækkevidde.
Tilstande
Brug Tilstande fanen til at tillade eller nægte forbindelsestilstande på denne Host for alle brugere og alle autentifikationsmetoder. For at finjustere adgangstilladelserne for specifikke brugere, brug de respektive autentifikationsmetodeindstillinger.
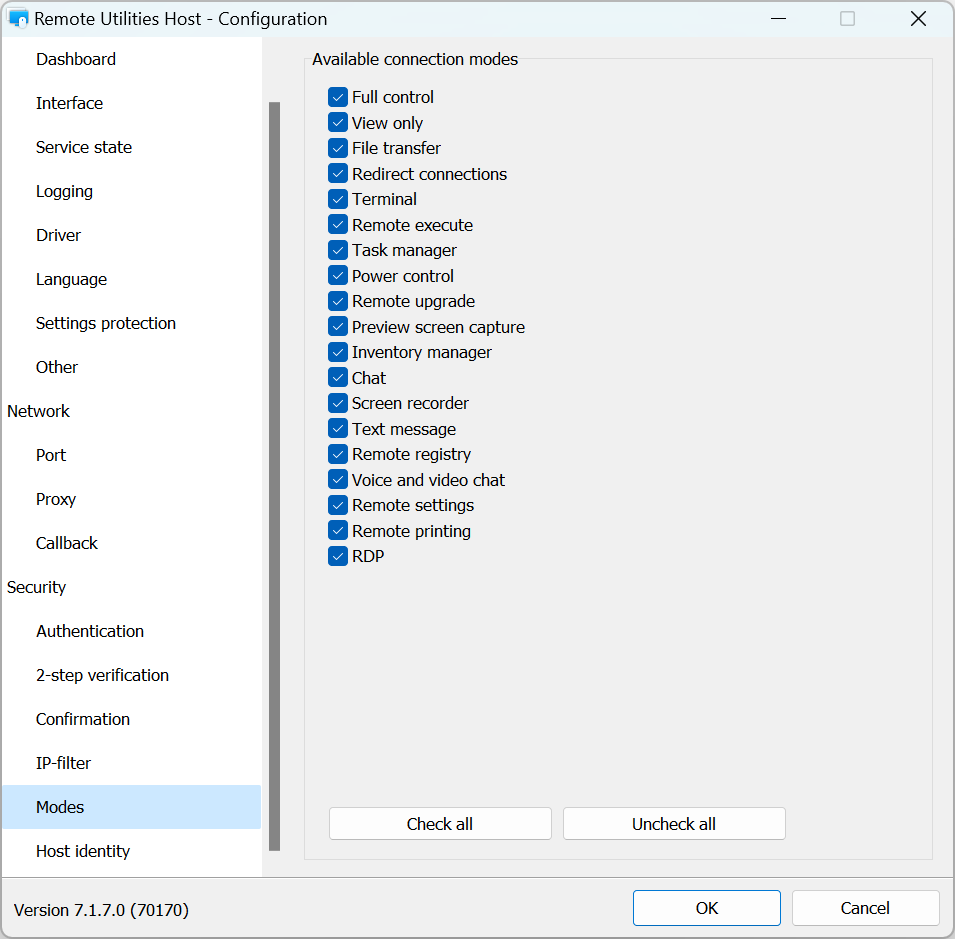
Host-identitet
Remote Utilities har en certifikatbaseret Host identitetskontrolmekanisme. Denne mekanisme fungerer automatisk og kræver ikke nogen konfiguration fra brugerens side.
Du kan se og eksportere det nuværende Host-certifikat i fanen Host-identitet:
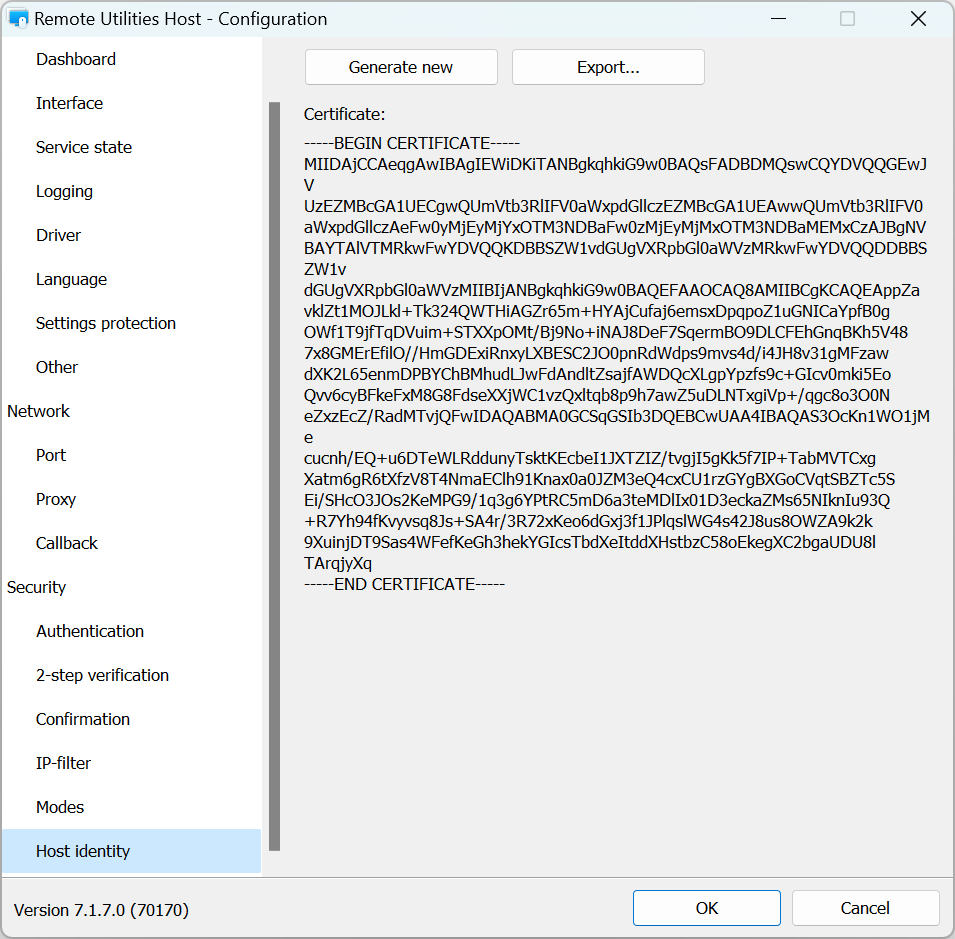
Du kan genudstede et certifikat manuelt, hvis det er nødvendigt ved at klikke på Generer ny.
Hvis Host-certifikatet adskiller sig fra det, der er gemt af Viewer, vises en advarselsmeddelelse på Viewer-siden:
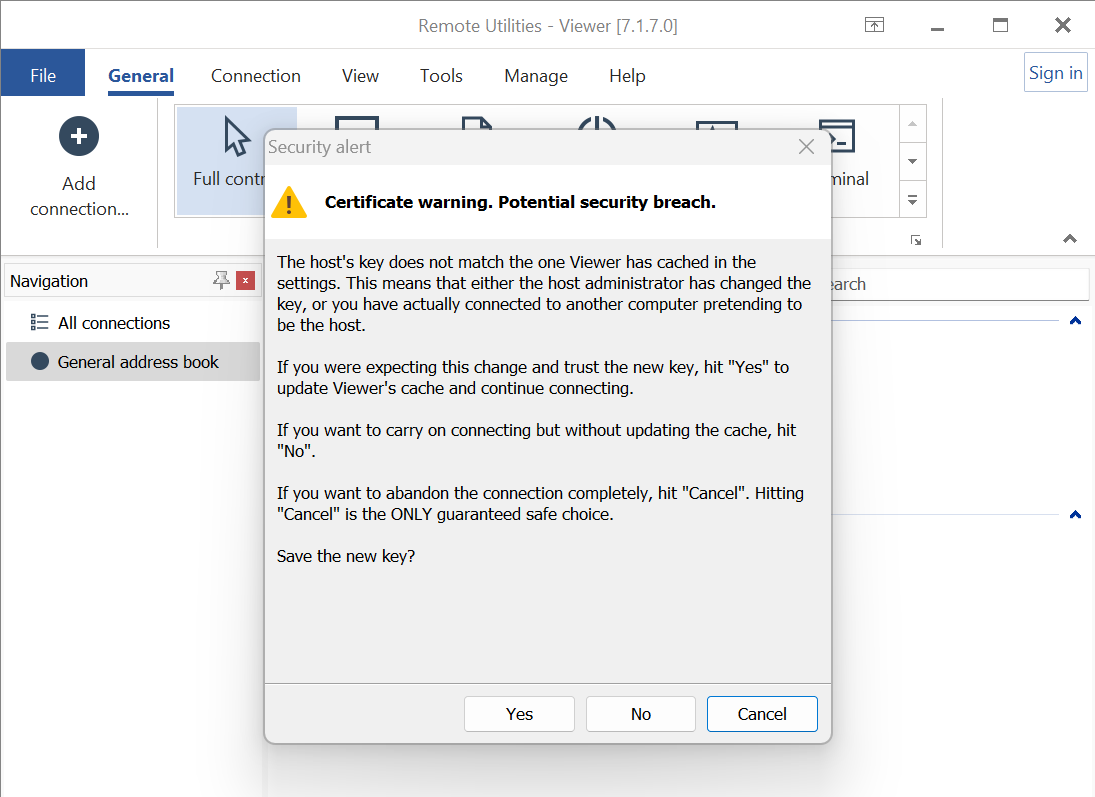
Hvis du mener, at dette er den samme Host-installation, som du tidligere har oprettet forbindelse til (f.eks. at du har geninstalleret Host, og certifikatet blev fornyet), skal du klikke på Ja. Dette vil opdatere certifikatcachen på Viewer-siden. Vælg ellers Nej.