Host tjenesten kan ikke starte
Oversigt
For at Host kan fungere korrekt, skal Host tjenesten være aktiv på Host computeren.
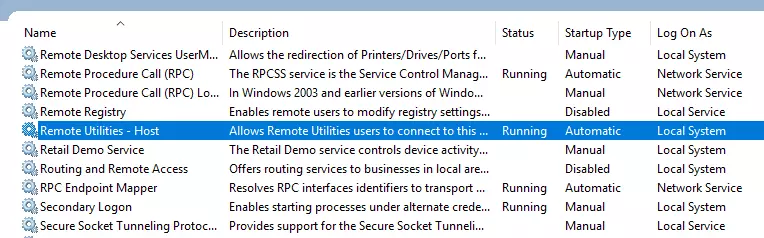
Host tjenesten starter automatisk, når du installerer eller opdaterer Host. Host tjenesten starter automatisk med Windows, medmindre du ændrer denne adfærd i Host Starttilstand indstillinger.
Symptomer
Host tjenesten kan ikke starte efter installation eller opdatering af Host til en nyere version.
Løsninger
- Genstart Host computeren.
- (Windows 8 og 10) Gå til Windows Kontrolpanel → Hardware og lyd → Strømindstillinger, klik på Vælg hvad strømknapperne gør og fjern markeringen i Aktiver hurtig opstart:
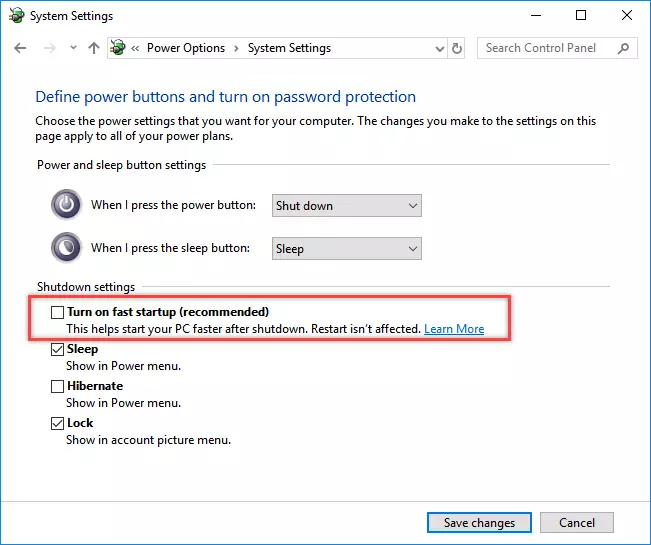
- Sørg for, at dit antivirussoftware ikke blokerer Remote Utilities operation. Det anbefales, at du tilføjer Host til din antivirus undtagelsesliste.
- Afdæk fuldstændigt og geninstaller Host.
- Sørg for, at de porte, der bruges af Host, ikke anvendes af anden software på Host computeren. Se Porte brugt af Remote Utilities for mere information.
Andre fejlfindingsmetoder
Hvis intet af det ovenstående hjælper, bedes du sende os en e-mail på support@remoteutilities.com og give os følgende data for at hjælpe os med at diagnosticere problemet videre:
- Windows systemhændelseslog
- Host indstillingsregistreringsnøgle
- Host logfil/ filer
Hvordan man eksporterer Windows systemhændelsesloggen (Windows 10)
- Klik på Søg i Windows knappen på proceslinjen og begynd at skrive "Hændelse...". Klik på Hændelsesfremviser i søgeresultaterne:
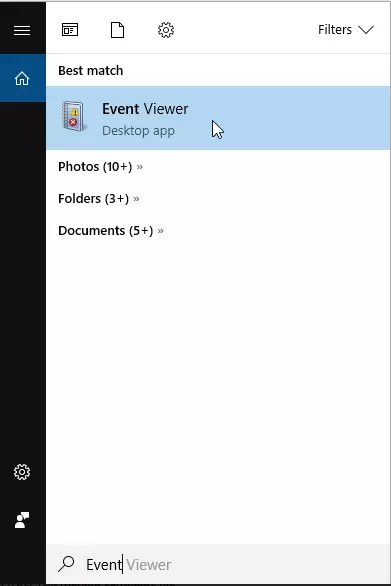
- Hændelsesfremviser vinduet åbnes:
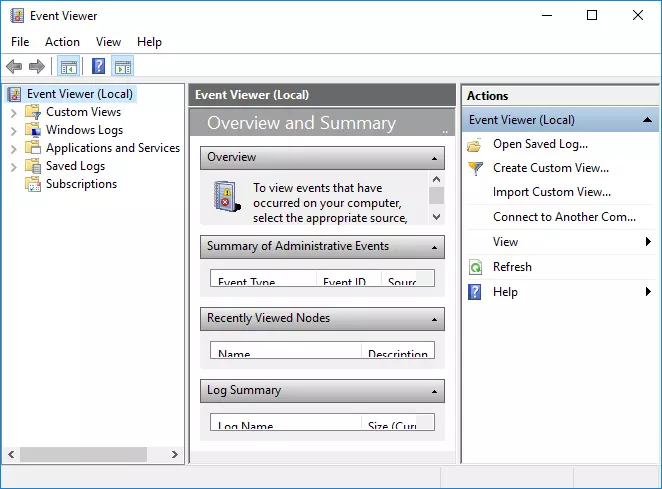
- I venstre panel, naviger til Windows Logs → System og klik på Filtrer nuværende log:
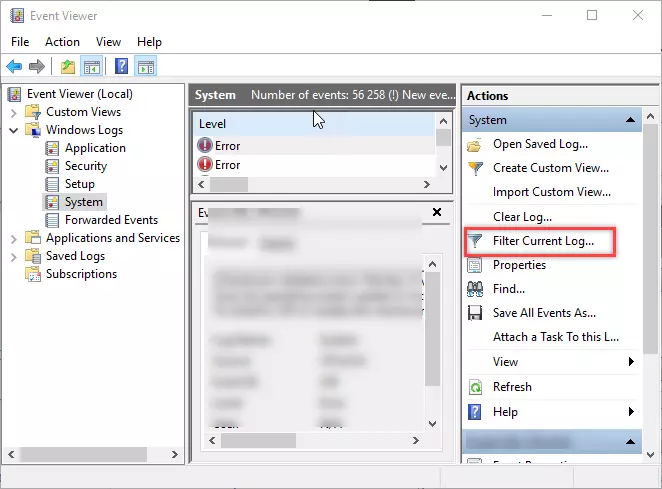
- I vinduet "Filtrer nuværende log", brug Registreret dropdown listen til at vælge tidsperioden, som du ønsker at gemme loggen for. Sørg for, at den valgte periode er lang nok til at inkludere den dag, hvor du faktisk havde et problem med Host tjenesten. Klik på Ok:
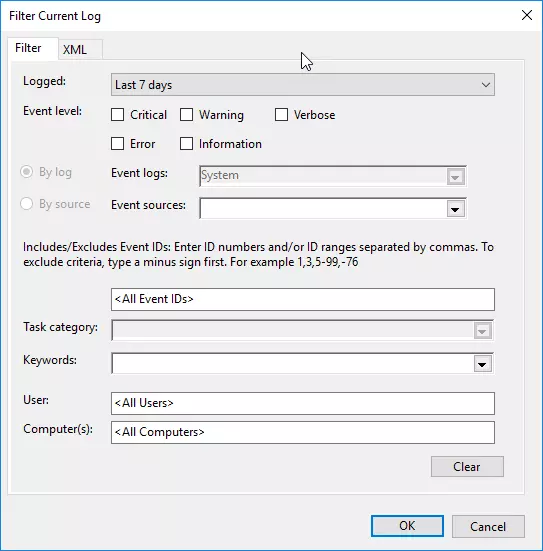
- Klik på Gem filtreret logfil, vælg destinationsmappen og gem loggen som
.evtxfil: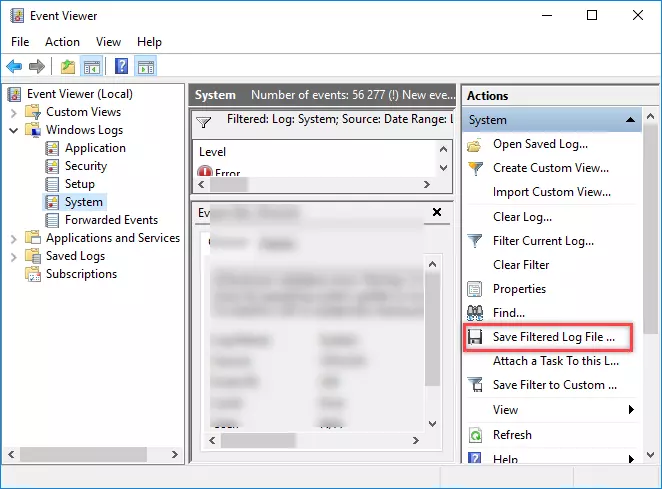
Hvordan man eksporterer Host registreringsnøgle
- Skriv "regedit" i Windows Kør dialogen (eller brug Windows Søg), og åbne Windows Registreringseditor.
- Naviger til nøglen
HKEY_LOCAL_MACHINE\SOFTWARE\Usoris\Remote Utilities Host. - Højreklik på nøglen og vælg Eksporter:
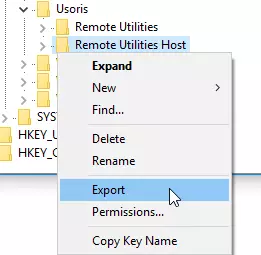
- Gem
.regfilen på din lokale disk.
Hvordan man får Host logs
Åbn mappen C:\Program Files (x86)\Remote Utilities - Host\Logs, komprimer html-filerne i mappen og send os den komprimerede fil sammen med Windows hændelsesloggen (.evtx) og Host registreringsnøgle (.reg) filerne.