Hvordan migrerer jeg RU Server (selvhostet server) til en anden PC?
Oversigt
Du vil migrere din RU Server til en anden maskine og bevare dens nuværende indstillinger og data.
Find RU Server data og indstillinger
Der er to placeringer:
- Programinstallationsmappen
C:\Program Files (x86)\Remote Utilities - Server\, nemlig:data-mappen er hvor serverkopier af dine synkroniserede adressebøger er gemt, hvis der er nogen.Logs-mappen opbevarer serverens systemlog.stats-mappen opbevarer en log over alle Internet-ID-forbindelser, der er oprettet gennem serveren.
- Registreringsnøglen
HKEY_LOCAL_MACHINE\SOFTWARE\Usoris\Remote Utilities\MiniInternetId, som gemmer serverens konfigurationsindstillinger.
Kopier data og indstillinger til ny placering
- Installer RU Server på en ny maskine. Se RU Server installationsvejledning.
- Kopier mapperne
data,Logsogstats(se ovenfor) fra serverens installationsmappe på den gamle maskine til den samme mappe på den nye maskine. Vælg Erstat eksisterende når operativsystemet spørger. - På den gamle maskine kør Windows registreringseditor (regedit.exe), find registreringsnøglen
HKEY_LOCAL_MACHINE\SOFTWARE\Usoris\Remote Utilities\MiniInternetId, højreklik på nøglen og vælg Eksporter. Gem nøglen som en.regfil. - På den nye maskine kør Windows registreringseditor, gå til Fil→Import og importer den
.regfil, du oprettede i det foregående trin.
Opdater serveradresse i Viewer
Vigtigt
Udfør kun dette trin hvis IP-adressen eller DNS-navnet på din server er ændret efter migration.
Afhængig af hvilke RU Server-funktioner du bruger, skal du muligvis ændre serveradressen på to forskellige steder i Viewer:
- Til synkronisering af adressebog—i de synkroniserede adressebogsindstillinger
- Til Internet-ID-forbindelse—i forbindelsesegenskaberne
Opdater serveradresse i synkroniseret adressebog
- Åbn Viewer og gå til Administrer→Server manager:
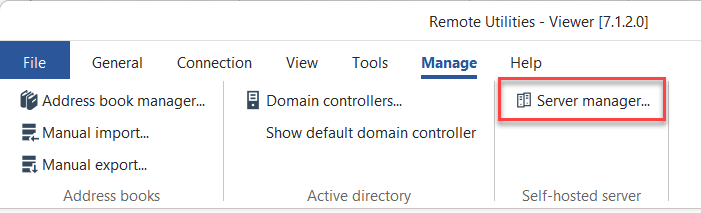
- Klik Tilføj:
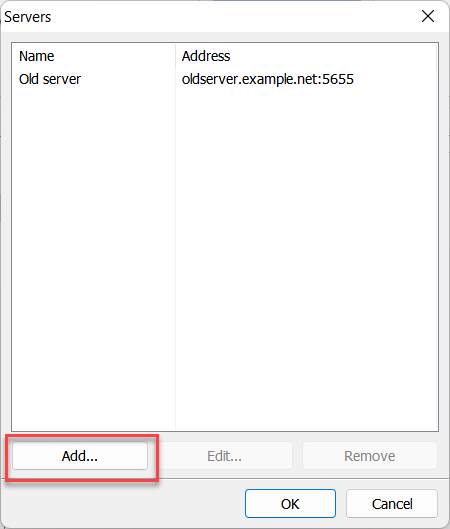
- Indtast det nye servernavn og adresse, og klik OK:
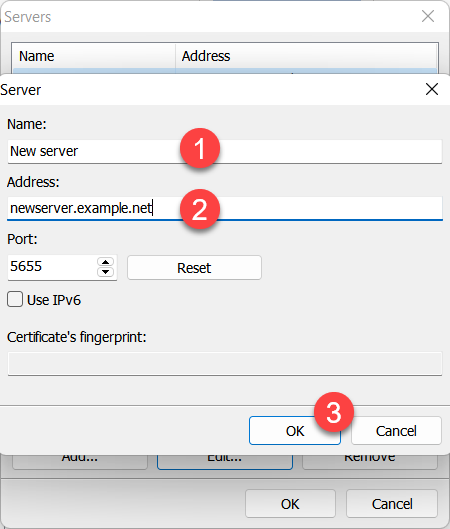
- Din nye server vises på listen. Klik OK for at lukke Server Manager:
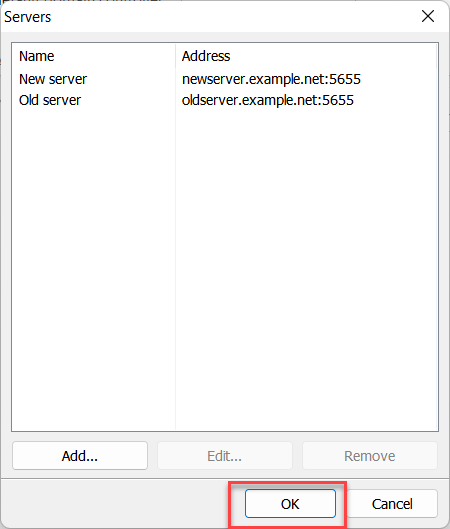
- Højreklik på din synkroniserede adressebog og vælg Adressebogsmanager:
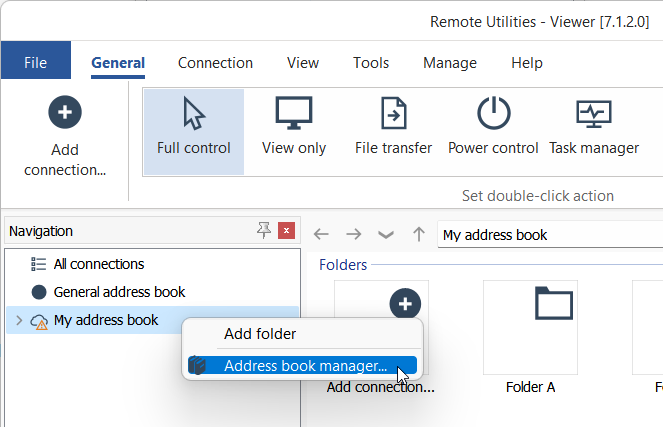
- Vælg din synkroniserede adressebog i listen, og klik Rediger:
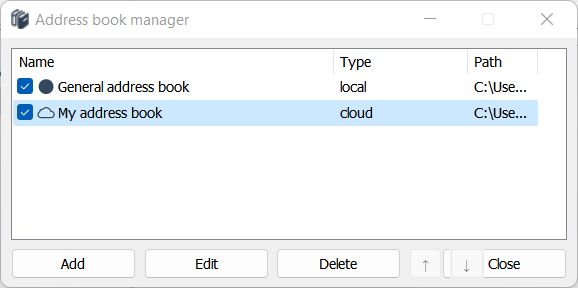
- Gå til Online synkronisering, vælg din nye server fra dropdown-listen, og klik OK:
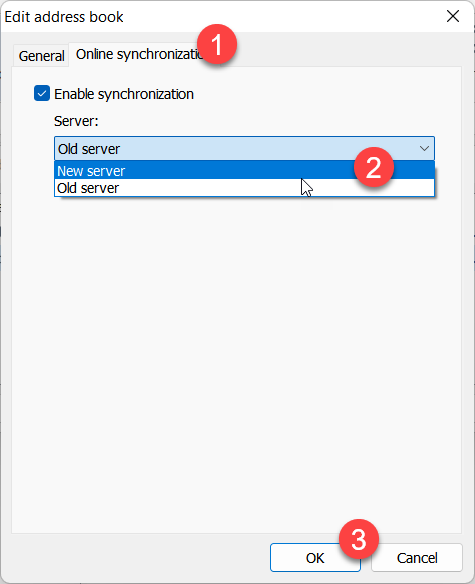
- Log ind på den nye server ved at bruge de samme adgangsoplysninger, du brugte før migreringen.
Opdater serveradresse i forbindelsesegenskaber
- Højreklik på en forbindelse i din adressebog, som du ønsker at opdatere serveradressen for, og vælg Egenskaber.
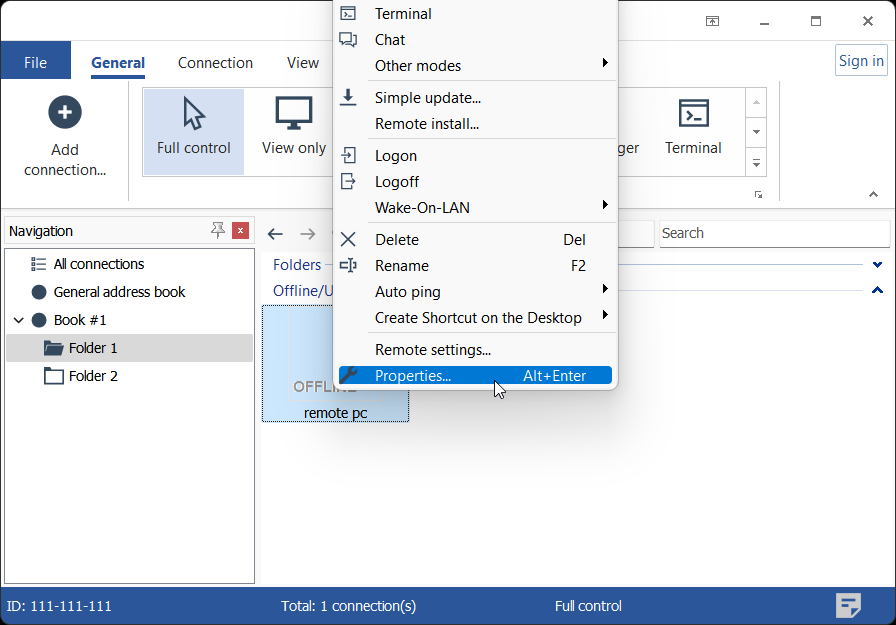
- I fanen Generelt klik på Ændre knappen.
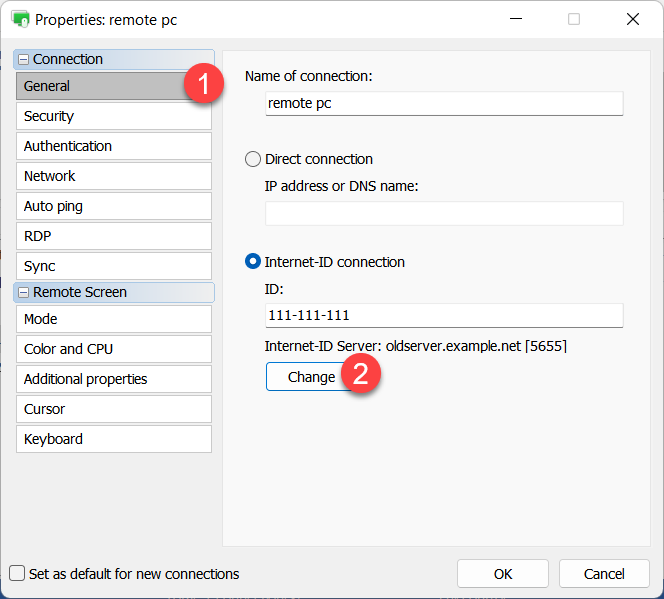
- Opdater din serveradresse, klik OK og luk forbindelsesegenskaber.
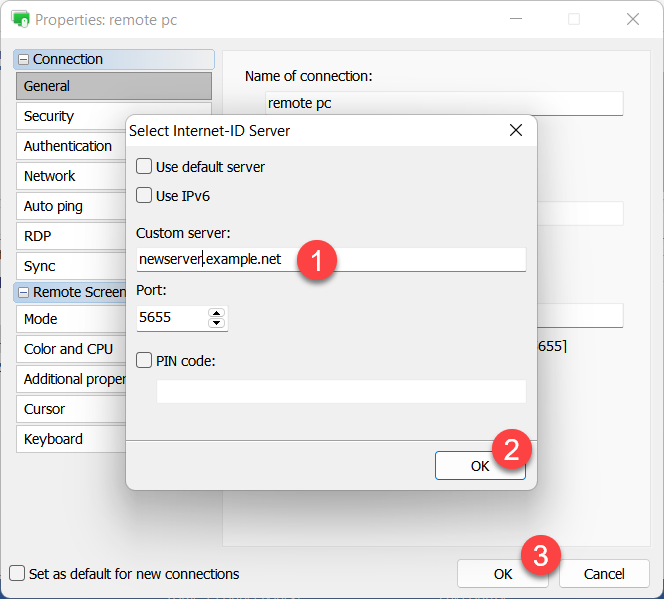
Opdater serveradresse på Hosts
Vigtig
Udfør kun dette trin hvis IP-adressen eller DNS-navnet på din server er ændret efter migreringen.
Du kan opdatere serveradressen på Hosts på forskellige måder:
- Manuelt på hver Host-maskine. Højreklik på Host-ikonet i systembakken, vælg Internet-ID forbindelsesindstillinger, klik Avanceret og vælg Vælg Internet-ID server. Indtast ny serveradresse i dialogen.
- Fjernbetjening fra Viewer ved hjælp af Fjernindstillinger.
- Ved at opbygge en ny Host-installationsprogram i MSI-konfigurator og opdatere dine Host-installationer ved hjælp af en distributionsmetode, der er tilgængelig for dig (f.eks. push-installation via GPO, manuelt osv.).
Hvis du bruger RU Server til autentificering på Hosts, skal du opdatere serveradressen i Indstillinger for Host→Autentificering→Brugerdefineret serversikkerhed→Servere.