Administratorkonsole
Administratorkonsole ist ein GUI-Dashboard, das Ihnen ermöglicht, Ihren RU Server zu verwalten, Benutzer und Gruppen zu verwalten und die Aktivität von Viewern und Hosts, die über den Server verbunden sind, zu überwachen.
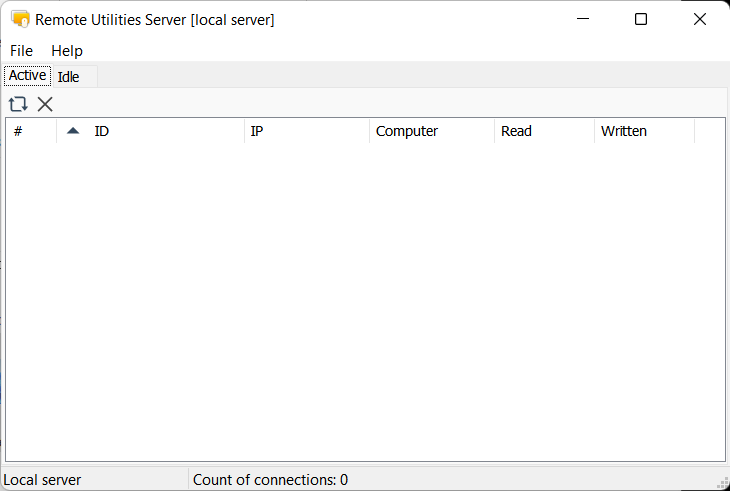
Um die Administratorkonsole zu öffnen, klicken Sie auf ihr Symbol ( ![]() ) im Infobereich. Alternativ gehen Sie zu Windows Start➝Remote Utilities Server➝Administration.
) im Infobereich. Alternativ gehen Sie zu Windows Start➝Remote Utilities Server➝Administration.
Dateimenü
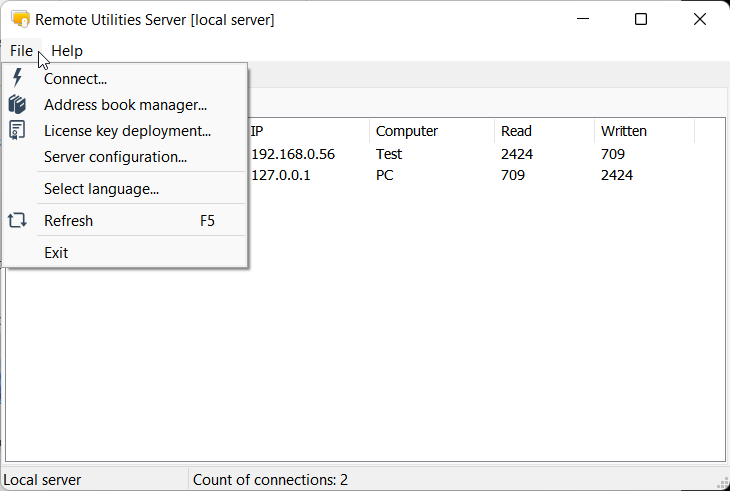
- Verbinden—öffnen Sie einen Verbindungsdialog. Dieser Dialog ermöglicht es Ihnen, von der Administratorkonsole zu dem Dienst zu verbinden. Siehe den Abschnitt "Mit dem Dienst verbinden" unten.
- Adressbuch-Manager—öffnen Sie den Adressbuch-Manager.
- Lizenzschlüsselbereitstellung—öffnen Sie den Lizenzmanager.
- Serverkonfiguration—öffnen Sie die RU Server-Einstellungen.
- Sprache auswählen—wählen Sie die Schnittstellensprache.
- Aktualisieren—aktualisieren Sie die Liste der Aktiven/Idlen.
- Beenden—Die Administratorkonsole wird geschlossen. Beachten Sie, dass der RU Server-Dienst weiterhin ausgeführt wird.
Aktiver Tab
Der Aktive Tab zeigt Viewer und Hosts an, die diesen Server derzeit für eine Fernsitzung nutzen.
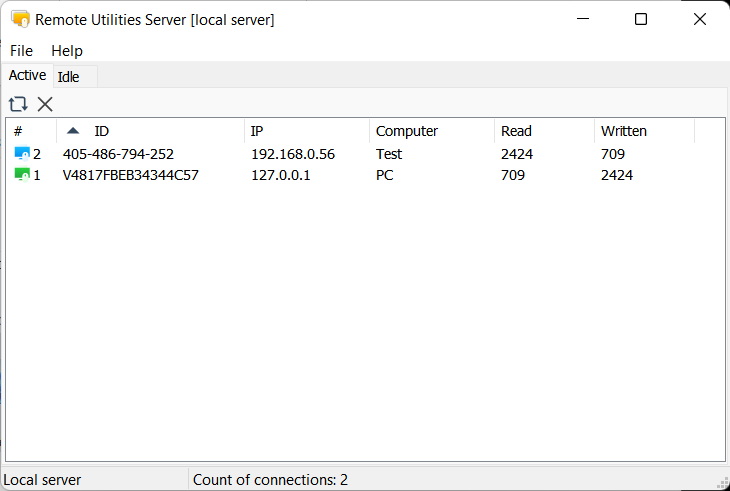
Inaktiver Tab
Der Inaktive Tab zeigt nur lauschende Hosts an, mit denen keine aktive Fernsitzung aufgebaut wird.
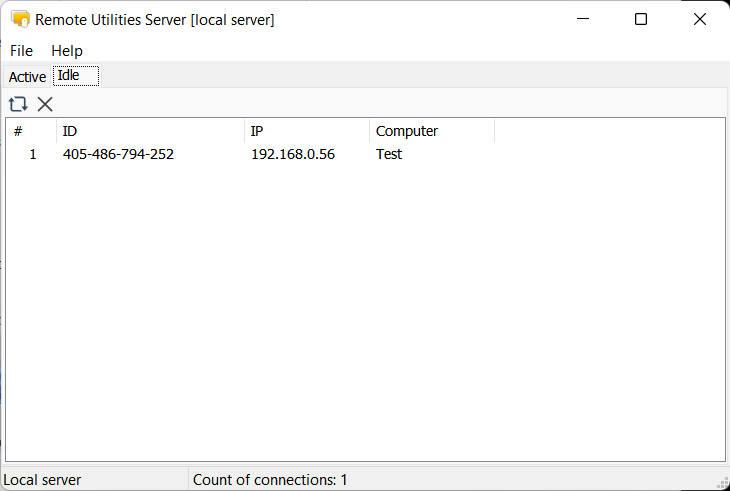
Mit dem Dienst verbinden
RU Server verwendet eine "Client-Server"-Architektur, was bedeutet, dass es zwei Teile des Programms gibt: Administratorkonsole (Client) und den Dienst (Server, der Kern des Programms). Die Administratorkonsole verbindet sich mit dem Dienst und wird als Dashboard zur Verwaltung des Dienstes verwendet.
localhost-Verbindung
Standardmäßig sind die Administratorkonsole und der Dienst beide auf demselben Computer installiert und die Administratorkonsole verbindet sich automatisch mit dem Dienst unter 127.0.0.1 (localhost). Wenn die Verbindung hergestellt ist, zeigt die Titelleiste "lokaler Server":
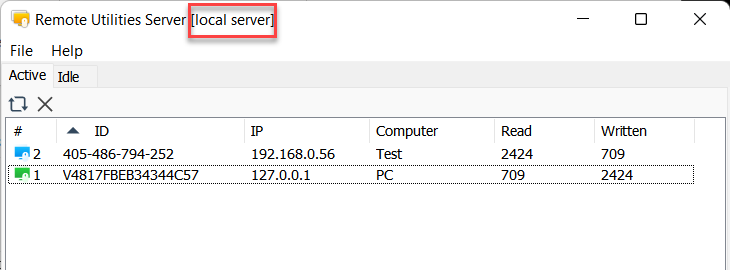
Um die Administratorkonsole erneut mit dem Dienst zu verbinden, wenn die Verbindung getrennt wurde:
- Gehe zu Datei➝Verbinden.

- Wähle Benannte Rohrverbindung (lokal) und klicke auf Verbinden.

Fernverbindung
Angenommen, du möchtest von der Administratorkonsole auf Computer A zum RU Server-Dienst auf Computer B verbinden.
Auf Computer B
- Installiere den RU Server.
- Gehe zum Windows Startmenü➝Alle Apps➝Remote Utilities Server➝Konfiguration.

- Wechsle zum Tab Administratorkonsole und aktiviere TCP/IP-Verbindung zulassen. Erstelle das Zugangspasswort und klicke auf OK.

- Stelle sicher, dass Computer B direkt erreichbar ist und der Dienst über Port 5670 von außen zugänglich ist. Siehe Mach RU Server zugänglich für allgemeine Hinweise.
Auf Computer A
- Installiere den RU Server. Du kannst wählen, nur die Administratorkonsole zu installieren:

- Gehe zu Windows Start➝Remote Utilities Server➝Verwaltung, um die Administratorkonsole zu starten.
- Gehe zu Datei➝Verbinden.

- Aktiviere im Verbindungsdialog TCP/IP-Verbindung, gib die IP-Adresse oder den DNS-Namen von Computer B sowie das Zugangspasswort ein, das du im Konfigurationsfenster des Dienstes festgelegt hast. Klicke auf Verbinden:

- Wenn die Verbindung erfolgreich ist, zeigt die Titelleiste der Administratorkonsole die IP-Adresse/DNS-Name deines Servercomputers an:

Wichtig
Wenn du dich nicht mit dem Dienst verbinden kannst, stelle sicher, dass der Dienst installiert und aktiv ist. Versuche, den RU Server von Grund auf neu zu installieren, wenn du unsicher bist.