Adressbücher sichern
Adressbücher sind entscheidend, da sie Verbindungen (gespeicherte Sitzungen) speichern, die Ihnen den Zugriff auf alle Ihre Remote-Computer ermöglichen. Es ist wichtig, zu jeder Zeit aktuelle Sicherungen Ihres Adressbuchs zu halten.
Automatische Sicherung
Standardmäßig ermöglicht der Viewer automatische tägliche Sicherungen bei der Installation. Diese Sicherungen umfassen:
- Das allgemeine (Standard-)Adressbuch;
- Alle benutzerdefinierten Adressbücher, die im Viewer geladen sind, einschließlich der mit einem selbst gehosteten Server synchronisierten;
- Die
keys.dat-Datei, die für die Funktion Hinzufügen mit Code verwendet wird.
Der Standardort für Sicherungen ist:
- Windows 7 und höher:
C:\Users\user_name\AppData\Roaming\Remote Utilities Files\backups\ - Windows XP:
C:\Documents and Settings\user_name\Application Data\Remote Utilities Files\backups\
Sie haben die Möglichkeit, automatische Sicherungen (nicht empfohlen) zu deaktivieren oder das Standard-Sicherungsverzeichnis in den Viewer-Optionen zu ändern:
- Öffnen Sie den Viewer, wählen Sie die Registerkarte Extras und klicken Sie auf Optionen.

- Wählen Sie die Registerkarte Verschiedenes. Um Sicherungen zu deaktivieren, deaktivieren Sie das Kontrollkästchen Adressbuch sichern. Um das Verzeichnis zu ändern, klicken Sie auf Durchsuchen und wählen Sie einen neuen Zielordner aus.

Manuelle Sicherung
Sie können manuell eine Sicherung eines Adressbuchs mit einer der folgenden Methoden erstellen:
- Wählen Sie das Adressbuch im linken Bereich aus, klicken Sie auf Verwalten➝Manuelle Exportierung und speichern Sie das Adressbuch als .xml-Datei an einem gewünschten Ort.

- Kopieren Sie die XML-Datei selbst an einen anderen Ort. Zum Beispiel ist die entsprechende XML-Datei für das allgemeine Adressbuch (unter Windows 7 und höher)
C:\Users\user-name\AppData\Roaming\Remote Utilities Files\connections_4.xml. Um dieses Adressbuch manuell zu sichern, kopieren Sie die Dateiconnections_4.xmlan einen anderen Ort.
Wiederherstellung aus einer Sicherung
Um Ihr Allgemeines Adressbuch aus einer Sicherung wiederherzustellen, befolgen Sie diese Schritte. Der gleiche Prozess kann verwendet werden, um jedes andere Adressbuch, für das Sie eine gültige Adressbuch-XML-Datei haben, wiederherzustellen.
- Navigieren Sie zum Sicherungsordner (
\%AppData%\Roaming\Remote Utilities Files\backups\) und wählen Sie die Sicherungskopie aus, die Sie wiederherstellen möchten. Sicherungsdateien werden im ZIP-Format gespeichert und verwenden die MaskeYYYY-MM-DD_connections_4_general.zip. - Entpacken Sie die Datei an einen Ort auf Ihrem Computer, wo sie vor versehentlichem Löschen sicher ist.
- Öffnen Sie den Viewer, gehen Sie zur Registerkarte Extras und klicken Sie auf Manuelle Importierung:

- Wählen Sie Allgemeines Adressbuch aus der Dropdown-Liste aus und klicken Sie auf OK.

- (Optional) Wählen Sie die Option Vorhandenes ersetzen, wenn Sie Ihre importierten Adressbuchdaten zu den vorhandenen Daten im Adressbuch hinzufügen möchten.
- Navigieren Sie zur Sicherungs-XML-Datei, die Sie in Schritt 2 entpackt haben, und klicken Sie auf Öffnen. Ihr "Allgemeines Adressbuch" wird mit Einträgen aus der Sicherungsdatei gefüllt.
Wiederherstellung eines verschlüsselten Adressbuchs
Verschlüsselte Adressbücher werden auf die gleiche Weise wie reguläre Adressbücher gesichert. Sie können ein verschlüsseltes Adressbuch (mit der .encrypted-Erweiterung) wiederherstellen, indem Sie das gleiche Verfahren wie oben beschrieben befolgen. Der einzige Unterschied besteht darin, dass das Programm Sie auffordert, Ihr Verschlüsselungskennwort einzugeben, bevor der Inhalt des Quell-Adressbuchs in das Ziel-Adressbuch importiert wird:
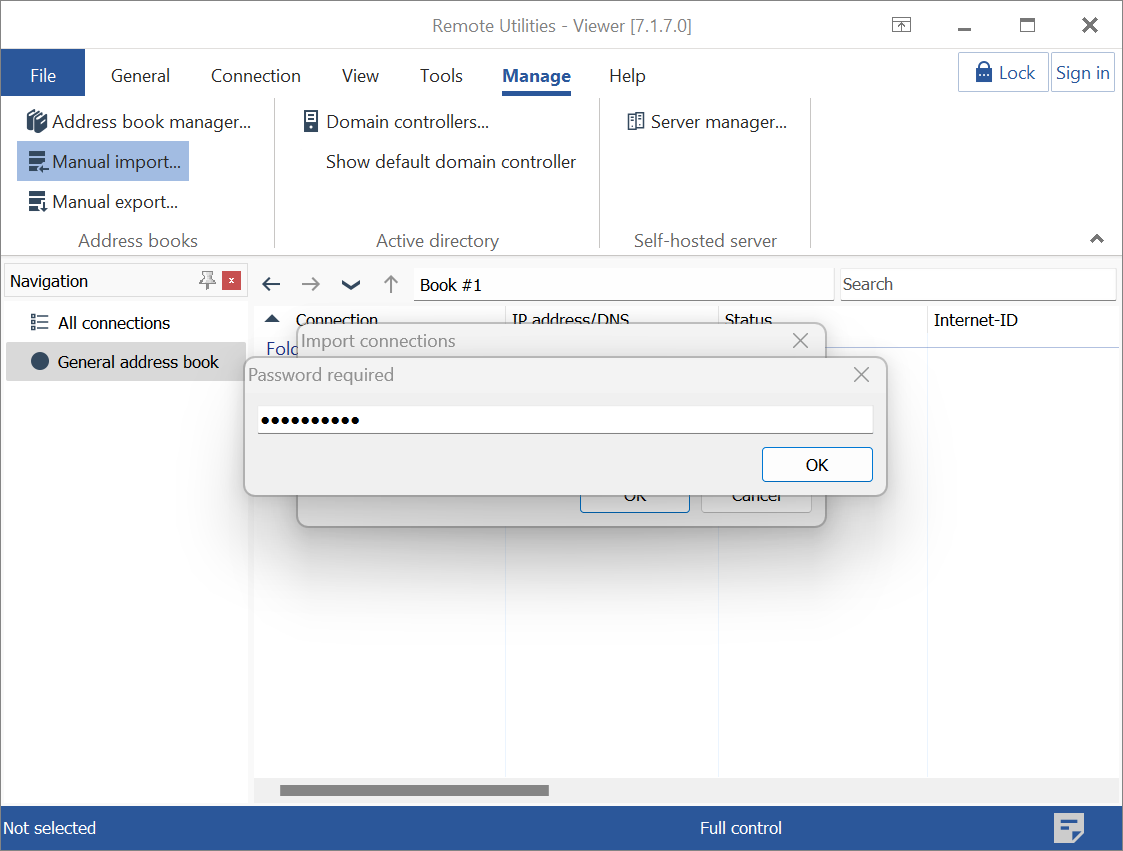
Wichtig!
Während des Importvorgangs wird das Verschlüsselungskennwort des Quell-Adressbuchs nicht in das Ziel-Adressbuch übertragen. Der Import betrifft nur die Einträge im Adressbuch und ändert nicht den Verschlüsselungsstatus. Wenn Sie Ihr Adressbuch nach dem Import schützen möchten, stellen Sie sicher, dass Sie die Verschlüsselung aktivieren in den Viewer-Optionen, es sei denn, Sie haben dies bereits getan.