Verbindungen bearbeiten
Jede Verbindung im Adressbuch hat individuelle Eigenschaften. Diese Eigenschaften bestimmen, wie Sie sich mit einem bestimmten Remote-PC verbinden, einschließlich der Farbtiefe, des Verbindungstyps und mehr. Sie können Verbindungen im Adressbuch als gespeicherte Sitzungen betrachten, jede mit ihren eigenen Parametern (Verbindungseigenschaften).
Um auf die Verbindungseigenschaften zuzugreifen, folgen Sie diesen Schritten:
- Klicken Sie mit der rechten Maustaste auf die gewünschte Verbindung im Adressbuch und wählen Sie Eigenschaften:

- Das Fenster mit den Verbindungseinstellungen wird dann angezeigt.
Allgemein
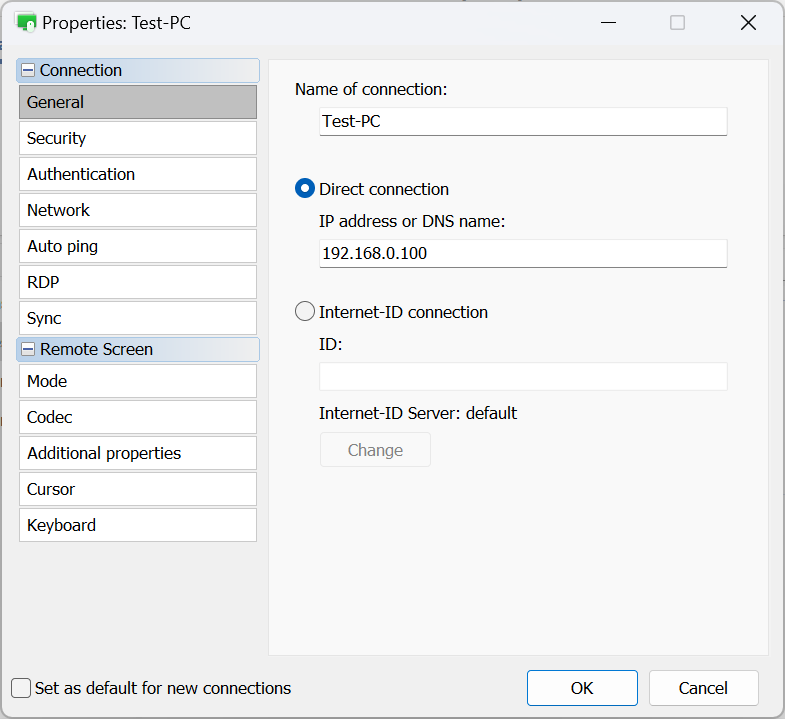
- Name der Verbindung—dies stellt den beschreibenden Namen der Verbindung dar, der im Adressbuch angezeigt wird.
- Direkte Verbindung—wählen Sie diese Option für eine Punkt-zu-Punkt-Verbindung (d.h. ohne einen Zwischenserver).
- IP-Adresse oder DNS-Name—geben Sie hier die IP-Adresse oder den DNS-Namen des Remote-Hosts ein.
- Internet-ID-Verbindung—wählen Sie diese Option, wenn Sie eine Verbindung zu einem Remote-Host über eine Internet-ID herstellen möchten.
- ID—geben Sie den Internet-ID-Code des Remote-Hosts ein.
- Internet-ID-Server—geben Sie an, welchen Internet-ID-Server Sie verwenden möchten.
Sicherheit
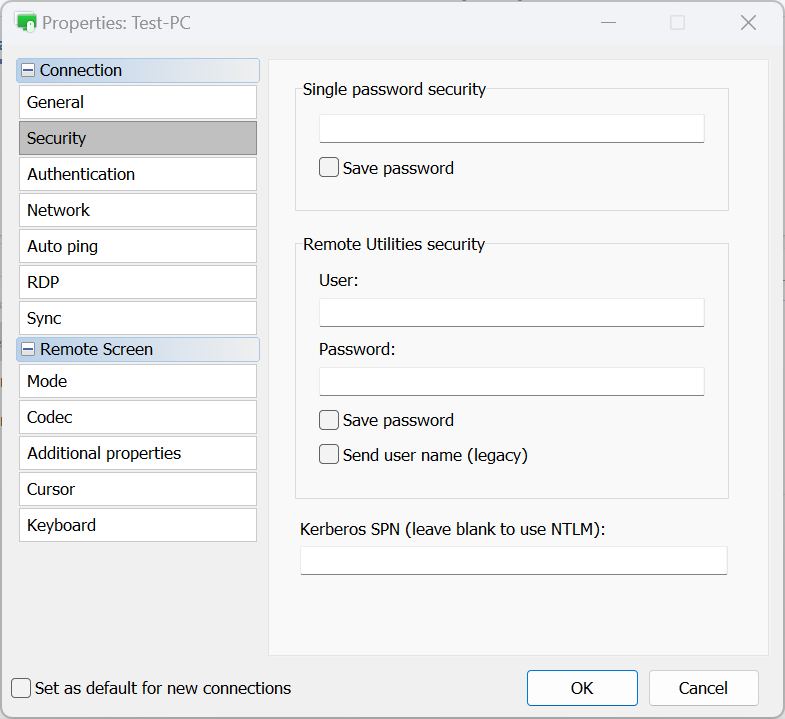
- Eindeutige Passwortsicherung
- Geben Sie das Host-Zugriffspasswort für eindeutige Passwortauthentifizierung ein und aktivieren Sie das Kontrollkästchen Passwort speichern, um das Passwort in Ihrem Adressbuch zu speichern.
- Remote Utilities-Sicherung
- Benutzer—geben Sie den Benutzernamen für die Remote Utilities-Sicherheit Authentifizierung ein.
- Passwort—geben Sie das Passwort für die Remote Utilities-Sicherheitsauthentifizierung ein.
- Passwort speichern—aktivieren Sie dies, um das Passwort für die Remote Utilities-Sicherheitsauthentifizierung in Ihrem Adressbuch zu speichern.
- Benutzername senden (legacy)—diese Option unterstützt die Rückwärtskompatibilität mit früheren Versionen.
- Kerberos SPN—wenn Kerberos verwendet wird, geben Sie den Kerberos SPN ein.
Authentifizierung
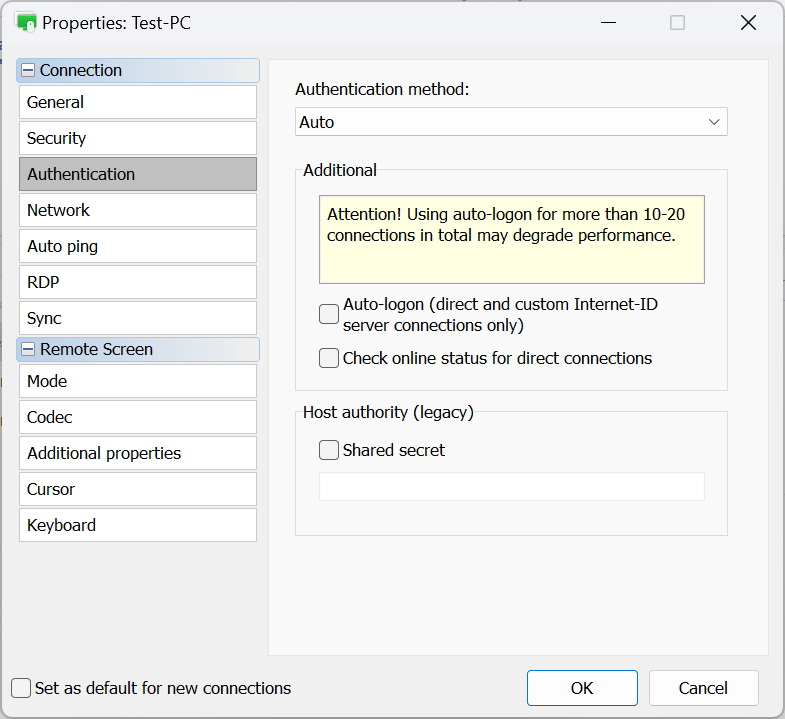
- Authentifizierungsmethode—wählen Sie die Authentifizierungsmethode, die Sie verwenden möchten.
- Auto—der Viewer wählt automatisch die Authentifizierungsmethode aus. Dies ist die empfohlene Einstellung.
- Eindeutiges Passwort—entscheiden Sie sich für die eindeutige Passwortauthentifizierung.
- Remote Utilities Sicherheit—verwenden Sie die Remote Utilities-Sicherheit zur Authentifizierung.
- Windows-Sicherheit—verwenden Sie die Windows-Sicherheit zur Authentifizierung.
- Benutzerdefinierte Serversicherung—verwenden Sie die benutzerdefinierte Serversicherung zur Authentifizierung.
- Auto-Logon—aktivieren Sie automatisches Logon.
- Online-Status für direkte Verbindungen überprüfen — aktivieren Sie die Online-Statusüberprüfung für direkte Verbindungen.
- Gemeinsames Geheimnis—geben Sie das gemeinsame Geheimnis an, falls verwendet. Dies ist eine alte Option, die aus Kompatibilitätsgründen erhalten bleibt. Ab Version 6.9 ersetzt ein zertifikatsbasiertes System den älteren Host-ID-Überprüfungsmechanismus. Siehe "Host-ID" auf dieser Seite.
Mit Auto in der Dropdown-Liste für die Authentifizierungsmethode ausgewählt, priorisiert der Viewer die Authentifizierungsmethoden wie folgt:
- Benutzerdefinierte Serversicherung (CSS)
- Windows-Sicherheit
- Remote Utilities-Sicherheit
- Eindeutiges Passwort
Wenn beispielsweise sowohl "Remote Utilities-Sicherheit" als auch "Eindeutiges Passwort" in den Authentifizierungseinstellungen des Remote-Hosts aktiviert sind, wird der Viewer standardmäßig "Remote Utilities-Sicherheit" verwenden (da es höher priorisiert ist). Um "Eindeutiges Passwort" zu verwenden, wählen Sie es speziell in der Dropdown-Liste aus, um die automatische Präferenz zu überschreiben.
Netzwerk
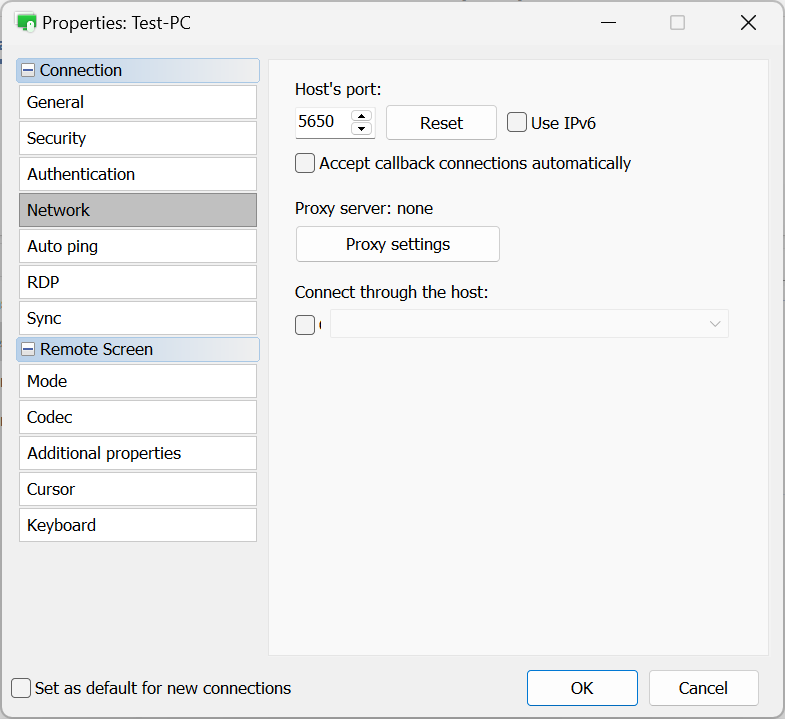
- Port des Hosts—Port, der vom Host für die direkte Verbindung verwendet wird.
- IPv6 verwenden—aktivieren Sie die IPv6-Unterstützung.
- Callback-Verbindungen automatisch akzeptieren—wenn Sie Callback-Verbindungen verwenden, wählen Sie dieses Kontrollkästchen, um eingehende Callback-Verbindungen automatisch zu akzeptieren.
- Proxy-Einstellungen—geben Sie Proxy-Einstellungen an, um über einen Proxy-Server zu verbinden.
- Über den Host verbinden—verwenden Sie die Kaskadenverbindung.
Auto-Ping
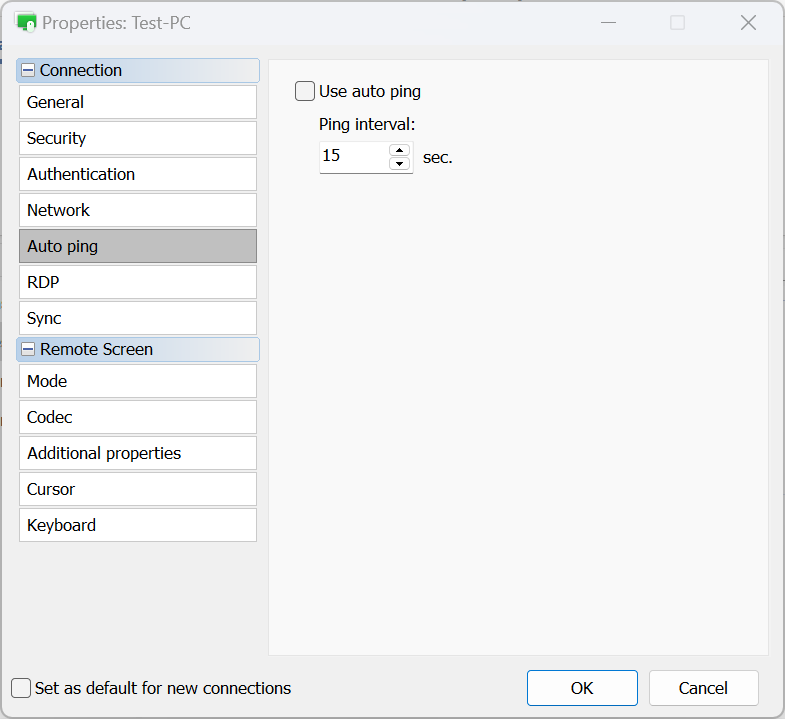
- Auto-Ping verwenden—aktivieren Sie Auto-Ping. Siehe Online-Status überprüfen.
- Ping-Intervall—setzen Sie das Auto-Ping-Intervall.
RDP
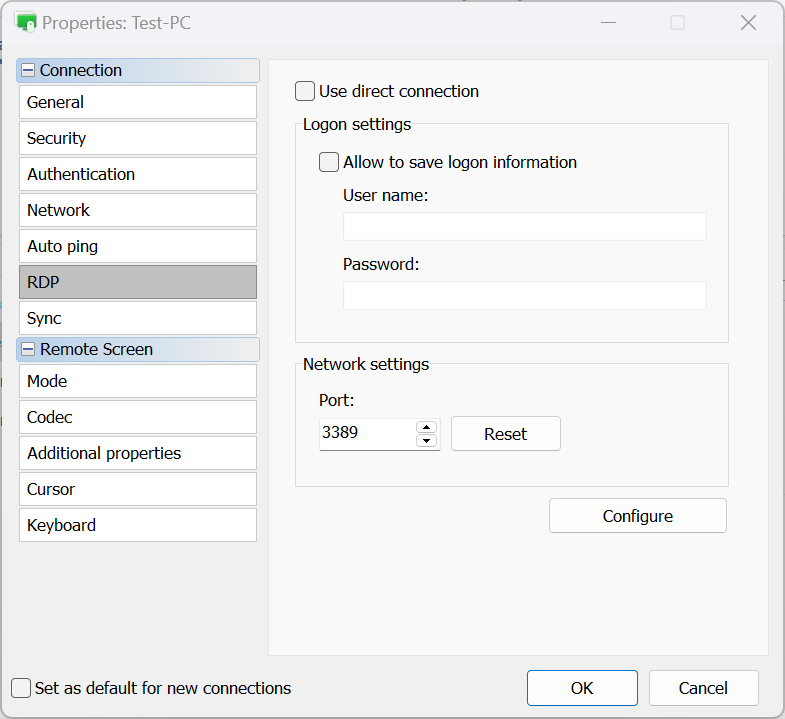
- Direkte Verbindung verwenden—für RDP verwenden Sie nur die direkte Verbindung und deaktivieren Sie die RDP-über-ID-Funktion.
- Speichern von Anmeldeinformationen erlauben—aktivieren Sie diese Option, um Ihre RDP-Zugangsdaten (Login und Passwort) auf der Festplatte zu speichern.
- Port—Port, der im RDP-Modus verwendet wird. Klicken Sie auf Zurücksetzen, um auf den Standardwert zurückzusetzen.
- Konfigurieren—öffnen Sie das native RDP-Einstellungsfenster.
Synchronisieren
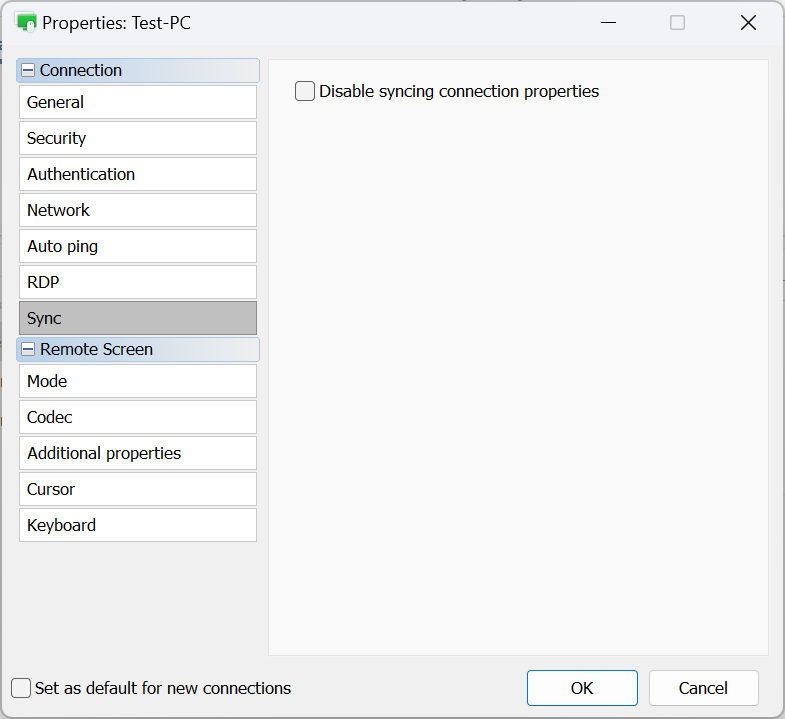
- Synchronisierung der Verbindungseigenschaften deaktivieren—kein Synchronisieren der Verbindungseigenschaften bei der Synchronisierung des Adressbuchs über den RU Server.
Modus
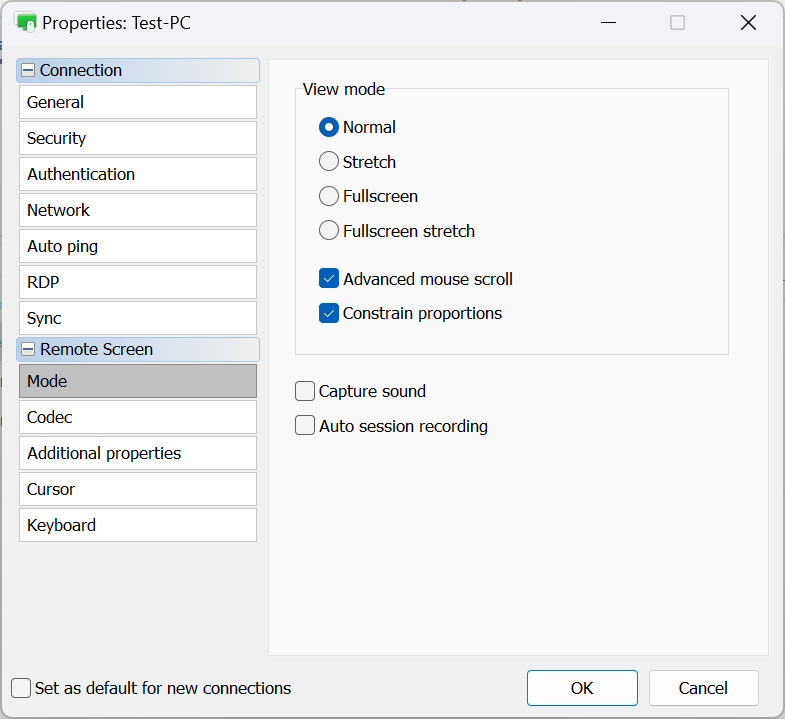
- Normal—die tatsächlichen Pixel anzeigen (1:1). Wenn die Bildschirmauflösung des Remote-Hosts größer ist als die lokale Auflösung/Fenster, erscheinen Bildlaufleisten.
- Strecken—das Bild des Remote-Bildschirms strecken oder verkleinern, damit es in das Vollzugriff und Ansicht-Fenster passt.
- Vollbild—die Ränder des Vollzugriffs- und Ansichtsfensters entfernen, um den gesamten verfügbaren Bildschirmplatz zu nutzen.
- Vollbild-Strecken—das Bild des Remote-Bildschirms auf dem lokalen PC ohne Ränder strecken.
- Erweiterte Mausrasterung—aktivieren Sie diese Option, wenn Sie möchten, dass beim Bewegen des Mauszeigers zum Rand des Bildschirms ein Scrollen erfolgt.
- Seitenverhältnis beibehalten—das Seitenverhältnis beim Ändern der Größe des Remote-Bildschirms beibehalten.
- Ton erfassen—den auf dem Remote-PC wiedergegebenen Ton erfassen und an den lokalen PC übertragen.
- Automatische Sitzungsaufnahme—automatisch die Videoaufnahme der Sitzung für diese Verbindung aktivieren.
Codec
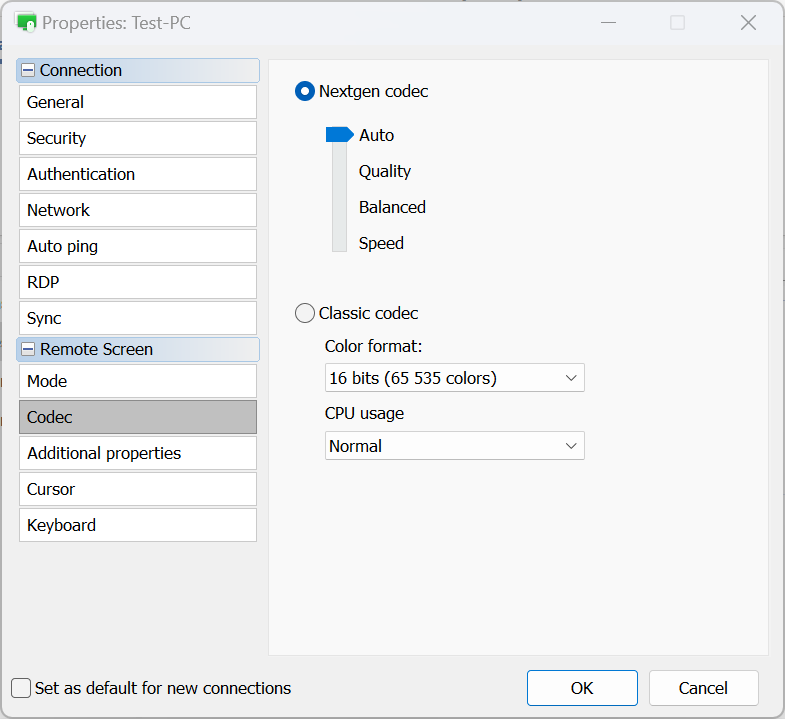
- Nächste Generation Codec—verwendet den fortschrittlichsten Codec für die Übertragung des Remote-Bildschirms.
- Auto—wählt automatisch den besten Codec-Modus (empfohlen).
- Qualität—priorisiert Qualität über Geschwindigkeit.
- Ausgewogen—balanciert zwischen Qualität und Geschwindigkeit.
- Geschwindigkeit—priorisiert Geschwindigkeit über Qualität.
- Klassischer Codec—eine ältere Option, die die direkte Auswahl von Farbformat und CPU-Nutzung ermöglicht. Verwenden Sie diese Option nur, wenn der Nächste Generation Codec nicht anwendbar ist.
Zusätzliche Einstellungen
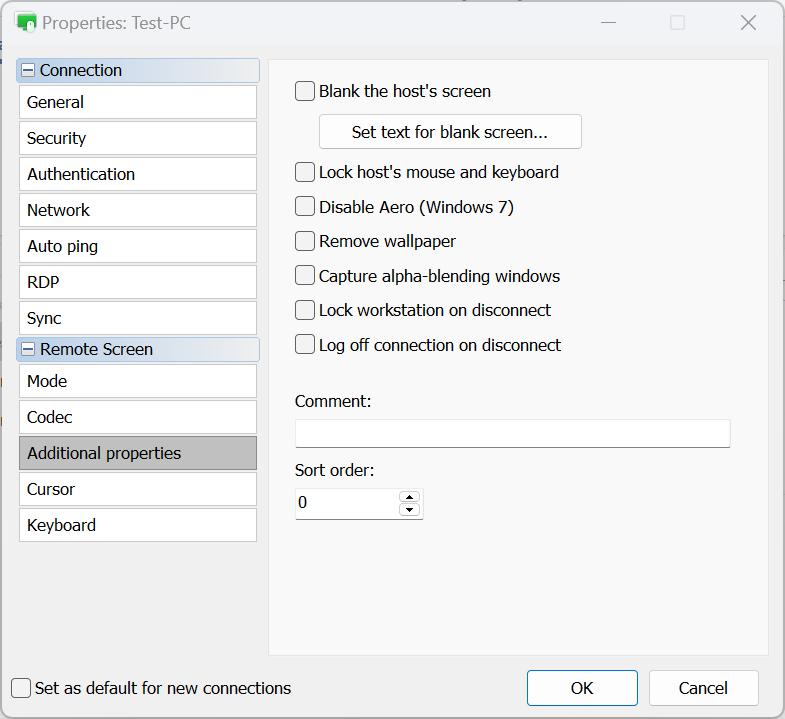
- Bildschirm des Hosts leeren—leeren/den Remote-Bildschirm ausschalten. Siehe Remote-Bildschirm leeren.
- Maßstab und Tastatur des Hosts sperren—sperren Sie die Eingabe von der Remote-Maus und Tastatur.
- Aero deaktivieren—deaktivieren Sie den Windows Aero-Modus.
- Bildschirmhintergrund entfernen—deaktivieren Sie den Bildschirmhintergrund auf dem Remote-Bildschirm.
- Alpha-blending Fenster erfassen—zeigen Sie halbtransparente Fenster und Menüs.
- Arbeitsplatz bei Trennung sperren—sperren Sie den Remote-Arbeitsplatz automatisch, wenn die Remote-Sitzung beendet ist.
- Verbindung bei Trennung abmelden—Abmelden einer Verbindung, wenn Sie den Vollzugriff und den Ansichtsmodus schließen oder wenn die Sitzung auf andere Weise beendet wird.
- Kommentar—fügen Sie eine kurze Textnotiz zur Verbindung hinzu. Diese Notizen können im Detailansicht angezeigt werden.
- Sortierreihenfolge—setzen Sie benutzerdefinierte Werte für Verbindungen, um sie anschließend in der Detailansicht zu sortieren.
Cursur
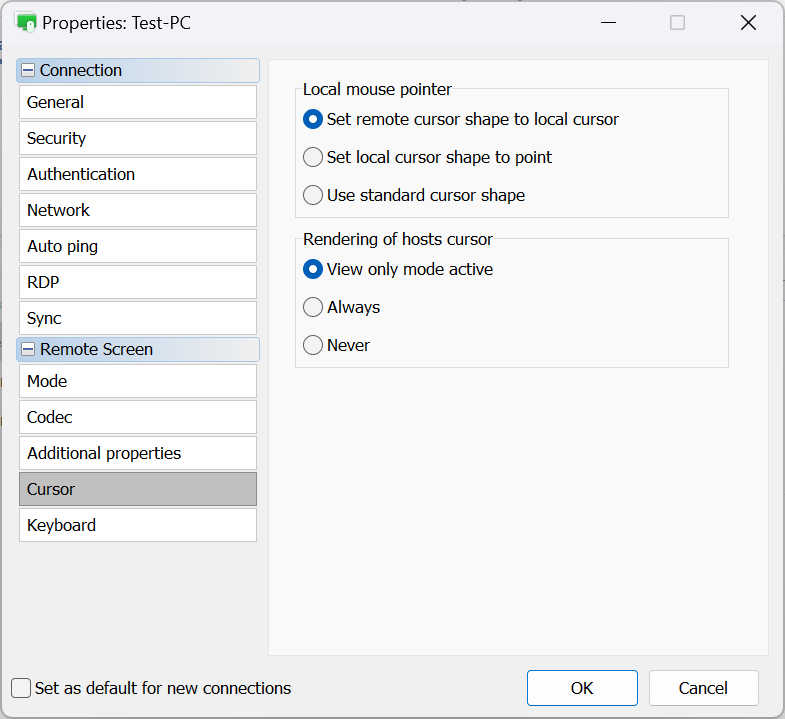
- Lokaler Mauszeiger—in diesem Abschnitt geben Sie an, wie der lokale (d.h. Viewer) Mauszeiger während einer Remote-Sitzung aussehen soll:
- Remote-Cursor-Form auf lokalen Cursor setzen—ersetzen Sie die lokalen Cursorformen (Laden, Größenänderungs-Pfeile usw.) durch Remote-Cursorformen.
- Lokale Cursorform auf Punkt setzen—zeigen Sie den Remote-Cursor als normal und den lokalen Cursor als schwarzen Punkt an.
- Standard-Cursorform verwenden—der lokale Cursor spiegelt keine Änderungen des Remote-Cursors wider und ändert seine Form nicht.
- Darstellung des Cursors des Hosts—in diesem Abschnitt geben Sie an, ob der Remote-Cursor des Hosts neben dem lokalen Cursor angezeigt werden soll:
- Nur Ansichtsmodus aktiv—zeigen Sie den Remote-Cursor im Nur Leserechte Modus an.
- Immer—zeigen Sie immer den Remote-Cursor zusammen mit dem lokalen Cursor an.
- Nie—zeigen Sie den Remote-Cursor nie an.
Tastatur
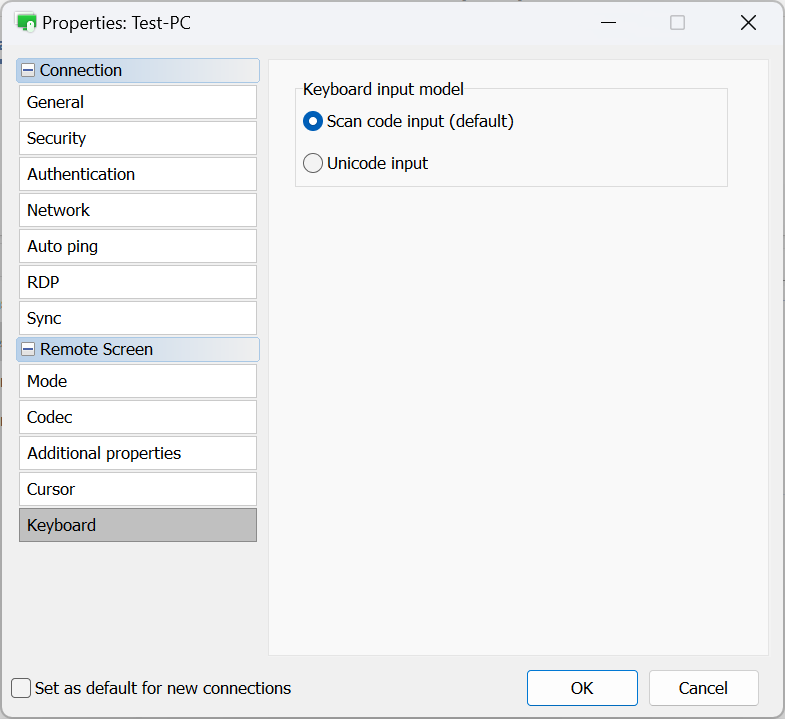
- Scan-Code-Eingabe (Standard)—Diese Methode ermöglicht dem Viewer, Tasteneingaben als Scan-Codes zu senden, die direkt in Tastenscan-Codes auf dem Remote-Host übersetzt werden. Dies ist die Standardmethode und geeignet für die meisten Situationen.
- Unicode-Eingabe—der Viewer sendet tatsächliche Unicode-Zeichen anstelle von Hardware-Tastencodes mit dieser Methode. Dies wird empfohlen, wenn Sie eine nicht standardmäßige Tastatur verwenden oder wenn die Tastatursprache/-layout des Viewers auf dem Remote-Host nicht vorhanden ist.
Standard-Verbindungseinstellungen
Sie können Standard-Verbindungseinstellungen festlegen, die für alle neu erstellten Verbindungen gelten. Befolgen Sie diese Schritte, um die Standard-Verbindungseinstellungen festzulegen:
- Öffnen Sie den Viewer, gehen Sie zum Werkzeuge Tab und klicken Sie auf Standard-Verbindungseinstellungen:

- Durchsuchen Sie die verfügbaren Abschnitte und passen Sie die Einstellungen nach Wunsch an. Bitte beachten Sie, dass das Fenster der Standard-Verbindungseinstellungen nur Eigenschaften enthält, die für mehrere Verbindungen verwendet werden können (d.h. solche, die keine eindeutigen Werte erfordern)

Wichtig!
Bitte beachten Sie, dass die Standard-Verbindungseinstellungen keine bestehenden Verbindungen in Ihrem Adressbuch beeinflussen. Wenn Sie mehrere bestehende Verbindungen massenbearbeiten möchten, befolgen Sie die unten angegebenen Anweisungen.
Massenbearbeitung von Verbindungen
- Wählen Sie die gewünschten Verbindungen aus Ihrer Liste aus. Dies kann erfolgen, indem Sie den Mauszeiger über sie ziehen oder mit Shift/Ctrl + Klick:

- Klicken Sie mit der rechten Maustaste auf die ausgewählten Verbindungen und klicken Sie auf Eigenschaften:

- Das Fenster der Verbindungseinstellungen wird geöffnet und zeigt nur die Eigenschaften, die für mehrere Verbindungen geändert werden können. Passen Sie die Einstellungen nach Bedarf an und klicken Sie auf OK, um Ihre Änderungen anzuwenden.
