Active Directory-Integration
Wenn Sie Viewer auf einem Active Directory (AD) Computer installieren, wird der Viewer den Active Directory-Baum automatisch abrufen (dies kann in den Viewer-Optionen deaktiviert werden) und im Navigationsbereich anzeigen.
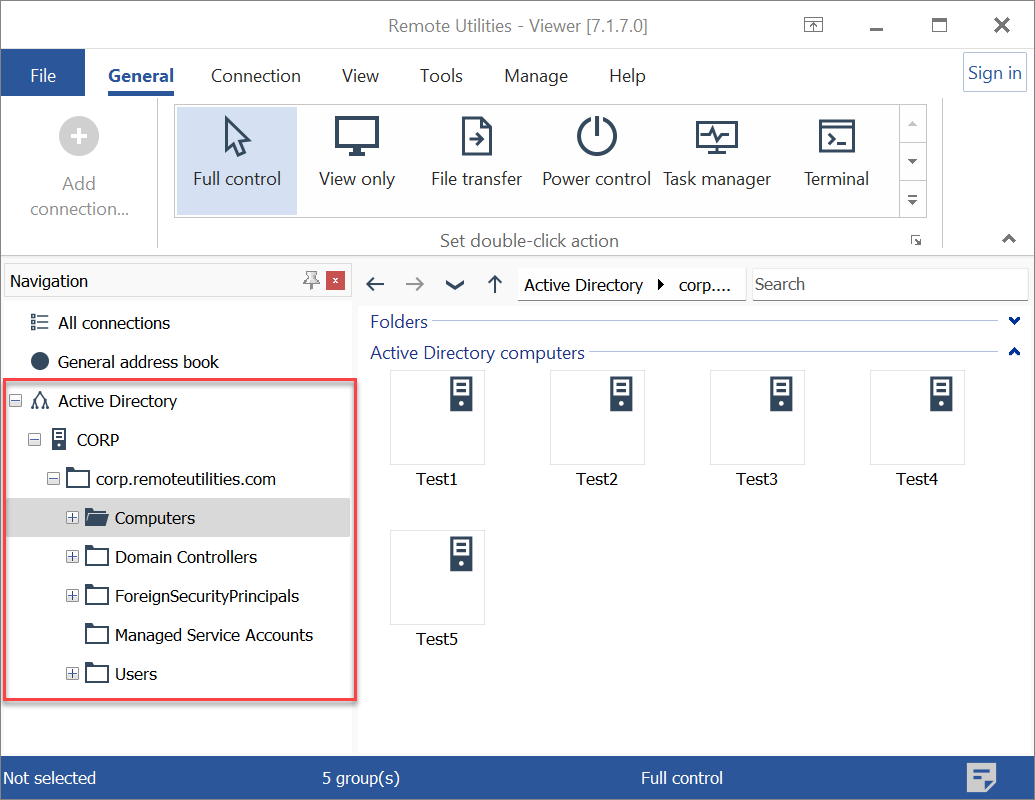
Domänencontroller hinzufügen
Sie können auch manuell einen Domänencontroller oder mehrere Domänencontroller hinzufügen:
- Gehen Sie zum Verwalten-Tab und klicken Sie auf Domänencontroller:
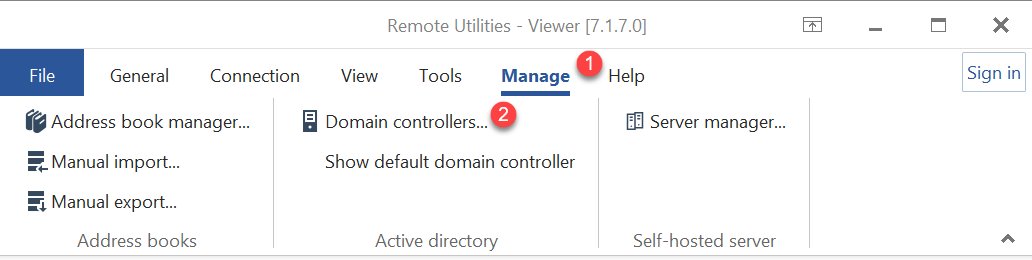
- Im Fenster Domänencontroller klicken Sie auf Hinzufügen:
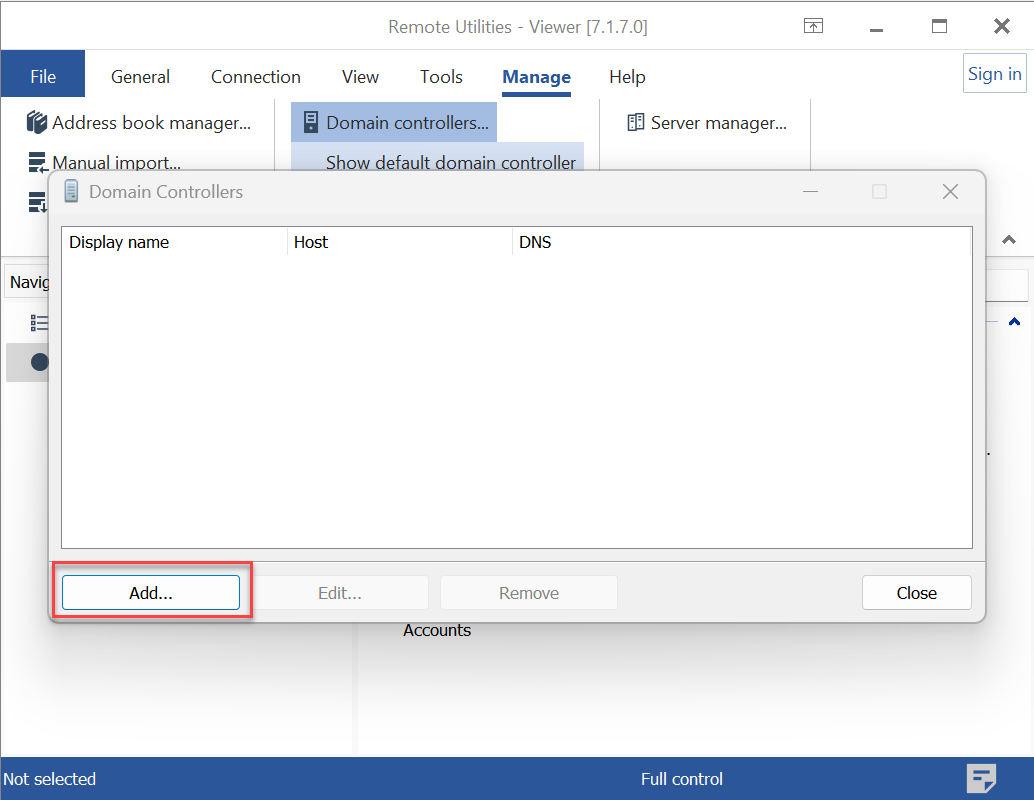
- Geben Sie die Details des Domänencontrollers ein und klicken Sie auf OK:
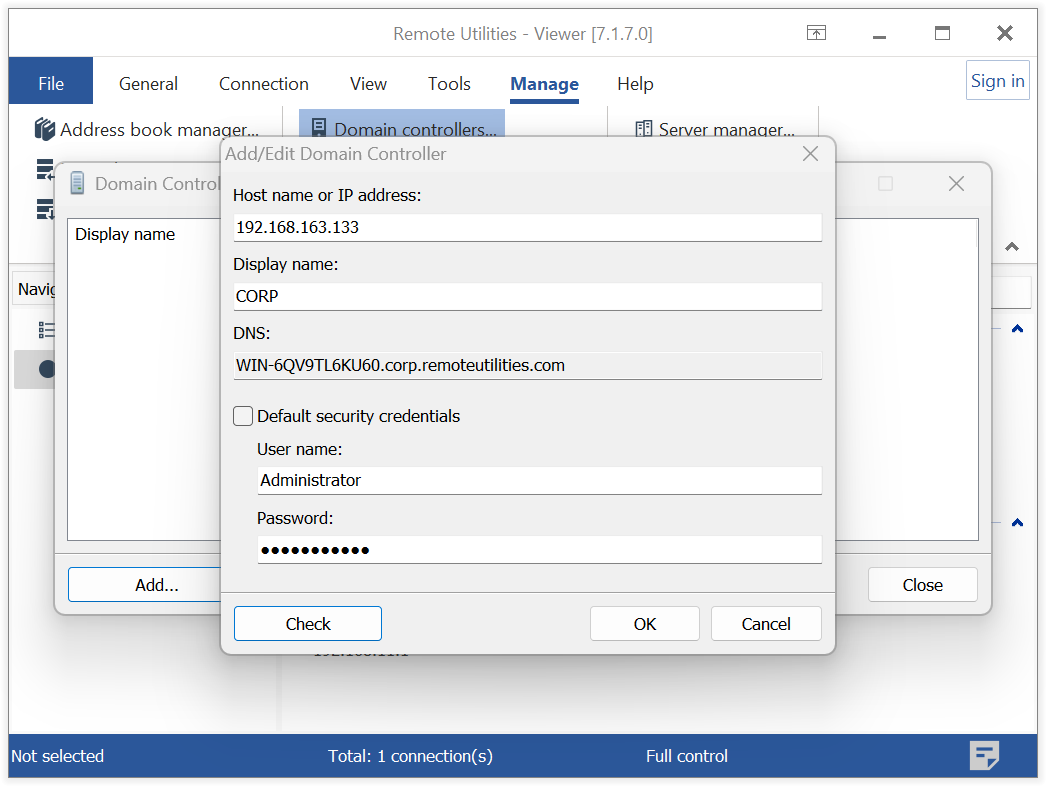
- Host-Name oder IP-Adresse—der Host-Name oder die IP-Adresse eines Domänencontrollers.
- Anzeigename—wie der Domänencontroller im Viewer-Baum angezeigt wird.
- DNS—DNS-Serveradresse.
- Standard-Sicherheitsanmeldeinformationen—lassen Sie dies aktiviert, wenn Sie auf den Domänencontroller mit den aktuellen Benutzeranmeldeinformationen zugreifen möchten. Andernfalls geben Sie andere Anmeldeinformationen an.
- Der Domänencontroller wird in der Liste der Domänencontroller angezeigt.
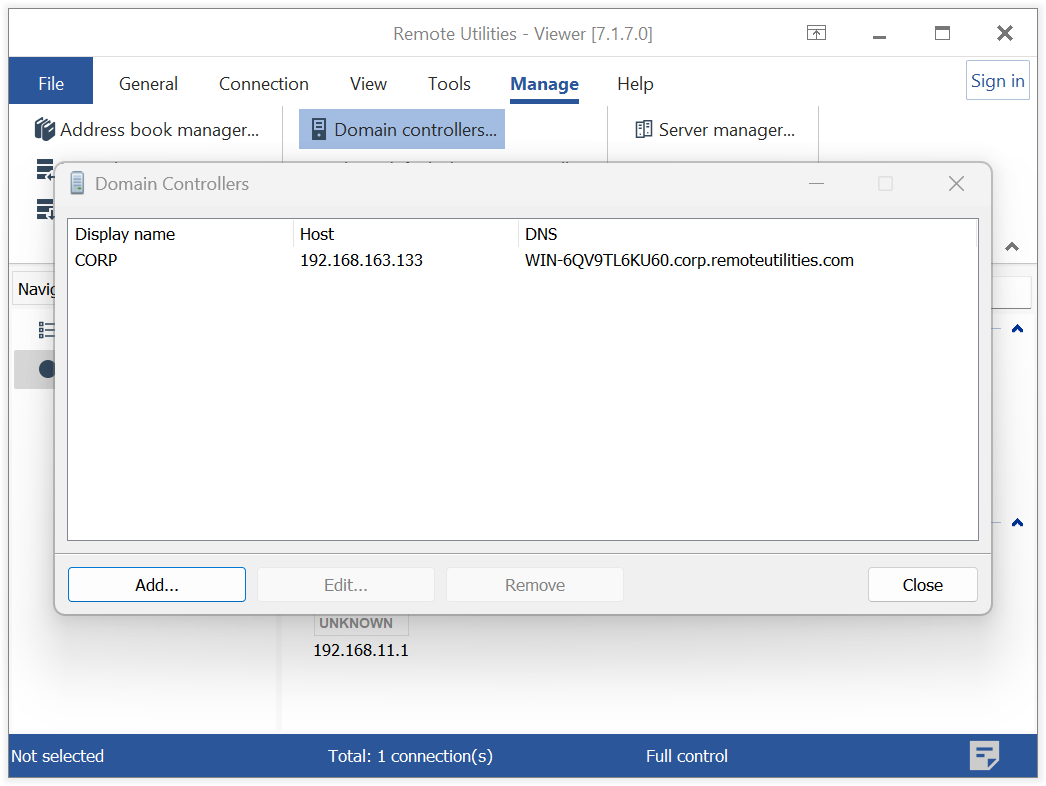
- Klicken Sie auf Schließen.
Active Directory-Computer hinzufügen
Die Einträge im Active Directory-Baum im Viewer sind einfach Verweise auf die entsprechenden Active Directory-Computer. Bevor Sie eine Verbindung zu ihnen herstellen und Verbindungseinstellungen bearbeiten können, müssen Sie sie "konvertieren" in vollwertige Adressbucheinträge.
- Wählen Sie Computer im Active Directory-Baum, klicken Sie mit der rechten Maustaste im rechten Bereich und wählen Sie Alle Computer als Verbindungen hinzufügen.
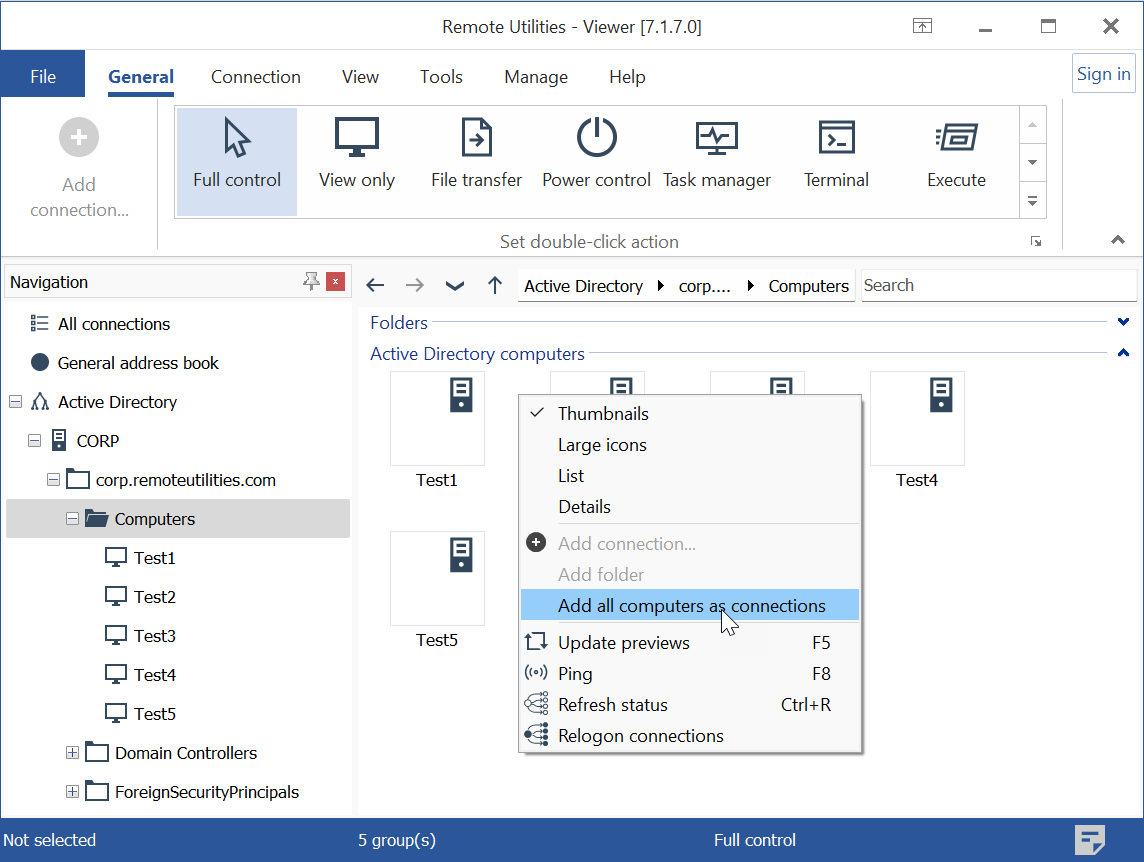
- Entsprechende Verbindungen werden für AD-Computer im selben Ordner erstellt. Sie können sie wie reguläre Adressbuchverbindungen behandeln—eine Remote-Session starten, Eigenschaften bearbeiten usw.
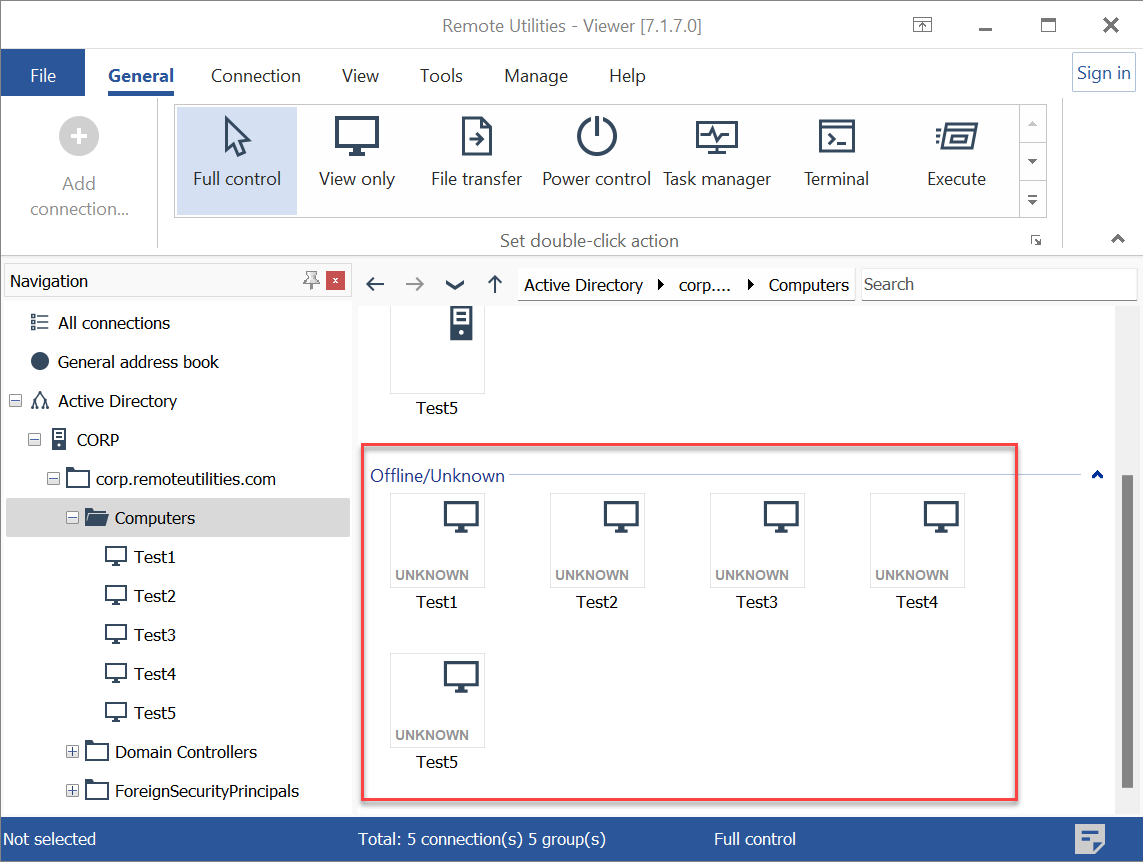
AD-Baum aktualisieren
Wenn neue Computer zu Active Directory hinzugefügt wurden, können Sie den Baum manuell aktualisieren. Klicken Sie mit der rechten Maustaste auf den Baum und wählen Sie Aktualisieren. Die neuen Computer erscheinen dann im Baum.
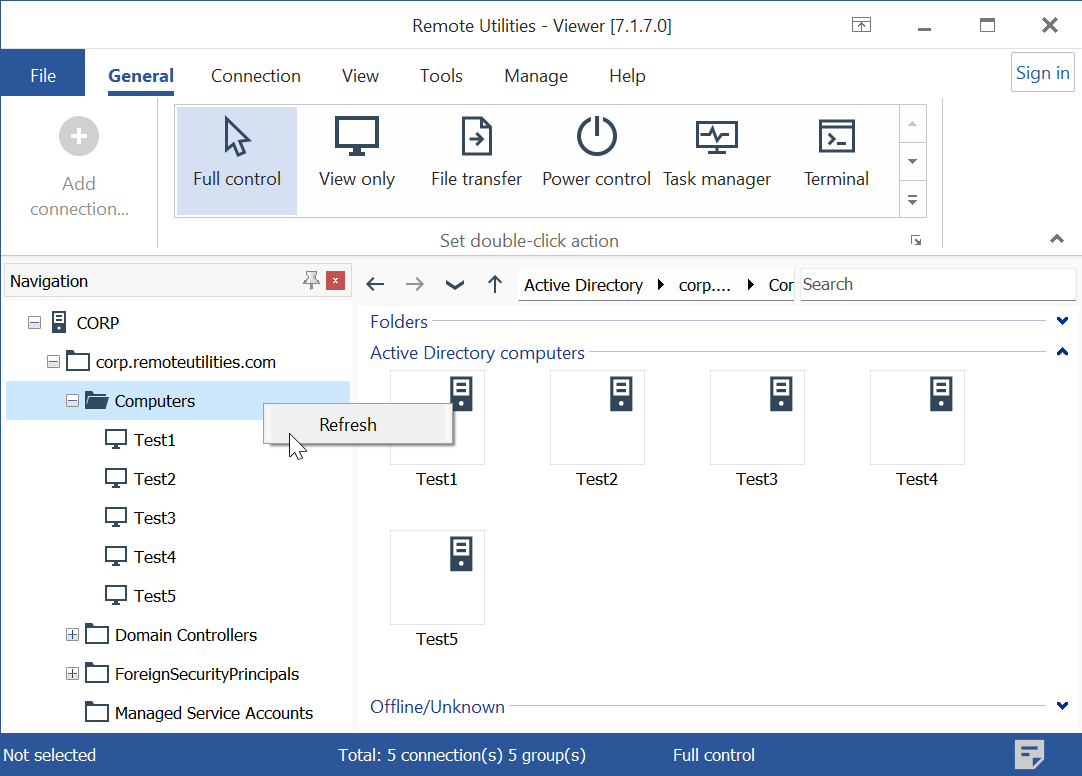
Um sie als neue Verbindungen hinzuzufügen, klicken Sie mit der rechten Maustaste auf die Verbindungenliste und wählen Sie Alle Computer als Verbindungen hinzufügen. Machen Sie sich keine Sorgen über Duplikate—nur neu hinzugefügte Computer werden als Verbindungen in Ihr Adressbuch aufgenommen.
Anzeigen des AD-Baums deaktivieren
Sie können die automatische Anzeige des Active Directory-Baums deaktivieren:
- Im Viewer gehen Sie zum Tools-Tab und klicken Sie auf Optionen.
- Gehen Sie zum Sonstiges-Tab und wählen Sie Standard-Domänencontroller ausblenden.
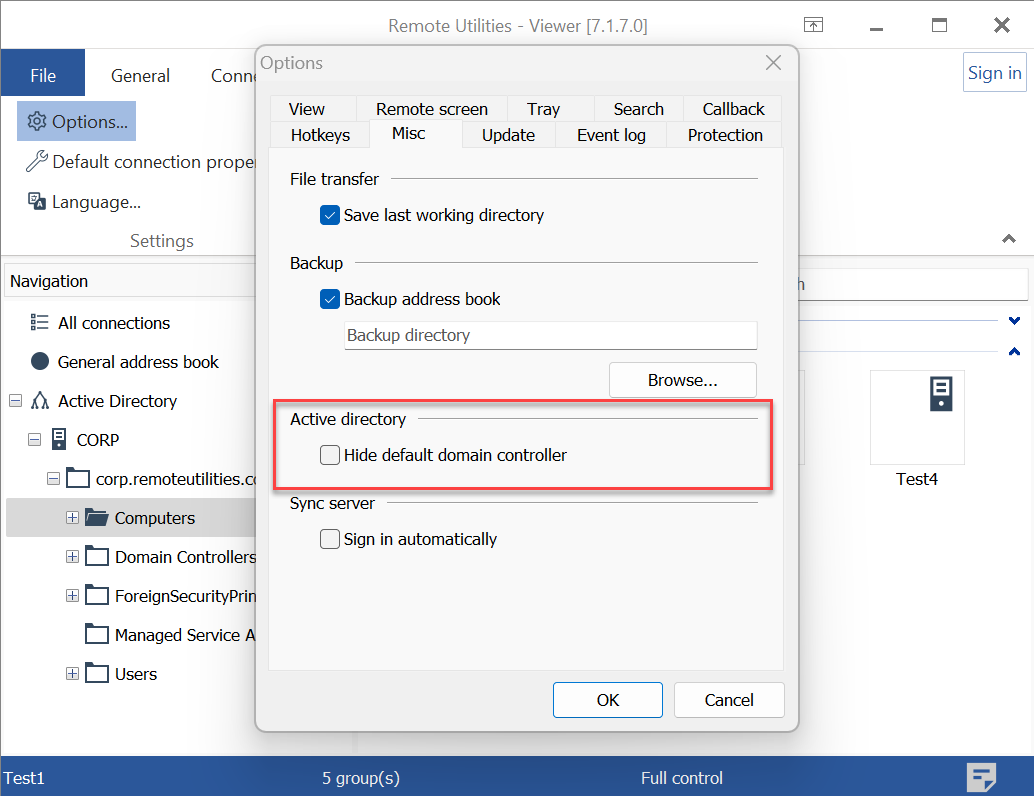
Integration von AD mit RU Server
Bei der Verwendung von RU Server können Sie regelmäßige Importe von AD-Datensätzen in Ihr synchronisiertes Adressbuch planen. Dies bedeutet, dass Ihr AD-Baum regelmäßig in das Adressbuch importiert wird, entsprechend dem festgelegten Zeitplan, und anschließend über alle Ihre verbundenen Viewer synchronisiert wird.
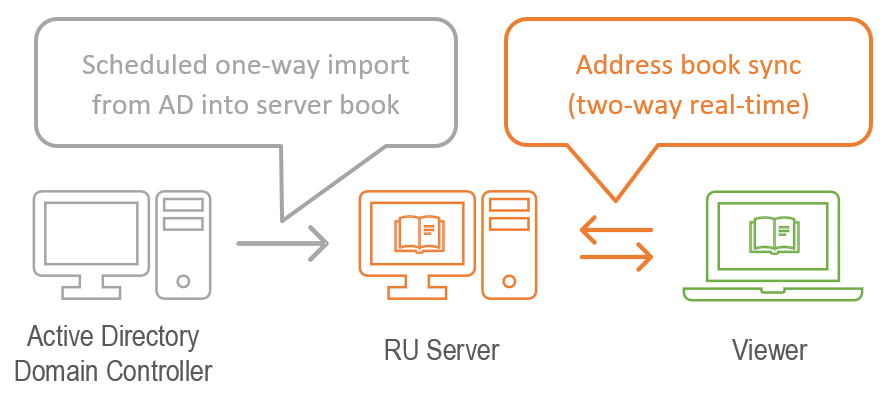
Im Gegensatz zur Aktivierung des AD-Baums in einem eigenständigen Viewer ermöglicht der Import von AD-Datensätzen auf diese Weise, dass Ihre AD-Computer direkt als reguläre Adressbuchverbindungen integriert werden. Dies beseitigt die Notwendigkeit, sie später in Verbindungen „zu konvertieren“.
Um den AD-Synchronisierungszeitplan festzulegen:
- Stellen Sie sicher, dass Sie Adressbuch-Synchronisation eingerichtet haben.
- Öffnen Sie die Administratorkonsole von RU Server, klicken Sie auf Datei und wählen Sie Adressbuch-Manager.
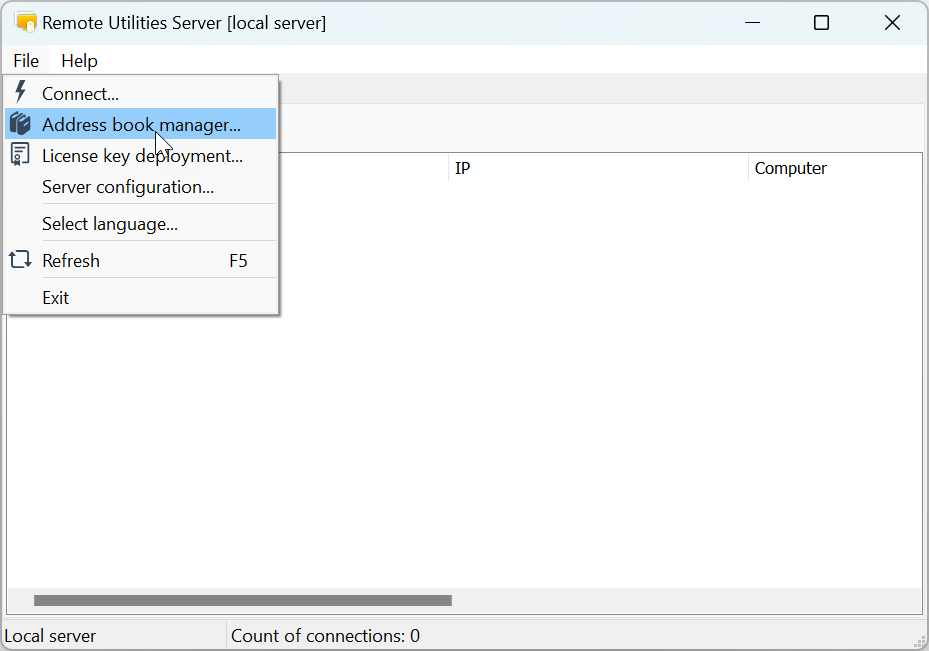
- Klicken Sie im Adressbuch-Manager auf Datei und wählen Sie Active Directory-Import:
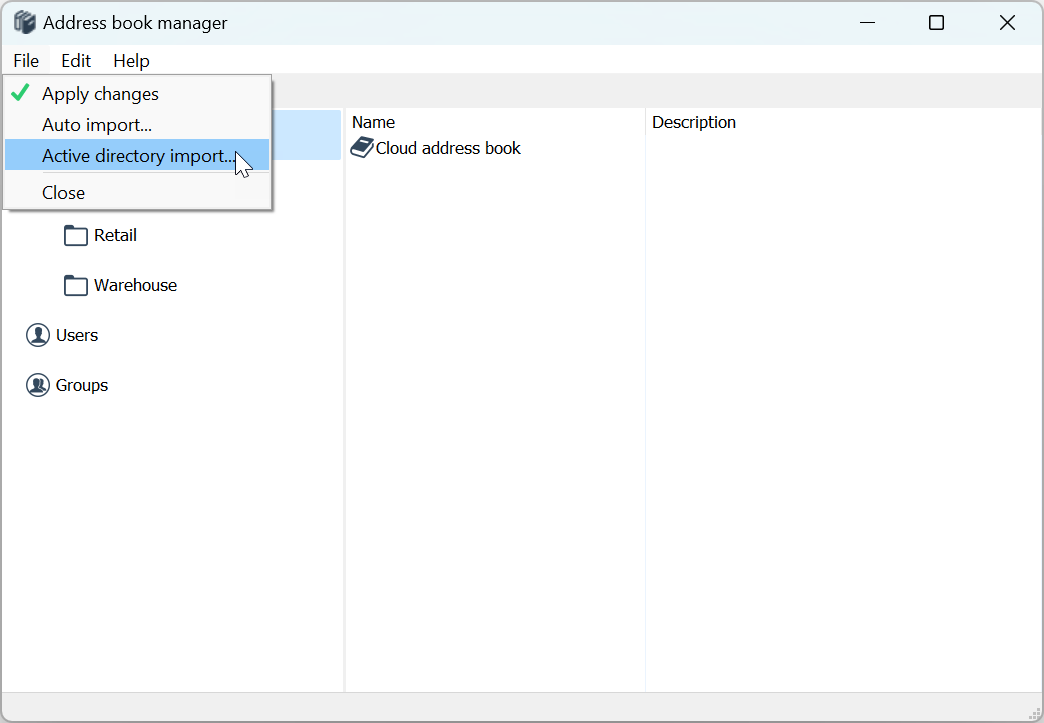
- Wählen Sie im Zeitplanungsfenster Aktiviert und geben Sie die Anmeldeinformationen für den Zugriff auf den Domänencontroller an. Geben Sie die Planungsdetails an und klicken Sie auf OK.
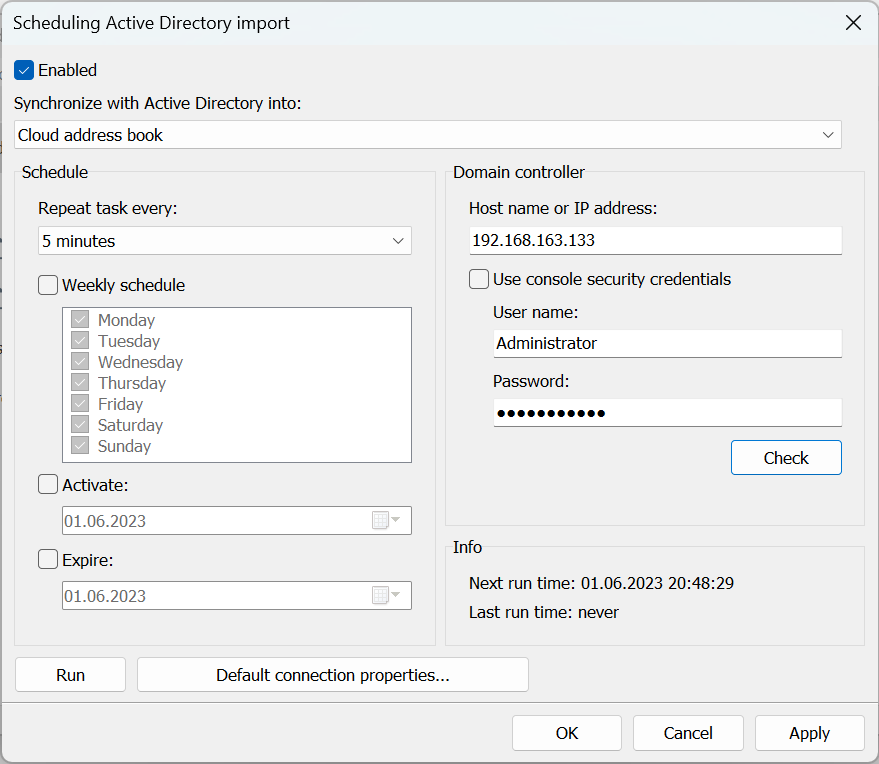
- Nach erfolgreicher Verbindung mit dem Domänencontroller wird der AD-Baum direkt in Ihr Server-Adressbuch importiert.
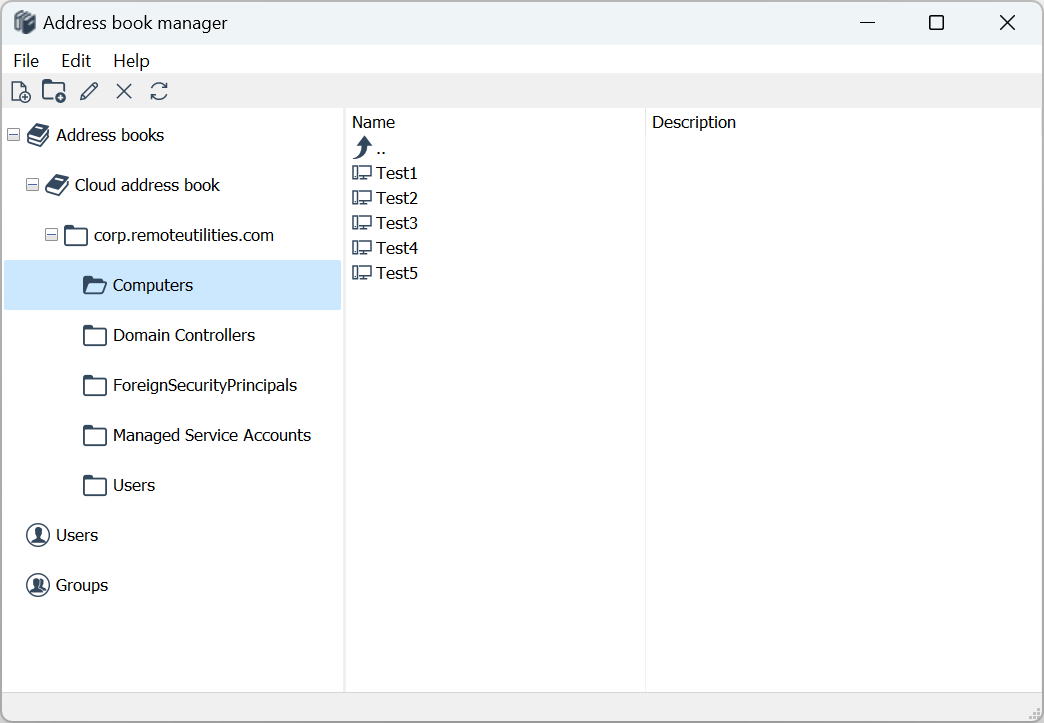
- Vorausgesetzt, dass Sie im Viewer bei RU Server angemeldet sind, wird das Adressbuch im Viewer automatisch mit den neu importierten Einträgen aktualisiert.
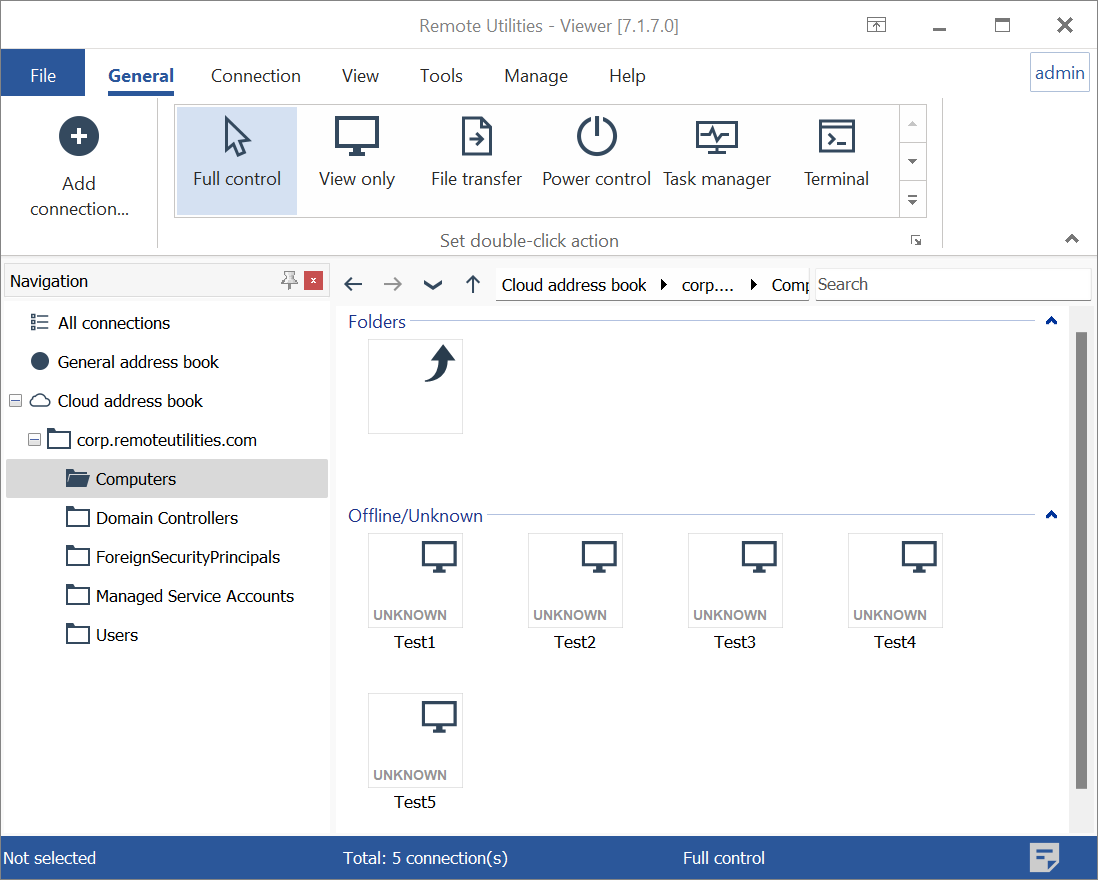
- In Zukunft werden alle zusätzlichen Computer, die zum Active Directory hinzugefügt werden, automatisch in Ihrem Adressbuch erscheinen, dank des geplanten Imports und des Synchronisierungsprozesses des Adressbuchs.