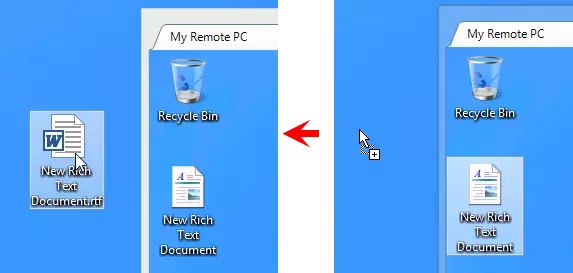Vollzugriff und Ansicht
Verwenden Sie den Vollzugriff-Modus, um den Remote-Bildschirm anzuzeigen, den Remote-Mauszeiger zu bewegen und Klicks/Tastenanschläge zu senden.
Verwenden Sie den Nur Leserechte-Modus, um den Remote-Bildschirm anzuzeigen – die Eingabe von Maus und Tastatur ist im Nur Leserechte-Modus deaktiviert.
Vollzugriff-Modus starten
- Gehen Sie zum Allgemein-Tab und wählen Sie Vollzugriff aus.
- Doppelklicken Sie auf die Zielverbindung in Ihrem Adressbuch.
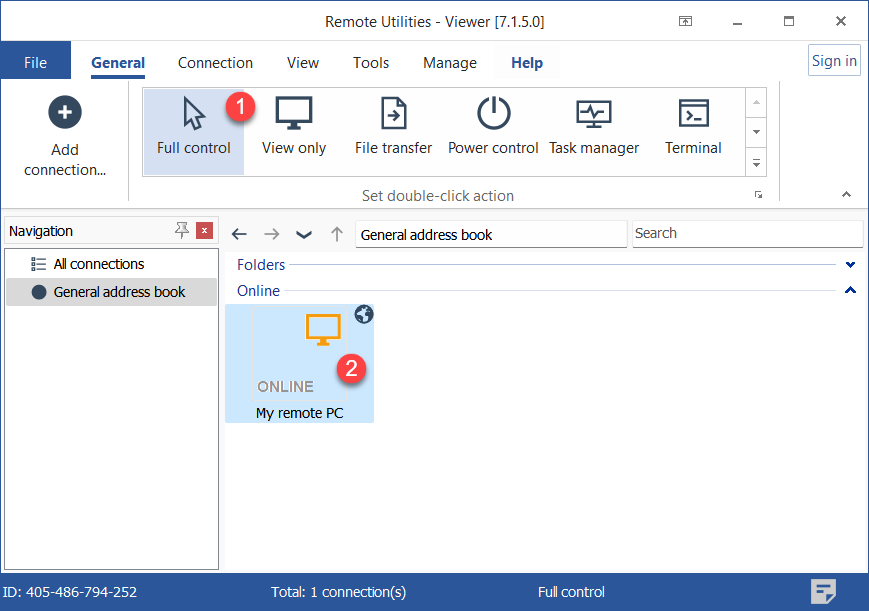
- Geben Sie das Zugriffs-Passwort ein und klicken Sie auf OK:

- Das Vollzugriff-Fenster öffnet sich:
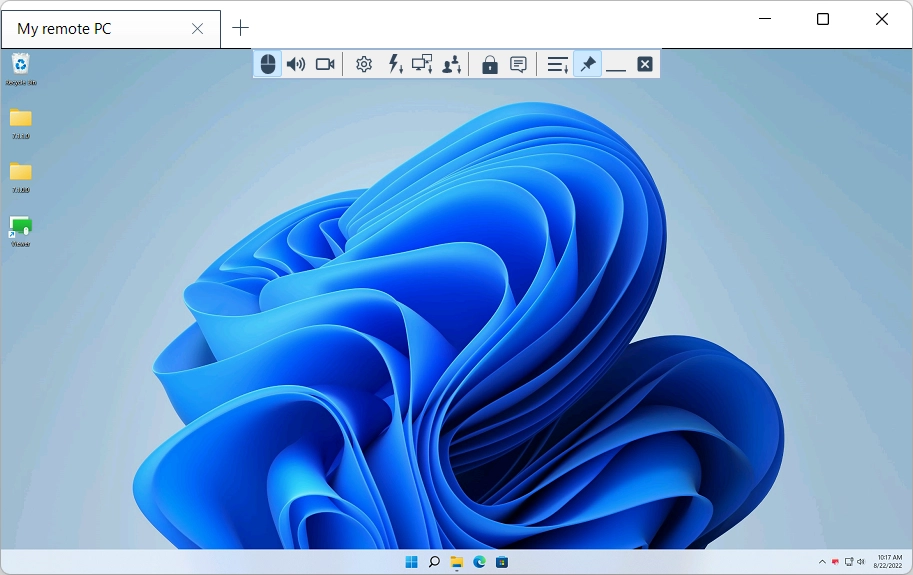
Nur Leserechte-Modus starten
- Gehen Sie zum Allgemein-Tab und wählen Sie Nur Leserechte aus.
- Doppelklicken Sie auf die Zielverbindung in Ihrem Adressbuch.
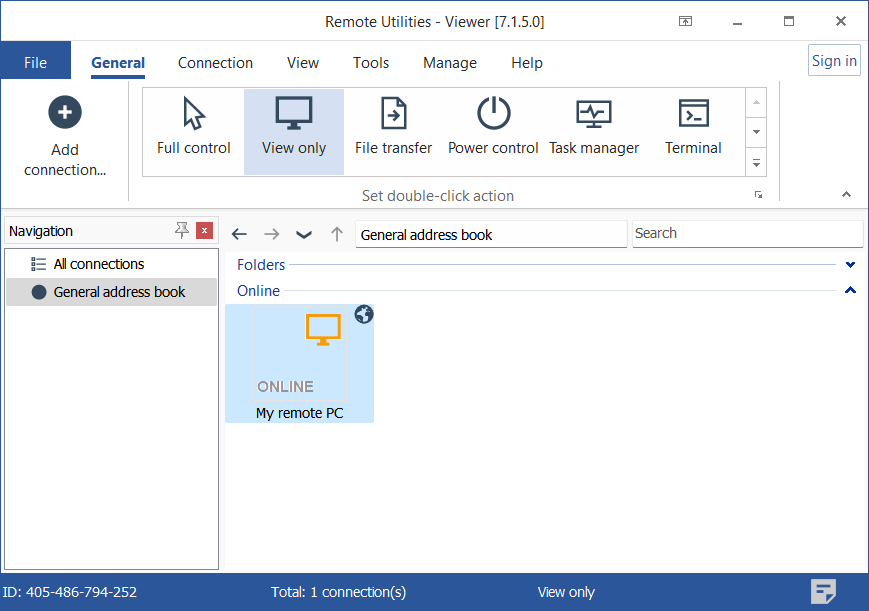
- Geben Sie das Zugriffs-Passwort ein und klicken Sie auf OK:

- Das Nur Leserechte-Fenster öffnet sich:
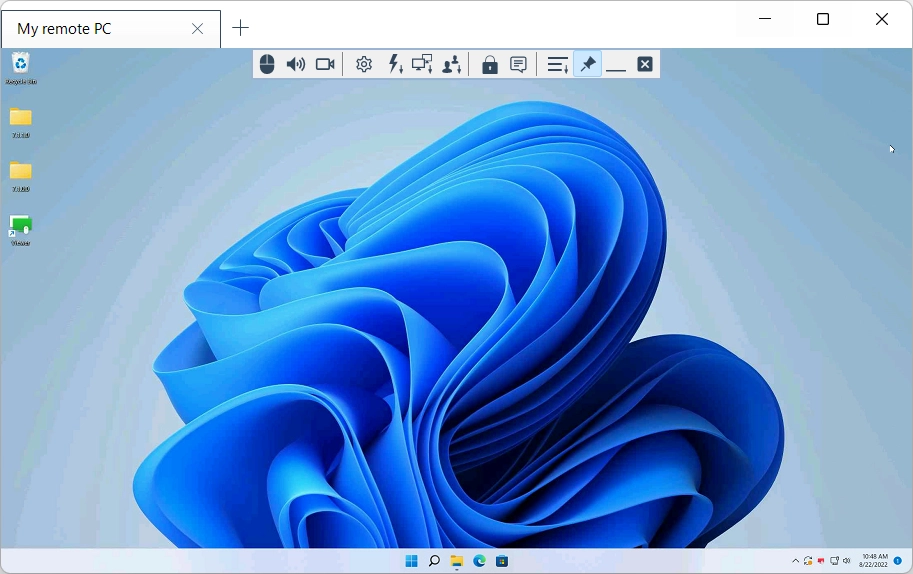
Wechseln zwischen Vollzugriff und Nur Leserechte
Verwenden Sie das Umschalt-Symbol (  ) in der Symbolleiste, um zwischen Vollzugriff und Nur Leserechte-Modi zu wechseln, ohne das Fenster zu schließen.
) in der Symbolleiste, um zwischen Vollzugriff und Nur Leserechte-Modi zu wechseln, ohne das Fenster zu schließen.
Alternativ können Sie die Tastenkombination Alt+F12 verwenden, um zwischen den Vollzugriff- und Nur Leserechte-Modi zu wechseln.
Tabbed View ein- und ausschalten
Standardmäßig, wenn Sie mehrere Remote-Sitzungen im Vollzugriff- oder Nur Leserechte-Modus starten, werden die Remote-Desktops in Tabs angezeigt:
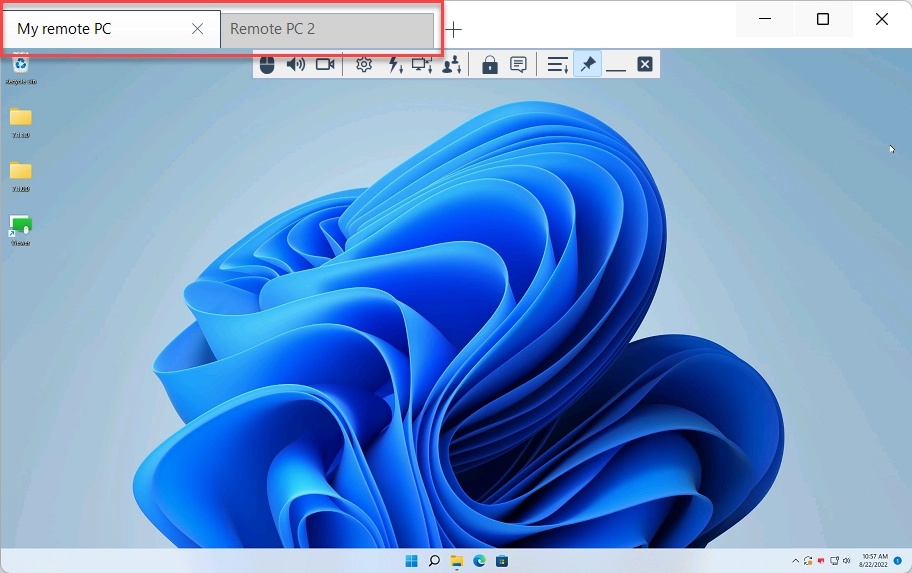
Sie können die Tab-Ansicht ausschalten und jeden Remote-Desktop in seinem eigenen Fenster anzeigen lassen.
- Gehen Sie zum Werkzeuge-Tab und klicken Sie auf Optionen.
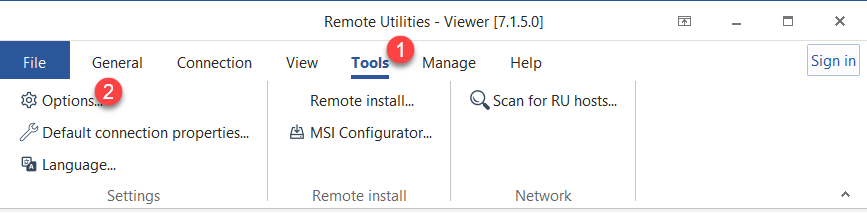
- Gehen Sie zum Remote-Bildschirm-Tab und deaktivieren Sie das Kontrollkästchen Tabbed view.
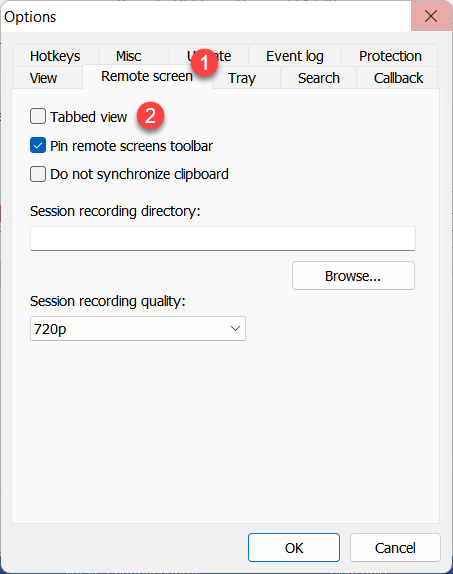
Symbolleiste
Die Symbolleiste enthält häufig verwendete Befehle. Um die Symbolleiste anzuzeigen, bewegen Sie den Mauszeiger über den oberen Rand des Vollzugriff-Fensters.
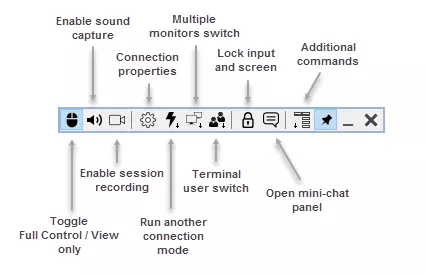
 |
Modusumschaltung—wechseln Sie zwischen Vollzugriff und Nur Leserechte-Modi. |
 |
Tonaufnahme—aktivieren Sie dies, um den Audioinhalt des entfernten PCs anzuhören. |
 |
Sitzungsaufnahme—aktivieren Sie die Videoaufnahme. |
 |
Verbindungseinstellungen—ändern Sie die Verbindungseinstellungen während einer Fernsitzung. |
 |
Andere Modi—führen Sie einen anderen Verbindungsmodus aus. |
 |
Entfernte Monitore—wechseln Sie zu einem bestimmten entfernten Monitor (bei einer Multimonitor-Konfiguration). |
 |
Terminal-Sitzungen—falls ein Microsoft-Terminalserver auf dem entfernten PC ausgeführt wird, können Sie zu einer bestimmten entfernten Terminal-Sitzung wechseln. |
 |
Eingabe und Bildschirm sperren—blockieren Sie die Tastatur- und Maus-Eingabe für den entfernten Benutzer während der aktuellen Sitzung. |
 |
Chat—aktivieren Sie das Mini-Chat-Fenster (siehe "Mini-Chat ein- und ausschalten" unten). |
 |
Menü für zusätzliche Befehle—eine Dropdown-Liste mit zusätzlichen Befehlen (siehe "Zusätzliche Befehle" unten). |
 |
Anheften—halten Sie die Symbolleiste immer sichtbar oben im Fenster. |
 |
Minimieren—minimieren Sie das Vollzugriffsfenster. Diese Schaltfläche funktioniert auch im Vollbildmodus. |
 |
Schließen—schließen Sie das Vollzugriffsfenster und beenden Sie die Sitzung. |
Zusätzliche Befehle
Klicken Sie auf das Symbol (  ), um ein Menü mit zusätzlichen Befehlen zu öffnen:
), um ein Menü mit zusätzlichen Befehlen zu öffnen:
- Normale Ansicht—setzen Sie den Bildschirmmodus auf normal (tatsächliche Pixel werden angezeigt und keine Skalierung erfolgt).
- Gestreckte Ansicht—dehnen oder verkleinern Sie das Bild des entfernten Bildschirms, um es in das Vollzugriffsfenster einzupassen.
- Vollbildansicht—entfernen Sie die Rahmen des Vollzugriffsfensters und verwenden Sie Ihren gesamten Bildschirm für den entfernten Bildschirm.
- Vollbild-Streckansicht—dehnen oder verkleinern Sie das Bild des entfernten Bildschirms, um es auf Ihren gesamten Bildschirm anzupassen.
- Ctrl+Alt+Del senden—senden Sie eine Tastenkombination von Ctrl+Alt+Del an den entfernten PC.
- Taste senden—senden Sie eine Taste oder Tastenkombination an den entfernten PC.
- Screenshot erstellen—nehmen Sie einen Screenshot des Vollzugriffsfensters und speichern Sie ihn auf der lokalen Festplatte (der Windows 'Speichern'-Dialog wird angezeigt).
- Agent neu starten als...—starten Sie den entfernten Agenten als einen anderen Benutzer (z.B. einen Administrator).
- Pause—setzen Sie die entfernte Sitzung aus.
- Entfernte Zwischenablage abrufen—kopieren Sie den Inhalt der entfernten Zwischenablage in die lokale Zwischenablage.
- Entfernte Zwischenablage einstellen—kopieren Sie den Inhalt der lokalen Zwischenablage in die entfernte Zwischenablage.
Mini-Chat ein- und ausschalten
Der Mini-Chat ist eine vereinfachte Version des Text-Chat-Modus. Das Mini-Chat-Fenster öffnet sich neben dem Vollzugriffsfenster und ermöglicht es Ihnen, mit dem entfernten Benutzer zu chatten, während Sie gleichzeitig seinen Desktop anzeigen.
Um das Mini-Chat-Fenster zu öffnen, klicken Sie auf das Chat-Symbol (  ) in der Symbolleiste. Um eine Nachricht zu senden, geben Sie die Nachricht in das Textfeld ein und klicken Sie auf Nachricht senden oder drücken Sie die Enter-Taste.
) in der Symbolleiste. Um eine Nachricht zu senden, geben Sie die Nachricht in das Textfeld ein und klicken Sie auf Nachricht senden oder drücken Sie die Enter-Taste.
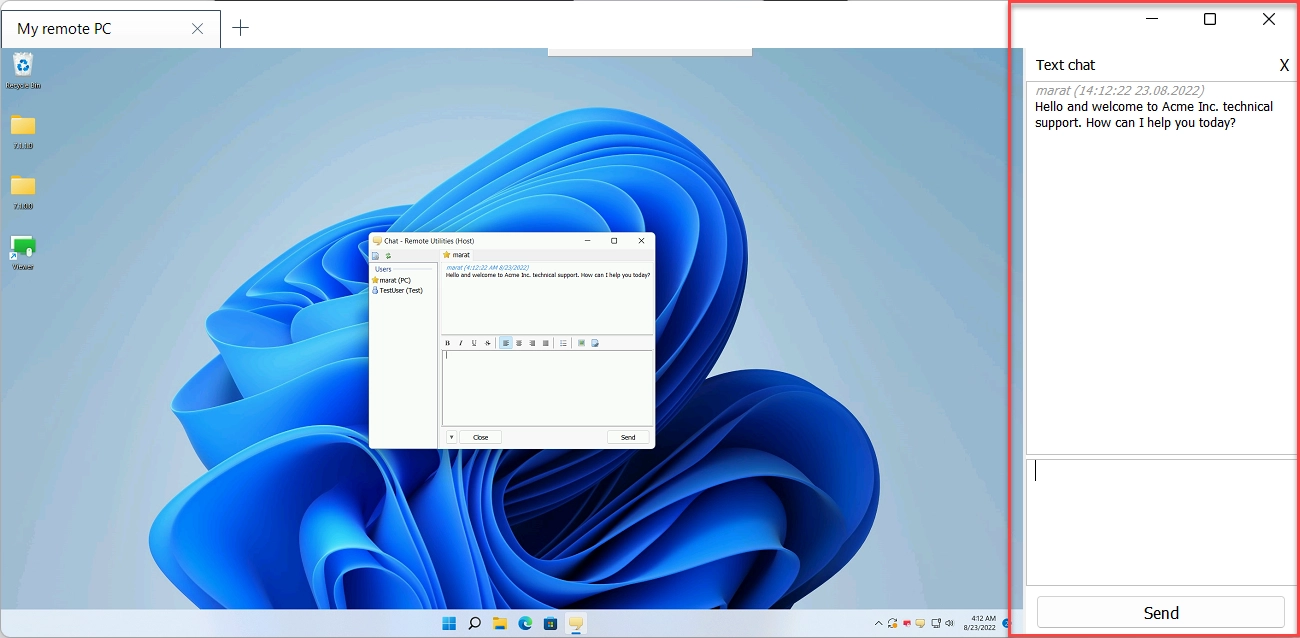
Der entfernte Benutzer wird ein reguläres Text-Chat-Modus-Fenster sehen und in der Lage sein, über den Chat zu kommunizieren.
Tastenkombinationen
Sie können die folgenden Tastenkombinationen im Vollzugriffsmodus verwenden:
- Ctrl+Alt+F12—Senden Sie einen Ctrl+Alt+Del-Befehl an den entfernten PC.
- Alt+F12—Wechseln Sie zwischen Vollzugriff und Nur Leserechte-Modus.
- F12—wechseln Sie die Ansichtsmodi (Normal, Gestreckt usw.).
- Ctrl+F12—zeigen Sie die Verbindungseinstellungen an.
- Alt+Pause—setzen Sie die aktuelle Sitzung aus.
- Ctrl+F4—schließen Sie das Vollzugriffsfenster.
Sie können die Standard-Tastenkombinationen bearbeiten. Gehen Sie im Hauptfenster des Viewers zu Tools→Options und wählen Sie die Registerkarte Tastenkombinationen.
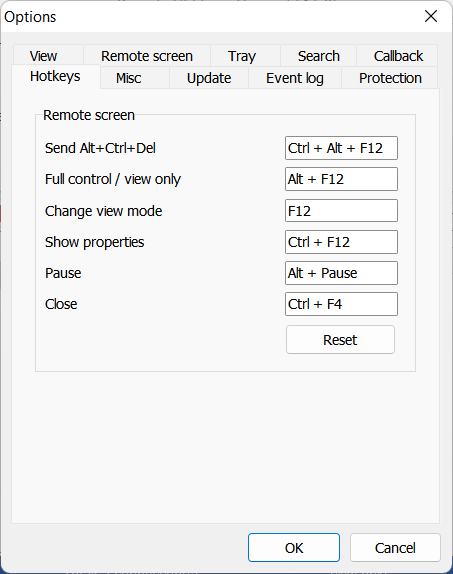
Zusätzliche Tastenkombinationen sind:
- Alt+TAB—Durch Fenster auf dem entfernten PC wechseln.
- Q+Alt+TAB—Durch Fenster auf dem lokalen PC wechseln.
Siehe alle verfügbaren Tastenkombinationen im Programm.
Drag & Drop
Sie können Dateien und Ordner von/to einem entfernten PC mithilfe von Drag & Drop kopieren. Zum Beispiel, um eine Datei vom entfernten PC auf den lokalen PC zu kopieren, klicken Sie auf die Datei und ziehen Sie sie aus dem Vollzugriffsfenster. Lassen Sie die Datei im Zielfenster oder auf dem Desktop des lokalen PCs fallen.