Bildschirmrekorder
Verwenden Sie den Bildschirmrekorder-Modus, um einen Screenshot-Prozess auf einem Remote-Host zu starten, der gemäß einem festgelegten Zeitplan weiterläuft. Die aufgenommenen Screenshots können angezeigt und als Grafikdateien exportiert werden.
Bildschirmrekorder starten
- Wählen Sie im Allgemein-Tab Bildschirmrekorder aus und doppelklicken Sie auf eine Verbindung in Ihrem Adressbuch:
Hinweis: Verwenden Sie die Bildlaufleiste auf der rechten Seite, um zusätzliche Symbole für Verbindungsmodi anzuzeigen.

- Geben Sie das Zugangskennwort ein und klicken Sie auf OK:

- Ein Bildschirmrekorder-Fenster öffnet sich. Verwenden Sie das Fenster, um Zeitpläne für die Screenshot-Erstellung einzustellen und Containerdateien anzuzeigen, die Screenshots speichern.

Zeitplan festlegen
- Klicken Sie im Bildschirmrekorder-Fenster auf das Settings-Symbol:

- Gehen Sie zum Allgemein-Tab und wählen Sie Aktiviert. Stellen Sie ein Intervall ein, in dem das Programm Screenshots erstellen soll:

- Wechseln Sie zum Zeitpläne-Tab und legen Sie Ihren Zeitplan für die Screenshot-Erstellung fest. Stellen Sie sicher, dass das Aktiv-Kontrollkästchen ausgewählt ist:
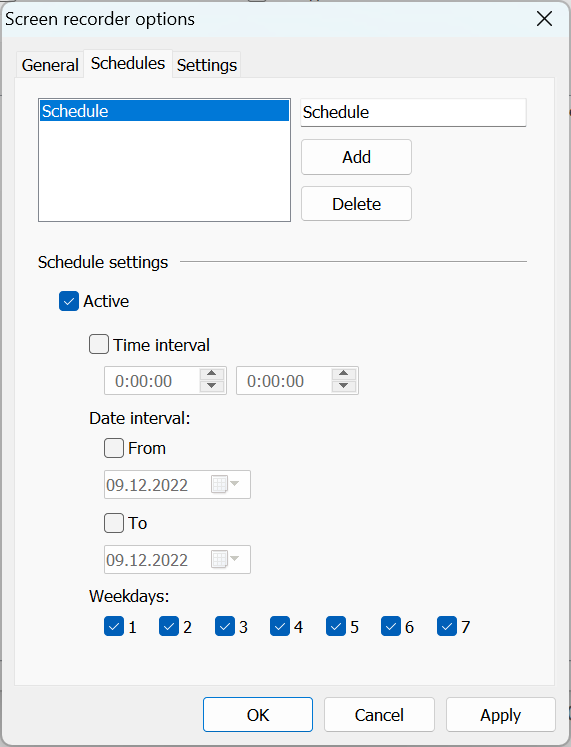
Wichtig!
Sie müssen mindestens einen Zeitplan erstellen und diesen aktivieren, wenn der Screenshot-Prozess laufen soll. Um mehrere Zeitpläne hinzuzufügen, verwenden Sie den Hinzufügen-Button.
- Wechseln Sie zum Einstellungen-Tab, um zusätzliche Einstellungen wie Qualität, Komprimierungstyp usw. zu ändern.

- Klicken Sie auf OK und schließen Sie das Bildschirmrekorder-Fenster. Der Screenshot-Prozess beginnt auf dem Remote-Host.
Screenshot-Erstellungsprozess starten und stoppen
Verwenden Sie das Aktiviert-Kontrollkästchen im Allgemein-Tab, um den Screenshot-Prozess zu starten und zu stoppen. Dies ist ein globaler Schalter, der für alle Zeitpläne gilt, die auf dem angegebenen Host aktiv sind.
Bitte beachten Sie, dass der Screenshot-Prozess auf dem Remote-Host unabhängig vom Viewer läuft. Stellen Sie sicher, dass Sie die alten Containerdateien löschen und keinen zu häufigen Zeitplan festlegen, um zu vermeiden, dass der verfügbare Speicherplatz gefüllt wird.
Screenshots anzeigen
Sie können den integrierten Viewer verwenden, um die in einer Containerdatei auf dem Remote-Host gespeicherten Screenshots anzuzeigen.
Eine Containerdatei ist eine Sammlung von Screenshots, die in einer einzelnen Datei mit der .rrf-Erweiterung gespeichert sind. Diese Datei wird auf der Remote-Host-Seite gespeichert. Neue Screenshots werden der Datei hinzugefügt, sobald sie gemäß Ihrem Zeitplan erstellt werden.
- Verbinden Sie im Bildschirmrekorder-Verbindungsmodus mit dem Ziel-Remote-PC, auf dem der Screenshot-Prozess läuft.
- Wählen Sie im Bildschirmrekorder-Fenster die Containerdatei aus, die Sie anzeigen möchten, und klicken Sie auf das Datei anzeigen-Symbol:

- Das Player-Fenster öffnet sich:

- Verwenden Sie die Schaltflächen am unteren Rand des Fensters, um die Wiedergabe zu steuern.
Screenshots exportieren
Verwenden Sie das Datei-Menü im Player-Fenster, um Screenshots zu speichern/exportieren:
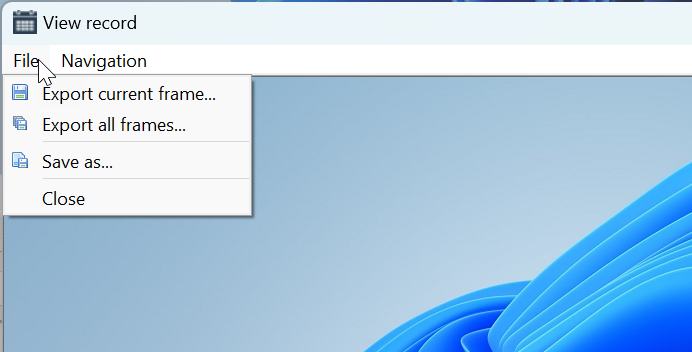
- Aktuellen Frame exportieren—speichern Sie den aktuellen Screenshot auf der Festplatte.
- Alle Frames exportieren—speichern Sie alle Screenshots aus der aktuellen Datei als separate Grafikdateien auf der Festplatte.
- Speichern unter—speichern Sie die gesamte Screenshot-Datei auf der Festplatte.
- Schließen—schließen Sie das Player-Fenster.