Sicherheitseinstellungen
Authentifizierungsmethoden
Um auf einen Remote-Host zuzugreifen, müssen Sie sich auf diesem Host authentifizieren, d.h. Sie müssen Ihre Zugangsberechtigungen in einem Sicherheitsdialogfenster angeben, wenn Sie eine Remote-Sitzung starten.
Remote Utilities bietet vier Authentifizierungsmethoden an:
- Einzelnes Passwort-Sicherheit
- Remote Utilities-Sicherheit
- Windows NT-Sicherheit
- Benutzerdefinierte Serversicherung
Mehrere Authentifizierungsmethoden können auf demselben Host aktiviert werden.
Wichtig!
Aus Sicherheitsgründen gibt es keine technischen, leeren oder Standardpasswörter. Wenn keine Authentifizierungsmethode auf einem Host aktiviert ist, können Sie sich NICHT mit dem Host verbinden. Stellen Sie sicher, dass Sie mindestens eine Authentifizierungsmethode aktivieren.
Einzelnes Passwort-Sicherheit
Um die Authentifizierung mit einem einzelnen Passwort zu aktivieren:
- Gehen Sie in den Einstellungen für den Host zu Authentifizierung.

- Aktivieren Sie das Kontrollkästchen Einzelnes Passwort.
- Geben Sie ein neues Passwort ein und bestätigen Sie es, und klicken Sie auf OK.
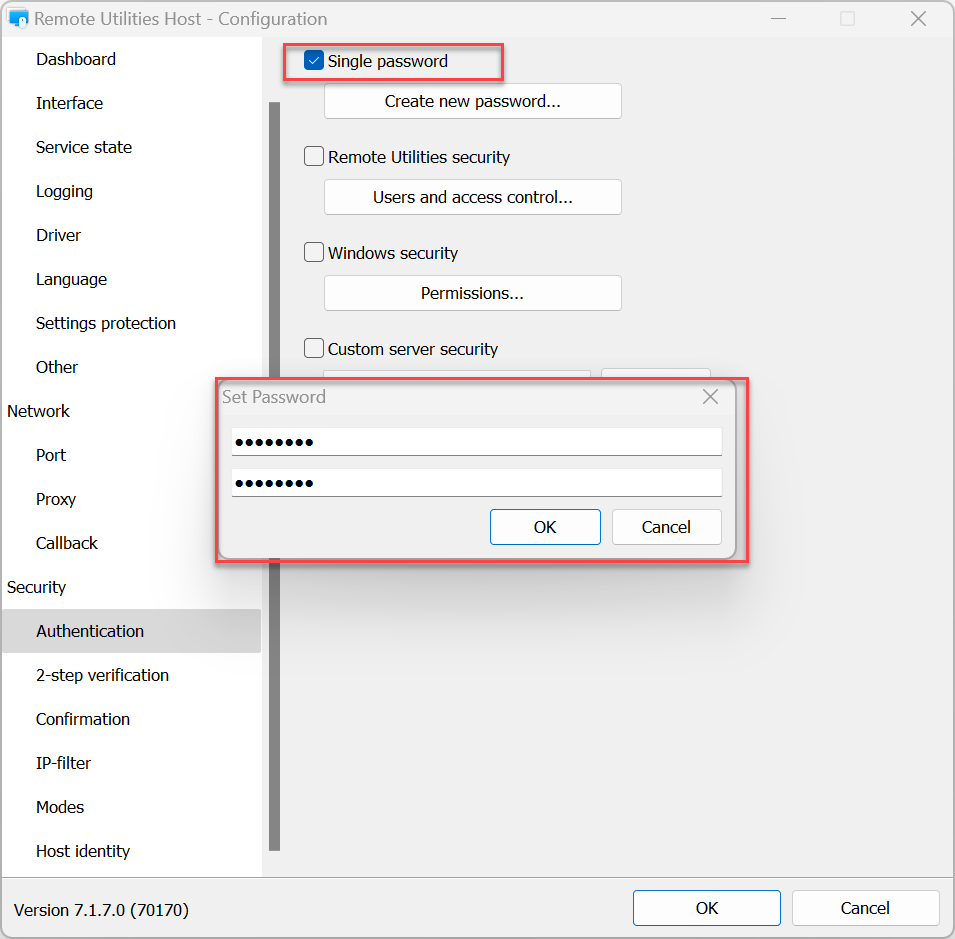
Um das vorhandene Passwort zu ändern:
- Gehen Sie in den Einstellungen für den Host zu Authentifizierung und klicken Sie auf Passwort ändern.
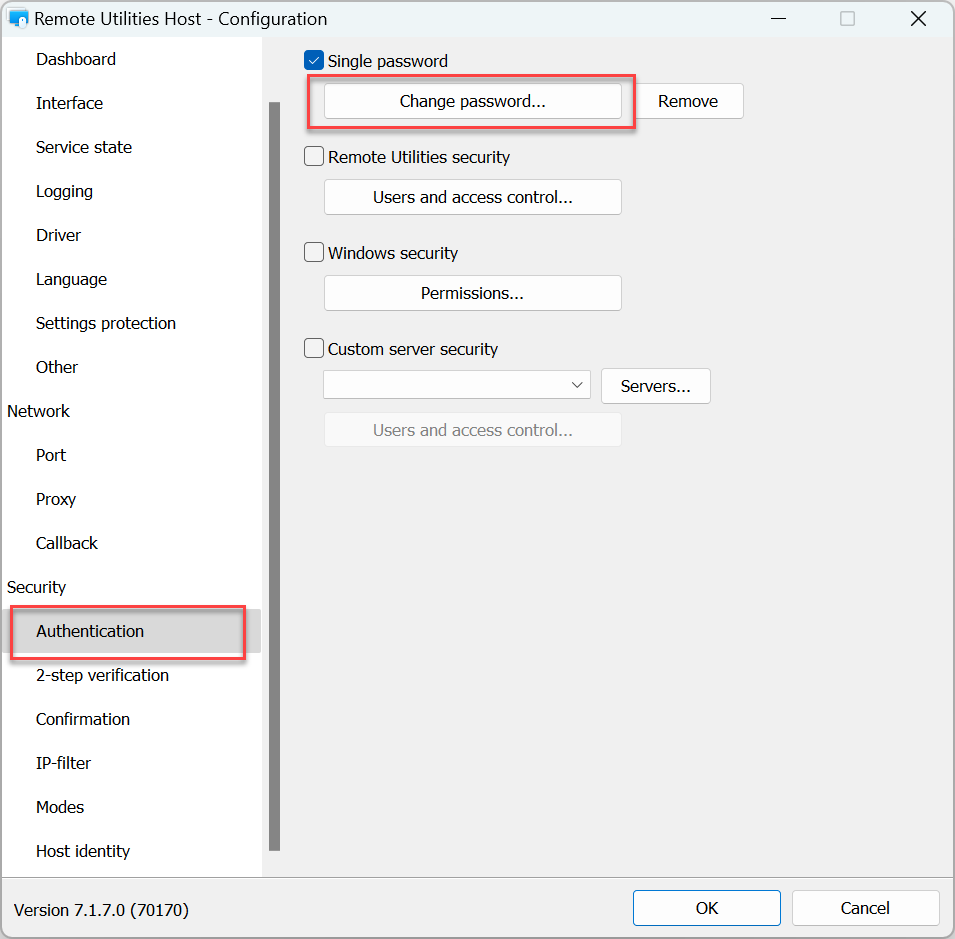
- Klicken Sie im Warnhinweis auf Ja:
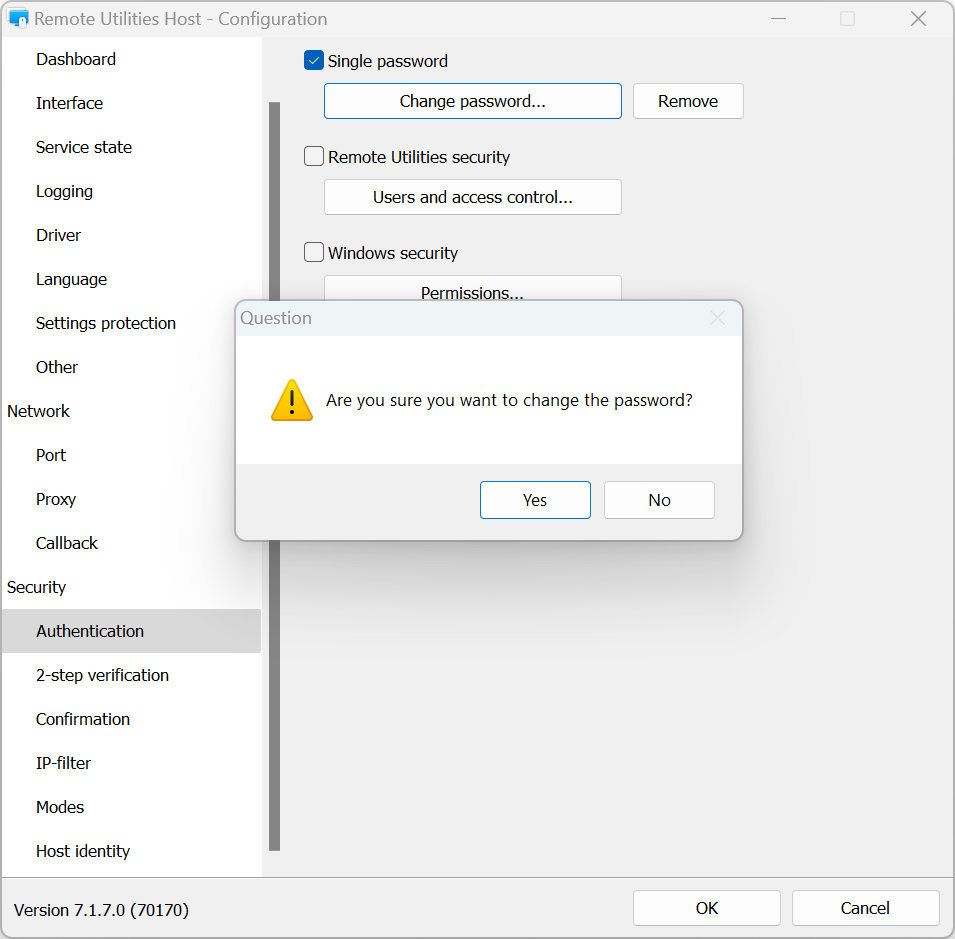
- Geben Sie ein neues Passwort ein und bestätigen Sie es, und klicken Sie auf OK:
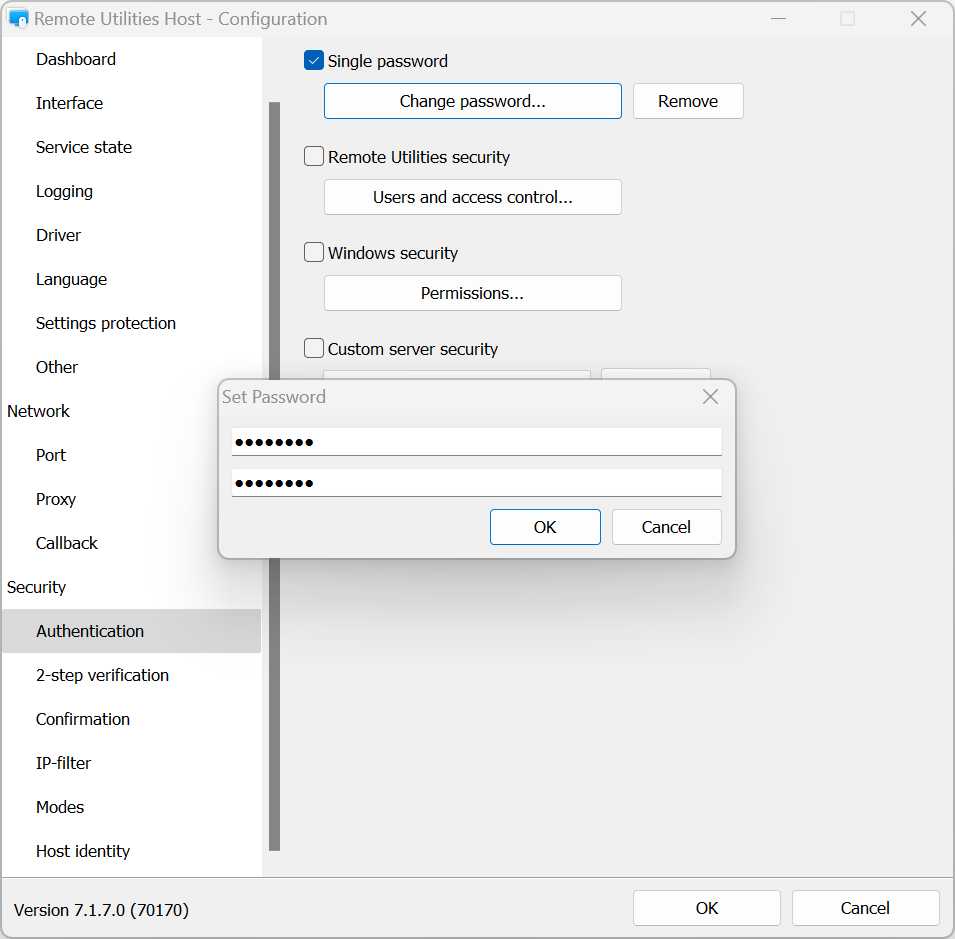
Um die Authentifizierung mit einem einzelnen Passwort auszuschalten:
- Gehen Sie in den Einstellungen für den Host zu Authentifizierung.
- Deaktivieren Sie die Option Einzelnes Passwort und klicken Sie auf OK.
Remote Utilities-Sicherheit
Verwenden Sie diese Authentifizierungsmethode, wenn Sie mehrere Benutzerkonten mit unterschiedlichen Berechtigungen für jedes Konto erstellen möchten.
Um RU-Sicherheit zu aktivieren und Berechtigungen festzulegen:
- Gehen Sie in den Einstellungen für den Host zu Authentifizierung.

- Wählen Sie Remote Utilities-Sicherheit und klicken Sie auf Benutzer und Zugriffskontrolle:
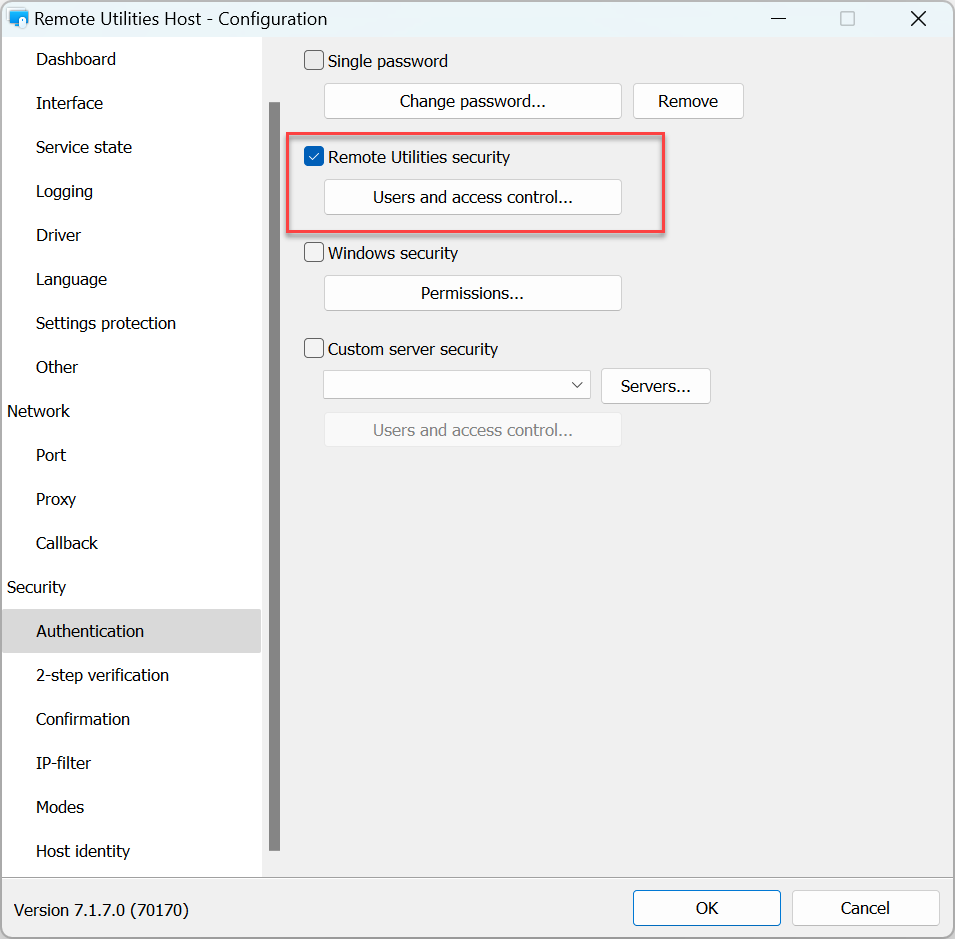
- Klicken Sie auf Hinzufügen:
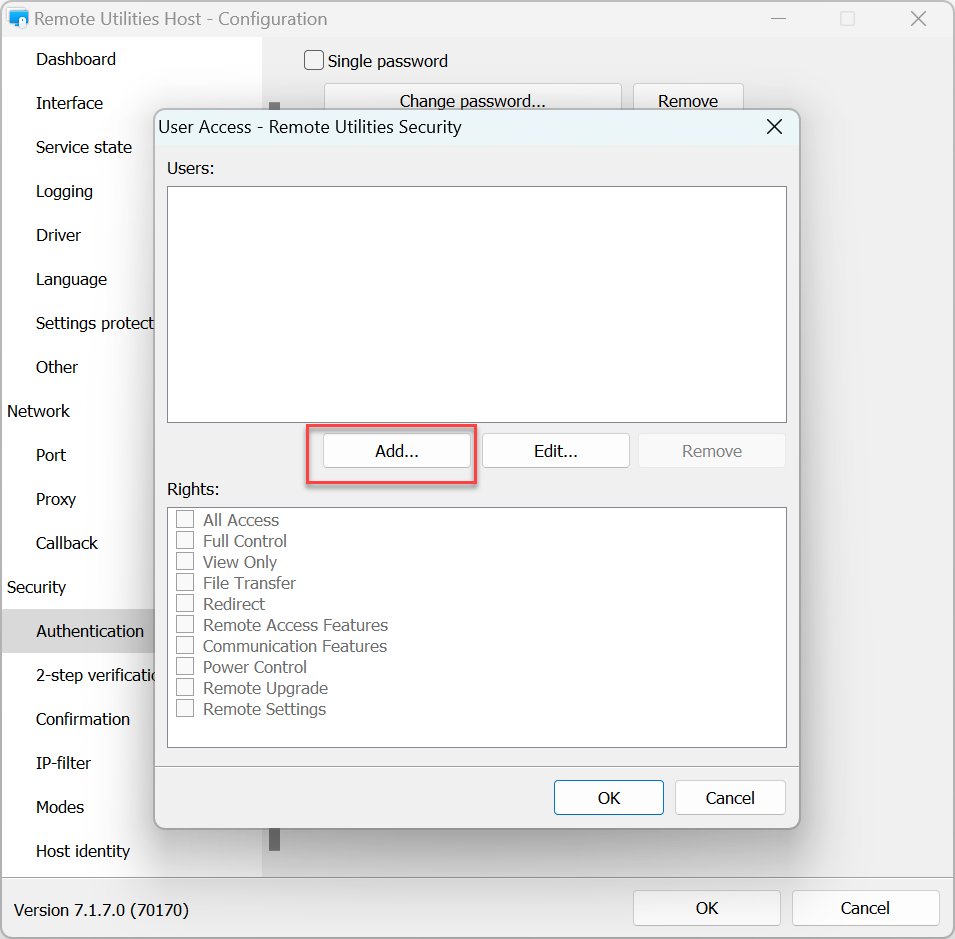
- Erstellen Sie einen Benutzernamen und ein Passwort. Sie können optional die Option Benutzergenehmigung anfordern für diesen Benutzer aktivieren. Klicken Sie auf OK:
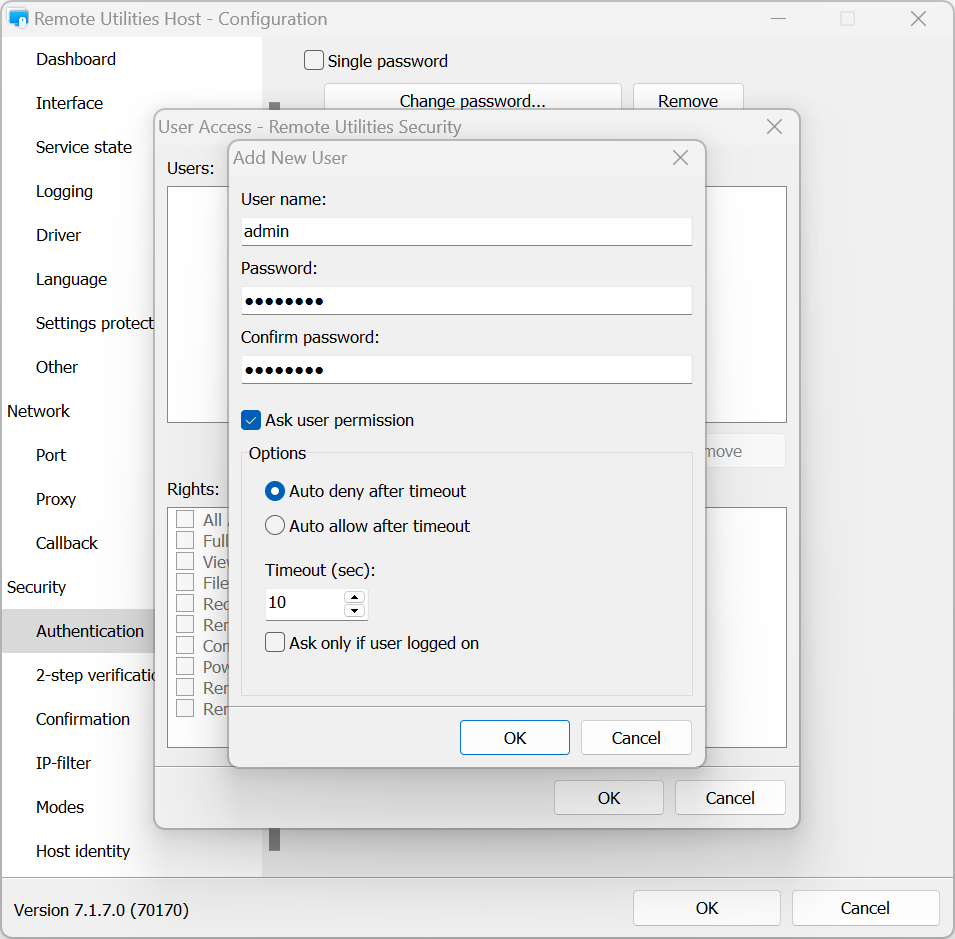
- Im Feld Rechte legen Sie die Berechtigungen für Verbindungsmodi für diesen Benutzer fest und klicken Sie auf OK:
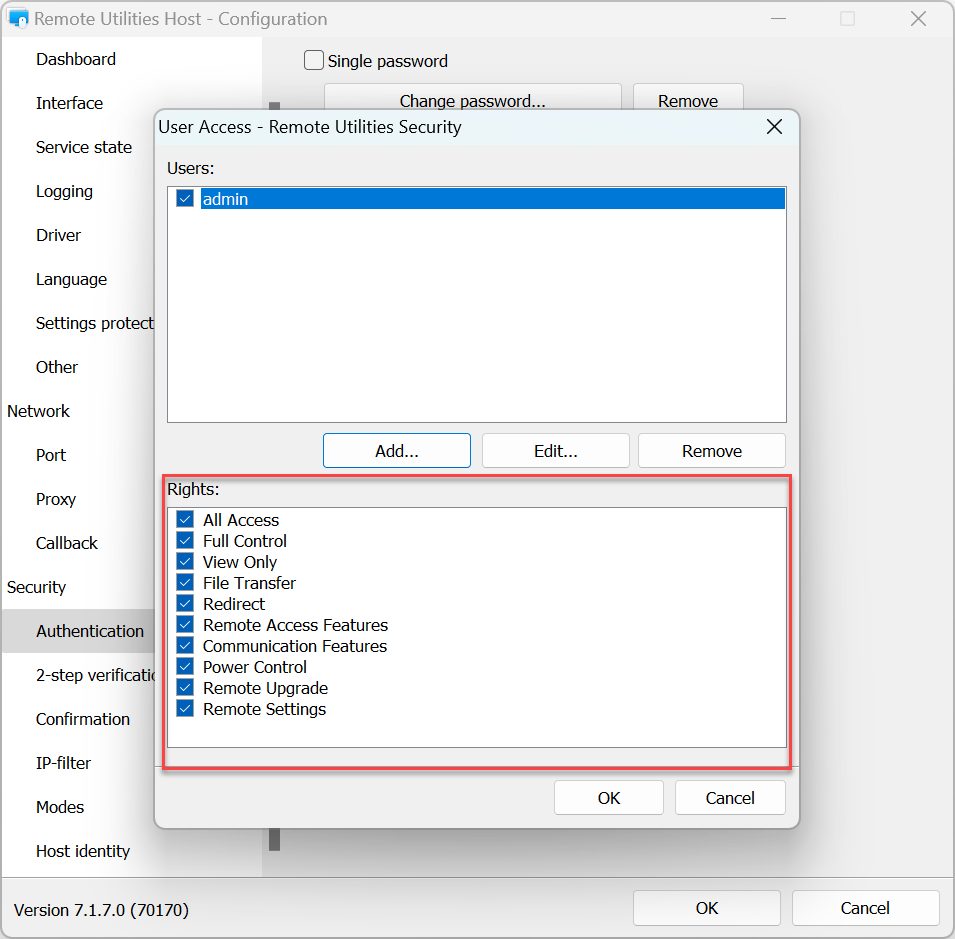
- Um die Einstellungen anzuwenden, klicken Sie auf OK und schließen Sie das Host-Einstellungsfenster.
Windows NT-Sicherheit
Mit dieser Authentifizierungsmethode können Sie Windows-Konten verwenden, um sich beim entfernten Host zu authentifizieren.
Um die Windows NT-Sicherheitsauthentifizierung zu aktivieren und Berechtigungen festzulegen:
- Gehen Sie in den Einstellungen für Host zu Authentifizierung.

- Wählen Sie Windows NT-Sicherheit und klicken Sie auf Berechtigungen:
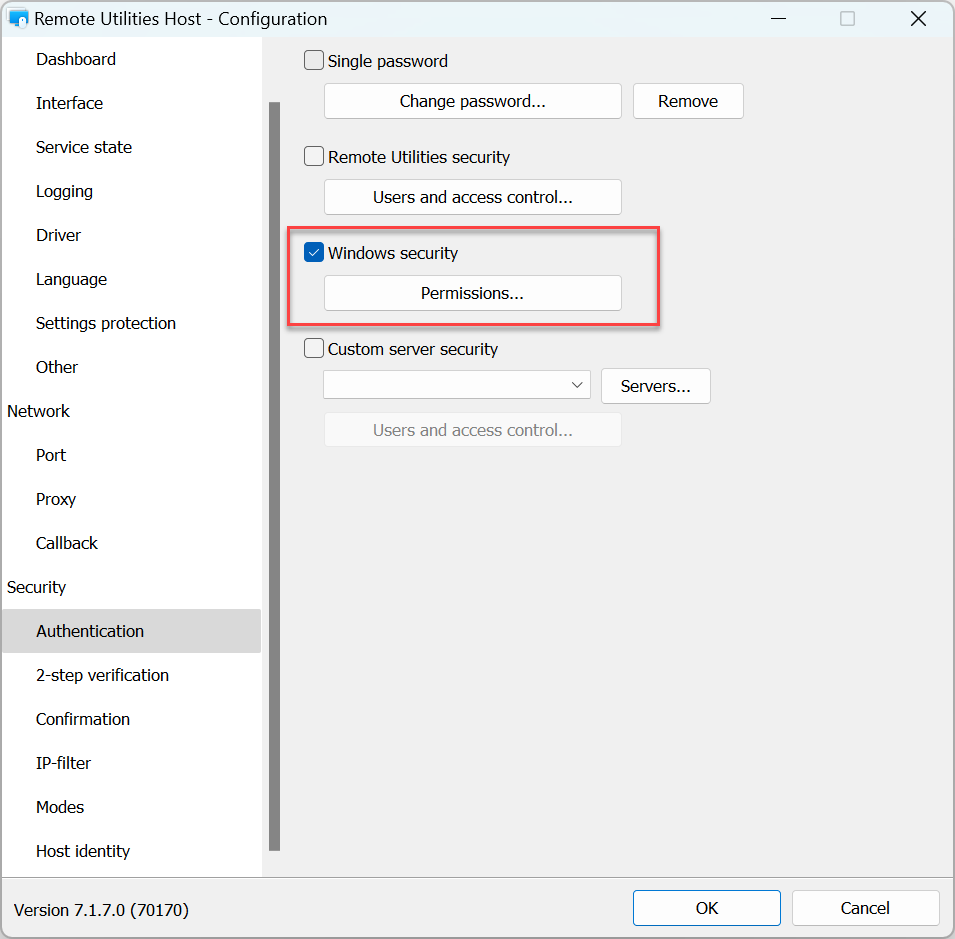
- Klicken Sie auf Hinzufügen.
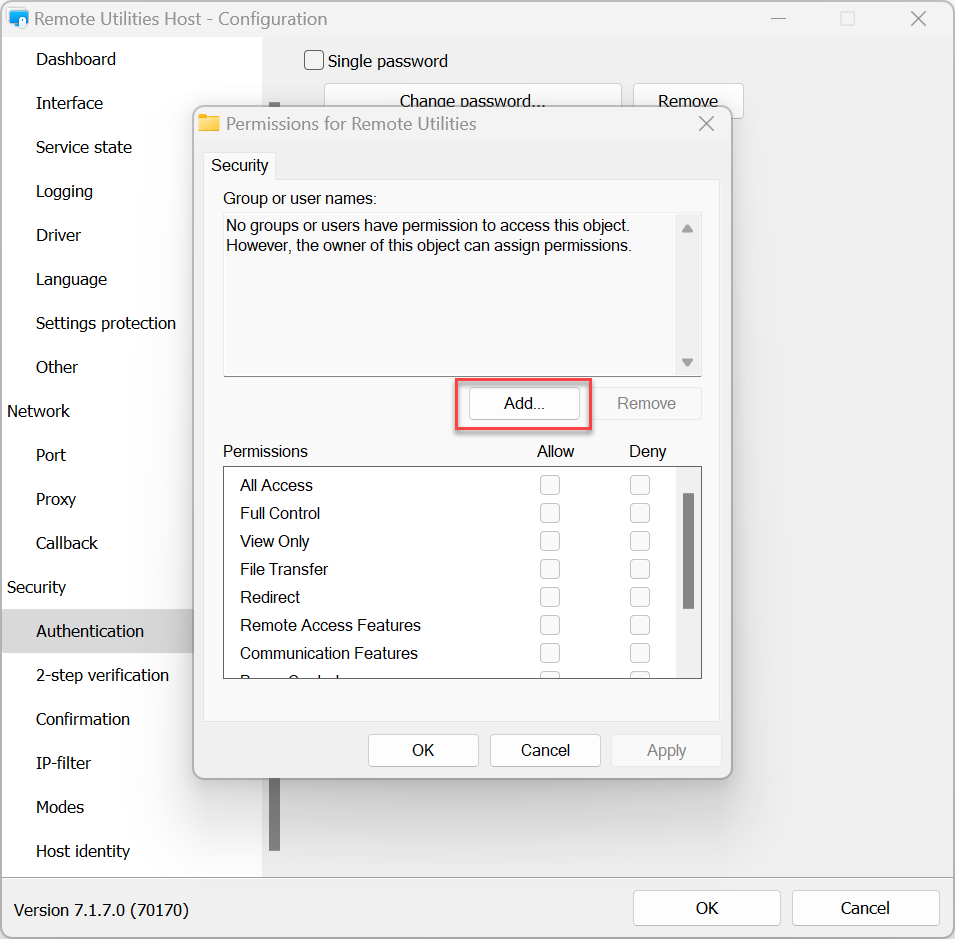
- Wählen Sie Windows-Konten aus, denen Sie den Zugriff auf diesen Host gewähren oder verweigern möchten, und klicken Sie auf OK.
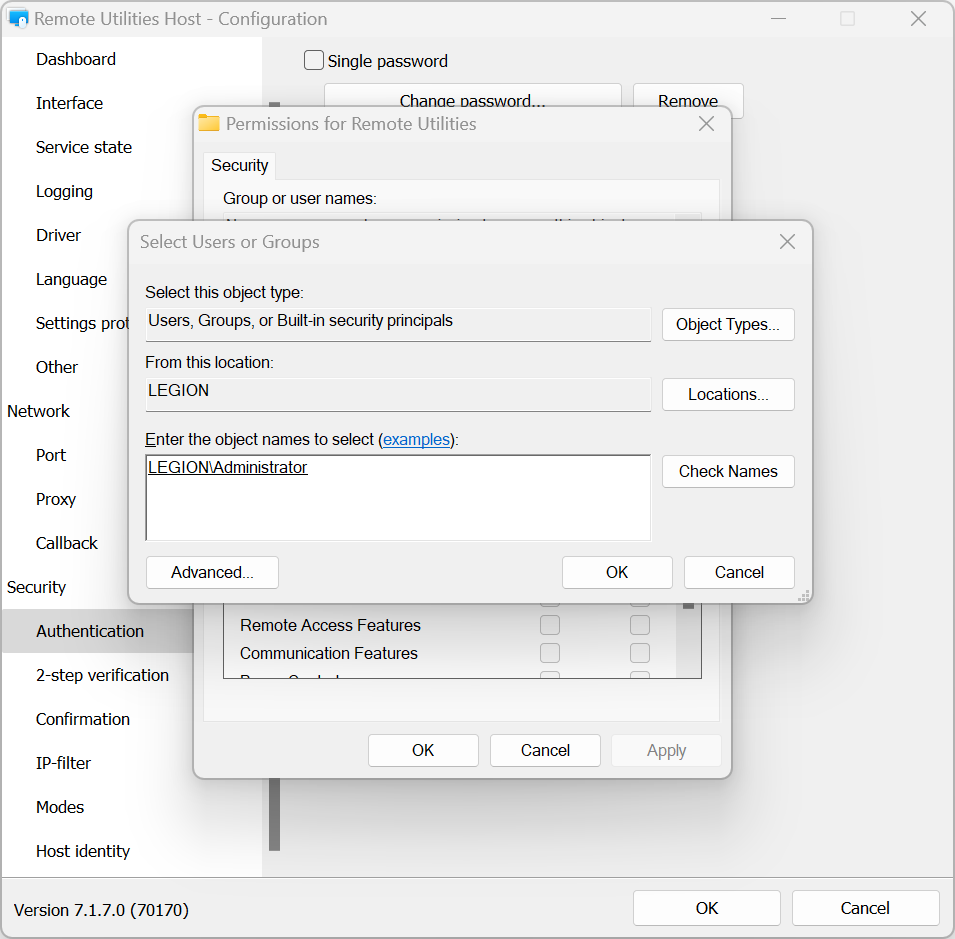
- Setzen Sie Verbindungsmodus-Berechtigungen für dieses Konto und klicken Sie auf OK:
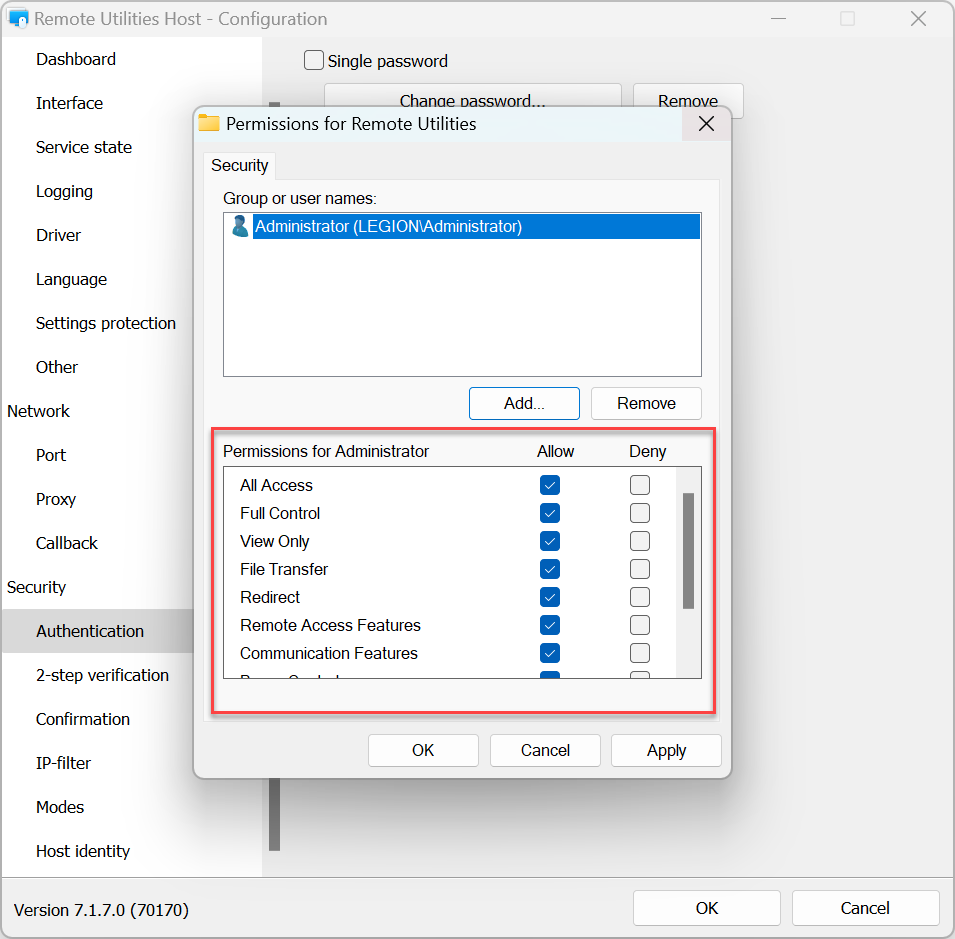
- Um die Einstellungen anzuwenden, klicken Sie auf OK und schließen Sie das Host-Einstellungsfenster.
Benutzerdefinierte Serversicherung
Benutzerdefinierte Serversicherung ermöglicht es Ihnen, RU Server als Ihren Authentifizierungsserver zu verwenden. Bitte beachten Sie die Anleitung zum Einrichten des Authentifizierungsservers.
2-Schritt-Verifizierung
Die 2-Schritt-Verifizierung (auch „zwei-Faktor-Authentifizierung“ oder 2FA genannt) fügt eine weitere Sicherheitsebene hinzu, um sicherzustellen, dass Ihre Hosts gut gegen unbefugten Zugriff geschützt sind, selbst wenn jemand Ihre Zugangsdaten erraten hat.
Um die 2-Schritt-Verifizierung auf einem Host zu aktivieren:
- Gehen Sie in den Einstellungen für Host zu 2-Schritt-Verifizierung und wählen Sie 2-Schritt-Verifizierung aktivieren.
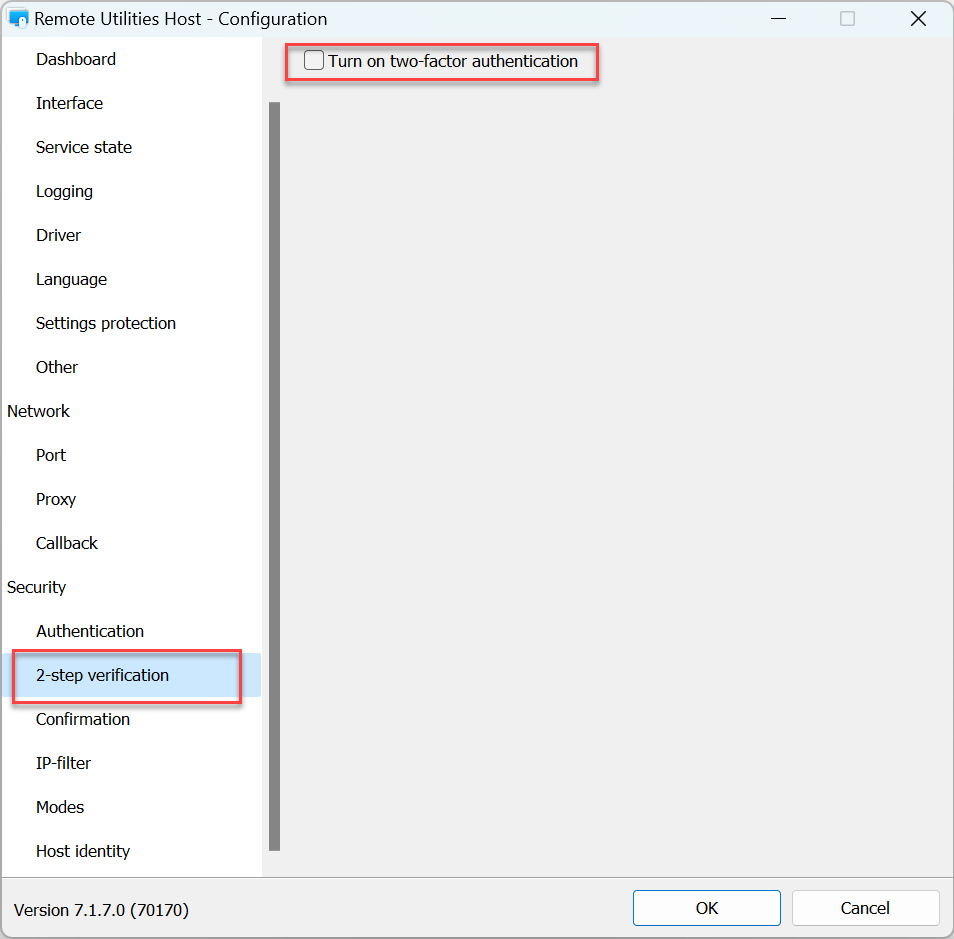
- Verwenden Sie eine mobile Authenticator-App, um den QR-Code zu scannen, der im Fenster angezeigt wird. Wir empfehlen die Verwendung der Google Authenticator App oder der Microsoft Authenticator App für Smartphones:
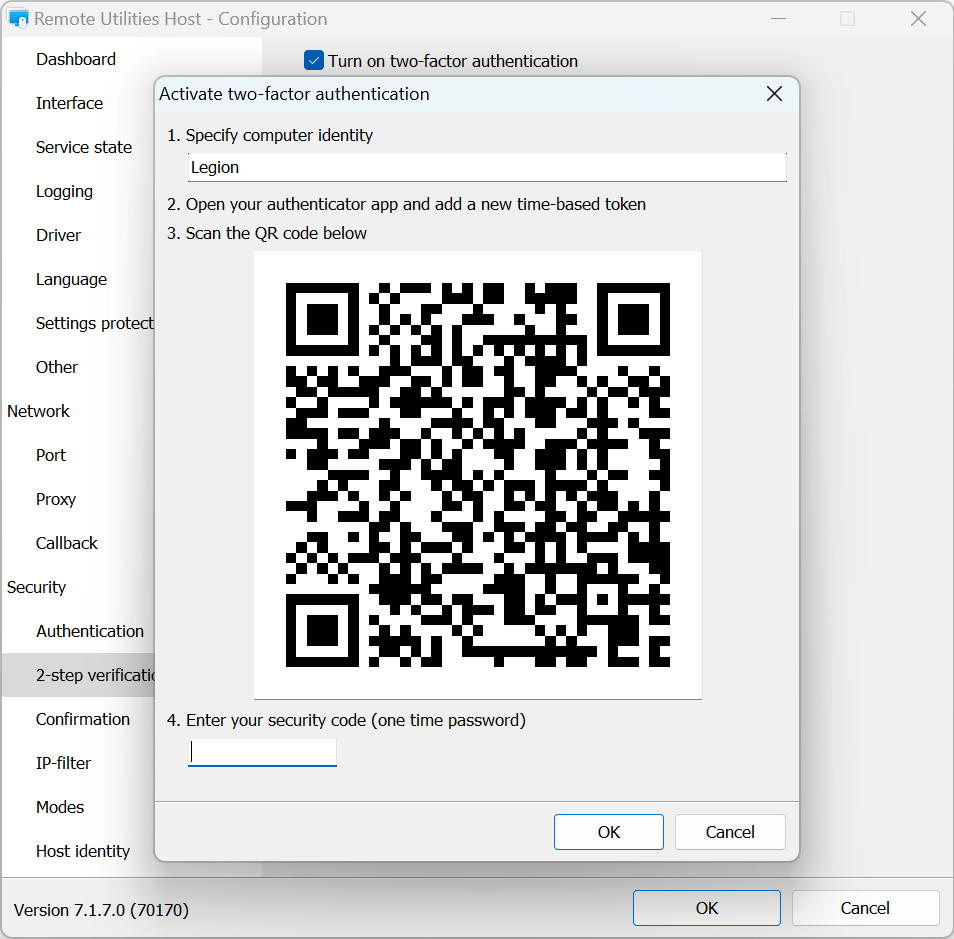
- Geben Sie den numerischen Code ein, der in Ihrer Authenticator-App angezeigt wird, und klicken Sie auf OK:
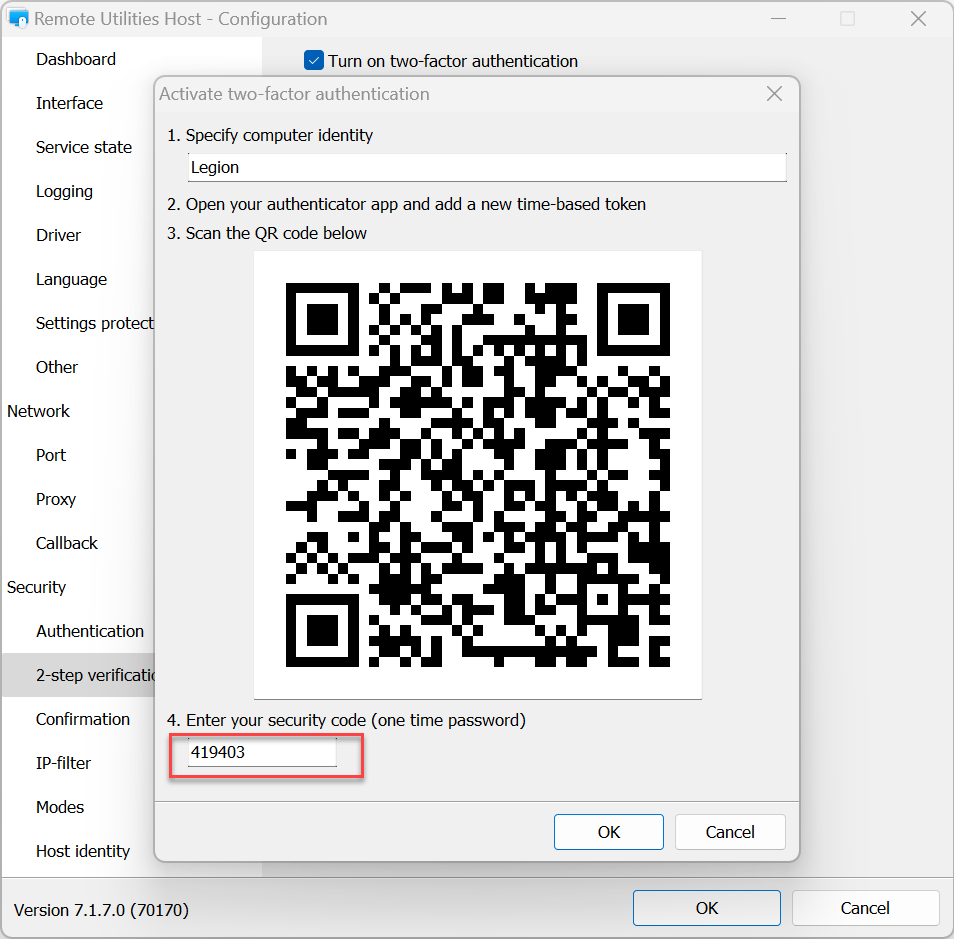
- Die Zwei-Faktor-Authentifizierung wurde eingerichtet. Klicken Sie auf OK, um die Einstellungen zu schließen. Das nächste Mal, wenn Sie sich von Viewer aus mit dem Host verbinden, werden Sie nach einem OTP (einmaliges Passwort) gefragt, das in Ihrer Authenticator-App angezeigt wird.
Bestätigung
Im Tab Bestätigung können Sie Benutzergenehmigung anfordern aktivieren:
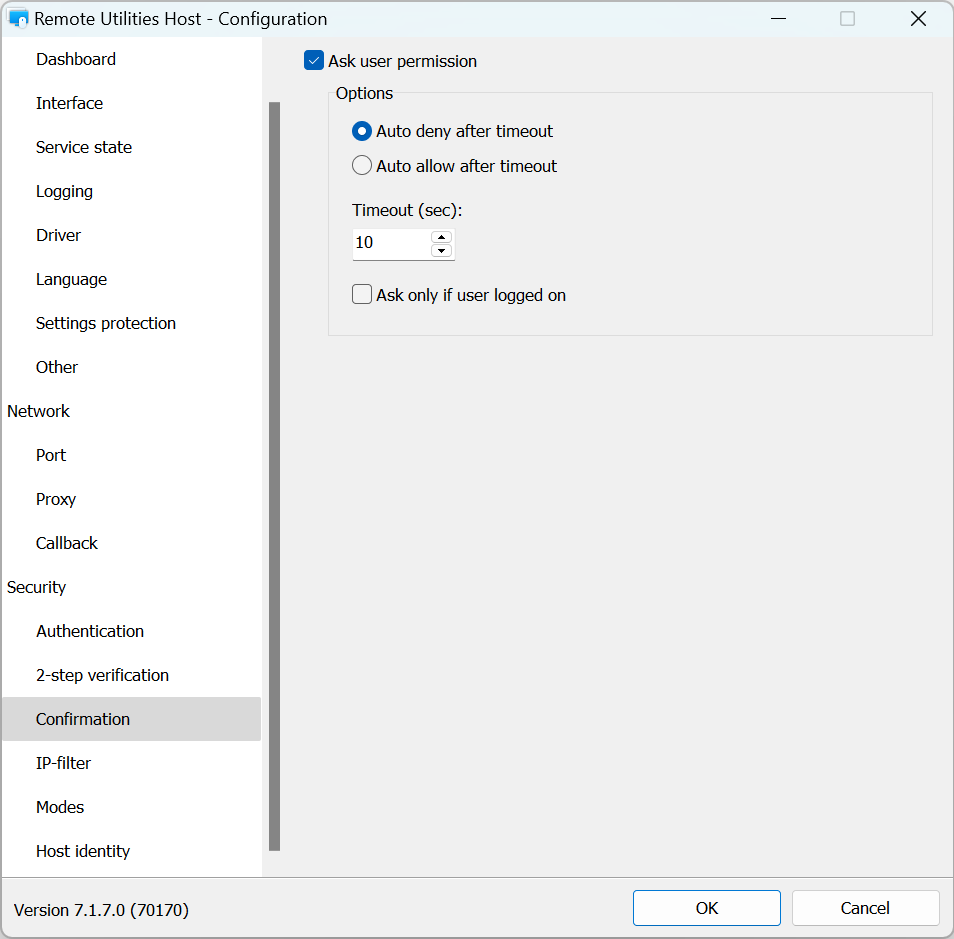
IP-Filter
Verwenden Sie IP-Filtering, um den Zugriff auf diesen Host von einer bestimmten IP-Adresse oder IP-Adressbereich zu beschränken:
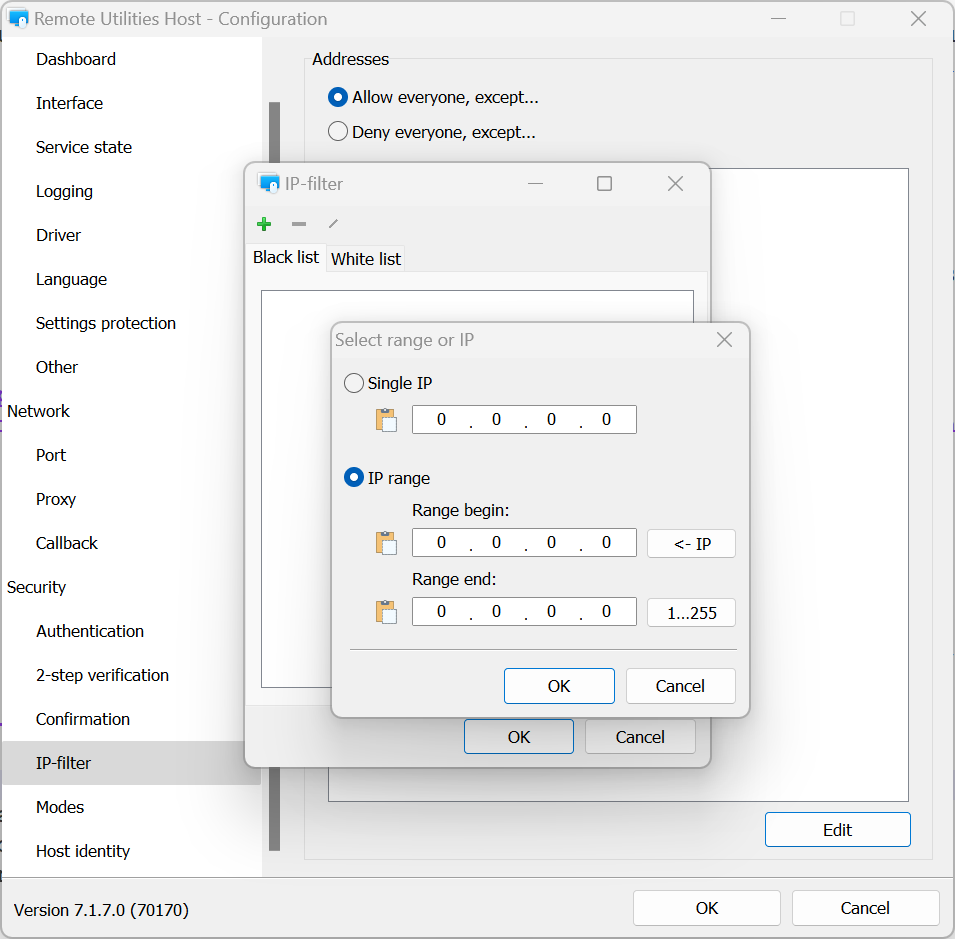
- Alle erlauben, außer—Fügen Sie eine IP-Adresse oder einen Bereich zur Blacklist hinzu.
- Alle verweigern, außer—Fügen Sie eine IP-Adresse oder einen Bereich zur Whitelist hinzu.
- Bearbeiten—Klicken Sie, um eine IP-Adresse oder einen Bereich anzugeben.
Modi
Verwenden Sie den Tab Modi, um Verbindungsmodi auf diesem Host für alle Benutzer und alle Authentifizierungsmethoden zu erlauben oder zu verweigern. Um Zugriffsbefugnisse für bestimmte Benutzer fein abzustimmen, verwenden Sie die jeweiligen Authentifizierungsmethodeinstellungen.
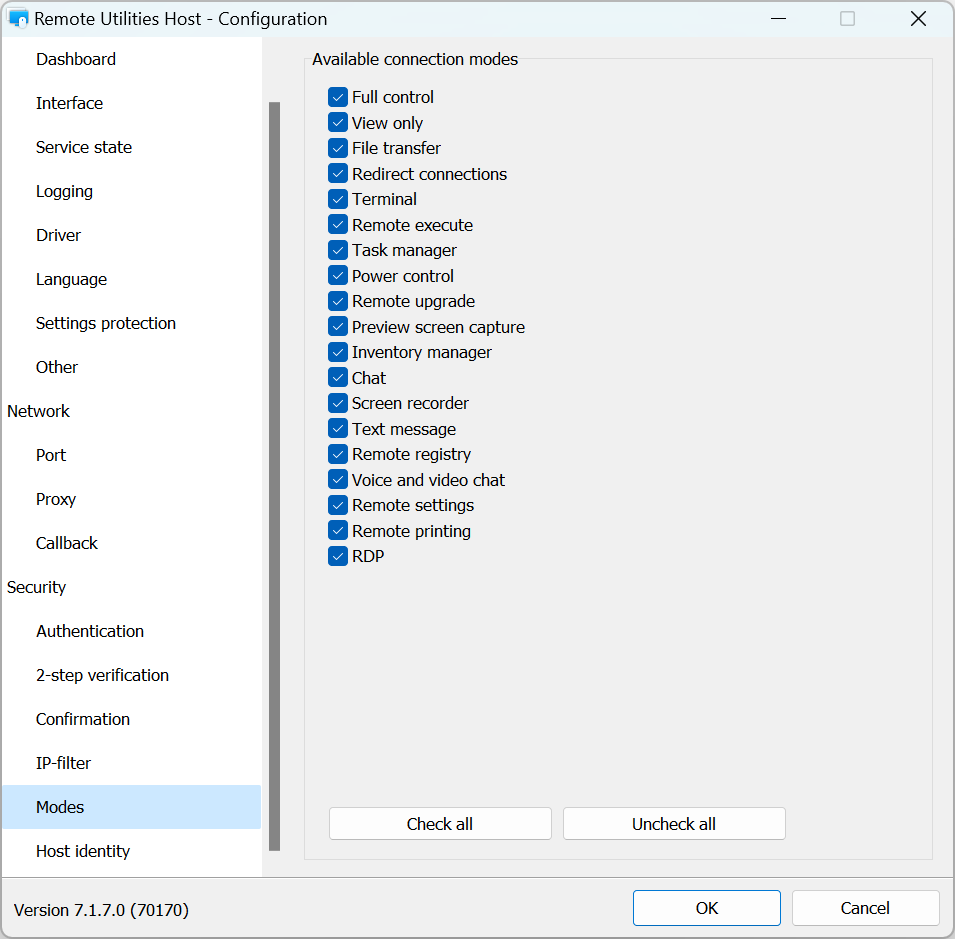
Host-Identität
Remote Utilities verfügt über ein zertifikatsbasiertes Host-Identitätsprüfmechanismus. Dieser Mechanismus funktioniert automatisch und erfordert keine Konfiguration durch den Benutzer.
Sie können das aktuelle Host-Zertifikat im Tab Host-Identität anzeigen und exportieren:
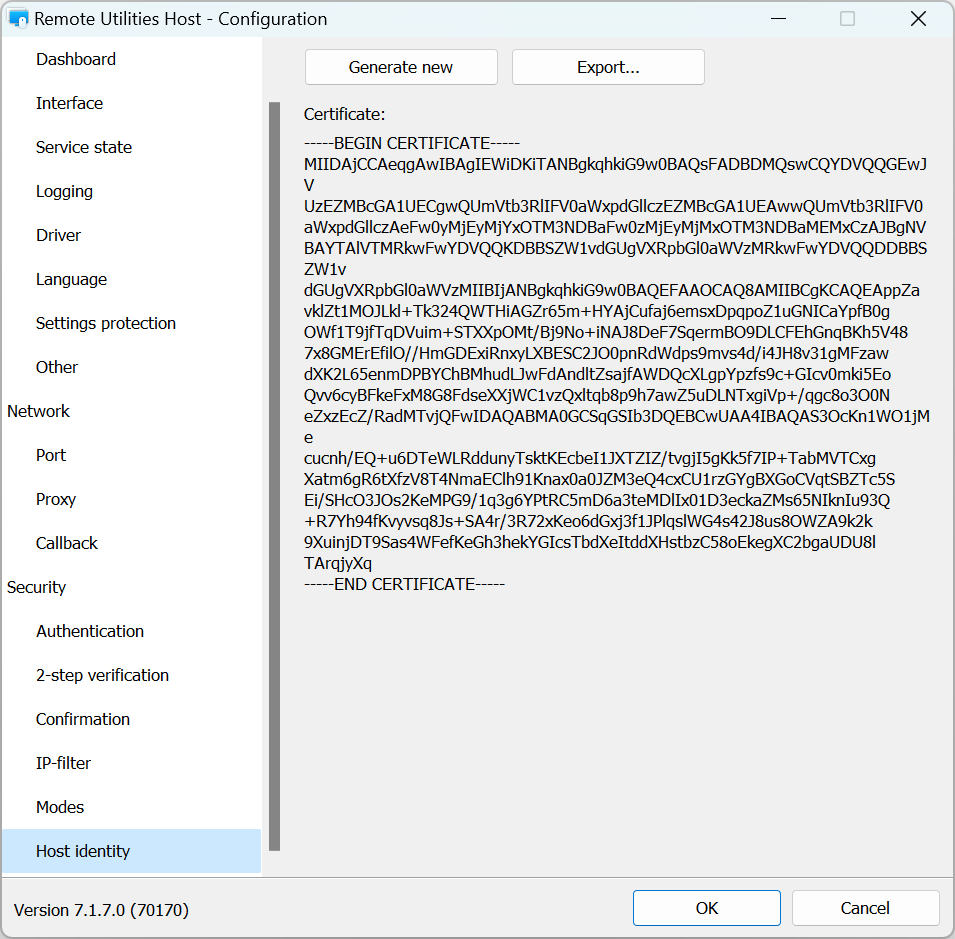
Wenn erforderlich, können Sie ein Zertifikat manuell erneut ausstellen, indem Sie auf Neues generieren klicken.
Wenn das Host-Zertifikat von dem abweicht, das vom Viewer gespeichert wurde, wird eine Warnmeldung auf der Viewer-Seite angezeigt:
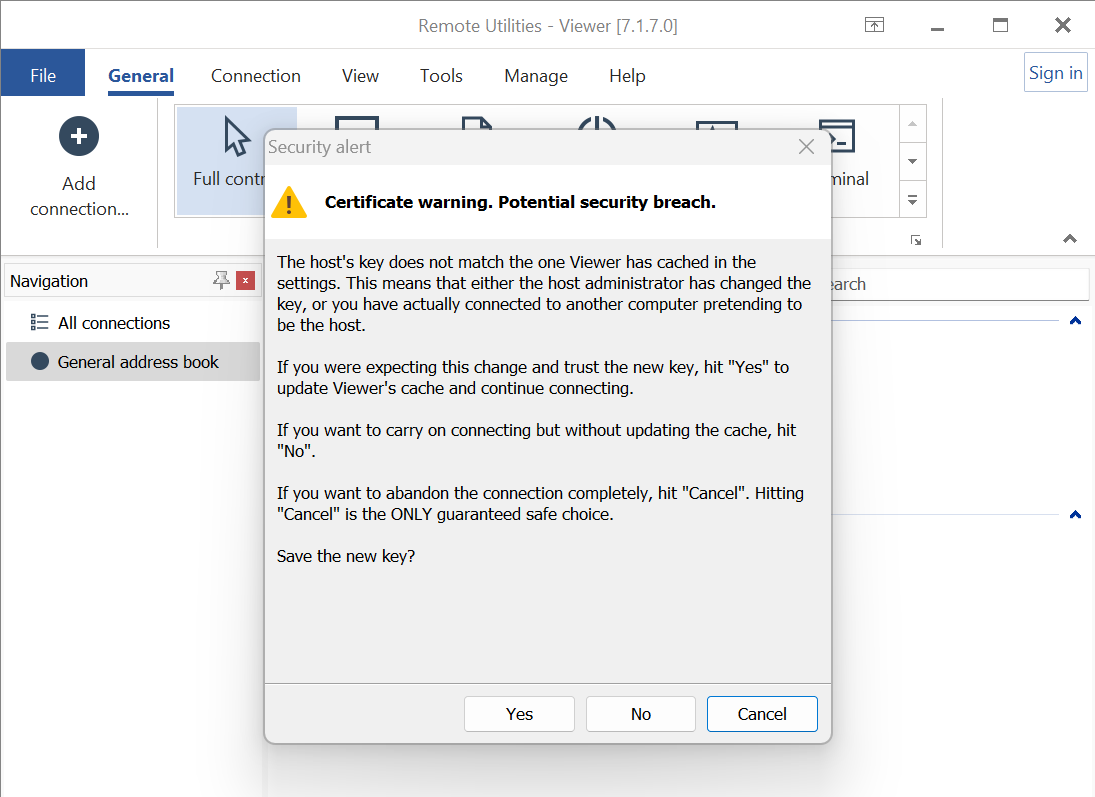
Wenn Sie glauben, dass dies dieselbe Host-Installation ist, mit der Sie zuvor verbunden waren (z. B. Sie haben den Host neu installiert und das Zertifikat wurde erneuert), klicken Sie auf Ja. Dadurch wird der Zertifikat-Cache auf der Viewer-Seite aktualisiert. Andernfalls wählen Sie Nein.