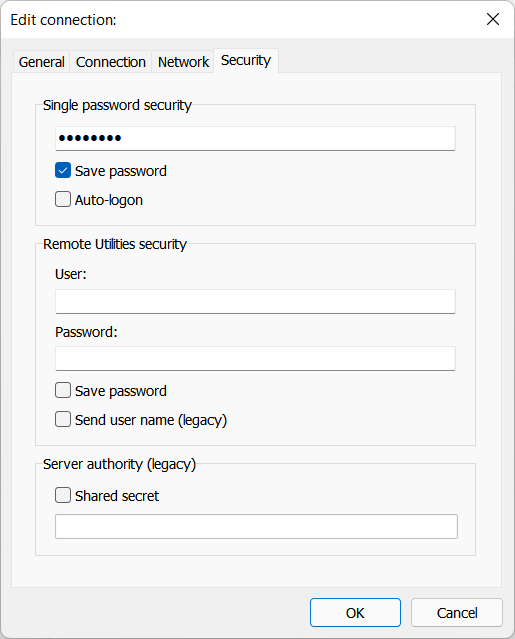Adressbuch-Synchronisierung einrichten
Überblick
Sie können den RU Server verwenden, um Ihr Adressbuch zwischen Teammitgliedern zu synchronisieren. Jedes Teammitglied kann das synchronisierte Adressbuch in seinem Viewer einsehen und bearbeiten, sobald es sich am RU Server anmeldet.
Zur Vereinfachung zeigt dieses Tutorial, wie Sie die Adressbuch-Synchronisierung mit einem Adressbuch und einem Benutzer mit Vollzugriff (Lesen und Schreiben) einrichten. Aber dies ist nur ein Teil dessen, was Sie tun können. Mit dieser Funktion können Sie:
- Mehrere Benutzer und Gruppen hinzufügen und Berechtigungen für sie festlegen, einschließlich Nur-Lese-Zugriff.
- Unterschiedlichen Benutzern und Gruppen den Zugriff auf verschiedene Ordner des gleichen Adressbuchs gewähren.
- Vererbungsregeln für Objekte (Adressbücher und Ordner) festlegen.
- Mehrere Adressbücher synchronisieren.
Benutzerkonten erstellen
- Installieren Sie den RU Server und stellen Sie sicher, dass er direkt für Viewer und Hosts zugänglich ist.
- Öffnen Sie die Administratorkonsole und gehen Sie zu Datei→Adressbuch-Manager.

- Klicken Sie mit der rechten Maustaste auf Benutzer und wählen Sie Neuen Benutzer erstellen.

- Geben Sie einen Benutzernamen ein und klicken Sie auf Passwort ändern.

- Setzen und bestätigen Sie ein neues Passwort, klicken Sie auf OK, OK.

- Klicken Sie auf das grüne Häkchen, um die Änderungen anzuwenden.

Adressbuch erstellen und Berechtigungen festlegen
- Klicken Sie mit der rechten Maustaste auf Adressbücher und wählen Sie Neues Adressbuch erstellen.

- Geben Sie den Namen des Adressbuchs ein und klicken Sie auf Sicherheit.

- Klicken Sie auf Hinzufügen.

- Wählen Sie den Benutzer oder die Gruppe aus, für die Sie Berechtigungen festlegen möchten, und klicken Sie auf Auswählen.

- Stellen Sie sicher, dass die erforderlichen Berechtigungen für den Benutzer festgelegt sind.

- Geben Sie an, auf welche Objekte die Berechtigungen angewendet werden sollen (d.h. Vererbung). Wählen Sie in diesem Fall Dieses Objekt und Unterobjekte—dies wendet die Berechtigungen auf den Stammordner und alle Unterordner an. Klicken Sie auf OK, um den Berechtigungsdialog zu schließen.

- Klicken Sie auf das grüne Häkchen, um die Änderungen anzuwenden.

Jetzt haben Sie ein Adressbuch auf dem RU Server erstellt und einen Benutzer mit Berechtigungen zum Lesen und Schreiben in dieses Adressbuch. Der nächste Schritt besteht darin, die Synchronisierung auf der Viewer-Seite einzurichten.
Viewer konfigurieren
Um mit der Synchronisierung Ihres Adressbuchs zu beginnen, müssen Sie sich beim RU Server mit dem Konto anmelden, das im vorherigen Schritt erstellt wurde.
- Klicken Sie im Viewer oben rechts im Fenster auf Anmelden.

- Geben Sie das Konto-Login und das Passwort ein, die im vorherigen Schritt erstellt wurden, und klicken Sie auf Server.

Alternativ können Sie die Serverliste öffnen, wenn Sie zum Verwalten-Tab gehen und auf Servermanager klicken.

- Klicken Sie auf Hinzufügen.

- Geben Sie einen beschreibenden Namen für Ihren Server und die Server-IP-Adresse oder den DNS-Namen ein. Klicken Sie auf OK.

- Der Server wird in der Liste angezeigt. Wählen Sie ihn aus und klicken Sie auf OK.

- Stellen Sie sicher, dass der Server in der Dropdown-Liste ausgewählt ist, und klicken Sie auf OK, um sich anzumelden.

- Sie wissen, dass Sie sich am Server angemeldet haben, wenn Ihr Benutzername oben rechts angezeigt wird.

- Der Viewer wird Sie mit einer Nachricht auffordern, ob Sie sich mit dem Adressbuch des Servers verbinden möchten. Klicken Sie auf Adressbuchliste anzeigen.

- Wählen Sie das Server-Adressbuch aus, das Sie synchronisieren möchten, und klicken Sie auf Hinzufügen.

Wichtig!
Wenn Sie das Hinzufügen eines synchronisierten Buchs jetzt überspringen, können Sie es später immer noch hinzufügen. Stellen Sie sicher, dass Sie am Server angemeldet sind, gehen Sie zum Verwalten-Tab, klicken Sie auf Adressbuch-Manager→Hinzufügen→Remote (synchronisiert) und wählen Sie das Adressbuch aus der Liste aus.
- Das Adressbuch wird in Ihrem Viewer angezeigt. Das Cloud-Symbol bedeutet, dass es sich um ein synchronisiertes Adressbuch handelt.

Mit einem synchronisierten Adressbuch arbeiten
Je nach den Berechtigungen Ihres Kontos, die auf dem RU Server festgelegt sind, können Sie Ordner und Verbindungen im synchronisierten Adressbuch anzeigen, hinzufügen, bearbeiten oder löschen.
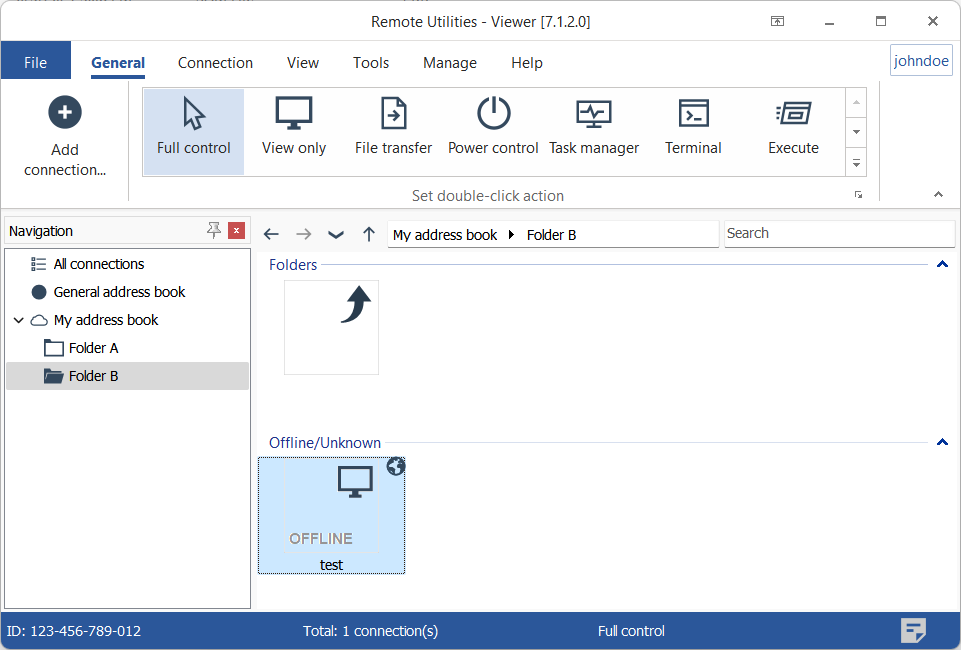
Änderungen am synchronisierten Adressbuch, die von einem der Teammitglieder vorgenommen werden, werden sofort im Server-Adressbuch reflektiert und an die Viewer anderer Teammitglieder propagiert, sobald sie sich auf dem Server anmelden.
Automatischen Import einrichten
Wenn Ihr RU Server auch als Routing-Server für Ihre Internet-ID-Verbindungen fungiert, kann er automatisch Hosts zu Ihrem synchronisierten Adressbuch hinzufügen, wenn diese sich mit Ihrem RU Server verbinden.
- Öffnen Sie die Administratorkonsole und gehen Sie zu Datei→Adressbuch-Manager.

- Erstellen Sie einen Ordner in Ihrem synchronisierten Adressbuch. Sie können ihn "Posteingang" nennen.

- Gehen Sie zu Datei→Auto-Import.

- Aktivieren Sie Auto-Import verwenden, wählen Sie den Ordner "Posteingang" aus der Dropdown-Liste aus und klicken Sie auf OK.

Die Einrichtung des automatischen Imports ist abgeschlossen. Das nächste Mal, wenn sich ein neuer Host mit Ihrem RU Server verbindet, wird er als neuer Eintrag in Ihrem Server-Adressbuch hinzugefügt.
Musste ich die Verbindungen im Posteingang-Ordner behalten?
Nein, das ist nicht erforderlich. Nach dem Import können Sie sie vom Posteingang-Ordner in einen anderen Ordner im selben Adressbuch verschieben. Eine Duplizierung findet nicht statt, da der RU Server sich merkt, dass diese Hosts bereits in das Adressbuch importiert wurden.
Standard-Verbindungseinstellungen
Wenn der RU Server einen Host automatisch als neue Verbindung in Ihr Adressbuch importiert, kennt er nur den Internet-ID-Code des Hosts. Andere Verbindungseinstellungen werden mit ihren Standardwerten hinzugefügt. Sie können die Standardeinstellungen über das Dialogfeld Standard-Verbindungseinstellungen ändern.
- Gehen Sie zu Datei→Auto-Import.

- Klicken Sie auf Standard-Verbindungseinstellungen.

Allgemeiner Tab
Standardmäßig verwendet der RU Server den Computernamen des Hosts als Verbindungsname. Verwenden Sie den Allgemeinen Tab, wenn Sie einen Präfix zum Verbindungsnamen hinzufügen müssen.
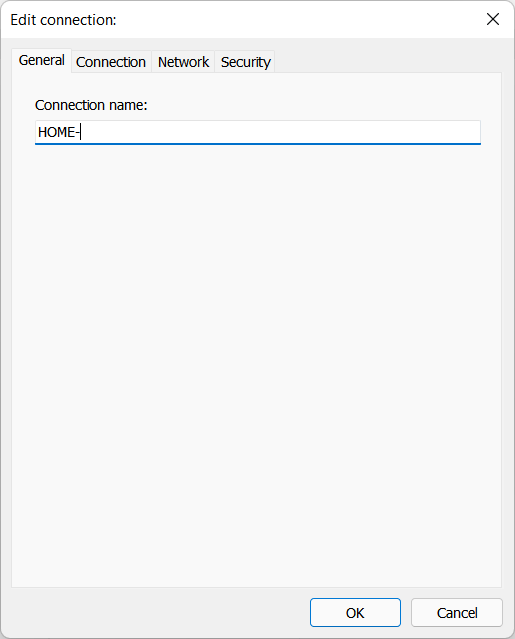
Zum Beispiel, wenn der Computername des Hosts "DESKTOP-PC" ist. Wenn Sie "HOME-" als Präfix hinzufügen, wird der Host mit dem Verbindungsnamen "HOME-DESKTOP-PC" in Ihr Adressbuch importiert.
Verbindungstab
Im Verbindungstab können Sie angeben, welchen Internet-ID-Server Sie für diese Verbindung verwenden möchten. Wenn Sie den RU Server als Ihren Internet-ID-Routing-Server verwenden, können Sie ihn hier angeben.
- Wählen Sie Internet-ID und klicken Sie auf Ändern.

- Geben Sie die Details Ihres Servers ein und klicken Sie auf OK.

- Der derzeit verwendete ID-Server wird im Tab angezeigt.

Netzwerk-Tab
Dieser Tab entspricht dem Netzwerk-Tab in den Verbindungseinstellungen.
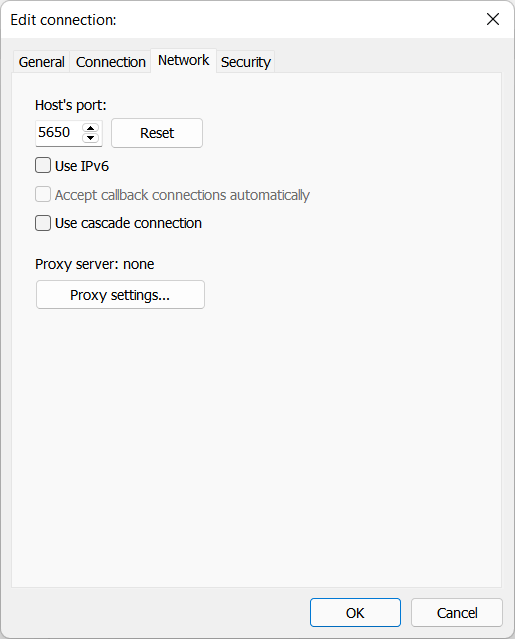
Sicherheitstab
Wenn Sie dasselbe Zugangspasswort für alle Ihre Hosts verwenden, die in das Adressbuch importiert werden, können Sie es hier angeben. Das Passwort (in einer gehashten Form) wird im Adressbuch gespeichert.