Viewer
Viewer ist ein einzelnes "Befehlszentrum", in dem Sie Ihr Adressbuch aufbewahren und eine Remote-Sitzung mit den verfügbaren Verbindungsmodi starten. Außerdem bietet der Viewer mehrere integrierte Werkzeuge wie Remote-Installation, MSI-Konfigurator, Nach Hosts suchen, Adressbuch-Manager und Lizenzschlüsselspeicher, die Ihnen helfen, Ihr Remote-Inventar zu verwalten.
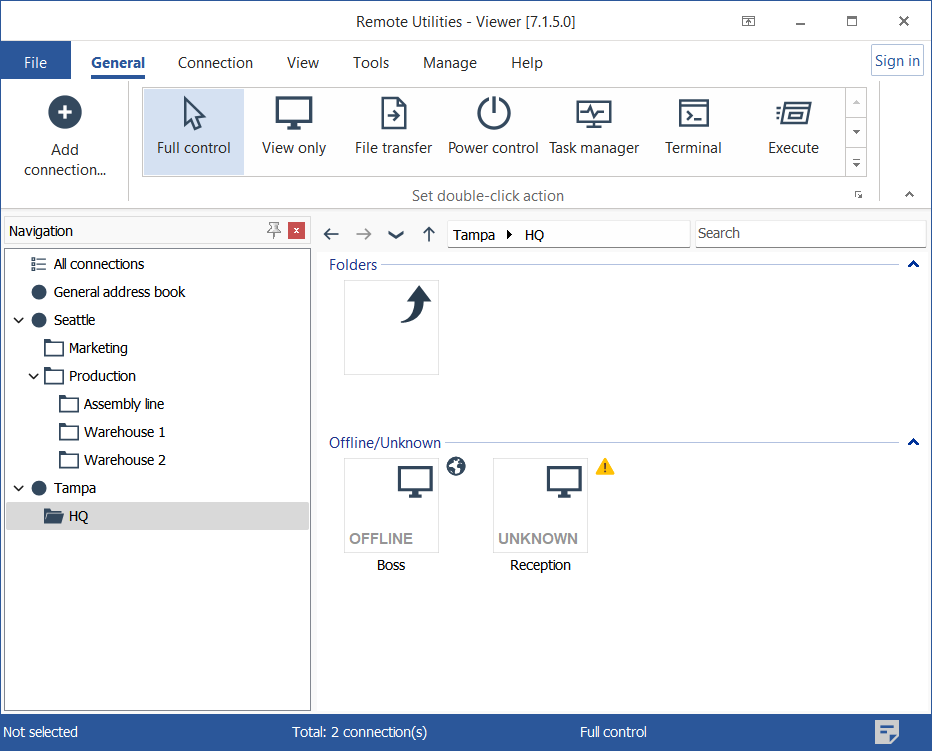
Viewer läuft 30 Tage im Testmodus. Um die Software über den Testzeitraum hinaus zu nutzen, ist ein gültiger Lizenzschlüssel erforderlich. Erfahren Sie wie man Viewer mit einem Lizenzschlüssel registriert.
Tip
Sie können portablen Viewer von einem USB-Stick ausführen. Dieser Viewer erfordert keine Installation. Erfahren Sie mehr über portablen Viewer...
Allgemeiner Tab
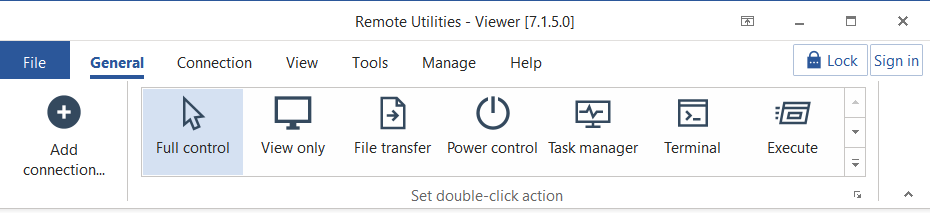
- Verbindung hinzufügen—fügen Sie eine neue Verbindung zum Adressbuch hinzu.
- Doppelklick-Aktion festlegen—wählen Sie aus, welchen Verbindungsmodus Sie starten möchten, wenn Sie auf ein Verbindungssymbol im Adressbuch doppelklicken.
- Sperren—dieser Knopf erscheint, wenn Sie Adressbuch-Verschlüsselung aktivieren.
- Anmelden—zum Anmelden an einem selbst gehosteten Server.
Verbindungstab
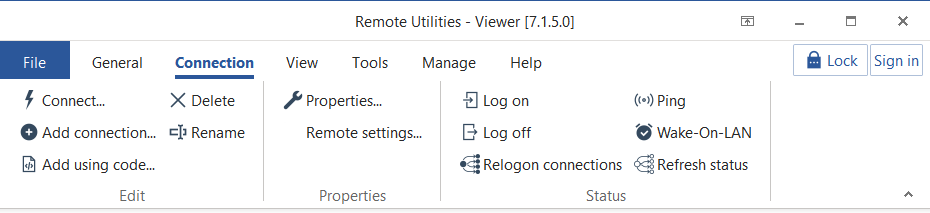
- Verbinden—stellen Sie eine Verbindung zu einem aktuell ausgewählten Host im Adressbuch her.
- Verbindung hinzufügen—fügen Sie eine neue Verbindung zum Adressbuch hinzu.
- Mit Code hinzufügen—fügen Sie eine neue Verbindung aus einer E-Mail-Nachricht hinzu. Erfahren Sie mehr...
- Löschen—löschen Sie die ausgewählte Verbindung.
- Umbenennen—benennen Sie die ausgewählte Verbindung um.
- Einstellungen—öffnen Sie die Verbindungseinstellungen der ausgewählten Verbindung.
- Remote-Einstellungen—öffnen Sie die Remote-Einstellungen der ausgewählten Verbindung.
- Einloggen—melden Sie sich an einem Remote-PC an.
- Abmelden—melden Sie sich von einem Remote-PC ab.
- Neuanmeldung an Verbindungen—melden Sie sichtbare Verbindungen neu an.
- Ping—ping führen Sie auf sichtbare Verbindungen aus.
- Wake on LAN—führen Sie einen WOL-Befehl für eine ausgewählte Verbindung aus.
- Status aktualisieren—aktualisieren Sie den Status sichtbarer Verbindungen.
Ansichtstab
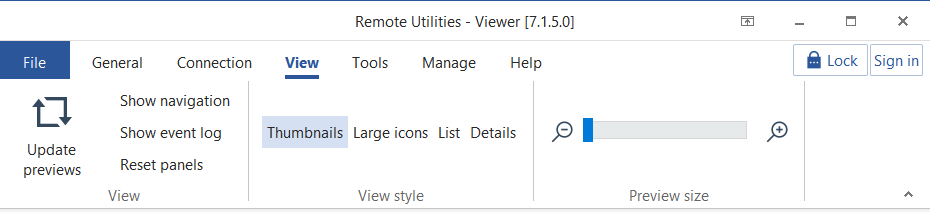
- Vorschaubilder aktualisieren—aktualisieren Sie die Miniaturvorschauen.
- Navigation anzeigen—zeigen/verbergen Sie das Navigationsfenster.
- Ereignisprotokoll anzeigen—öffnen Sie das Verbindungsprotokoll-Panel.
- Paneele zurücksetzen—setzen Sie die Paneele auf das Standardlayout zurück.
- Miniaturansichten—wechseln Sie zur Miniaturansicht mit Vorschauen des Remote-Bildschirms, die auf Miniaturen angezeigt werden.
- Große Symbole—wechseln Sie zur Ansicht mit großen Symbolen.
- Liste—wechseln Sie zur Listenansicht.
- Details—wechseln Sie zur Spaltenansicht mit Details.
- Vorschaubreite—verwenden Sie den Schieberegler für die Vorschaubreite, um die Größe der Miniaturansichten in der Miniaturansicht anzupassen.
Werkzeugtab
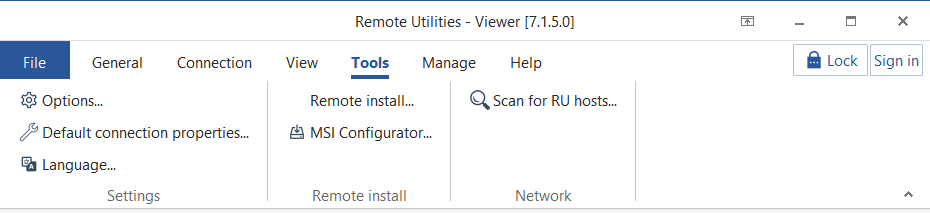
- Optionen—öffnen Sie Viewer-Optionen.
- Standard-Verbindungseinstellungen—legen Sie Standard-Verbindungseinstellungen für alle neu erstellten Remote-Verbindungen fest.
- Sprache—wählen Sie die Schnittstellensprache.
- Remote-Installation—führen Sie das Remote-Installations-Werkzeug aus.
- MSI-Konfigurator—führen Sie den MSI-Konfigurator aus (Viewer muss als Administrator ausgeführt werden).
- Nach RU-Hosts scannen—führen Sie das Scannen nach Hosts-Werkzeug aus.
Verwalten-Tab
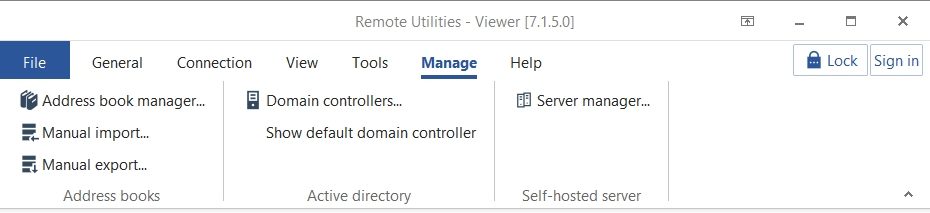
- Adressbuch-Manager—öffnen Sie den Adressbuch-Manager.
- Manueller Import/Manueller Export—Importieren/Exportieren Sie Verbindungen aus / nach Viewer.
- Domänencontroller—fügen Sie Domänencontroller hinzu oder bearbeiten Sie diese.
- Standarddomänencontroller anzeigen—zeigen/verbergen Sie den Standarddomänencontroller im Navigationsbereich.
- Server-Manager—öffnen Sie den Server-Manager.
Hilfe-Tab
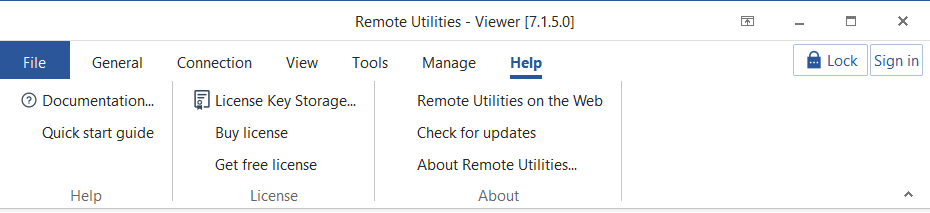
- Benutzerhandbuch—besuchen Sie diese Dokumentation im Web.
- Schnellstartanleitung—öffnen Sie die Schnellstartanleitung.
- Lizenzschlüsselspeicher—öffnen Sie den Lizenzschlüsselspeicher.
- Lizenz kaufen—bestellen Sie eine kommerzielle Lizenz.
- Kostenlose Lizenz erhalten—erhalten Sie einen kostenlosen Lizenzschlüssel für 10 PCs für geschäftliche und private Zwecke.
- Remote Utilities im Web—besuchen Sie die offizielle Programmanwendung.
- Nach Updates suchen—manuell nach Updates suchen.
- Über Remote Utilities—Programmdetails anzeigen.