Viewer-Optionen
Um auf die globalen Viewer-Optionen zuzugreifen, gehen Sie zu Werkzeuge und klicken Sie auf die Schaltfläche Optionen:
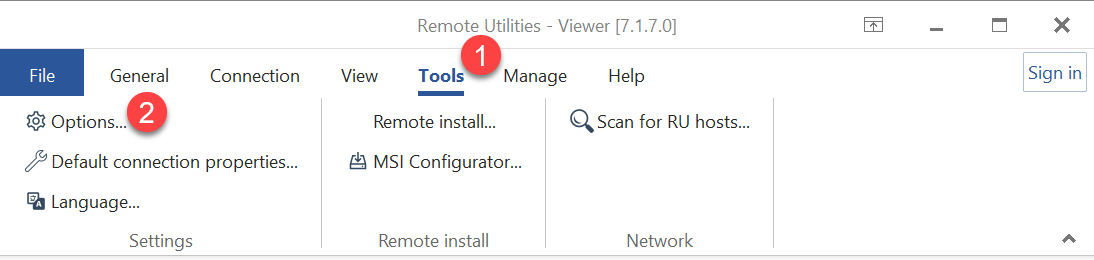
Anzeigen
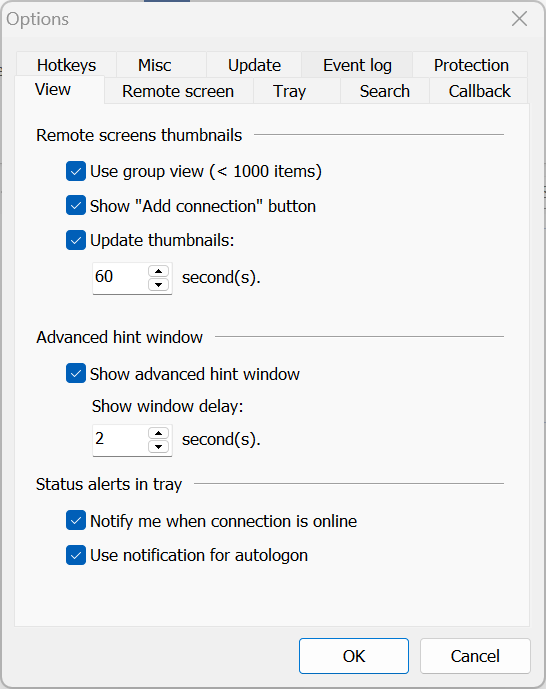
- Gruppenansicht verwenden—Gruppenverbindungen im Adressbuch nach ihrem Online-Status (d.h. "online" und "offline"). Nicht empfohlen bei mehr als 1000 Elementen.
- "Verbindung hinzufügen" Schaltfläche anzeigen—zeigt die "Verbindung hinzufügen" Schaltfläche im Inhaltsbereich des Adressbuchs an.
- Thumbnails aktualisieren—legt fest, wie oft die Verbindung-Thumbnails aktualisiert werden.
- Erweitertes Hinweisfenster anzeigen—zeigt das erweiterte Hinweisfenster an, wenn der Mauszeiger über einer Verbindung im Adressbuch schwebt.
- Benachrichtigen, wenn die Verbindung online ist—zeigt eine Desktop-Benachrichtigung an, wenn ein Remote-Computer aus dem Adressbuch online kommt.
- Benachrichtigung für die automatische Anmeldung verwenden—zeigt eine Desktop-Benachrichtigung an, wenn ein Remote-Computer mit automatischer Anmeldung online kommt.
Remote-Bildschirm
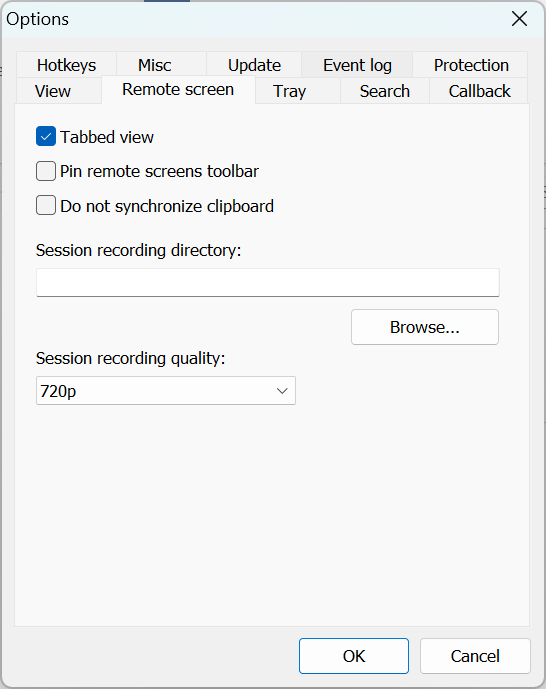
- Registerkartenansicht—zeigt mehrere Sitzungen als Registerkarten im Vollzugriff Modusfenster.
- Remote-Bildschirm-Toolbar anheften—heftet die Werkzeugleiste des Vollzugriff Modusfensters an.
- Zwischenablage nicht synchronisieren—deaktiviert die automatische Synchronisation der Zwischenablage. Sie können den Inhalt der Zwischenablage weiterhin manuell mit den Befehlen "Zwischenablage abrufen" und "Zwischenablage festlegen" übertragen.
- Sitzungsaufnahmeverzeichnis—wählen Sie, wo die Videoaufnahmen der Sitzungen gespeichert werden sollen (siehe Videoaufzeichnung).
- Sitzungsaufnahmequalität—legt die Aufnahmequalität fest (1024x768, 720p und 1080p).
Tray
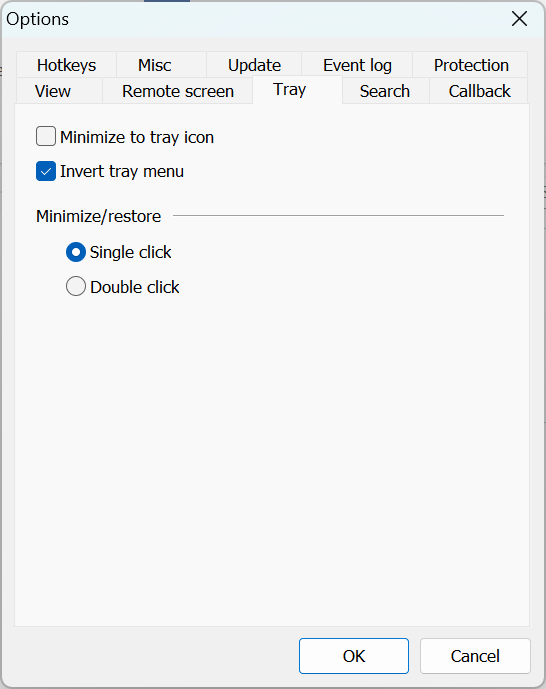
- Auf Tray-Symbol minimieren—legt fest, dass der Viewer in den System-Tray-Bereich anstatt in die Taskleiste minimiert wird.
- Tray-Menü umkehren—kehrt die Reihenfolge der Elemente im Kontextmenü des Tray-Symbols um.
- Minimieren/ Wiederherstellen—legt fest, dass der Viewer mit einem einfachen oder doppelten Klick minimiert und wiederhergestellt wird.
Suche
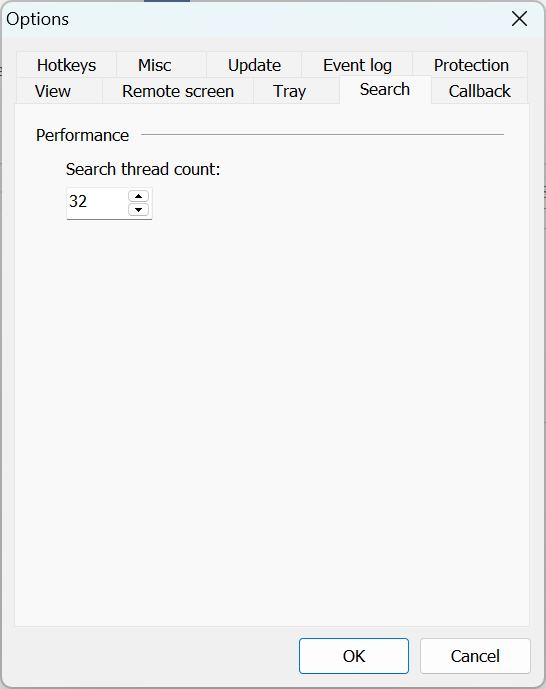
- Such-Thread-Anzahl—legt fest, wie viele Threads das Programm verwenden sollte, wenn es nach Hosts sucht.
Callback
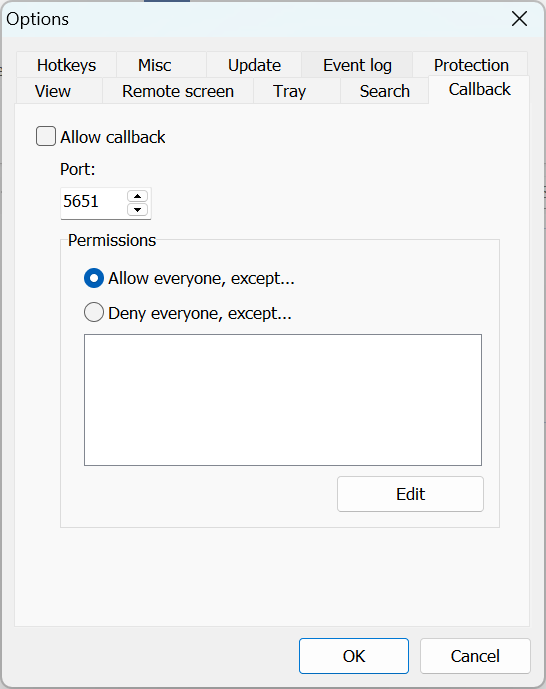
- Callback erlauben—erlauben Sie dem Viewer, eingehende Callback-Verbindungsanfragen zu akzeptieren.
- Port—geben Sie den Callback-Port an (standardmäßig 5651).
- Berechtigungen—geben Sie IP-Filterregeln für Callback-Verbindungen an:
- Alle erlauben, außer—verwenden Sie eine schwarze Liste.
- Alle verweigern, außer—verwenden Sie eine weiße Liste.
- Bearbeiten—fügen Sie die IP-Adresse oder den Bereich zur ausgewählten Liste hinzu.
Tastenkombinationen
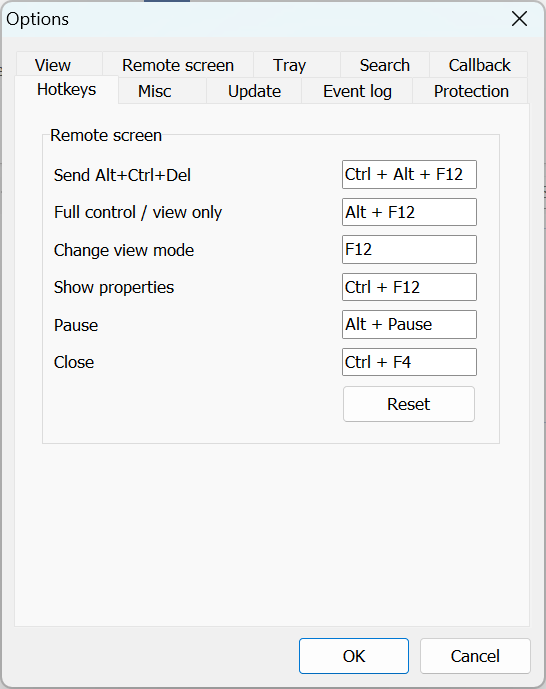
Definieren Sie Tastenkombinationen, die im Vollzugriff und Ansicht Modus funktionieren.
- Strg+Alt+Entf senden—die Strg+Alt+Entf Tastenkombination an den Remote-PC senden.
- Vollzugriff / Nur Leserechte—wechseln Sie im Handumdrehen zwischen Vollzugriff und Nur Leserechte Verbindungsmodi.
- Ansichtsmodus ändern—durch Drücken dieser Taste wird der Bildschirmansichtsmodus (Normal, Stretch, Vollbild und Vollbild Stretch) umgeschaltet.
- Eigenschaften anzeigen—durch Drücken dieser Taste können Sie das Fenster für Verbindungseinstellungen aufrufen und die Eigenschaften im Handumdrehen ändern, ohne die Sitzung zu schließen.
- Pause—die Remote-Sitzung pausieren.
- Schließen—das Vollzugriff und Ansicht Fenster schließen.
- Zurücksetzen—Tastenkombinationen auf ihre Standardwerte zurücksetzen.
Sonstiges
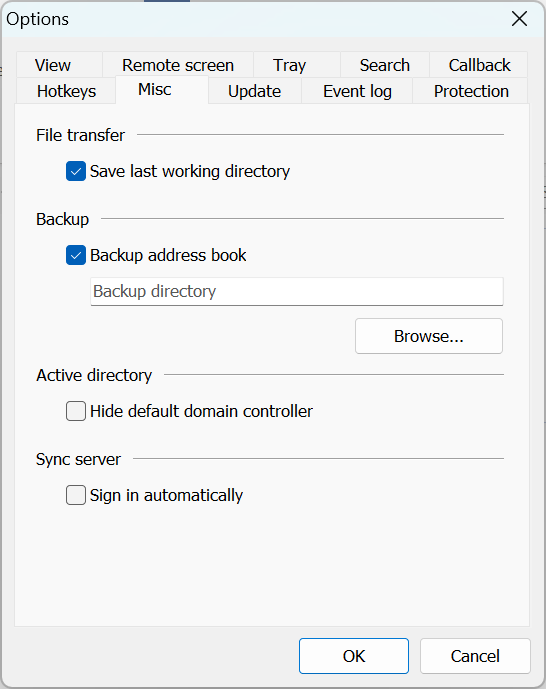
- Letzten Arbeitsordner speichern—lassen Sie das Programm den zuletzt geöffneten Ordner in der Dateiübertragungs mode merken.
- Adressbuch sichern—Adressbuch-Backups aktivieren (siehe Adressbuch sichern).
- Standard-Domaincontroller ausblenden—Active Directory-Baum im Navigationsbereich des Viewers deaktivieren.
- Automatisch anmelden—automatisch bei einem selbstgehosteten Server anmelden. Siehe Adressbuch-Synchronisation einrichten und Authentifizierungsserver einrichten).
Aktualisierung
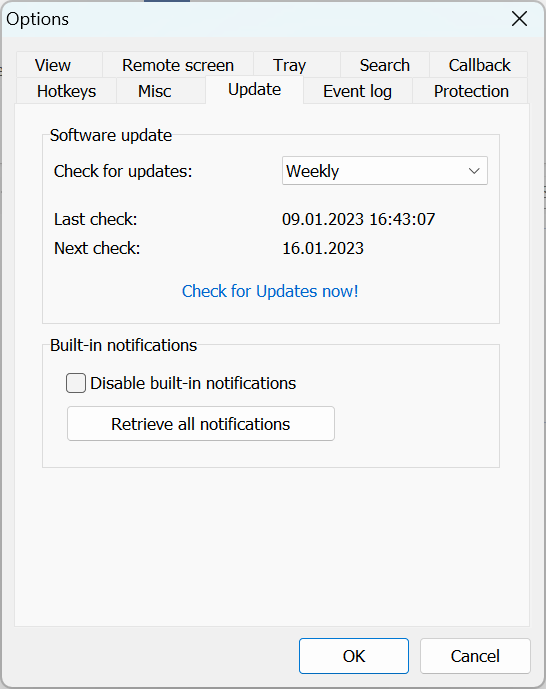
- Nach Updates suchen—setzen Sie das Intervall zur Suche nach Updates.
- Jetzt nach Updates suchen!—sofort nach verfügbaren Updates suchen.
- Integrierte Benachrichtigungen deaktivieren—Benachrichtigungen über neue Updates, die im Viewer-Fenster angezeigt werden, deaktivieren.
- Alle Benachrichtigungen abrufen—alle aktuellen Benachrichtigungen zu neuen Updates anzeigen.
Ereignisprotokoll
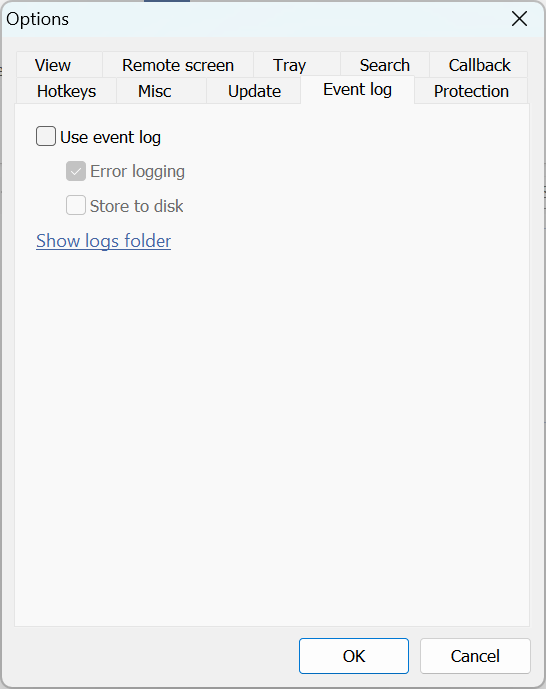
- Verwenden Sie das Ereignisprotokoll—aktivieren Sie das Viewer-Protokoll.
- Fehlerprotokollierung—auch Fehler protokollieren.
- Auf Disk speichern—das Protokoll in eine Datei auf der Festplatte schreiben.
- Protokollordner anzeigen—den Protokollordner öffnen.
Schutz
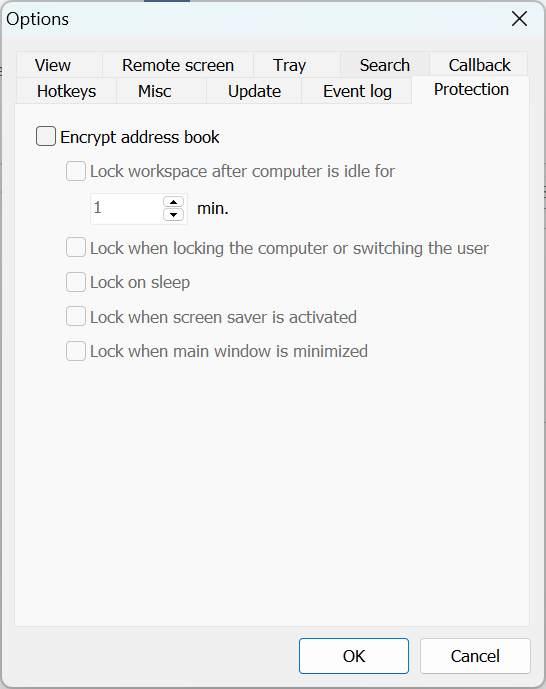
- Adressbuch verschlüsseln—aktivieren Sie die Verschlüsselung des Adressbuchs.
- Arbeitsbereich nach Inaktivität des Computers sperren—geben Sie in wie vielen Minuten der Viewer-Arbeitsbereich gesperrt werden soll, wenn der Computer inaktiv ist.
- Sperren, wenn der Computer gesperrt oder der Benutzer gewechselt wird—sperren Sie den Viewer-Arbeitsbereich, wenn der Windows-Desktop gesperrt oder der Windows-Benutzerkonto gewechselt wird.
- Sperren im Ruhezustand—sperren Sie den Viewer-Arbeitsbereich, wenn der Computer in den Ruhezustand wechselt.
- Sperren, wenn der Bildschirmschoner aktiviert wird—sperren Sie den Viewer-Arbeitsbereich, wenn der Bildschirmschoner startet.
- Sperren, wenn das Hauptfenster minimiert wird—sperren Sie den Viewer-Arbeitsbereich, wenn das Viewer-Fenster in die Taskleiste oder das Systemtray minimiert wird.