Host-Dienst startet nicht
Überblick
Damit der Host korrekt funktioniert, muss der Host-Dienst auf dem Host-Computer ausgeführt werden.
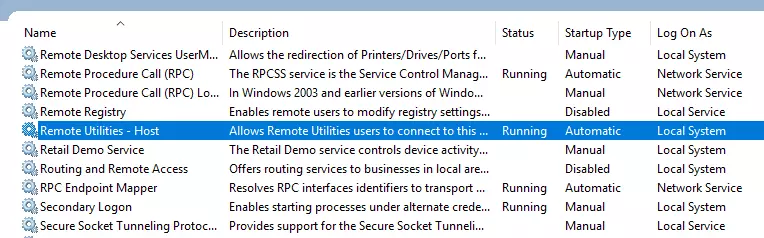
Der Host-Dienst startet automatisch, wenn Sie den Host installieren oder aktualisieren. Der Host-Dienst wird automatisch mit Windows gestartet, es sei denn, Sie ändern dieses Verhalten in den Host Startup-Modus Einstellungen.
Symptome
Der Host Dienst startet nach der Installation oder Aktualisierung des Hosts auf eine neuere Version nicht.
Lösungen
- Starten Sie den Host-Computer neu.
- (Windows 8 und 10) Gehen Sie zu Windows Systemsteuerung→Hardware und Sound→Energieoptionen, klicken Sie auf Festlegen, was die Power-Tasten tun und deaktivieren Sie Schnellstart aktivieren:
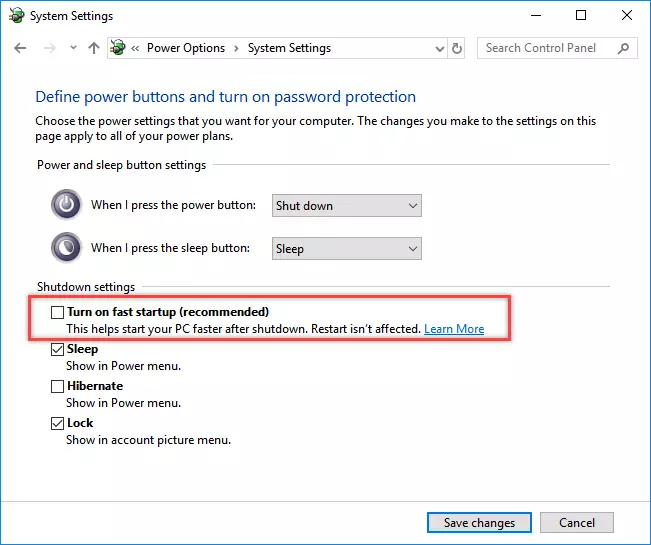
- Stellen Sie sicher, dass Ihre Antivirensoftware den Betrieb von Remote Utilities nicht blockiert. Es wird empfohlen, den Host zur Ausnahmeliste Ihres Antivirenprogramms hinzuzufügen.
- Deinstallieren Sie den Host vollständig und installieren Sie ihn erneut.
- Stellen Sie sicher, dass die von Host verwendeten Ports nicht von anderer Software auf dem Host-Computer verwendet werden. Siehe Ports, die von Remote Utilities verwendet werden für weitere Informationen.
Weitere Fehlersuche
Wenn nichts davon hilft, senden Sie uns bitte eine E-Mail an support@remoteutilities.com und geben Sie die folgenden Daten an, damit wir das Problem weiter diagnostizieren können:
- Windows-Systemereignisprotokoll
- Host-Registrierungsschlüssel
- Host-Logdatei(en)
So exportieren Sie das Windows-Systemereignisprotokoll (Windows 10)
- Klicken Sie auf die Windows-Such-Schaltfläche in der Taskleiste und beginnen Sie mit dem Tippen von "Ereignis...". Klicken Sie auf Ereignisanzeige in den Suchergebnissen:
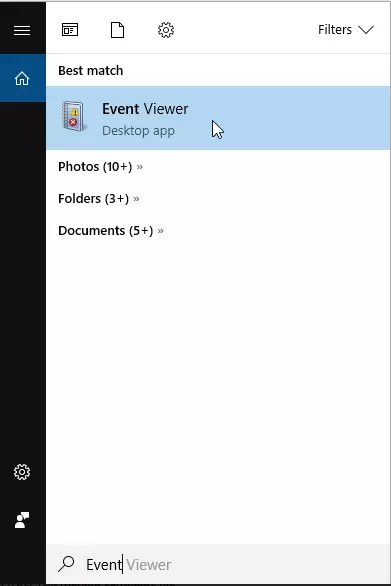
- Das Fenster der Ereignisanzeige öffnet sich:
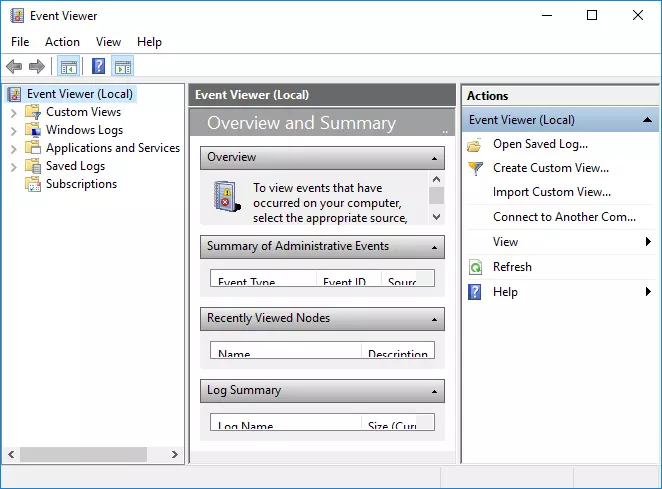
- Navigieren Sie im linken Bereich zu Windows-Protokolle→System und klicken Sie auf Aktuellen Protokoll filtern:
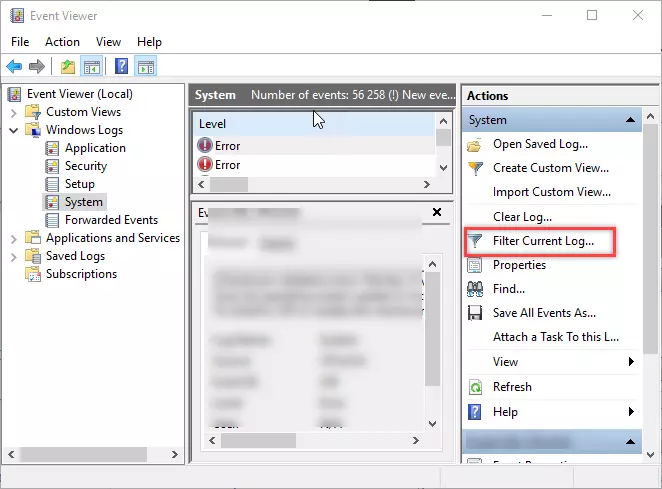
- Wählen Sie im Fenster "Aktuellen Protokoll filtern" aus der Dropdown-Liste Protokolliert den Zeitraum aus, für den Sie das Protokoll speichern möchten. Stellen Sie sicher, dass der ausgewählte Zeitraum lang genug ist, um den Tag einzuschließen, an dem Sie tatsächlich ein Problem mit dem Host-Dienst hatten. Klicken Sie auf Ok:
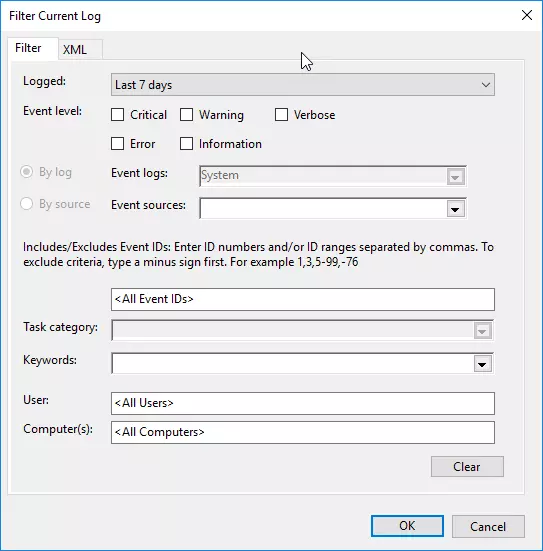
- Klicken Sie auf Gefilterte Protokolldatei speichern, wählen Sie den Zielordner aus und speichern Sie das Protokoll als
.evtx-Datei: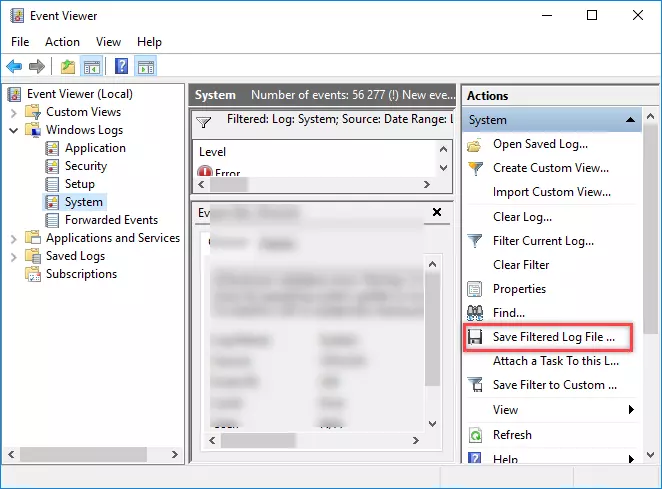
So exportieren Sie den Host-Registrierungsschlüssel
- Geben Sie "regedit" im Windows Ausführen-Dialogfeld (oder verwenden Sie die Windows-Suche) ein und öffnen Sie den Windows-Registrierungs-Editor.
- Navigieren Sie zu dem Schlüssel
HKEY_LOCAL_MACHINE\SOFTWARE\Usoris\Remote Utilities Host. - Klicken Sie mit der rechten Maustaste auf den Schlüssel und wählen Sie Exportieren:
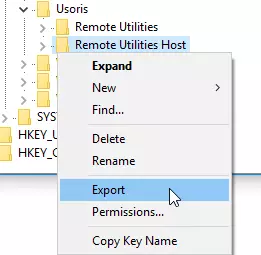
- Speichern Sie die
.reg-Datei auf Ihrer Festplatte.
So erhalten Sie die Host-Protokolle
Öffnen Sie den Ordner C:\Program Files (x86)\Remote Utilities - Host\Logs, komprimieren Sie die HTML-Dateien im Ordner und senden Sie uns die komprimierte Datei zusammen mit dem Windows-Ereignisprotokoll (.evtx) und dem Host-Registrierungsschlüssel (.reg) Dateien.