Wie importiere ich Datensätze aus einer Tabelle in mein Adressbuch?
Überblick
Dieses Handbuch zeigt Ihnen, wie Sie das Adressbuch von Remote Utilities Adressbuch mit Datensätzen aus einer Tabellen-Datei befüllen.
Erstellen Sie eine Vorlage für die Adressbuch-Datei
Sie müssen einen Beispieldatei im XML-Format erstellen, um zu beginnen. Der einfachste Weg, dies zu tun, ist, ein neues Adressbuch mit Beispieldatensätzen zu erstellen:
- Gehen Sie im Viewer zum Verwalten-Tab und klicken Sie auf Adressbuch-Manager:
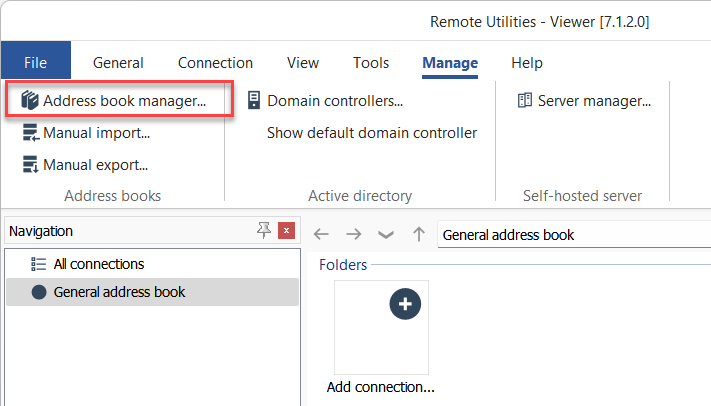
- Klicken Sie auf Hinzufügen:
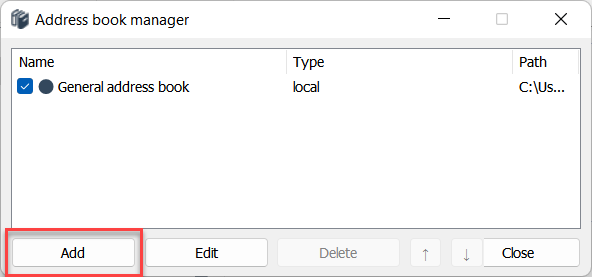
- Wählen Sie Local und klicken Sie auf Weiter:
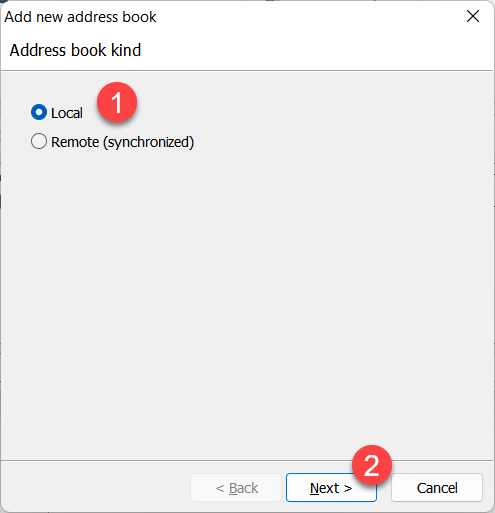
- Wählen Sie Neues Adressbuch-Datei erstellen und klicken Sie auf Fertigstellen:
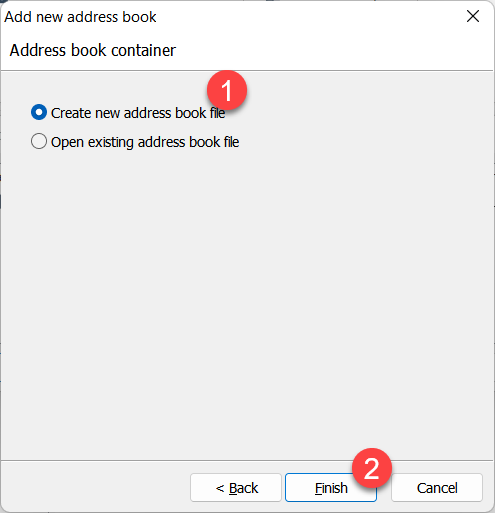
- Wählen Sie einen Zielordner, benennen Sie die Datei und klicken Sie auf Speichern:
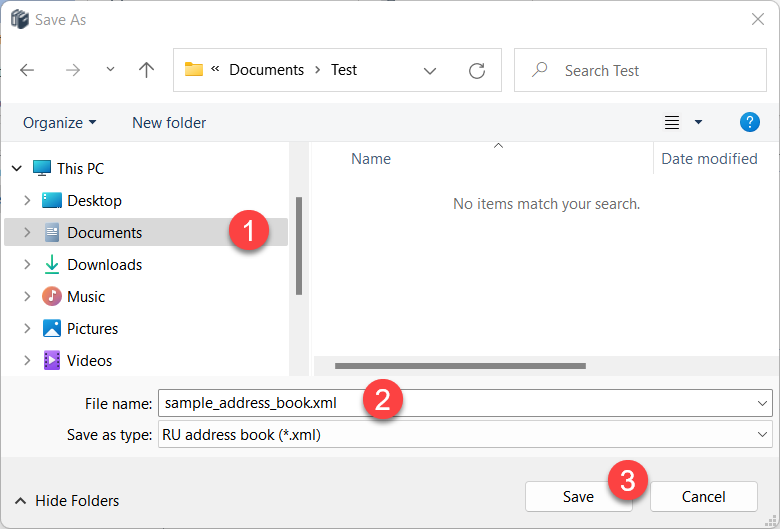
- Schließen Sie den Adressbuch-Manager.
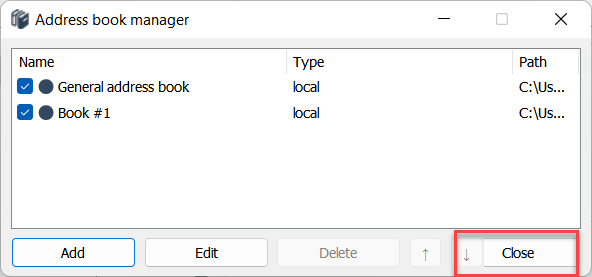
- Ihr neues Adressbuch wird im Haupt-Viewer-Fenster geladen.
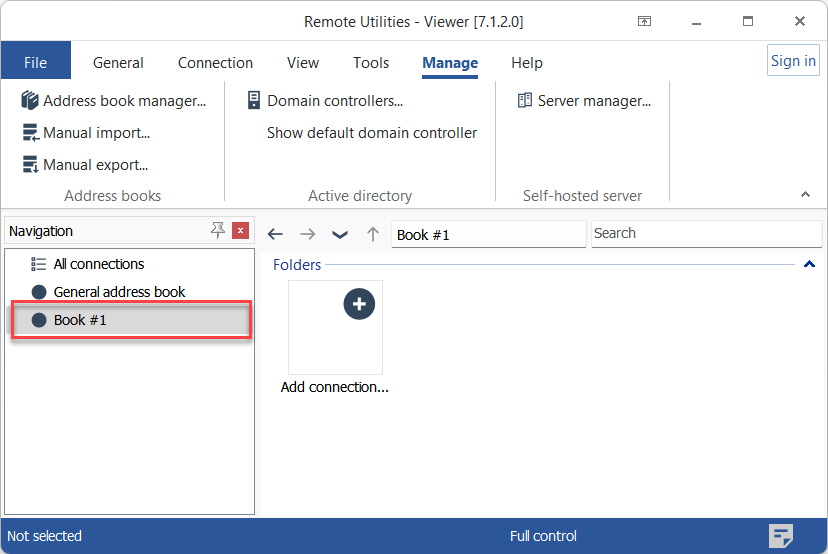
- Erstellen Sie zwei Ordner im neuen Adressbuch und zwei Verbindungen in einem der Ordner. Dies sind Beispieldatensätze, sodass Sie beliebige Namen verwenden können. Das Ergebnis könnte so aussehen:
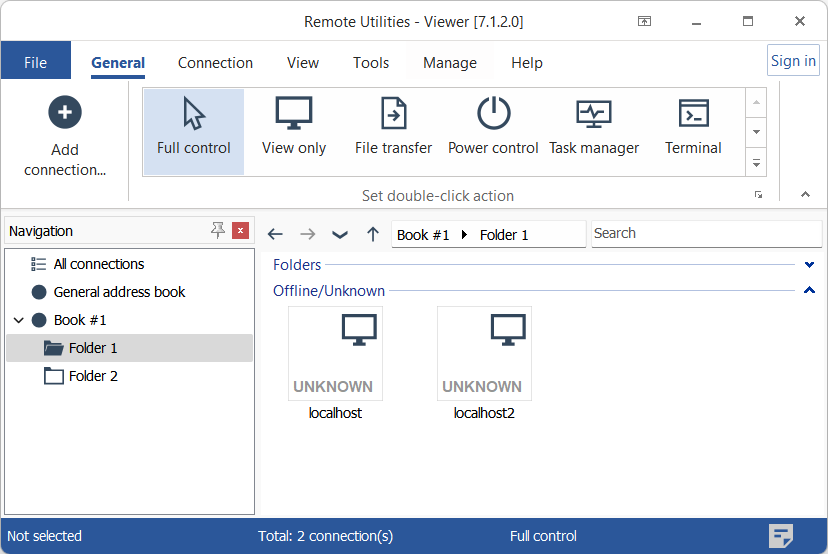
- Beenden Sie den Viewer komplett (Datei→Beenden) und fahren Sie mit dem nächsten Abschnitt unten fort.
Öffnen Sie die Datei im XML-Editor
Verwenden Sie einen beliebigen XML-Editor, um die Beispiel-Adressbuch-Datei zu öffnen, die Sie gerade erstellt haben. Sie sollten Folgendes sehen:
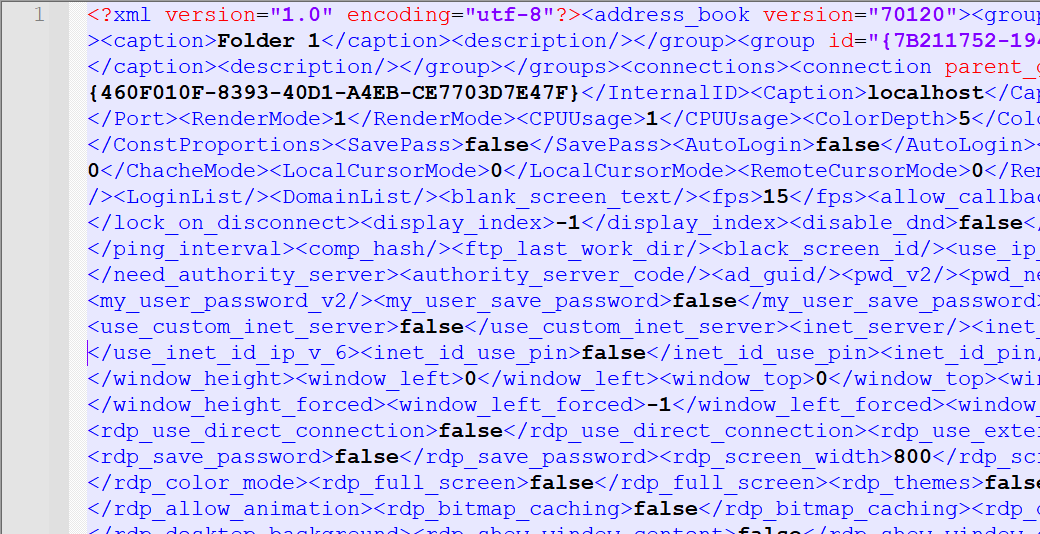
Verwenden Sie den kostenlosen XML-Code-Formatter, um den Code für eine bessere Lesbarkeit zu formatieren:
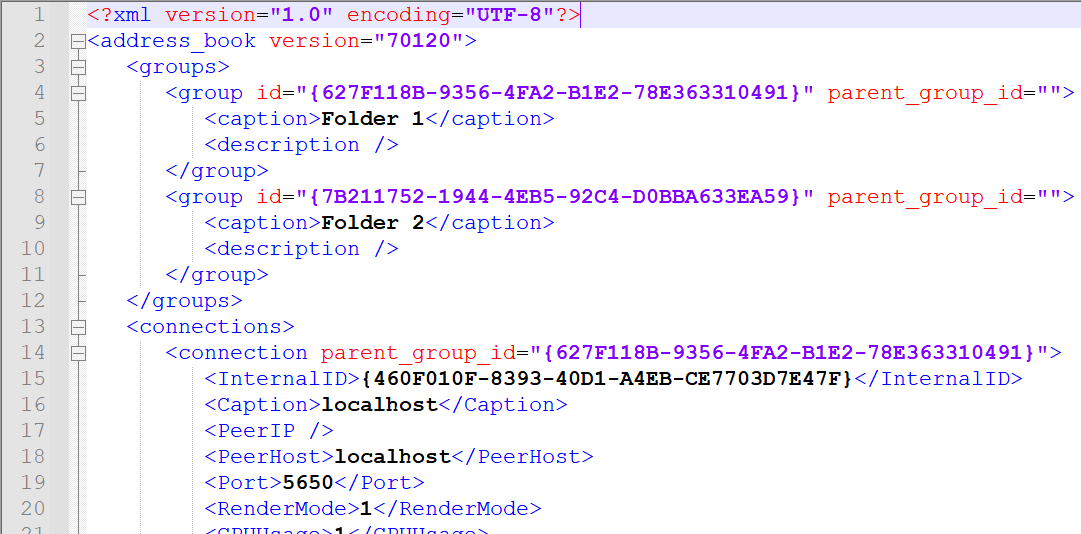
Tags und Attribute erklärt
Das <groups>-Tag umfasst Adressbuch-Ordner. Jeder Ordner ist mit dem <group>-Tag markiert und hat zwei Attribute—id und parent_group_id. Das id-Attribut wird als eindeutiger Identifikator für jeden Ordner verwendet. Das parent_group_id-Attribut wird nur für Unterordner verwendet und zeigt die ID des übergeordneten Ordners für diesen speziellen Unterordner an.
Das <connections>-Tag umfasst Verbindungen, die Remote-Computer darstellen. Jede Verbindung ist mit dem <connection>-Tag markiert. Der <connection>-Tag hat das Attribut parent_group_id, das auf die eindeutige ID des Ordners verweist, in dem sich diese Verbindung befindet.
Außerdem umfasst jeder <connection>-Tag Tags, die die Eigenschaften dieser Verbindung enthalten:
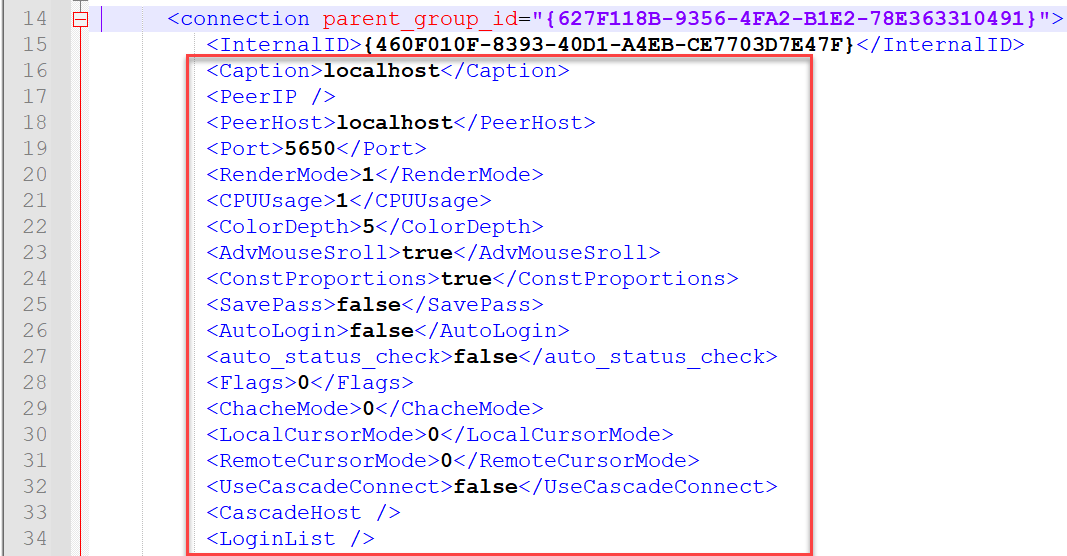
Sie können die Datei jetzt schließen und mit dem nächsten Schritt fortfahren.
XML-Karte zu Excel hinzufügen
- Öffnen Sie Microsoft Excel, klicken Sie mit der rechten Maustaste auf die Menüleiste und wählen Sie Menüband anpassen:
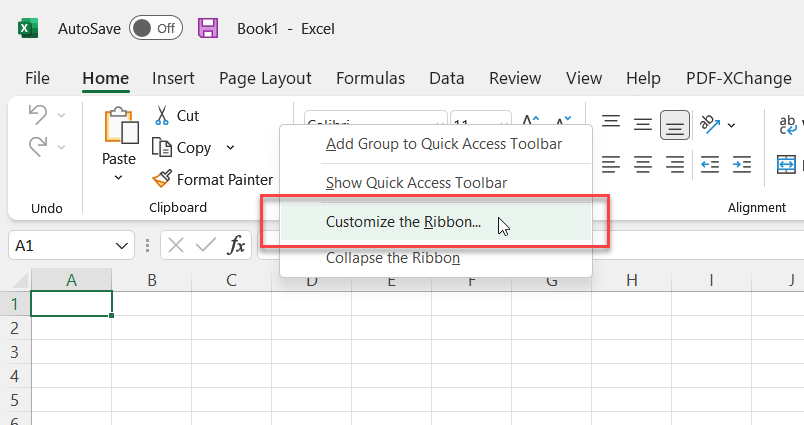
- Aktivieren Sie den Entwickler-Tab und klicken Sie auf OK:
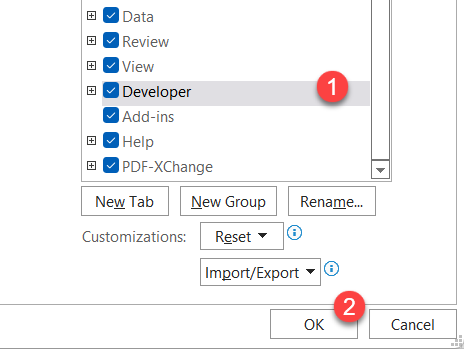
- Gehen Sie zum Entwickler-Tab und klicken Sie auf Quelle:
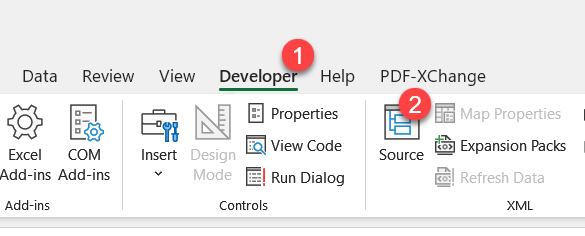
- Klicken Sie im XML-Bereich auf XML-Karten...:
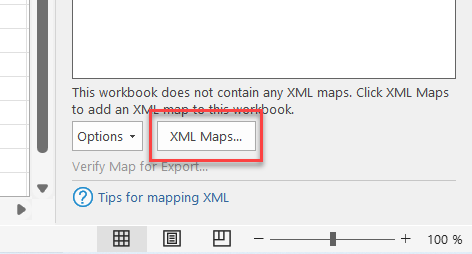
- Klicken Sie auf Hinzufügen:
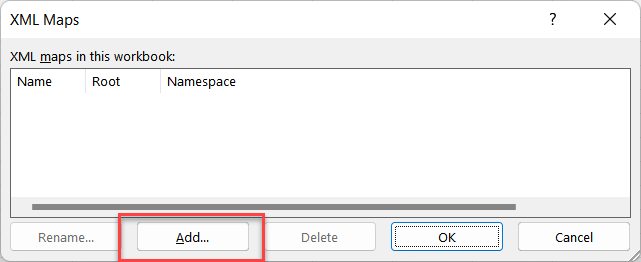
- Öffnen Sie Ihre Beispiel-Adressbuch-XML-Datei:
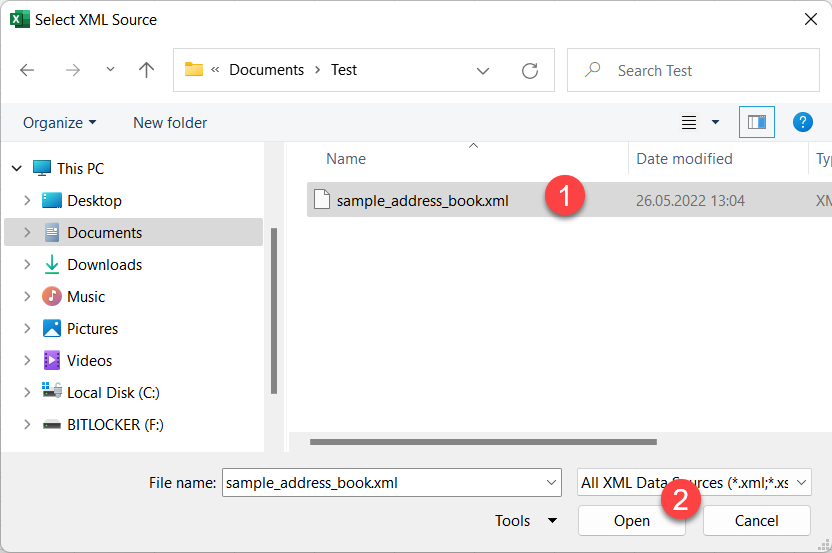
- Klicken Sie auf OK im XML-Schema-Warnhinweis:
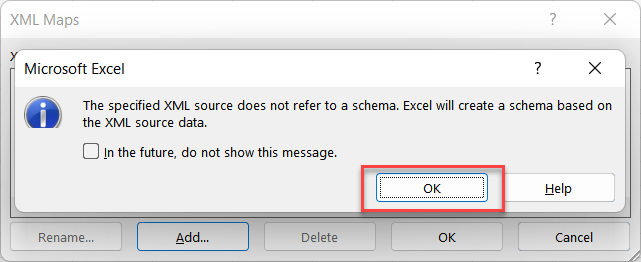
- Klicken Sie auf OK im XML-Karten-Fenster:
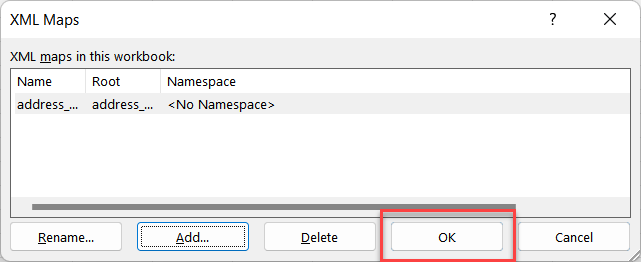
- Sie werden sehen, dass Ihre Karte im XML-Quellbereich hinzugefügt wurde:
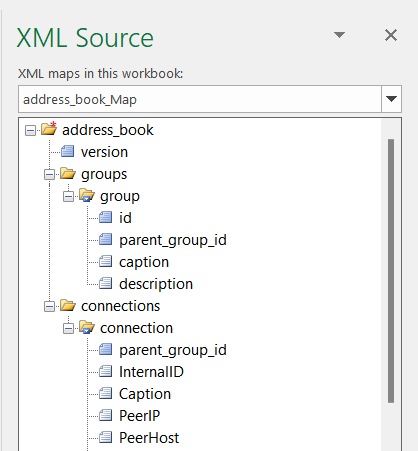
- Erstellen Sie zwei leere Tabellen in Excel und benennen Sie sie in Folders und Connections:
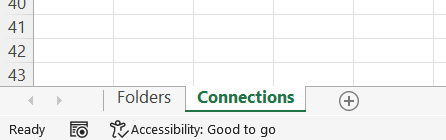
- Wechseln Sie zu dem Folders Blatt, wählen Sie das
groupsElement im XML-Quellbereich aus und ziehen Sie es in die Zelle A1 in diesem Blatt.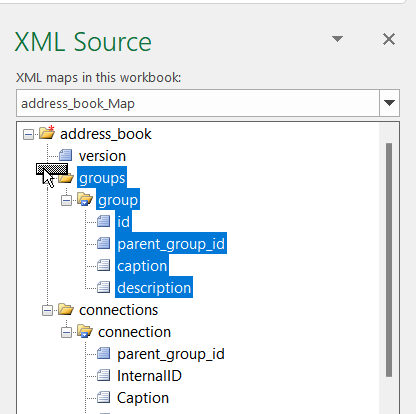
- Das Ergebnis sollte wie folgt aussehen:
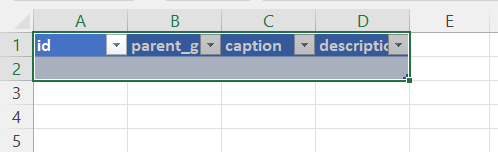
- Wechseln Sie genauso zum Connections Blatt, wählen Sie das
connectionsElement im XML-Quellbereich aus und ziehen Sie es in die Zelle A1 in diesem Blatt.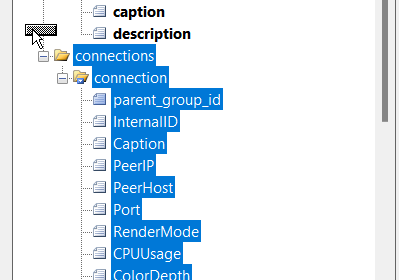
- Das Ergebnis sollte wie folgt aussehen:

- Im Entwickler Tab klicken Sie auf Daten aktualisieren:
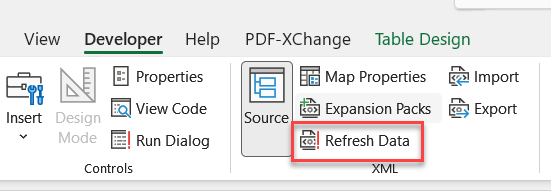
- Die Blätter werden mit den Ordner- und Verbindungsdaten aus Ihrem Muster-Adressbuch gefüllt:
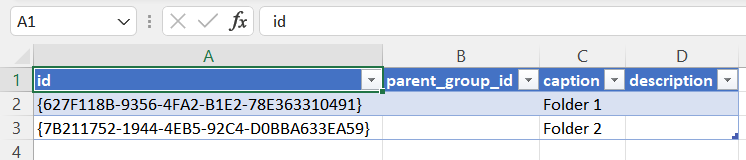
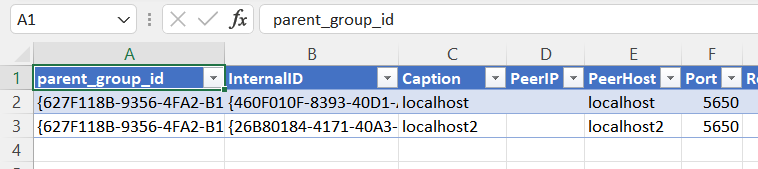
Datensätze zur Tabelle hinzufügen
Jetzt können Sie die Tabelle mit Ihren eigenen Daten füllen.
- Wechseln Sie zum Folders Blatt und fügen Sie der Tabelle eindeutige IDs und Ordnernamen (Bezeichnungen) hinzu. Sie können jeden alphanumerischen String als Ordner-ID verwenden. Die einzige Voraussetzung ist, dass sie einzigartig sein muss:
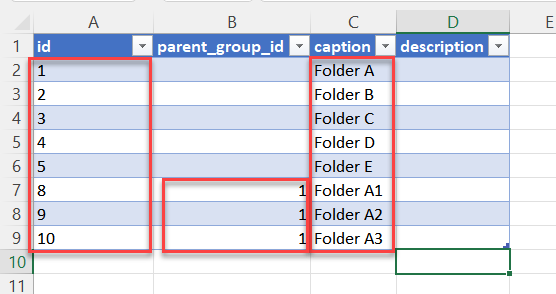
Beachten Sie, wie die übergeordnete Gruppen-ID für die Ordner A1, A2 und A3 angegeben ist. Dies sind Unterordner des Ordners A, dessen eindeutige ID "1" ist. Die
parent_group_ideinzustellen ist, wie Sie die Ordnerhierarchie in Ihrem Adressbuch definieren. - Wechseln Sie zum Connections Blatt, wählen Sie eine Beispielzeile aus und kopieren Sie sie:
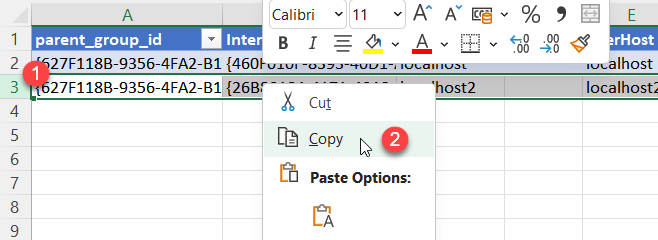
- Wählen Sie so viele leere Zeilen darunter aus, wie Sie Verbindungen zu Ihrem Adressbuch hinzufügen möchten:
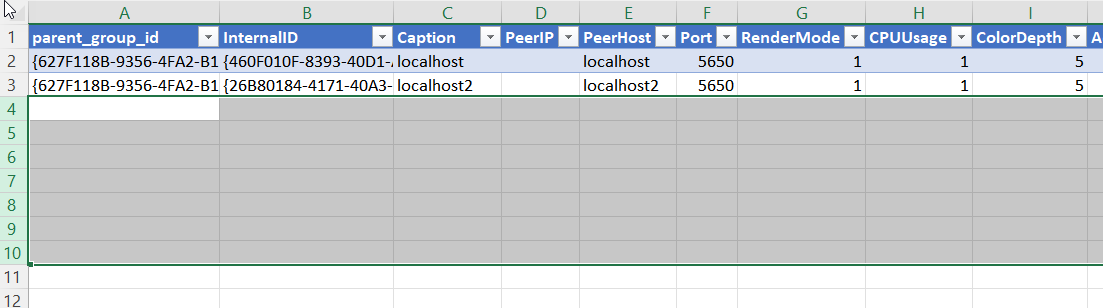
- Rechtsklicken Sie auf die Auswahl und wählen Sie Kopierte Zellen einfügen:
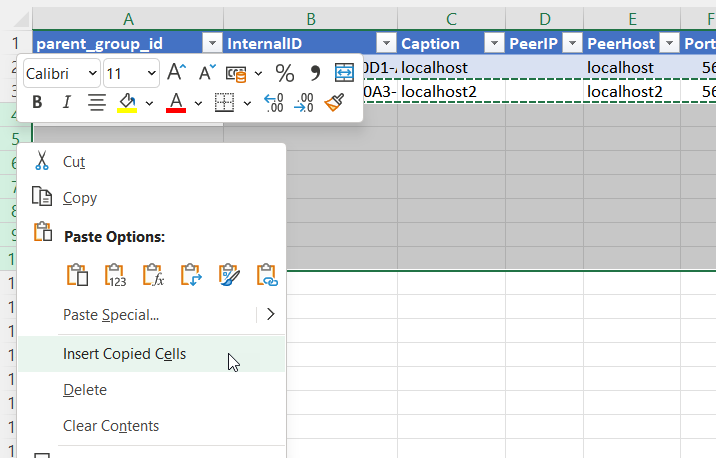
- Das Ergebnis sollte wie folgt aussehen:
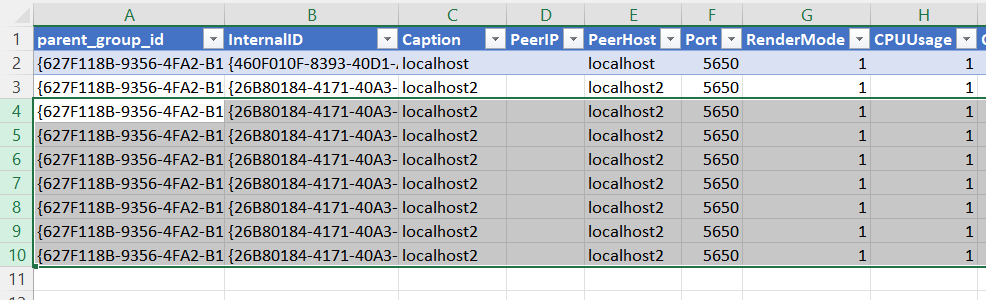
Warum muss ich die Beispieldaten kopieren?
Jedes Verbindungselement hat etwa 90 verschiedene Eigenschaften (darstellt durch Spalten in der Tabelle). Um zu vermeiden, dass Sie die Werte manuell ausfüllen, müssen Sie zuerst die Standardwerte über alle Ihre Datensätze kopieren. Sie werden in der Lage sein, die Eigenschaften später in der Viewer App sowohl einzeln als auch in großen Mengen zu bearbeiten. Für den Moment verwenden Sie einfach die Standardwerte.
- Stellen Sie sicher, dass Sie die gesamte Tabelle auswählen, indem Sie einen kleinen schwarzen Selektor in der unteren rechten Ecke ziehen. Nur die in der Tabelle enthaltenen Datensätze werden exportiert:
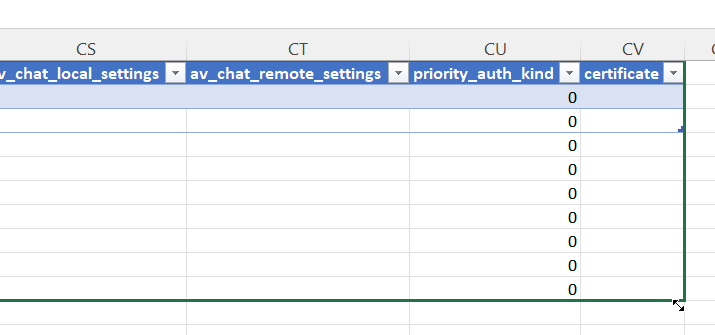
- Bereinigen Sie den Inhalt der ersten fünf Spalten in der Tabelle:
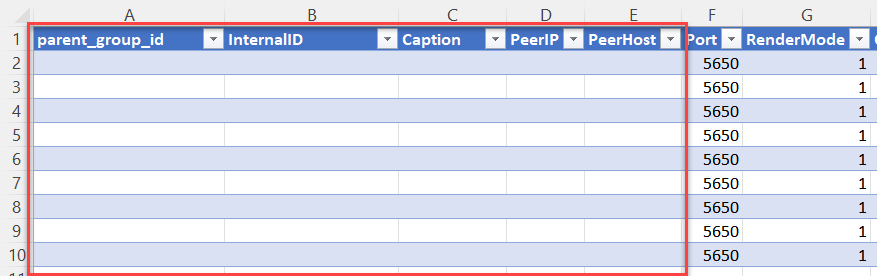
- Fügen Sie die Spalten mit Ihren Verbindungsdaten aus:
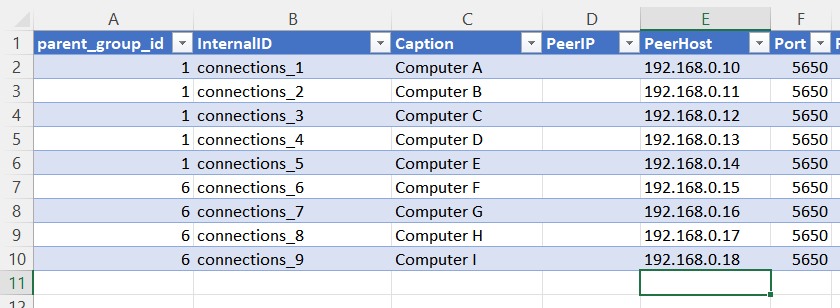
Beachten Sie, wie die
parent_group_idauf die ID des Ordners verweist, in dem die Verbindung platziert werden soll. In diesem Beispiel haben wir die ersten fünf Verbindungen in den Ordner A und die anderen vier Verbindungen in den Ordner A1 (ein Unterordner von Ordner A) gelegt.
Adressbuch exportieren
Jetzt lassen Sie uns Ihre Daten im XML-Format exportieren, um sie als Remote Utilities Adressbuch zu verwenden.
- Im Entwickler Tab klicken Sie auf Exportieren:
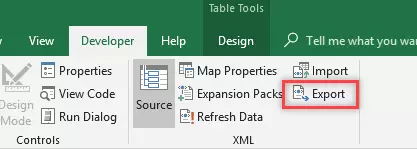
- Wählen Sie ein Ziel für Ihre Adressbuchdatei und klicken Sie auf Speichern:
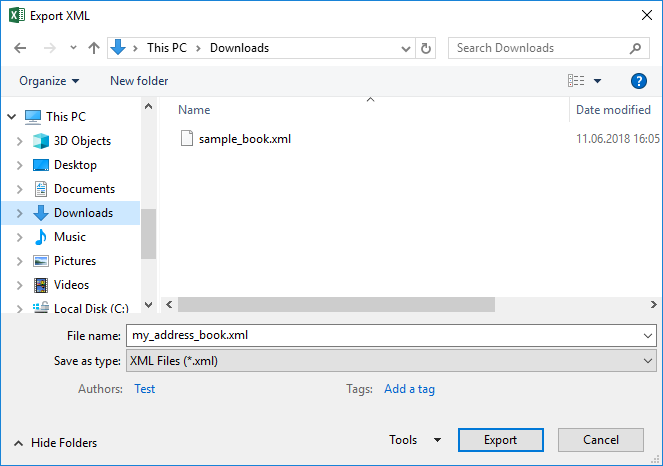
- Öffnen Sie die
my_address_book.xmlDatei in Ihrem XML-Editor und ersetzen Sie die ersten zwei Zeilen mit den entsprechenden Zeilen aus Ihrersample_book.xmlDatei. Speichern Sie und schließen Sie Ihre Adressbuchdatei.
- Wählen Sie im Viewer den Verwalten Tab aus und klicken Sie auf Adressbuch-Manager:
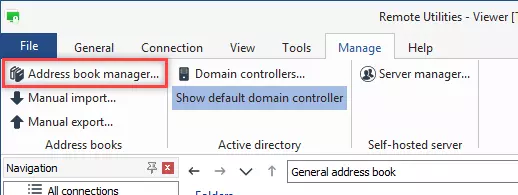
- Klicken Sie im Adressbuch-Manager auf Hinzufügen:
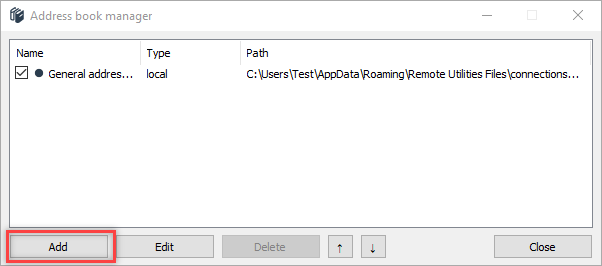
- Wählen Sie Local und klicken Sie auf Weiter:
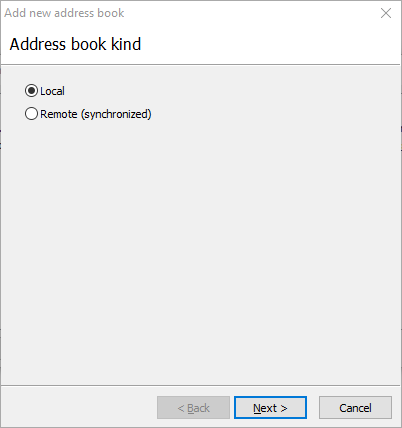
- Wählen Sie Vorhandene Adressbuchdatei öffnen und klicken Sie auf Fertigstellen:
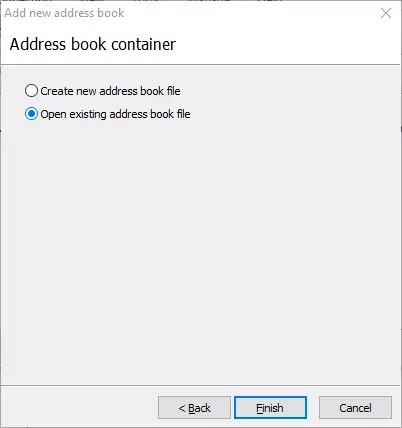
- Navigieren Sie zu Ihrer gespeicherten XML-Datei und klicken Sie auf Öffnen. Schließen Sie dann den Adressbuch-Manager.
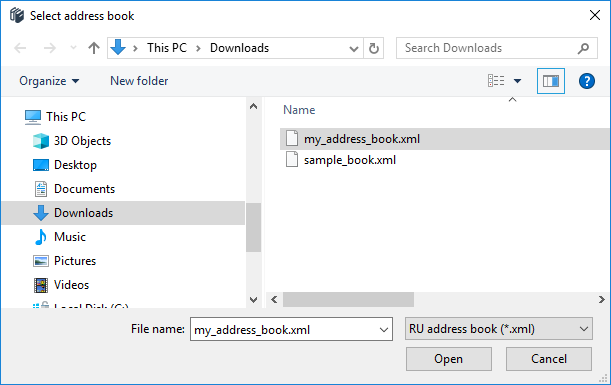
- Sie können sehen, dass Ihr Adressbuch in den Viewer geladen wurde. Der Ordner A enthält 5 Verbindungen:
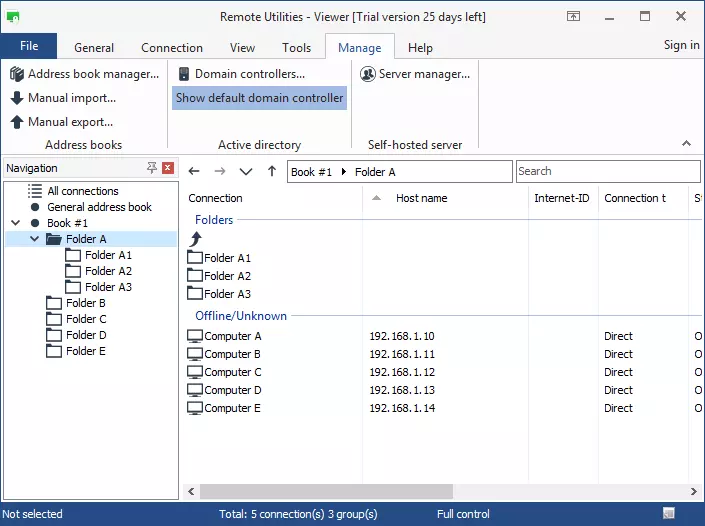
- Der Ordner A1 enthält 4 Verbindungen:
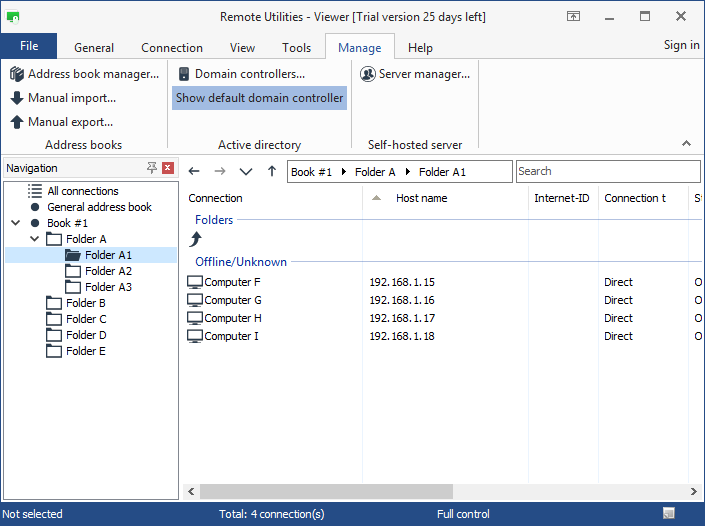
Fazit
Verwenden Sie den oben beschriebenen Prozess, um so viele Datensätze - Ordner und Verbindungen - zu Ihrem Adressbuch hinzuzufügen, wie Sie möchten. Sie können Hierarchien erstellen und Datensätze in Ordnern ablegen, indem Sie sie mit dem parent_group_id Attribut referenzieren.