Wie migriere ich den RU Server (selbstgehosteter Server) auf einen anderen PC?
Übersicht
Sie möchten Ihren RU Server auf einen anderen Rechner migrieren und dabei die aktuellen Einstellungen und Daten beibehalten.
RU Server-Daten und -einstellungen finden
Es gibt zwei Standorte:
- Der Programminstallationsordner
C:\Program Files (x86)\Remote Utilities - Server\, nämlich:- Der
data-Ordner ist der Ort, an dem die Serverkopien Ihrer synchronisierten Adressbücher gespeichert sind, falls vorhanden. - Der
Logs-Ordner enthält das Server-Systemprotokoll. - Der
stats-Ordner führt ein Protokoll aller durch den Server hergestellten Internet-ID-Verbindungen.
- Der
- Der Registrierungsschlüssel
HKEY_LOCAL_MACHINE\SOFTWARE\Usoris\Remote Utilities\MiniInternetId, der die Serverkonfigurationseinstellungen speichert.
Daten und Einstellungen an neuen Speicherort kopieren
- Installieren Sie den RU Server auf einem neuen Rechner. Siehe Installationsanleitung für RU Server.
- Kopieren Sie die Ordner
data,Logsundstats(siehe oben) vom Installationsordner des Servers auf dem alten Rechner in denselben Ordner auf dem neuen Rechner. Wählen Sie Vorhandene ersetzen, wenn Sie vom Betriebssystem dazu aufgefordert werden. - Führen Sie auf dem alten Rechner den Windows-Registrierungseditor (regedit.exe) aus, suchen Sie den Registrierungsschlüssel
HKEY_LOCAL_MACHINE\SOFTWARE\Usoris\Remote Utilities\MiniInternetId, klicken Sie mit der rechten Maustaste auf den Schlüssel und wählen Sie Exportieren. Speichern Sie den Schlüssel als.reg-Datei. - Führen Sie auf dem neuen Rechner den Windows-Registrierungseditor aus, gehen Sie zu Datei→Importieren und importieren Sie die
.reg-Datei, die Sie im vorherigen Schritt erstellt haben.
Serveradresse im Viewer aktualisieren
Wichtig
Führen Sie diesen Schritt nur durch, falls sich die IP-Adresse oder der DNS-Name Ihres Servers nach der Migration geändert hat.
Je nachdem, welche Funktionen des RU Servers Sie verwenden, müssen Sie möglicherweise die Serveradresse an zwei verschiedenen Stellen im Viewer ändern:
- Für die Adressbuch-Synchronisierung—in den Eigenschaften des synchronisierten Adressbuchs
- Für die Internet-ID-Verbindung—in den Verbindungseinstellungen
Serveradresse im synchronisierten Adressbuch aktualisieren
- Öffnen Sie Viewer und gehen Sie zu Verwalten→Server-Manager:
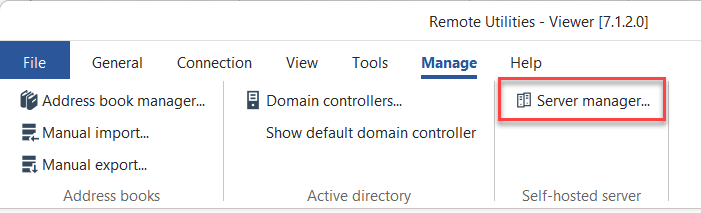
- Klicken Sie auf Hinzufügen:
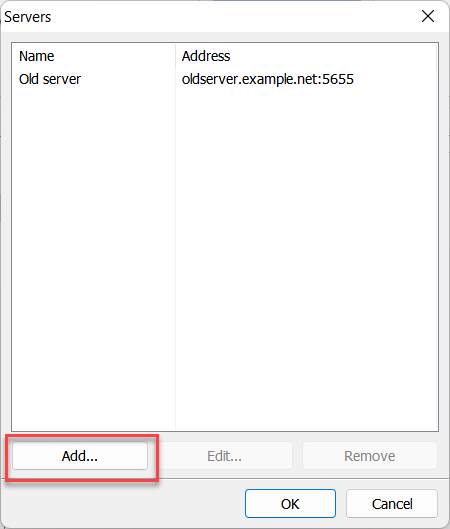
- Geben Sie den neuen Servernamen und die Adresse ein und klicken Sie auf OK:
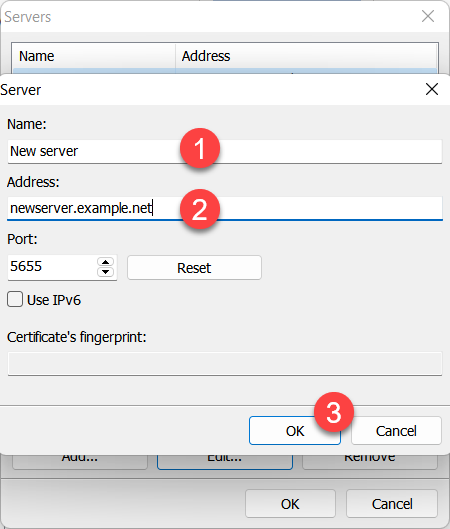
- Ihr neuer Server wird in der Liste angezeigt. Klicken Sie auf OK, um den Server-Manager zu schließen:
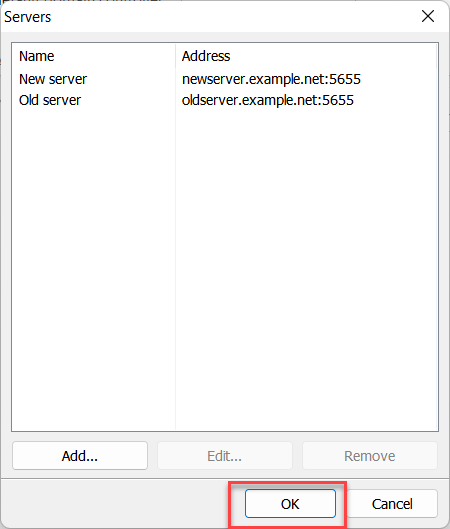
- Klicken Sie mit der rechten Maustaste auf Ihr synchronisiertes Adressbuch und wählen Sie Adressbuch-Manager:
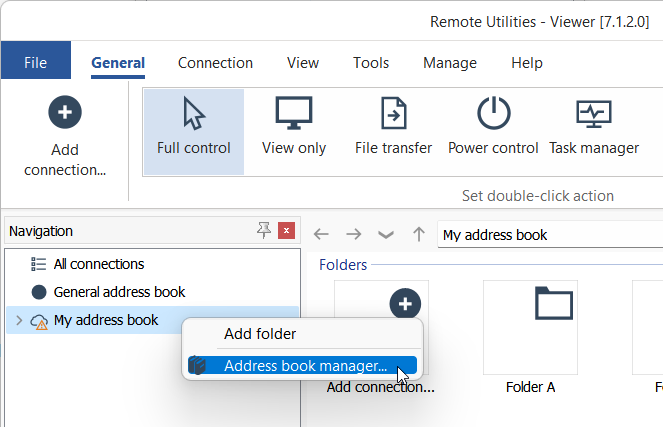
- Wählen Sie Ihr synchronisiertes Adressbuch in der Liste aus und klicken Sie auf Bearbeiten:
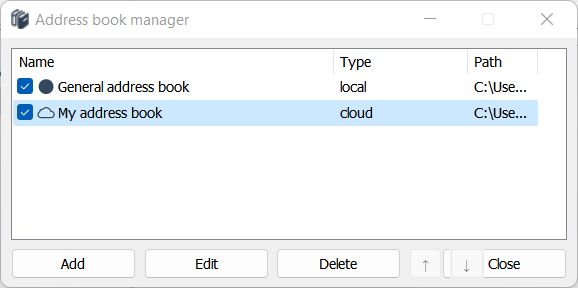
- Gehen Sie zu Online-Synchronisation, wählen Sie Ihren neuen Server aus der Dropdown-Liste und klicken Sie auf OK:
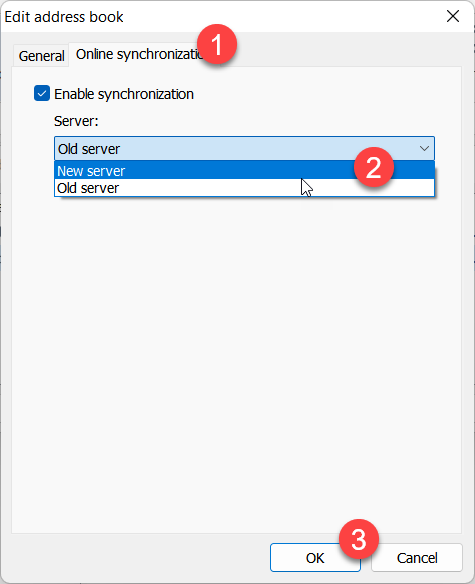
- Melden Sie sich am neuen Server mit denselben Zugangsdaten an, die Sie vor der Migration verwendet haben.
Serveradresse in Verbindungseinstellungen aktualisieren
- Klicken Sie mit der rechten Maustaste auf eine Verbindung in Ihrem Adressbuch, für die Sie die Serveradresse aktualisieren möchten, und wählen Sie Eigenschaften.
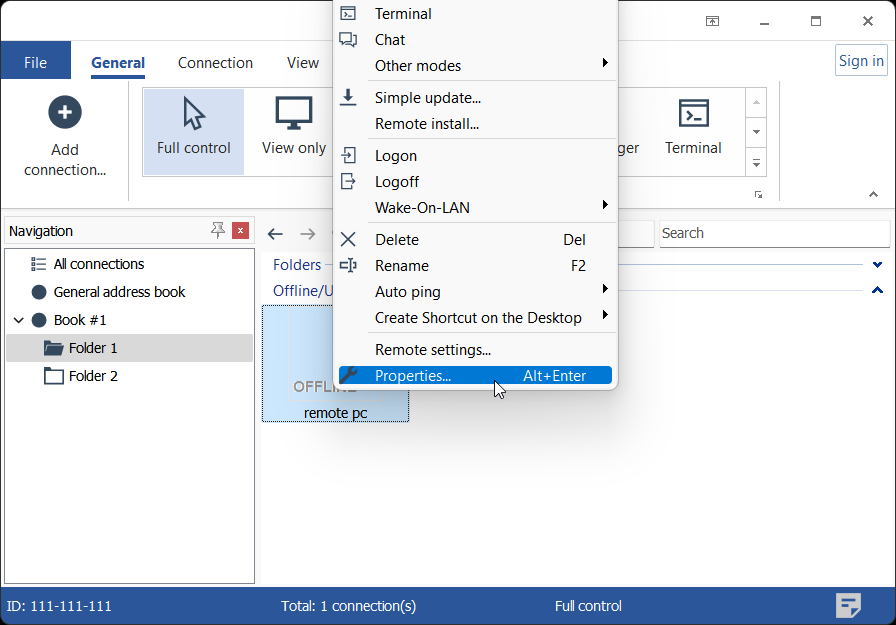
- Klicken Sie im Tab Allgemein auf die Schaltfläche Ändern.
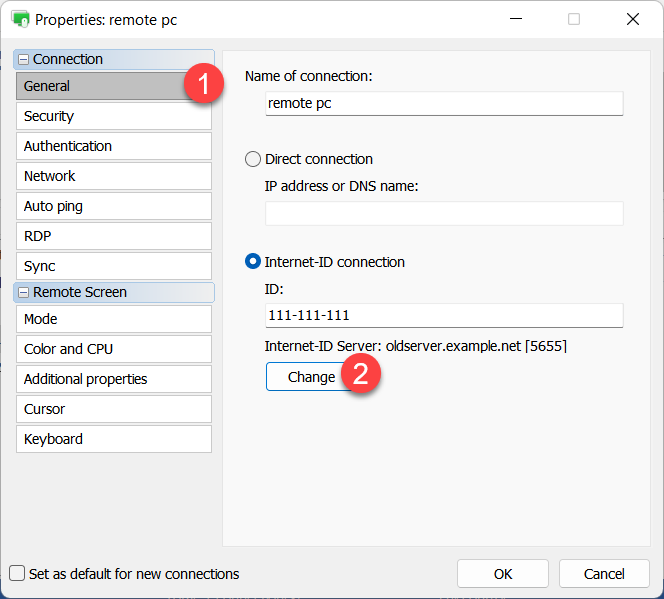
- Aktualisieren Sie Ihre Serveradresse, klicken Sie auf OK und schließen Sie die Verbindungseigenschaften.
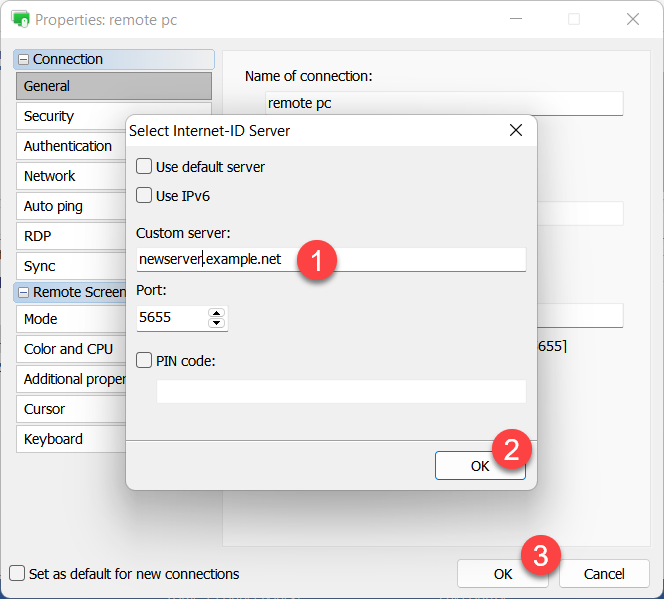
Serveradresse auf Hosts aktualisieren
Wichtig
Führen Sie diesen Schritt nur aus, wenn sich die IP-Adresse oder der DNS-Name Ihres Servers nach der Migration geändert hat.
Sie können die Serveradresse auf Hosts auf verschiedene Weise aktualisieren:
- Manuell auf jedem Host-Rechner. Klicken Sie mit der rechten Maustaste auf das Hosts-Symbol in der Systemablage, wählen Sie Internet-ID-Verbindungseinstellungen, klicken Sie auf Erweitert und wählen Sie Internet-ID-Server auswählen. Geben Sie die neue Serveradresse im Dialogfeld ein.
- Remot von Viewer aus mit Remote-Einstellungen.
- Durch Erstellen eines neuen Host-Installationsprogramms im MSI-Konfigurator und Aktualisieren Ihrer Host-Installationen mit einer für Sie verfügbaren Verteilungsmethode (z. B. Push-Installation über GPO, manuell usw.).
Wenn Sie den RU Server zum Authentifizieren auf den Hosts verwenden, müssen Sie die Serveradresse in Einstellungen für Host→Authentifizierung→Benutzerdefinierte Serversicherung→Server aktualisieren.