Μεταφορά Αρχείων
Χρησιμοποιήστε τη λειτουργία Μεταφορά Αρχείων για να αντιγράψετε με ασφάλεια αρχεία και φακέλους από και προς έναν απομακρυσμένο υπολογιστή.
Ξεκινήστε τη λειτουργία Μεταφοράς Αρχείων
- Στην καρτέλα Γενικά επιλέξτε Μεταφορά Αρχείων και κάντε διπλό κλικ σε μια σύνδεση στο βιβλίο διευθύνσεων:
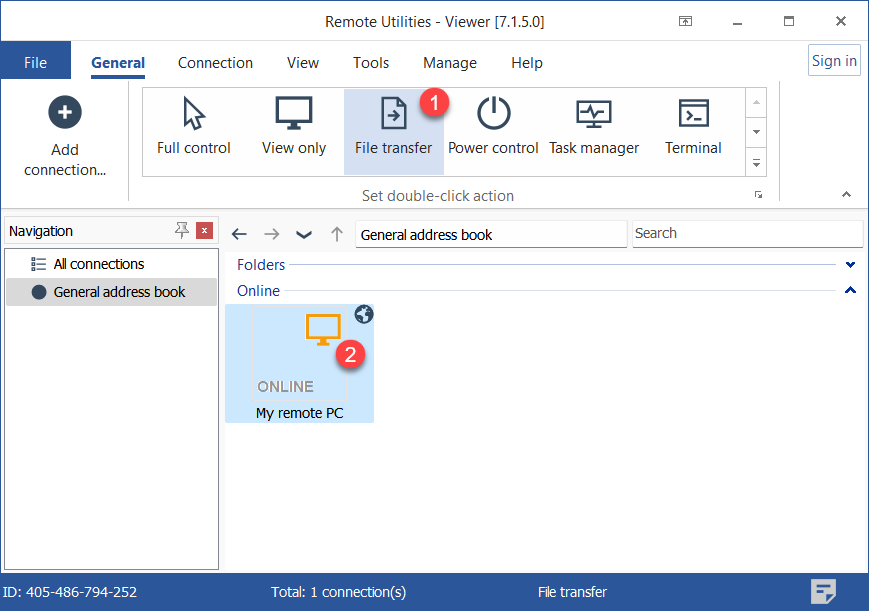
- Εισαγάγετε τον κωδικό πρόσβασης και κάντε κλικ στο OK:

- Ένα παράθυρο λειτουργίας Μεταφοράς Αρχείων θα ανοίξει:
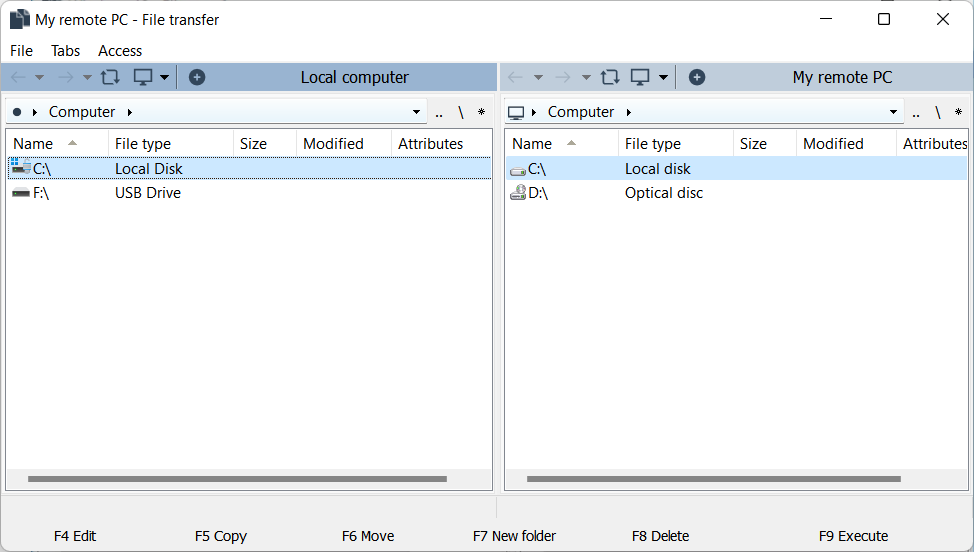
Αντιγραφή ή μετακίνηση αρχείων και φακέλων
Για να αντιγράψετε ή να μετακινήσετε ένα αρχείο ή ένα φάκελο:
- Ανοίξτε το φάκελο πηγής σε έναν παράθυρο και το φάκελο προορισμού σε άλλο παράθυρο.
- Επιλέξτε το αρχείο ή το φάκελο που θέλετε να αντιγράψετε ή να μετακινήσετε, κάντε δεξί κλικ πάνω του και επιλέξτε Αντιγραφή ή Μετακίνηση:
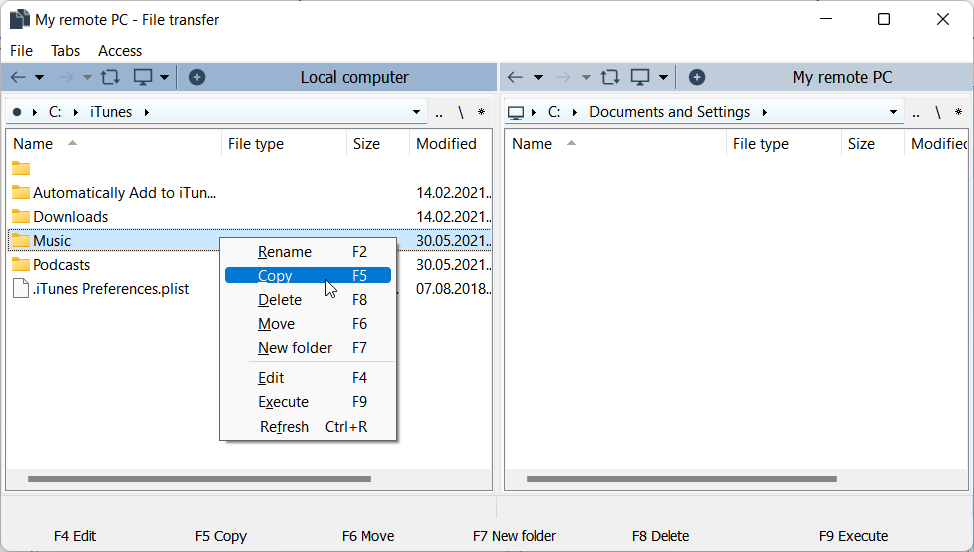
Ξεκινήστε πολλαπλές συνεδρίες σε καρτέλες
Μπορείτε να χρησιμοποιήσετε καρτέλες για να ανοίξετε αρκετές απομακρυσμένες συσκευές δίπλα-δίπλα στο ίδιο παράθυρο Μεταφοράς Αρχείων. Για να ανοίξετε μια άλλη απομακρυσμένη σύνδεση σε μια νέα καρτέλα, κάντε κλικ στο εικονίδιο προσθήκης και επιλέξτε τη στόχο σύνδεση από το βιβλίο διευθύνσεων:
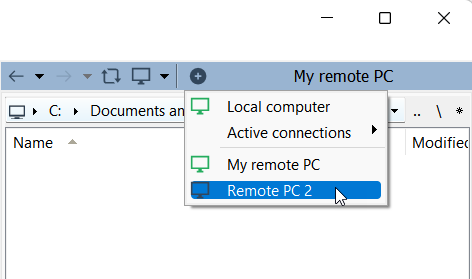
Η σύνδεση θα ανοίξει ως νέα καρτέλα στην σειρά καρτελών:
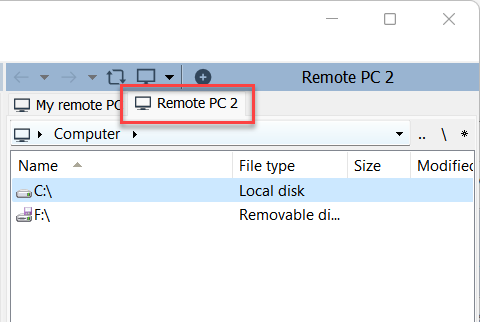
Μενού κύριου παραθύρου
Το μενού Αρχείο περιέχει εντολές που μπορείτε να εφαρμόσετε σε αρχεία και φακέλους που έχουν επιλεγεί στο παράθυρο Μεταφοράς Αρχείων. Μπορείτε να έχετε πρόσβαση στις ίδιες εντολές κάνοντας δεξί κλικ στα στοιχεία απευθείας σε ένα παράθυρο. Η εντολή Έξοδος κλείνει τη λειτουργία Μεταφοράς Αρχείων.
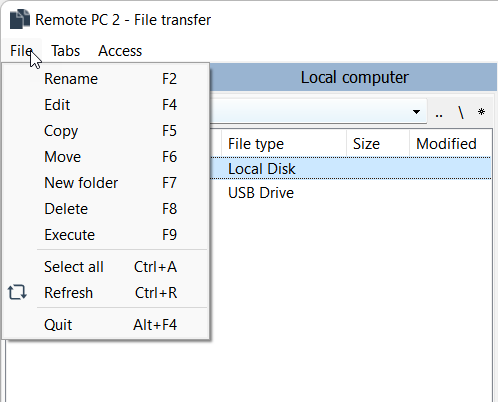
Οι εντολές στο μενού Καρτέλες εφαρμόζονται είτε στην επιλεγμένη καρτέλα είτε σε όλες τις ανοιχτές καρτέλες και είναι αυτονόητες.
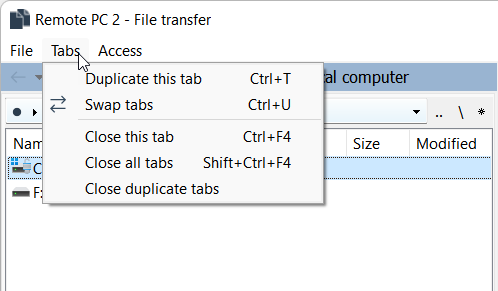
Χρησιμοποιήστε το μενού Πρόσβαση για να προχωρήσετε από τον Τρέχων Χρήστη στον λογαριασμό Σύστημα εάν έχετε προβλήματα με την αντιγραφή/μετακίνηση αρχείων στον απομακρυσμένο υπολογιστή.
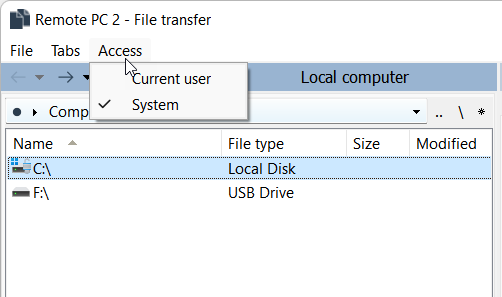
Σελιδοδείκτες
Μπορείτε να προσθέσετε συχνά χρησιμοποιούμενους φακέλους στους σελιδοδείκτες σας:
- Στη αριστερή ή δεξιά καρτέλα κάντε κλικ στο κουμπί αστερίσκο και επιλέξτε Προσθήκη τρέχοντος φακέλου:
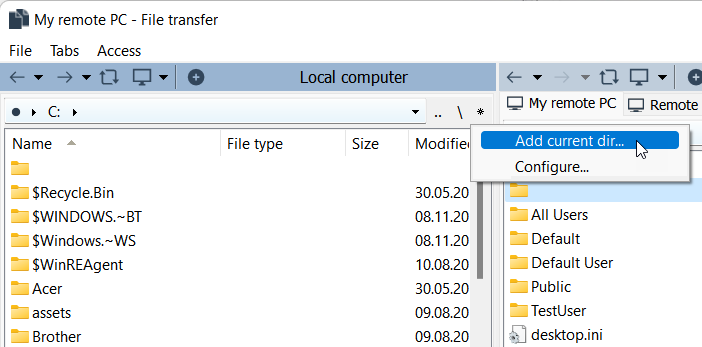
- Το παράθυρο Σελιδοδείκτης θα ανοίξει. Εισάγετε τον τίτλο του σελιδοδείκτη και την διαδρομή και κάντε κλικ στο OK:
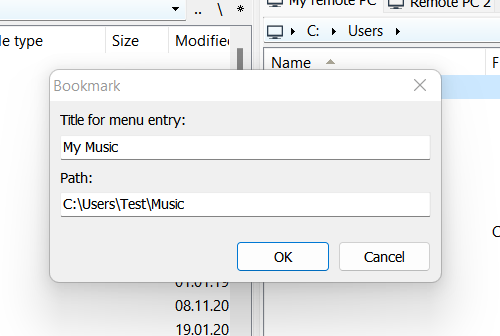
- Για να ανοίξετε έναν προηγουμένως προστιθέμενο σελιδοδείκτη κάντε κλικ στο κουμπί αστερίσκου και επιλέξτε τον σελιδοδείκτη από την λίστα:
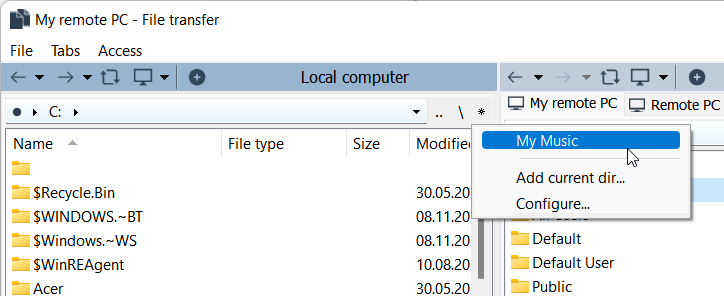
Για να επεξεργαστείτε υπάρχοντες σελιδοδείκτες:
- Στη αριστερή ή δεξιά καρτέλα κάντε κλικ στο κουμπί αστερίσκου και επιλέξτε Διαμόρφωση.
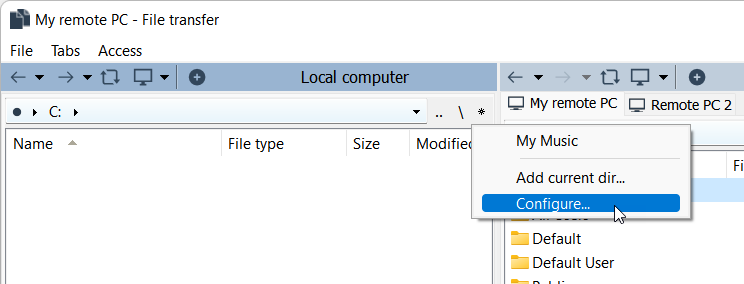
- Επεξεργαστείτε τους σελιδοδείκτες στη διαλογή και κάντε κλικ στο OK.
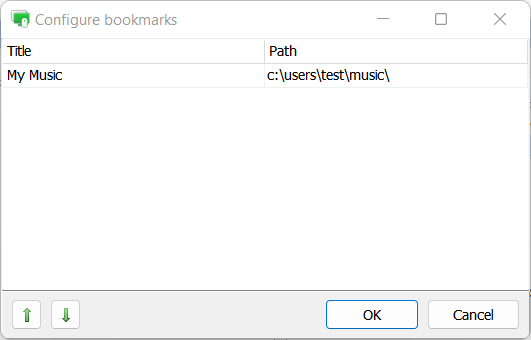
Συντομεύσεις
Μπορείτε να έχετε πρόσβαση σε συχνά χρησιμοποιούμενες εντολές στο κάτω μέρος του παραθύρου Μεταφοράς Αρχείων. Για να εκτελέσετε μια εντολή, κάντε κλικ σε αυτήν ή πατήστε το σχετικό πλήκτρο F4 - F9 στο πληκτρολόγιο.

Σύρσιμο και αποθέτηση
Μπορείτε να σύρετε αρχεία και φακέλους (τόσο τοπικά όσο και απομακρυσμένα) από το παράθυρο Μεταφοράς Αρχείων και να τους αποθέσετε σε μια στοχευμένη τοποθεσία στον τοπικό υπολογιστή ή το αντίστροφο.
Έξυπνη συνέχεια λήψης
Αν η λήψη του αρχείου διακόπηκε, η λήψη θα συνεχιστεί αυτόματα την επόμενη φορά που θα ξεκινήσετε μια απομακρυσμένη συνεδρία ελέγχου.