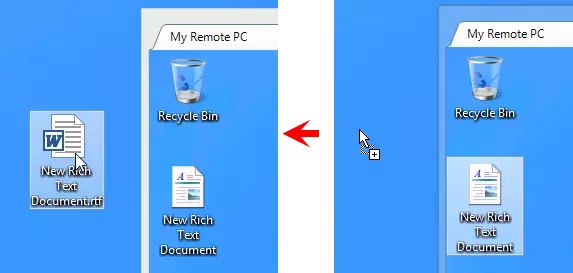Πλήρης Έλεγχος και Προβολή
Χρησιμοποιήστε τη λειτουργία Πλήρης Έλεγχος για να δείτε την απομακρυσμένη οθόνη, να μετακινήσετε τον απομακρυσμένο δείκτη ποντικιού και να στείλετε κλικ/πλήκτρα.
Χρησιμοποιήστε τη λειτουργία Μόνο Προβολή για να δείτε την απομακρυσμένη οθόνη—η μεταφορά εισόδου ποντικιού και πληκτρολογίου είναι απενεργοποιημένη στη λειτουργία Μόνο Προβολή.
Ξεκινήστε την λειτουργία Πλήρης Έλεγχος
- Μεταβείτε στην καρτέλα Γενικά και επιλέξτε Πλήρης έλεγχος.
- Διπλό κλικ στη στοχευμένη σύνδεση στο βιβλίο διευθύνσεων.
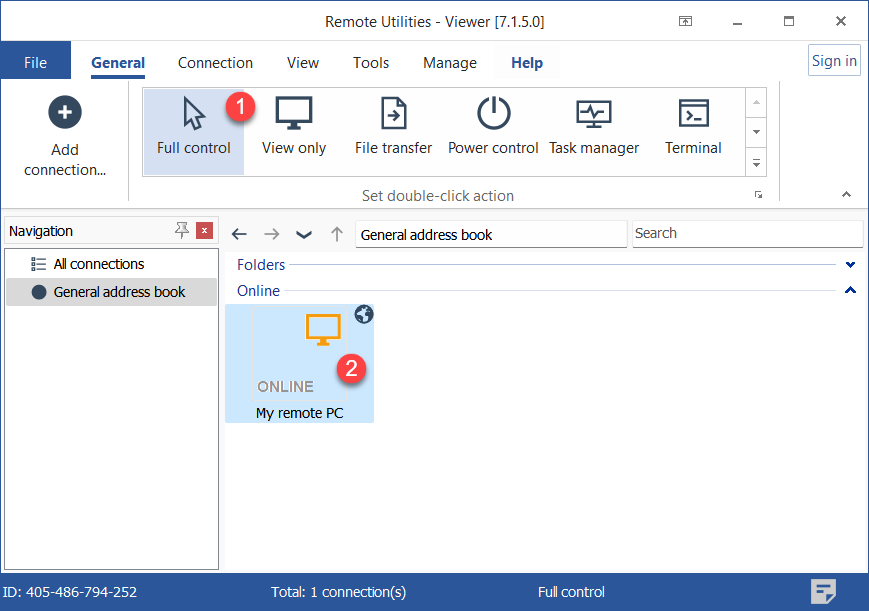
- Εισάγετε τον κωδικό πρόσβασης πρόσβασης και κάντε κλικ στο OK:

- Το παράθυρο Πλήρης Έλεγχος θα ανοίξει:
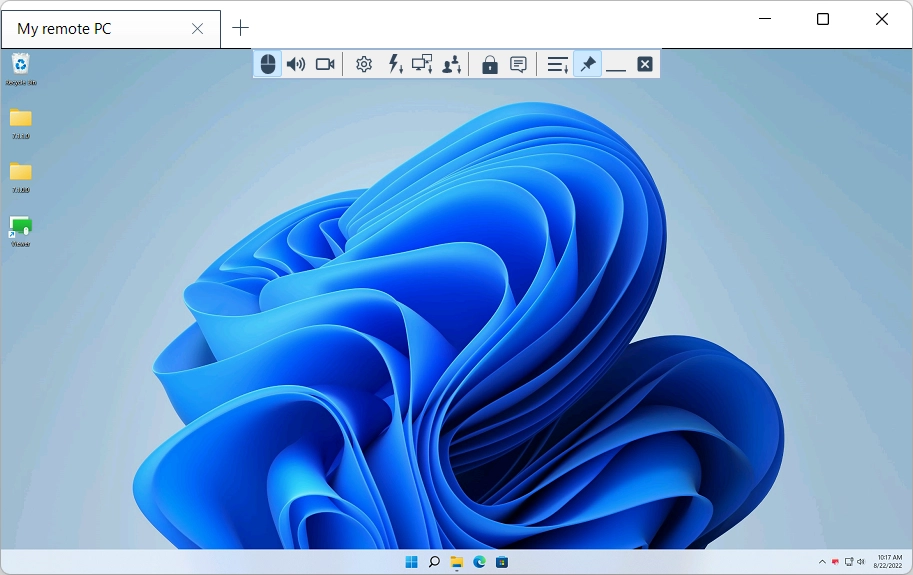
Ξεκινήστε την λειτουργία Μόνο Προβολή
- Μεταβείτε στην καρτέλα Γενικά και επιλέξτε Μόνο προβολή.
- Διπλό κλικ στη στοχευμένη σύνδεση στο βιβλίο διευθύνσεων.
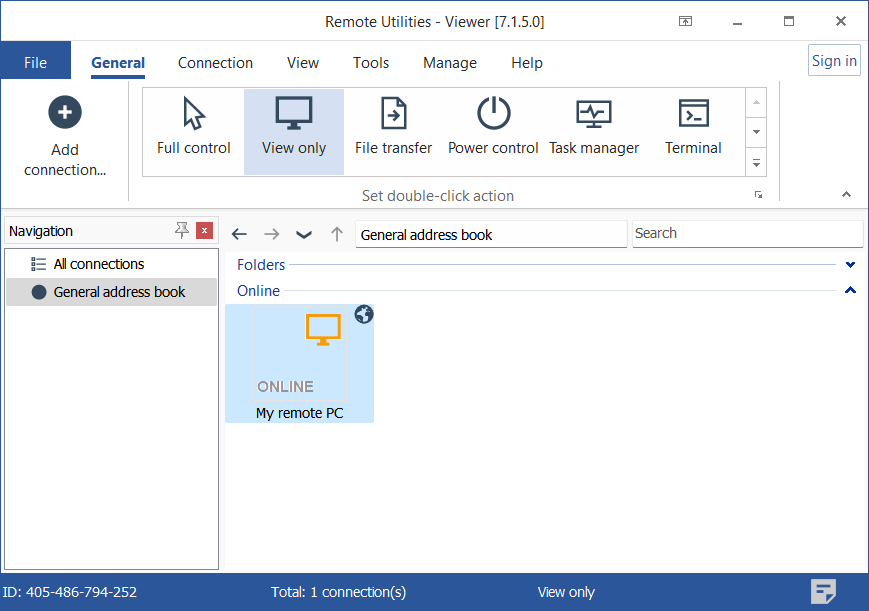
- Εισάγετε τον κωδικό πρόσβασης πρόσβασης και κάντε κλικ στο OK:

- Το παράθυρο Μόνο Προβολή θα ανοίξει:
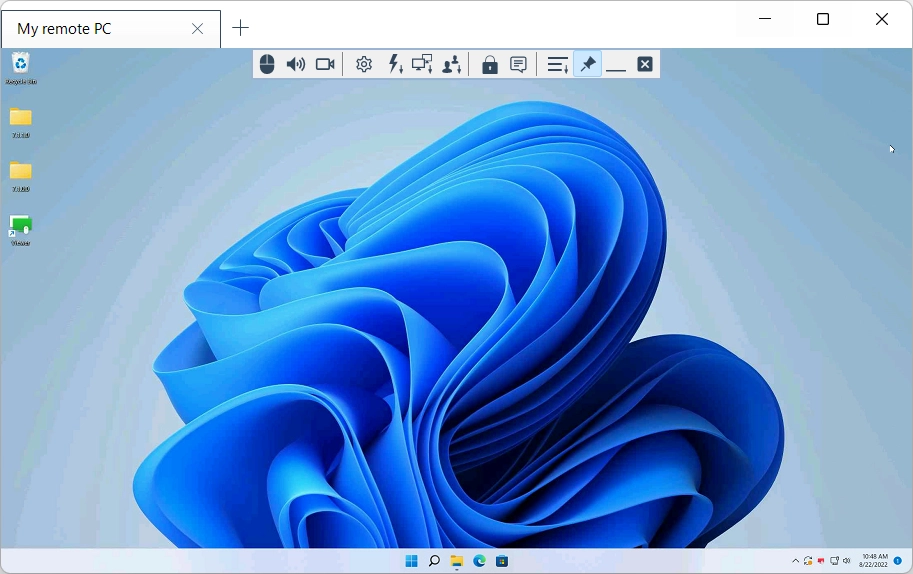
Εναλλαγή μεταξύ Πλήρης Έλεγχος και Μόνο Προβολή
Χρησιμοποιήστε το εικονίδιο εναλλαγής (  ) στη γραμμή εργαλείων για να αλλάξετε μεταξύ των λειτουργιών Πλήρης Έλεγχος και Μόνο Προβολή χωρίς να κλείσετε το παράθυρο.
) στη γραμμή εργαλείων για να αλλάξετε μεταξύ των λειτουργιών Πλήρης Έλεγχος και Μόνο Προβολή χωρίς να κλείσετε το παράθυρο.
Εναλλακτικά, μπορείτε να χρησιμοποιήσετε τη συντόμευση πληκτρολογίου Alt+F12 για να αλλάξετε μεταξύ των λειτουργιών Πλήρης Έλεγχος και Μόνο Προβολή.
Ενεργοποίηση και απενεργοποίηση της προβολής με καρτέλες
Από προεπιλογή, όταν ξεκινάτε πολλές απομακρυσμένες συνεδρίες στη λειτουργία Πλήρης Έλεγχος ή Μόνο Προβολή, οι απομακρυσμένες επιφάνειες εργασίας εμφανίζονται σε καρτέλες:
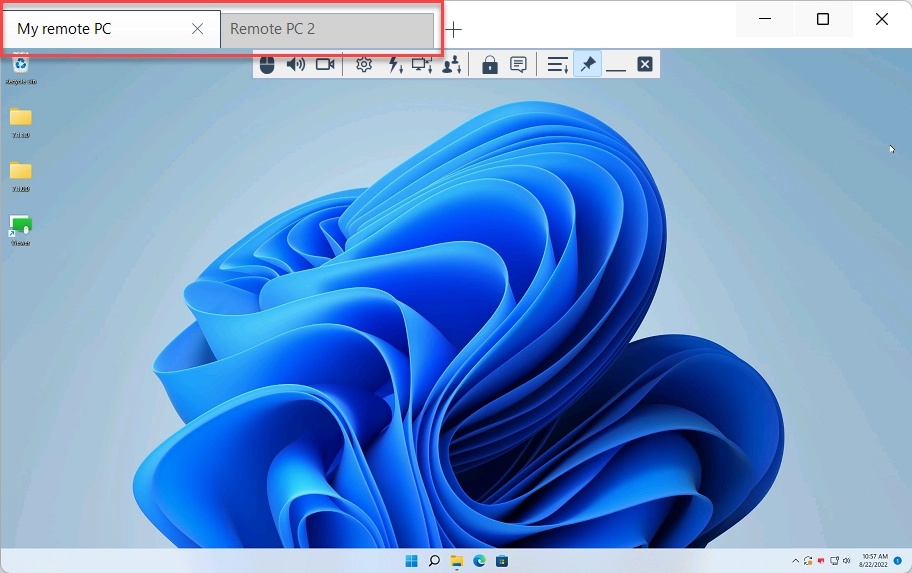
Μπορείτε να απενεργοποιήσετε την προβολή με καρτέλες και να έχετε κάθε απομακρυσμένη επιφάνεια εργασίας να εμφανίζεται σε ξεχωριστό παράθυρο.
- Μεταβείτε στην καρτέλα Εργαλεία και κάντε κλικ στο Επιλογές.
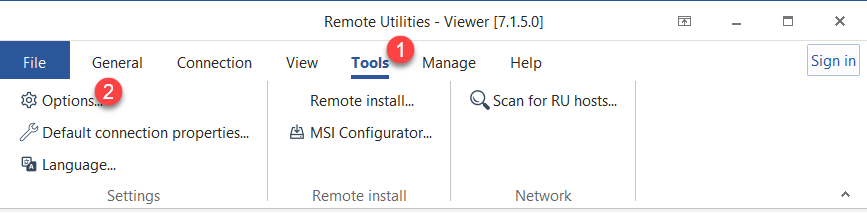
- Μεταβείτε στην καρτέλα Απομακρυσμένη Οθόνη και αποεπιλέξτε το πλαίσιο Προβολή Καρτελών.
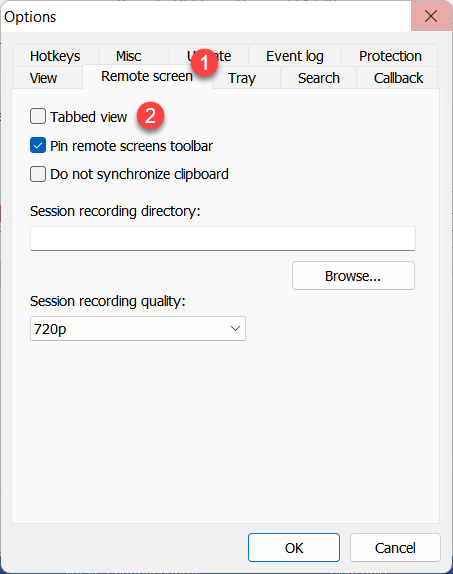
Γραμμή Εργαλείων
Η γραμμή εργαλείων περιέχει συχνά χρησιμοποιούμενες εντολές. Για να αποκαλύψετε τη γραμμή εργαλείων, τοποθετήστε τον δείκτη του ποντικιού σας πάνω από την άνω άκρη του παραθύρου Πλήρης Έλεγχος.
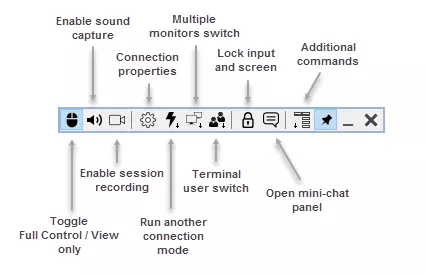
 |
Διακόπτης λειτουργίας— εναλλαγή μεταξύ Πλήρης έλεγχος και Μόνο προβολή. |
 |
Καταγραφή ήχου—ενεργοποιήστε το για να ακούσετε τον ήχο που αναπαράγεται στον απομακρυσμένο υπολογιστή. |
 |
Καταγραφή συνεδρίας—ενεργοποιήστε την καταγραφή βίντεο. |
 |
Ιδιότητες σύνδεσης—αλλάξτε τις ιδιότητες σύνδεσης κατά τη διάρκεια μιας απομακρυσμένης συνεδρίας. |
 |
Άλλοι τρόποι—εκτελέστε μια άλλη λειτουργία σύνδεσης. |
 |
Απομακρυσμένες οθόνες—μεταβείτε σε μια συγκεκριμένη απομακρυσμένη οθόνη (για ρύθμιση πολλαπλών οθονών). |
 |
Συνεδρίες τερματικού—αν υπάρχει διακομιστής τερματικού Microsoft που εκτελείται στον απομακρυσμένο υπολογιστή, μπορείτε να μεταβείτε σε μια συγκεκριμένη απομακρυσμένη συνεδρία τερματικού. |
 |
Κλείδωμα εισόδου και οθόνης—κλειδώστε την είσοδο πληκτρολογίου και ποντικιού για τον απομακρυσμένο χρήστη κατά τη διάρκεια της τρέχουσας συνεδρίας. |
 |
Συνομιλία—ενεργοποιήστε τον πίνακα mini-chat (δείτε "Ενεργοποίηση και απενεργοποίηση του Mini-chat" παρακάτω). |
 |
Μενού πρόσθετων εντολών—ένα αναπτυσσόμενο μενού με πρόσθετες εντολές (δείτε "Πρόσθετες εντολές" παρακάτω). |
 |
Επικόλληση—κάντε την εργαλειοθήκη πάντα ορατή στην κορυφή του παραθύρου. |
 |
Ελαχιστοποίηση—ελαχιστοποιήστε το παράθυρο Πλήρους Ελέγχου. Αυτό το κουμπί λειτουργεί επίσης σε πλήρη οθόνη. |
 |
Κλείσιμο—κλείστε το παράθυρο Πλήρους Ελέγχου και τερματίστε τη συνεδρία. |
Πρόσθετες εντολές
Κάντε κλικ στο εικονίδιο (  ) για να ενεργοποιήσετε ένα μενού με πρόσθετες εντολές:
) για να ενεργοποιήσετε ένα μενού με πρόσθετες εντολές:
- Κανονική προβολή—ρυθμίστε τη λειτουργία οθόνης σε κανονική (εμφανίζονται πραγματικά pixels και δεν συμβαίνει κλίμακα).
- Ανα stretch προβολή—επεκτείνετε ή συρρικνώστε την εικόνα οθόνης του απομακρυσμένου υπολογιστή για να ταιριάξει στο παράθυρο Πλήρους Ελέγχου.
- Πλήρης οθόνη—αφαιρέστε το περίγραμμα του παραθύρου Πλήρους Ελέγχου και χρησιμοποιήστε ολόκληρη την οθόνη σας για την απομακρυσμένη οθόνη.
- Πλήρης ανα stretch προβολή—επεκτείνετε ή συρρικνώστε την εικόνα οθόνης του απομακρυσμένου υπολογιστή για να ταιριάξει στην οθόνη σας.
- Αποστολή Ctrl+Alt+Del—στείλτε έναν συνδυασμό πλήκτρων Ctrl+Alt+Del στον απομακρυσμένο υπολογιστή.
- Αποστολή πλήκτρου—στείλτε ένα πλήκτρο ή έναν συνδυασμό πλήκτρων στον απομακρυσμένο υπολογιστή.
- Δημιουργία στιγμιότυπου—καταγράψτε ένα στιγμιότυπο του παραθύρου Πλήρους Ελέγχου και αποθηκεύστε το τοπικά (θα εμφανιστεί το παράθυρο διαλόγου "Αποθήκευση" των Windows).
- Επανεκκίνηση του Agent ως...—επαναλάβετε τον απομακρυσμένο Agent ως διαφορετικό χρήστη (π.χ. διαχειριστής).
- Παύση—σταματήστε τη απομακρυσμένη συνεδρία.
- Λήψη απομακρυσμένου clipboard—αντίγραψε το περιεχόμενο του απομακρυσμένου clipboard στο τοπικό clipboard.
- Ρύθμιση απομακρυσμένου clipboard—αντίγραψε το περιεχόμενο του τοπικού clipboard στο απομακρυσμένο clipboard.
Ενεργοποίηση και απενεργοποίηση του Mini-chat
Το mini-chat είναι μια απλοποιημένη έκδοση της λειτουργίας Συνομιλίας. Ο πίνακας mini-chat ανοίγει δίπλα στο παράθυρο Πλήρους Ελέγχου και σας επιτρέπει να συνομιλείτε με τον απομακρυσμένο χρήστη ενώ ταυτόχρονα βλέπετε την επιφάνεια εργασίας τους.
Για να ανοίξετε τον πίνακα mini-chat κάντε κλικ στο εικονίδιο συνομιλίας (  ) στην εργαλειοθήκη. Για να στείλετε ένα μήνυμα, εισάγετε το μήνυμα στο πεδίο κειμένου και κάντε κλικ στο Αποστολή ή πατήστε το πλήκτρο Enter.
) στην εργαλειοθήκη. Για να στείλετε ένα μήνυμα, εισάγετε το μήνυμα στο πεδίο κειμένου και κάντε κλικ στο Αποστολή ή πατήστε το πλήκτρο Enter.
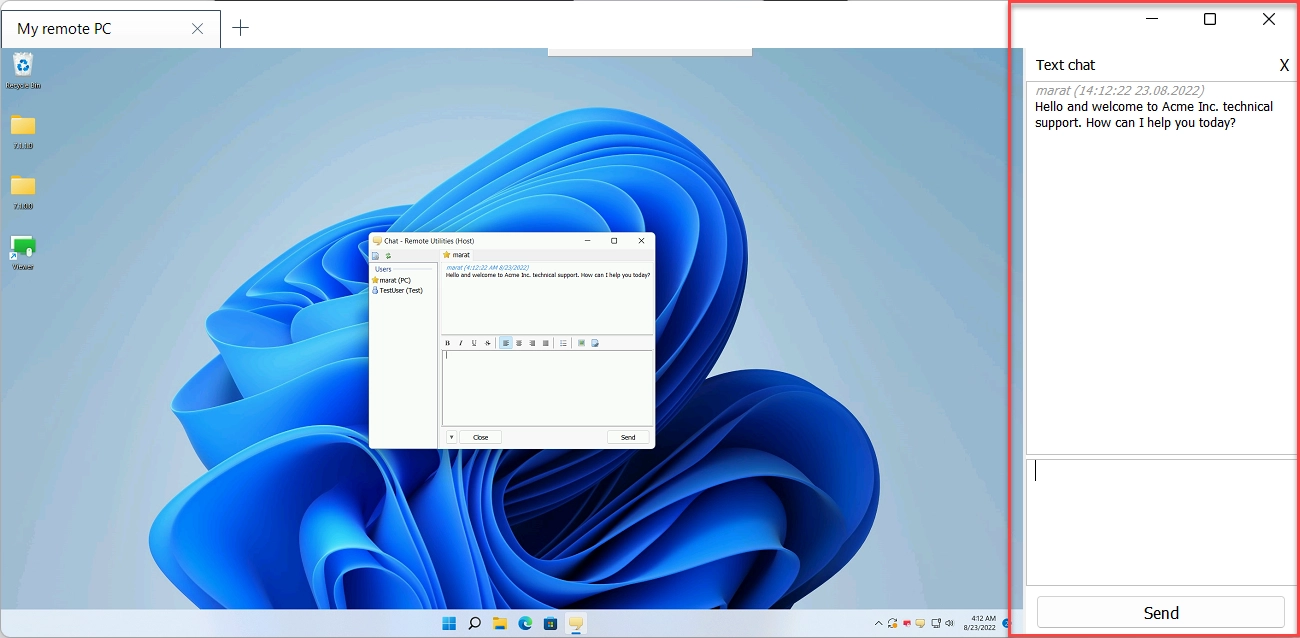
Ο απομακρυσμένος χρήστης θα δει ένα κανονικό παράθυρο Συνομιλίας και θα μπορεί να επικοινωνήσει πίσω μέσω της συνομιλίας.
Συντομεύσεις
Μπορείτε να χρησιμοποιήσετε τις εξής συντομεύσεις όταν βρίσκεστε στη λειτουργία Πλήρους Ελέγχου:
- Ctrl+Alt+F12—στείλτε μια εντολή Ctrl+Alt+Del στον απομακρυσμένο υπολογιστή.
- Alt+F12—εναλλαγή μεταξύ της πλήρους ελέγχου και της μόνης προβολής.
- F12—εναλλαγή μεταξύ των τρόπων προβολής (Κανονική, Ανα stretch κ.λπ.).
- Ctrl+F12—εμφάνιση ιδιοτήτων σύνδεσης.
- Alt+Παύση—βάση της τρέχουσας συνεδρίας σε αναμονή.
- Ctrl+F4—κλείσιμο του παραθύρου Πλήρους Ελέγχου.
Μπορείτε να επεξεργαστείτε τις προεπιλεγμένες συντομεύσεις. Στο κύριο παράθυρο του Viewer πηγαίνετε στο Εργαλεία→Επιλογές και επιλέξτε την καρτέλα Συντομεύσεις.
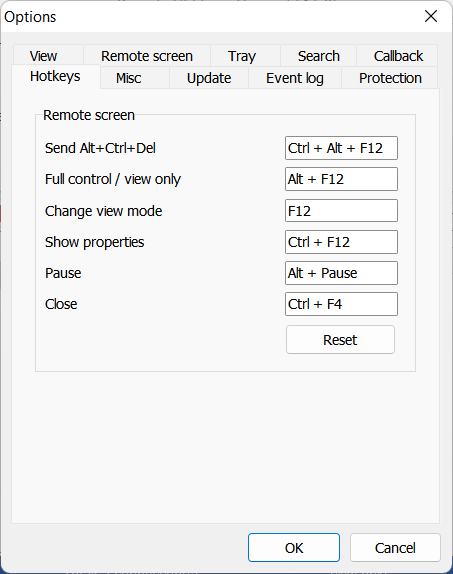
Πρόσθετες συντομεύσεις περιλαμβάνουν:
- Alt+TAB—Περάστε από παράθυρα στον απομακρυσμένο υπολογιστή.
- Q+Alt+TAB—Περάστε από παράθυρα στον τοπικό υπολογιστή.
Δείτε όλες τις συντομεύσεις που είναι διαθέσιμες στο πρόγραμμα.
Σύρσιμο και απελευθέρωση
Μπορείτε να αντιγράψετε αρχεία και φακέλους από/προς έναν απομακρυσμένο υπολογιστή χρησιμοποιώντας τη μέθοδο σύρσιμου και απελευθέρωσης. Για παράδειγμα, για να αντιγράψετε ένα αρχείο από τον απομακρυσμένο υπολογιστή στον τοπικό υπολογιστή, κάντε κλικ στο αρχείο και σύρετέ το μακριά από το παράθυρο Πλήρους Ελέγχου. Αφήστε το αρχείο πάνω στο παράθυρο προορισμού ή στην επιφάνεια εργασίας του τοπικού υπολογιστή.