Η υπηρεσία Host δεν θα ξεκινήσει
Γενική Επισκόπηση
Για να λειτουργεί σωστά ο Host, η υπηρεσία Host πρέπει να είναι σε εκτέλεση στον υπολογιστή Host.
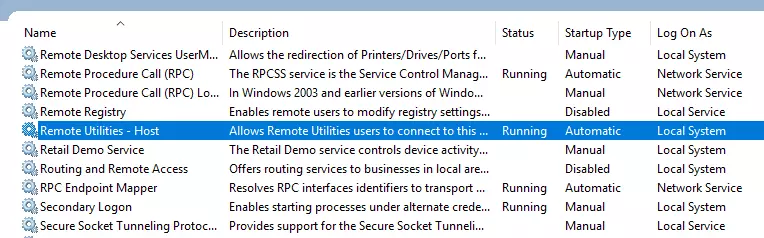
Η υπηρεσία Host ξεκινά αυτόματα όταν εγκαθιστάτε ή αναβαθμίζετε τον Host. Η υπηρεσία Host ξεκινά αυτόματα με τα Windows, εκτός εάν αλλάξετε αυτή τη συμπεριφορά στις ρυθμίσεις Λειτουργία εκκίνησης του Host.
Συμπτώματα
Η υπηρεσία Host δεν θα ξεκινήσει μετά την εγκατάσταση ή την αναβάθμιση του Host σε νεότερη έκδοση.
Λύσεις
- Επανεκκινήστε τον υπολογιστή Host.
- (Windows 8 και 10) Μεταβείτε στην Πίνακα Ελέγχου των Windows→Υλικό και Ήχος→Επιλογές Ικανότητας, κάντε κλικ στο Επιλέξτε τι κάνουν τα κουμπιά ισχύος και αποεπιλέξτε Ενεργοποίηση γρήγορης εκκίνησης:
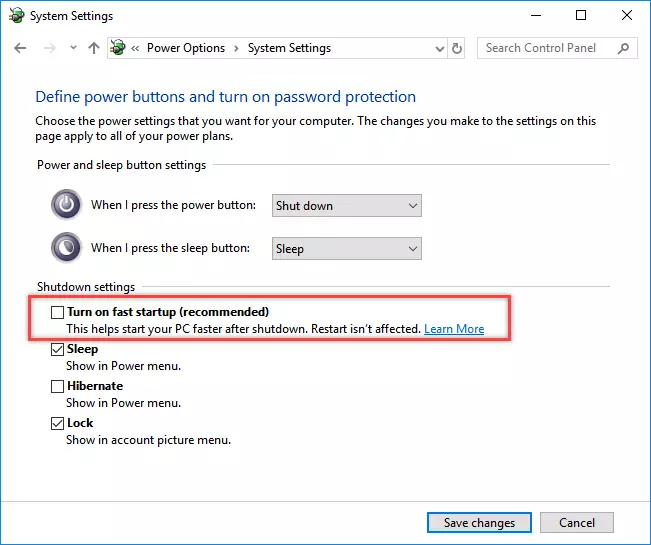
- Βεβαιωθείτε ότι το λογισμικό antivirus σας δεν αποκλείει τη λειτουργία του Remote Utilities. Συνιστάται να προσθέσετε τον Host στη λίστα εξαιρέσεων του antivirus σας.
- Απεγκαταστήστε πλήρως και ξαναεγκαταστήστε τον Host.
- Βεβαιωθείτε ότι οι θύρες που χρησιμοποιούνται από τον Host δεν χρησιμοποιούνται από άλλο λογισμικό στον υπολογιστή Host. Δείτε Θύρες που χρησιμοποιούνται από το Remote Utilities για περισσότερες πληροφορίες.
Άλλες λύσεις προβλημάτων
Εάν τίποτα από τα παραπάνω δεν βοηθά, παρακαλούμε στείλτε μας ένα email στο support@remoteutilities.com και δώστε μας τα ακόλουθα δεδομένα για να μας βοηθήσετε να διαγνώσουμε περαιτέρω το πρόβλημα:
- Καταγραφή Συστημάτων Windows
- Κλειδί μητρώου ρυθμίσεων του Host
- Αρχείο/α αρχεία καταγραφής του Host
Πώς να εξαγάγετε την καταγραφή Συστημάτων Windows (Windows 10)
- Κάντε κλικ στο Αναζήτηση Windows στη γραμμή εργαλείων και αρχίστε να πληκτρολογείτε "Event...". Κάντε κλικ στο Event Viewer στα αποτελέσματα αναζήτησης:
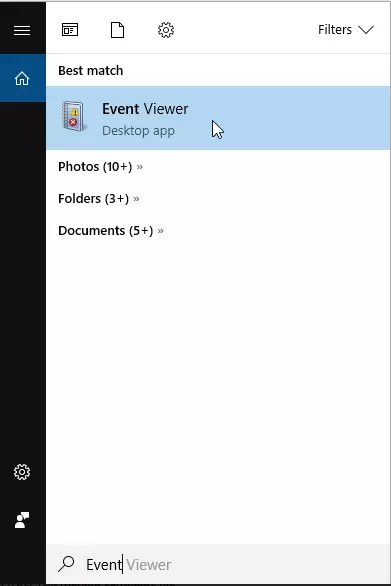
- Ανοίγει το παράθυρο του Event Viewer:
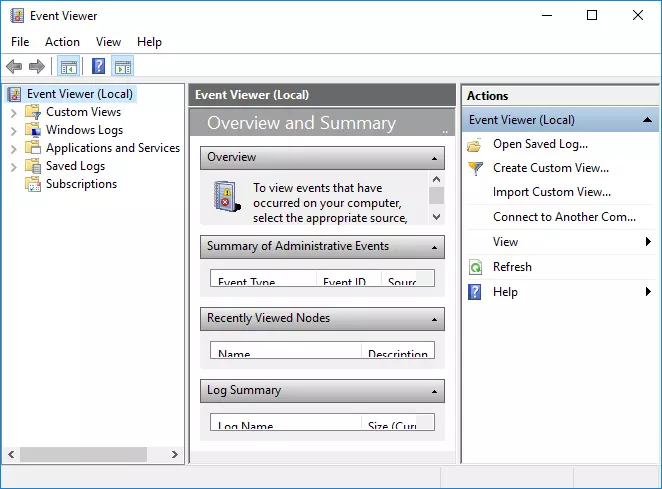
- Στον αριστερό πίνακα, μεταβείτε στα Windows Logs→System και κάντε κλικ στο Φίλτρο τρέχουσας καταγραφής:
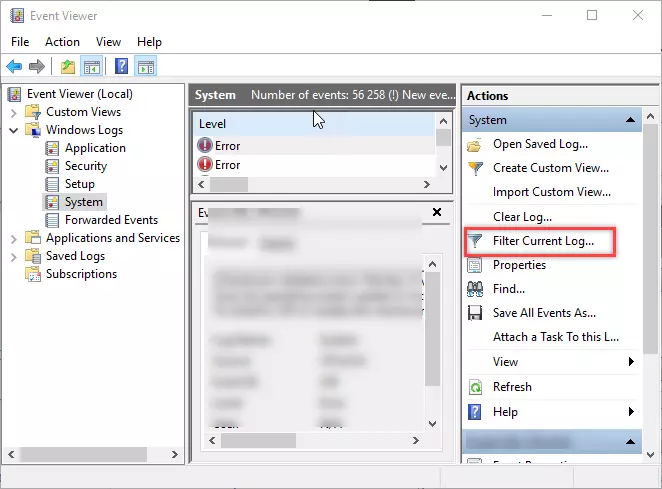
- Στο παράθυρο "Φίλτρο τρέχουσας καταγραφής", χρησιμοποιήστε τη λίστα αναπτυσσόμενου Καταχωρήθηκε για να επιλέξετε την χρονική περίοδο για την οποία θέλετε να αποθηκεύσετε την καταγραφή. Βεβαιωθείτε ότι η επιλεγμένη περίοδος είναι αρκετά μεγάλη ώστε να περιλαμβάνει την ημέρα που είχατε πράγματι πρόβλημα με την υπηρεσία Host. Κάντε κλικ στο Ok:
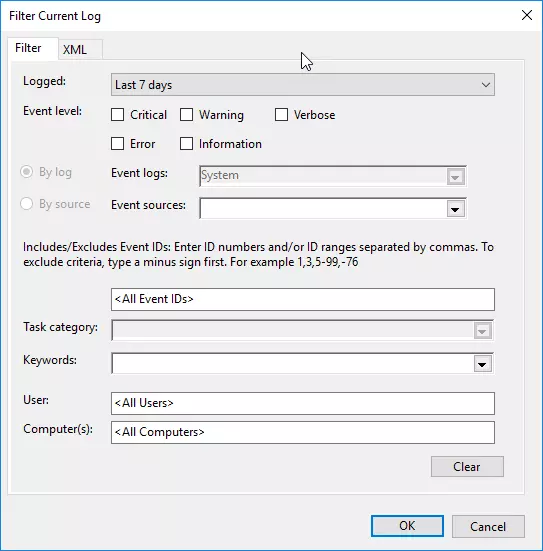
- Κάντε κλικ στο Αποθήκευση Φιλτραρισμένου Αρχείου Καταγραφής, επιλέξτε τον φάκελο προορισμού και αποθηκεύστε την καταγραφή ως
.evtxαρχείο: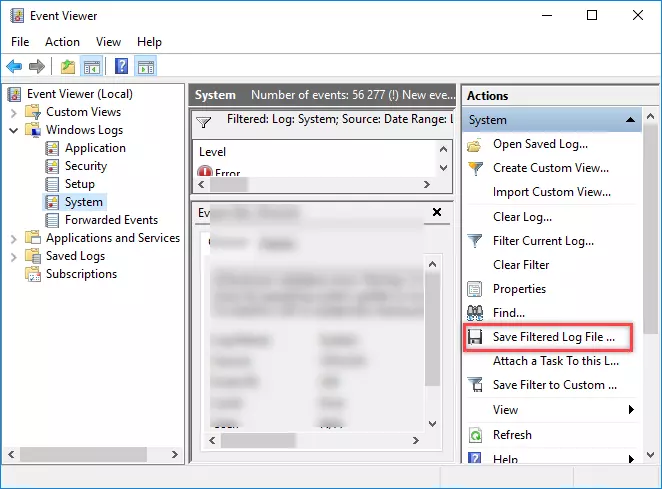
Πώς να εξαγάγετε το κλειδί μητρώου του Host
- Πληκτρολογήστε "regedit" στο διάλογο Εκτέλεση των Windows (ή χρησιμοποιήστε την Αναζήτηση των Windows) και ανοίξτε τον Επεξεργαστή Μητρώου των Windows.
- Μεταβείτε στο κλειδί
HKEY_LOCAL_MACHINE\SOFTWARE\Usoris\Remote Utilities Host. - Κάντε δεξί κλικ στο κλειδί και επιλέξτε Εξαγωγή:
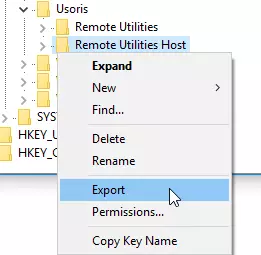
- Αποθηκεύστε το
.regαρχείο στον τοπικό σας δίσκο.
Πώς να αποκτήσετε τα αρχεία καταγραφής του Host
Ανοίξτε τον φάκελο C:\Program Files (x86)\Remote Utilities - Host\Logs, συμπιέστε τα αρχεία html στον φάκελο και στείλτε μας το συμπιεσμένο αρχείο μαζί με την καταγραφή Συστημάτων Windows (.evtx) και το κλειδί μητρώου του Host (.reg) αρχεία.