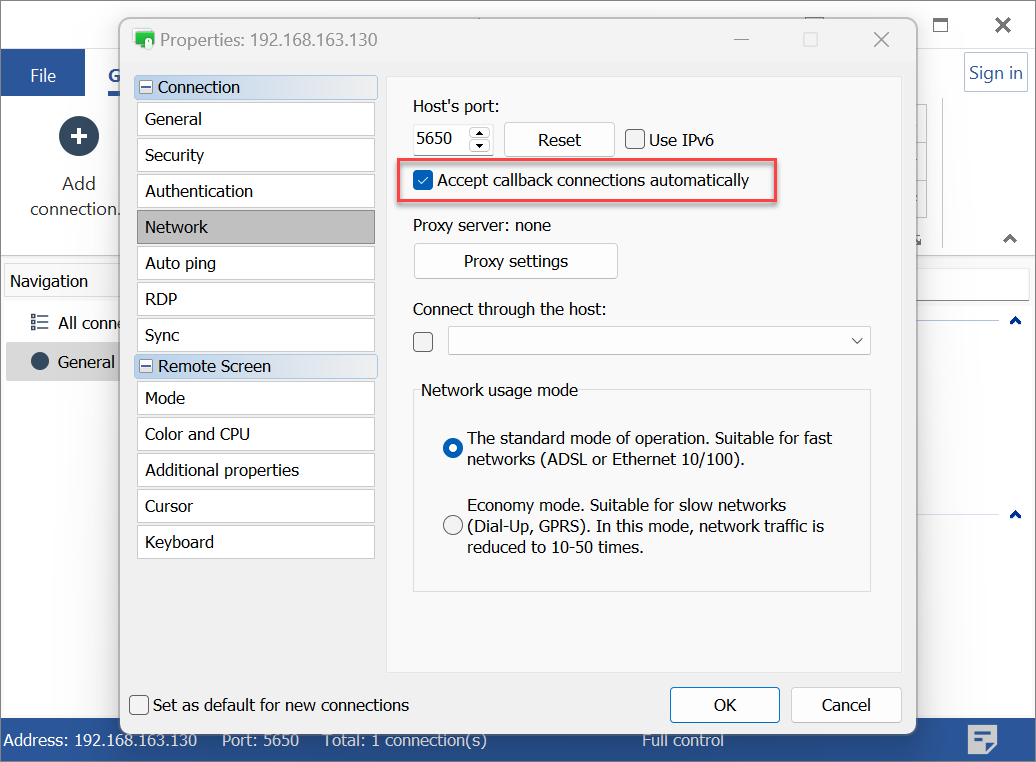חיבור Callback
האפשרות Callback מאפשרת חיבור ישיר ל-Host מרוחק Host גם כאשר ה-Host אינו נגיש על ידי כתובת ה-IP שלו. במקום זאת, הכתובת ה-IP החיצונית של הViewer משמשת להקמת חיבור זה.
מקרים של שימוש
בדרך כלל, סוג חיבור ה-callback משמש כאשר:
- אתה זקוק לחיבור ישיר בין ה-Viewer ל-Host, כאשר ה-Host אינו נגיש על ידי כתובת IP אך תחנת העבודה שלך ב-Viewer יש לה כתובת IP חיצונית.
- אתה מעדיף לא להשתמש ביכולות העקיפת חומת אש (Internet ID) המוטמעות ב-Remote Utilities להקמת חיבור פשוטה.
הגדרת Callback על ה-Host
הרעיון המרכזי של סוג חיבור ה-callback הוא שה-Host "פינג" את ה-Viewer ומציע גישה מרחוק. כדי להתחיל ישיבת מרחוק, ה-Viewer רק צריך לקבל הזמנה זו.
חשוב!
בקשות Host יכולות להישלח מנואלית או אוטומטית בזמנים קבועים.
כדי לאפשר callback על ה-Host:
- לחץ פעמיים על האייקון Host ובחר הגדרות עבור Host:

- עבור לרשת ➝ Callback ולחץ הגדר:

- חלון חיבור ה-callback יופיע. לחץ על האייקון הוסף חיבור בסרגל הכלים:

- חלון הדיאלוג חיבור חדש יופיע. הזן את כתובת ה-IP של ה-Viewer או שם ה-DNS בשדה Host/PC. בחר או הסר את הסימון על אפשרויות נוספות כרצוי ולחץ אישור:

- שם — שם תיאורי עבור פריט ה-Callback
- מארח/כתובת IP — הכתובת IP של מחשב ה-Viewer
- פורט — הפורט שהוגדר ב-Viewer עבור חיבור Callback (ראה סעיף "תצורת Viewer" למטה)
- התחבר אוטומטית — כאשר נבחר, המארח ישלח בקשות חיבור אוטומטית על פי התדירות שהוגדרה בהגדרות עבור המארח ➝ רשת ➝ לשונית Callback
- הודעת טקסט — הודעת טקסט המוצגת על מסך מחשב ה-Viewer כאשר מתקבלת בקשת Callback
- צירוף שם מחשב להודעה — גם להציג את שמו של המחשב שממנו נשלחה ההודעה
- החיבור החדש יופיע ברשימת חיבורי ה-Callback:

הגדרת Callback ב-Viewer
כדי לאפשר בקשות חיבור נכנסות, הפעל את תכונת ה-Callback ב-Viewer:
- בחר בלשונית כלים ב-Viewer, ואז הקש על אפשרויות:

- בח窗口 אפשרויות, עבור ללשונית Callback ובחר אפשר Callback:

- (אופציונלי) לחץ על ערוך כדי להגביל את בקשות החיבור הנכנסות לכתובת IP ספציפיות או לטווחי כתובת IP.
- לחץ על אישור כדי לסגור את חלון האפשרויות.
חשוב!
וודא שאתה משתמש באותו פורט Callback גם בצד ה-Viewer וגם בצד המארח. בנוסף, הפורט חייב להיות מורשה בחומת האש במחשב ה-Viewer.
התחברות למחשב מרוחק באמצעות Callback
אם הפעלת את תיבת הסימון התחבר אוטומטית כאשר הגדרת את ה-Callback בצד המארח, המארח ישלח באופן תקופתי בקשות חיבור ל-Viewer.
חשוב!
התדירות מוגדרת בהגדרות עבור המארח ➝ לשונית Callback.
כאשר מתקבלת בקשת חיבור נכנסת מהמארח, סמנר קטן (  ) מופיע בסמוך לשעון במחשב ה-Viewer. לחץ על אייקון זה כדי לפתוח את החלון המוצג למעלה, ואז לחץ קבל:
) מופיע בסמוך לשעון במחשב ה-Viewer. לחץ על אייקון זה כדי לפתוח את החלון המוצג למעלה, ואז לחץ קבל:
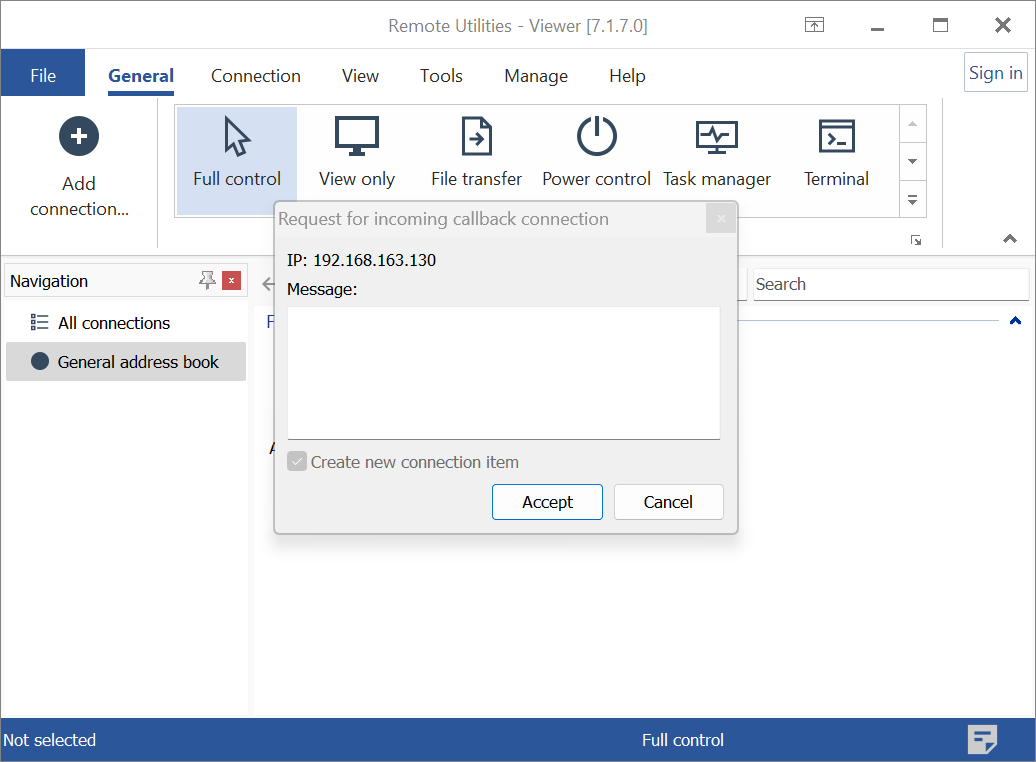
חלון חיבור חדש יופיע:
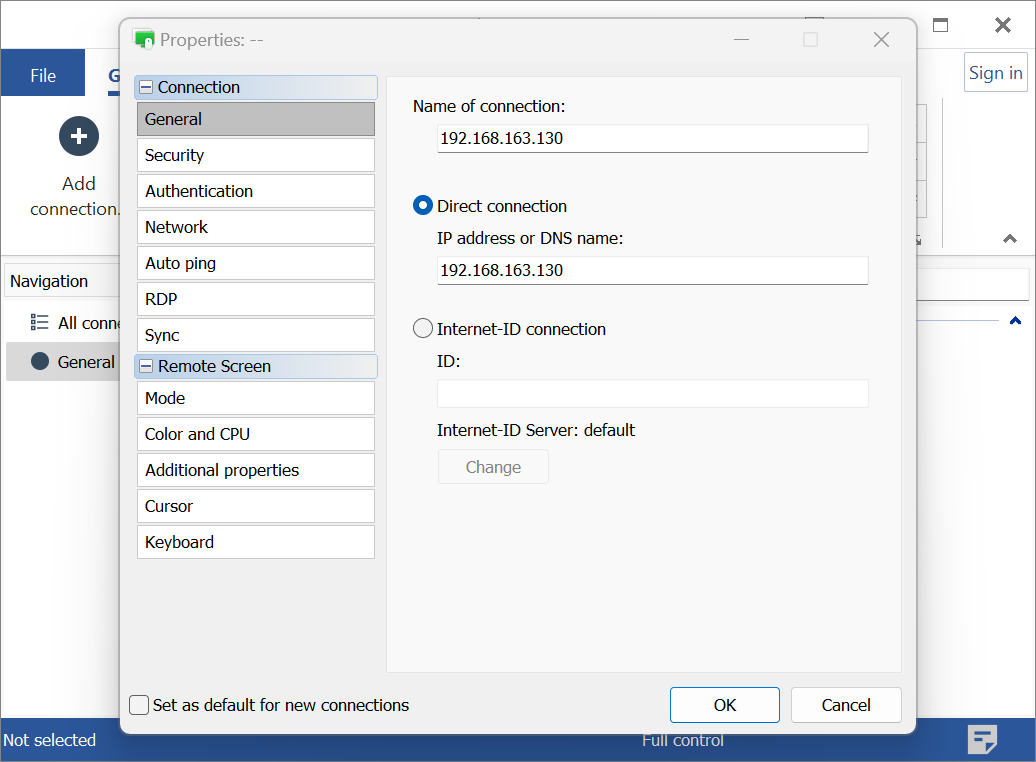
הזן שם תיאורי עבור החיבור ולחץ אישור. החיבור עכשיו מוכן לשימוש. שים לב לאייקון חיבור Callback בפינה הימנית העליונה של תמונת החיבור בפנקס הכתובות, שעוזר להבחין בין סוג זה של חיבור לבין חיבורים רגילים:
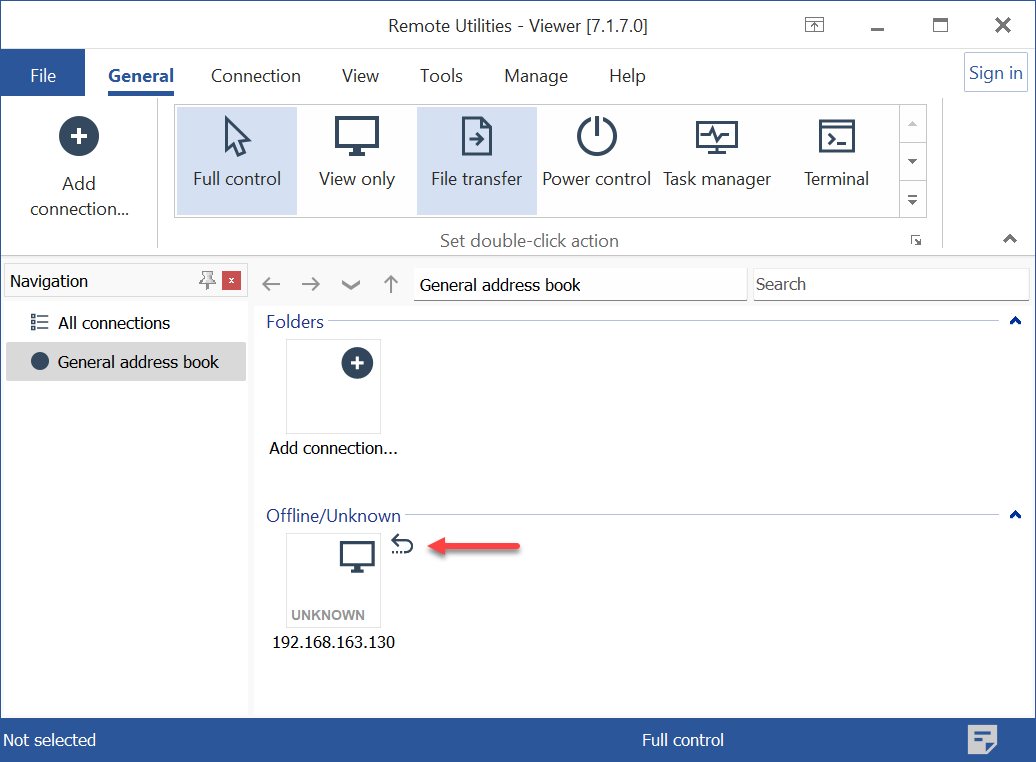
חשוב!
אם אתה רוצה לחסל הודעות נוספות מהמארח שמבקשות ממך לקבל את החיבור, פתח מאפייני חיבור, עבור ללשונית רשת ובחר את תיבת הסימון קבל חיבורי Callback אוטומטית. זה יקבל בשקט חיבורי Callback מהמארח המרוחק הספציפי, כך שלא תצטרך לקבלם בכל פעם שהשרת "טורק".