עריכת חיבורים
כל חיבור בפנקס כתובות הפנקס יש מאפיינים ייחודיים. מאפיינים אלה קובעים כיצד אתה מתחבר למחשב מרוחק ספציפי, כולל עומק הצבע, סוג החיבור ועוד. אתה יכול להתייחס לחיבורים בפנקס הכתובות כחלק מפגישות שנשמרו, כל אחת עם פארמטרים ייחודיים (מאפייני חיבור).
כדי לגשת למאפייני החיבור, עקוב אחר הצעדים הבאים:
- לחץ באמצעות העכבר הימני על החיבור הרצוי בפנקס הכתובות ובחר מאפיינים:

- חלון מאפייני החיבור יופיע לאחר מכן.
כללי
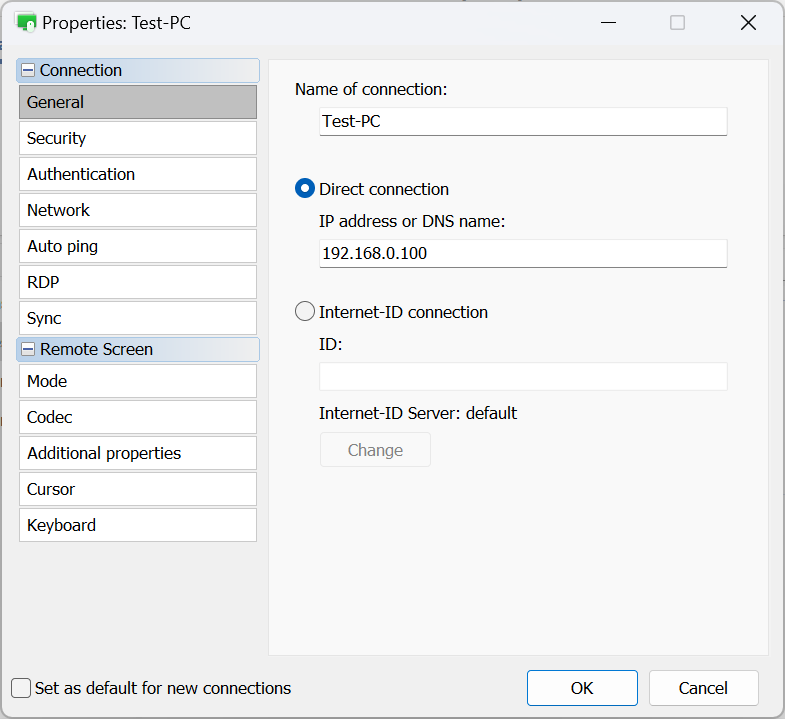
- שם החיבור—זה מייצג את השם המפרט של החיבור המוצג בפנקס הכתובות.
- חיבור ישיר—בחר אפשרות זו לחיבור בין נקודות (כלומר, ללא שרת ביניים).
- כתובת IP או שם DNS—הזן כאן את כתובת ה-IP או שם ה-DNS של המארח המרוחק.
- חיבור Internet-ID—בחר אפשרות זו אם ברצונך להתחבר למארח מרוחק באמצעות Internet-ID.
- ID—הזן את קוד ה-Internet-ID של המארח המרוחק.
- שרת Internet-ID—ציין באיזה שרת Internet-ID להשתמש.
אבטחה
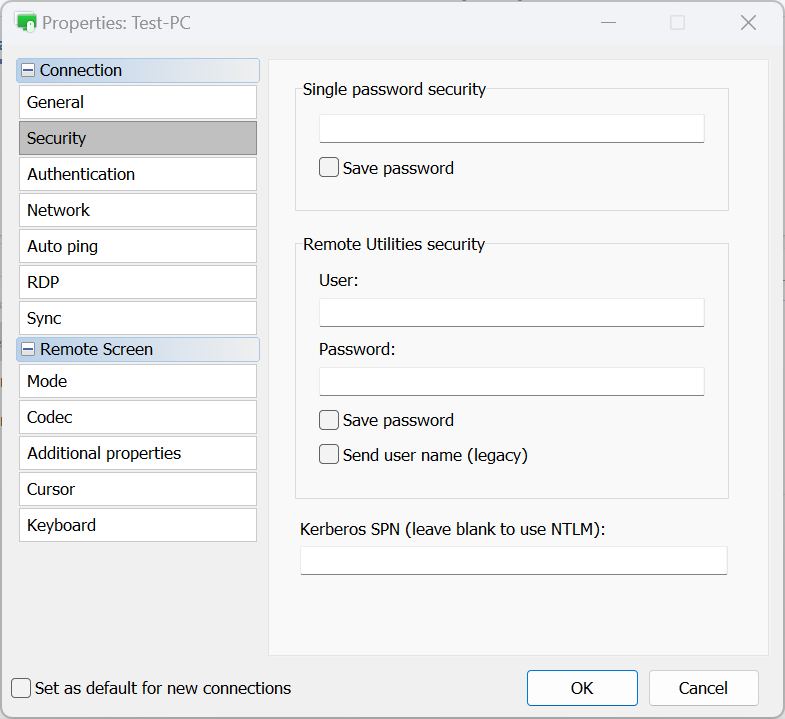
- אבטחת סיסמה אחת
- הזן את סיסמת הגישה של המארח עבור אימות סיסמה אחת והפעל את תיבת הסימון שמור סיסמה כדי לשמור את הסיסמה בפנקס הכתובות שלך.
- אבטחת Remote Utilities
- משתמש—הזן את שם המשתמש עבור אימות אבטחת Remote Utilities.
- סיסמה—הזן את הסיסמה עבור אימות אבטחת Remote Utilities.
- שמור סיסמה—הפעל אפשרות זו לשמור את הסיסמה עבור אימות אבטחת Remote Utilities בפנקס הכתובות שלך.
- שלח שם משתמש (גרסה ישנה)—אפשרות זו תומכת בהתאמה לאחור עם גרסאות קודמות.
- Kerberos SPN—אם משמש Kerberos, הזן את ה-SPN של Kerberos.
אימות
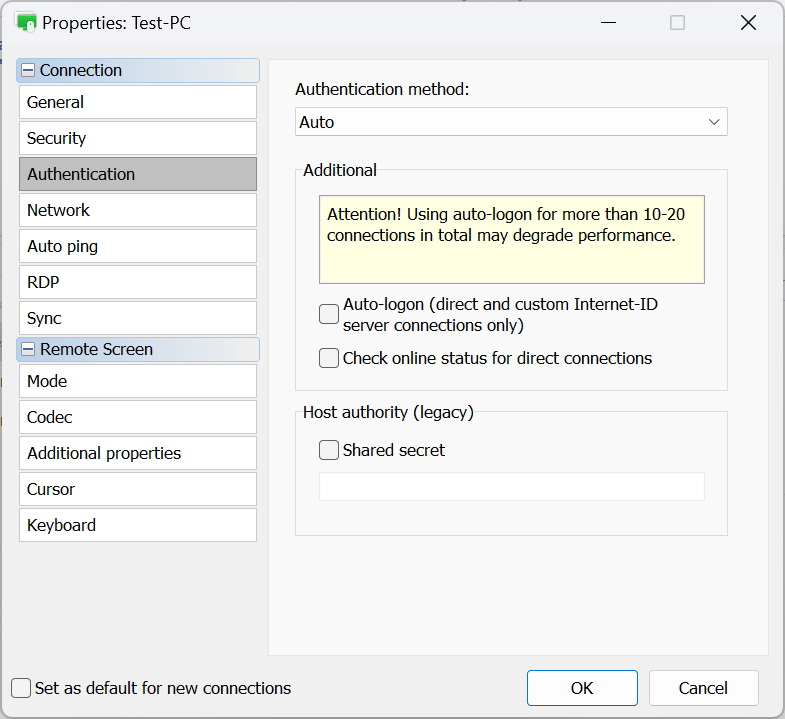
- שיטת אימות—בחר את שיטת האימות שברצונך להשתמש בה.
- אוטומטי—ה-Viewer יבחר אוטומטית את שיטת האימות. זו ההגדרה המומלצת.
- סיסמה אחת—בחר באימות סיסמה אחת.
- אבטחת Remote Utilities—השתמש באבטחת Remote Utilities לצורך אימות.
- אבטחת Windows—השתמש באבטחת Windows לצורך אימות.
- אבטחת שרת מותאם אישית—השתמש באבטחת שרת מותאם אישית לצורך אימות.
- כניסה אוטומטית—הפעל כניסה אוטומטית.
- בדוק מצב אונליין לחיבורים ישירים — הפעל בדיקות מצב אונליין עבור חיבורים ישירים.
- סוד משותף—ציין את הסוד המשותף, אם נעשה בו שימוש. זו אפשרות ישנה שנשארה למטרת תאימות. החל מראשי תיבת 6.9 מערכת מבוססת תעודה החליפה את מנגנון בדיקת זהות המארח הישן. ראה "זהות המארח" בעמוד זה.
עם אוטומטי שנבחר מתוך תפריט שיטת האימות, ה-Viewer מקדיש עדיפות לשיטות האימות באופן הבא:
- אבטחת שרת מותאם אישית (CSS)
- אבטחת Windows
- אבטחת Remote Utilities
- סיסמה אחת
לדוגמה, אם גם "אבטחת Remote Utilities" וגם "סיסמה אחת" פעילים בהגדרות האימות של המארח המרוחק, ה-Viewer ימות את "אבטחת Remote Utilities" (משום שהיא מקבלת עדיפות גבוהה יותר). עבור "סיסמה אחת", בחר אותה במפורש מתוך התפריט, על מנת לבטל את ההעדפה האוטומטית.
רשת
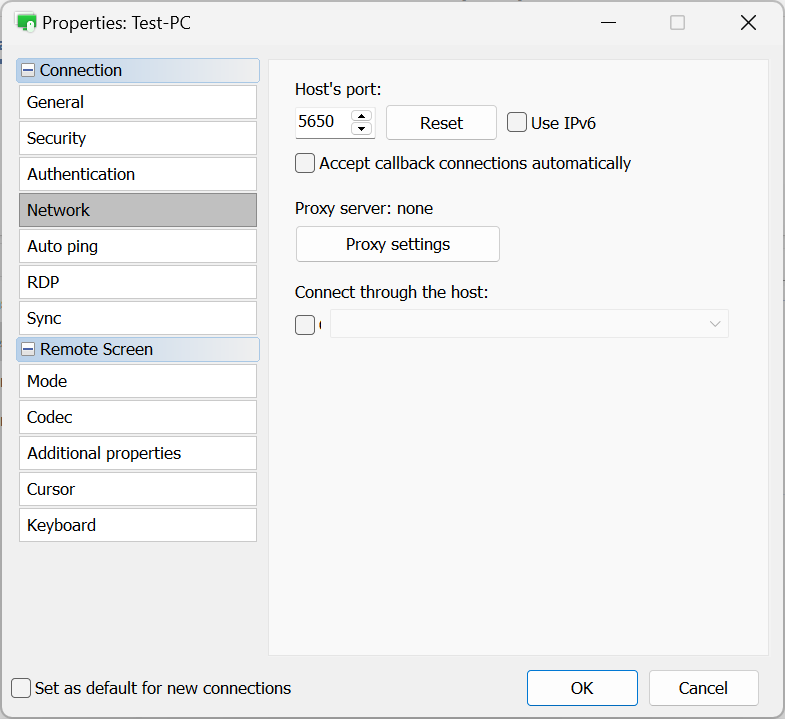
- פורט של המארח—הפורט שבו משתמש המארח עבור חיבור ישיר.
- להשתמש ב-IPv6—הפעל תמיכה ב-IPv6.
- לקבל חיבורי Callback באופן אוטומטי—אם אתה משתמש בחיבור Callback, בחר בתיבת הסימון הזו כדי לקבל אוטומטית חיבורים נכנסים של Callback.
- הגדרות פרוקסי—ציין הגדרות פרוקסי כדי להתחבר דרך שרת פרוקסי.
- להתחבר דרך המארח—השתמש בחיבור בצ cascading .
Ping אוטומטי
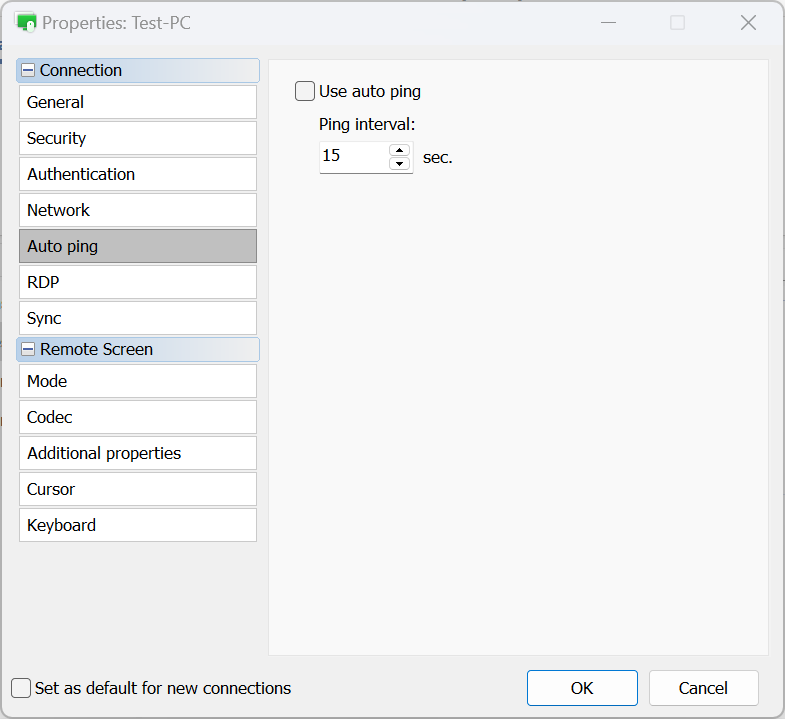
- להשתמש ב-Ping אוטומטי—הפעל את ה-Ping האוטומטי. ראה בדוק מצב אונליין.
- מרווח Ping—קבע את המרווח של ה-Ping האוטומטי.
RDP
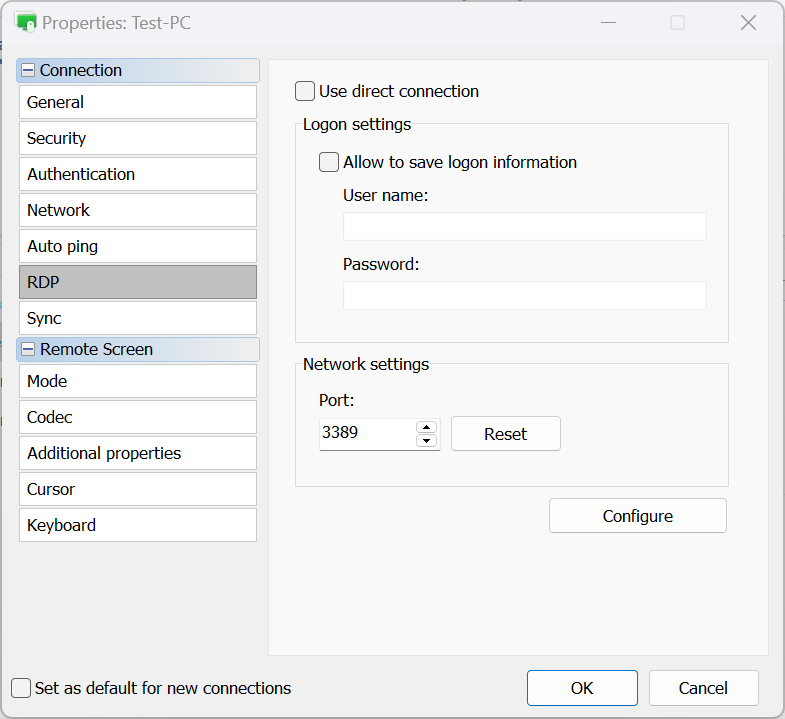
- להשתמש בחיבור ישיר—ל-RDP השתמש רק בחיבור ישיר וכבה את אפשרות RDP-over-ID.
- להתיר שמירת מידע כניסה—הפעל אפשרות זו כדי לשמור את אישורי ה-RDP שלך (שם המשתמש והסיסמה) לדיסק.
- פורט—הפורט שבו משתמש מצב ה-RDP. לחץ על אפס כדי לאפס לערך ברירת המחדל.
- להגדיר—פתח את חלון הגדרות ה-RDP המקומיות.
סינכרון
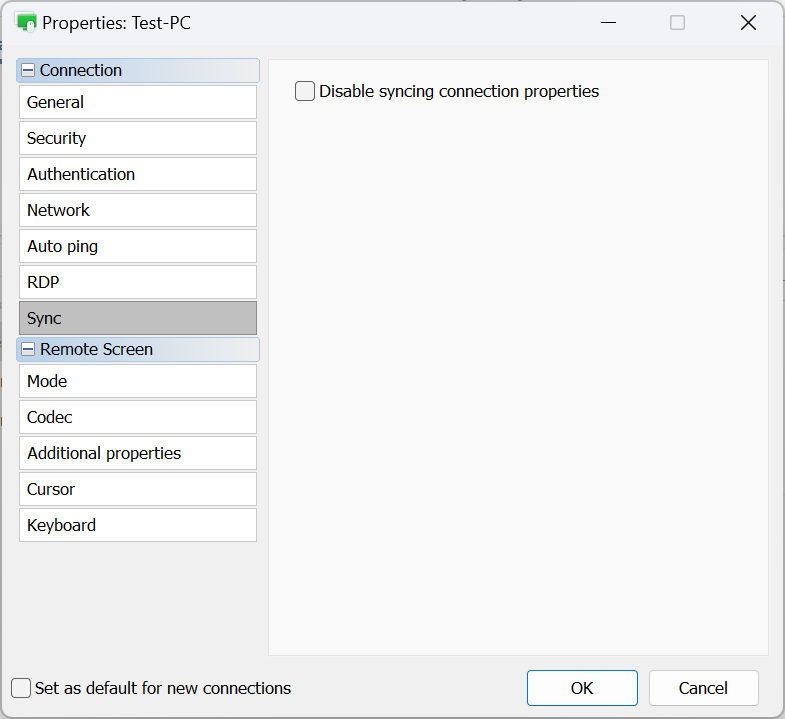
- השבתת סנכרון מאפייני חיבור—אל תסנכרן את מאפייני החיבור כאשר מסנכרנים את פנקס הכתובות דרך RU Server.
מצב
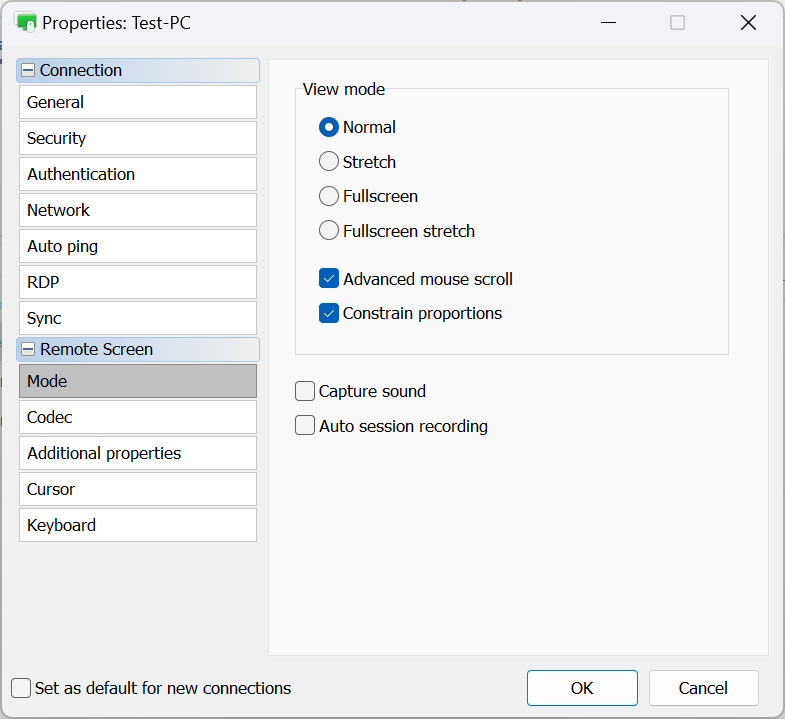
- נורמלי—הצג את הפיקסלים האמיתיים (1:1). אם רזולוציית המסך המרוחק גדולה יותר מהרזולוציה/חלון המקומי, יחלק הפסקה.
- מתיחה—מתח או מקטין את תמונת המסך המרוחק כדי להתאים לחלון שליטה מלאה וצפייה.
- מסך מלא—הסר את הגבולות של חלון שליטה מלאה וצפייה כדי להשתמש בכל שטח המסך הזמין.
- מתיחה מלאה—מתח את תמונת המסך המרוחק במחשב המקומי ללא גבולות.
- גלילה מתקדמת בעכבר—הפעל אפשרות זו אם ברצונך שהגלילה תתרחש כאשר תזיז את סמן העכבר לעבר קצוות המסך.
- הגבל פרופורציות—שמור על יחס התמונה בעת שינוי גודל המסך המרוחק.
- תפוס צליל—תפוס את הצליל המנוגן במחשב המרוחק ושדר את הצליל למחשב המקומי.
- הקלטת סשן אוטומטית—הפעל אוטומטית הקלטת וידאו של הסשן עבור חיבור זה.
Codec
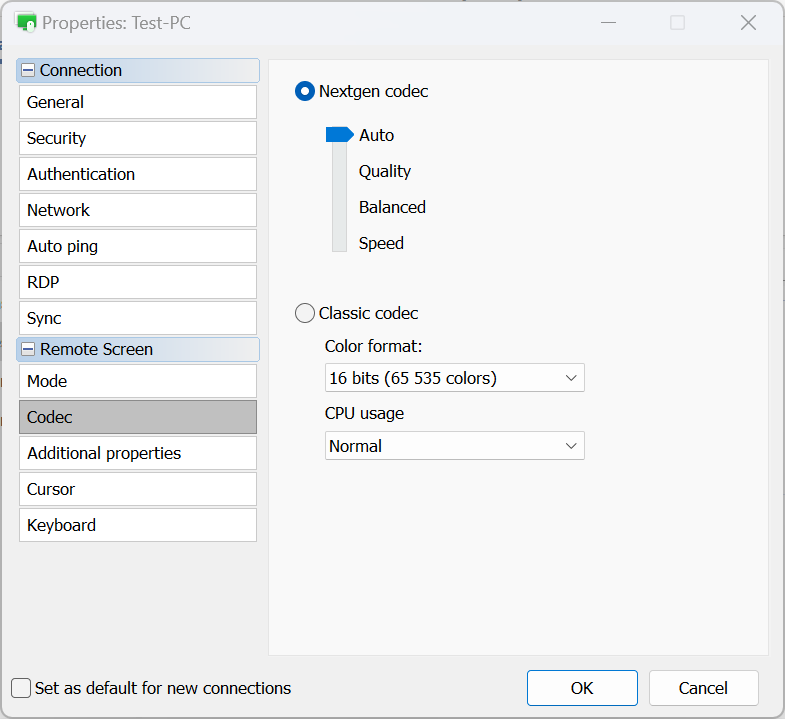
- Nextgen codec—משתמש בקודק המתקדם ביותר להעברת מסך מרחוק.
- Auto—בוחר אוטומטית את מצב הקודק הטוב ביותר (מומלץ).
- Quality—מעדיף איכות על פני מהירות.
- Balanced—מאזן בין איכות למהירות.
- Speed—מעדיף מהירות על פני איכות.
- Classic codec—אפשרות Legacy שמאפשרת לבחור ישירות את פורמט הצבע ושימוש במעבד. השתמש באפשרות זו רק אם הקודק Nextgen אינו רלוונטי.
מאפיינים נוספים
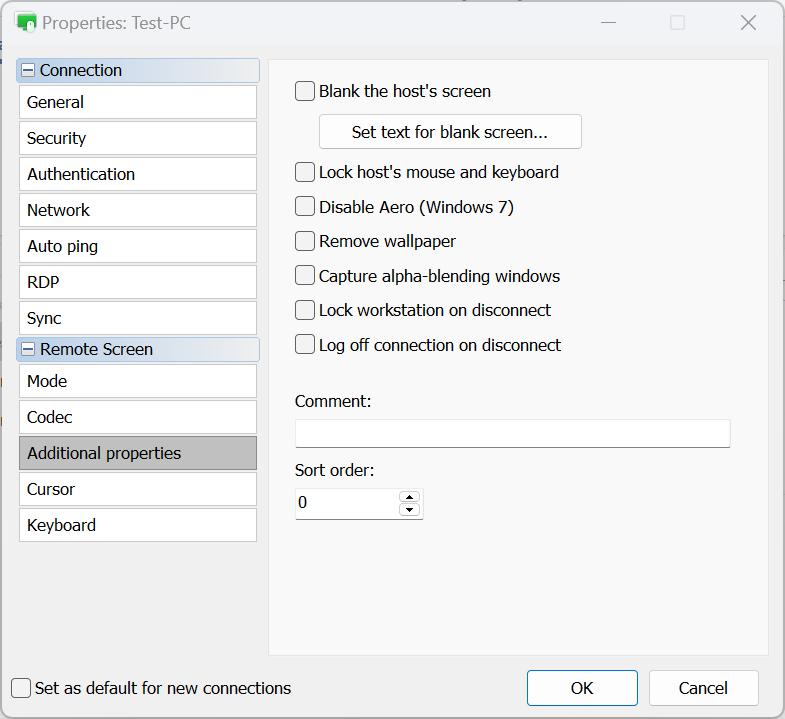
- לאפס את המסך של המארח—לאפס/לכבות את המסך המרוחק. ראה אפס את המסך המרוחק.
- ניוד את העכבר והמקלדת של המארח—להגביל את הקלט מעכבר ומקלדת מרחוק.
- לכבות את מצב Aero—לכבות את מצב Windows Aero.
- להסיר את הרקע—לכבות את הרקע על המסך המרוחק.
- ללכוד חלונות עם ערבוב אלפא—להציג חלונות ותרשימים שקופים למחצה.
- לנעול את תחנת העבודה כשמתנתקים—לנעול את תחנת העבודה המרוחקת אוטומטית כאשר המושב המרוחק מסתיים.
- לצאת מחיבור כשמתנתקים—לצאת מחיבור כאשר אתה סוגר את מצב שליטה מלאה ומצב צפייה בלבד או כאשר המושב מסתיים בדרכים אחרות.
- הערה—להוסיף הערת טקסט קצרה לחיבור. הערות אלו יכולות להינצג בתצוגת פרטים.
- סדר מיון—להגדיר ערכים מותאמים אישית לחיבורים כדי למיין אותם מאוחר יותר בתצוגת הפרטים.
סמן
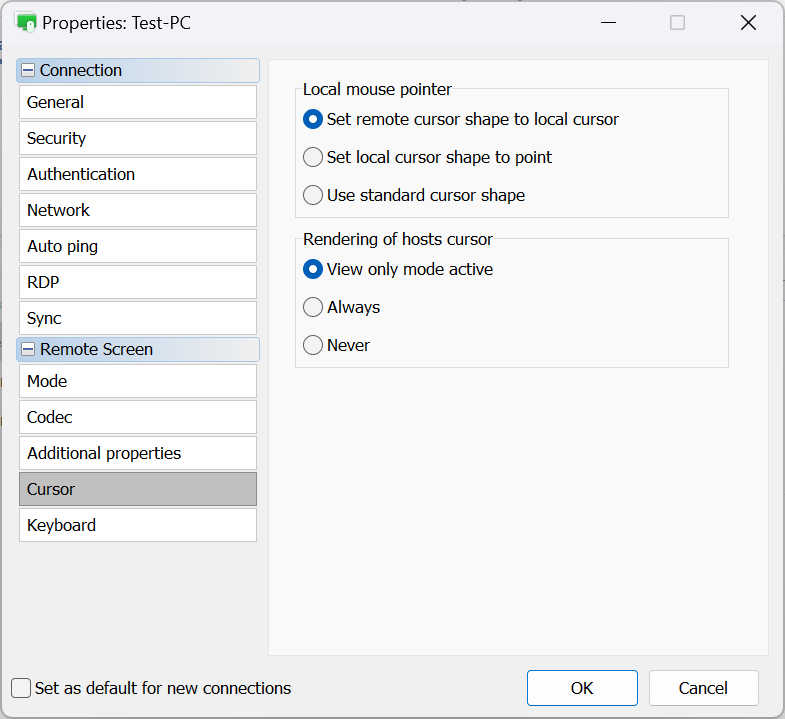
- סמן עכבר מקומי—בקטע זה אתה מגדיר כיצד הסמן המקומי (כלומר, Viewer) ייראה במהלך מושב מרוחק:
- קבע צורת סמן מרחוק לסמן המקומי—להחליף את צורות הסמן המקומי (טוען, חצים לשינוי גודל וכו') בצורות סמן מרחוק.
- קבע צורת סמן מקומי לנקודה—להציג את הסמן המרוחק כרגיל ואת הסמן המקומי כנקודה שחורה.
- השתמש בצורת סמן סטנדרטית—הסמן המקומי לא ישקף שינויים בסמן המרוחק ולא ישנה את צורתו.
- הצגת סמן המארח—בקטע זה אתה מגדיר האם סמן המארח המרוחק צריך להיות מוצג לצד הסמן המקומי:
- מצב צפייה בלבד פעיל—להציג את הסמן המרוחק במצב צפייה בלבד.
- תמיד—להציג תמיד את הסמן המרוחק יחד עם הסמן המקומי.
- לעולם לא—לעולם לא להציג את הסמן המרוחק.
מקלדת
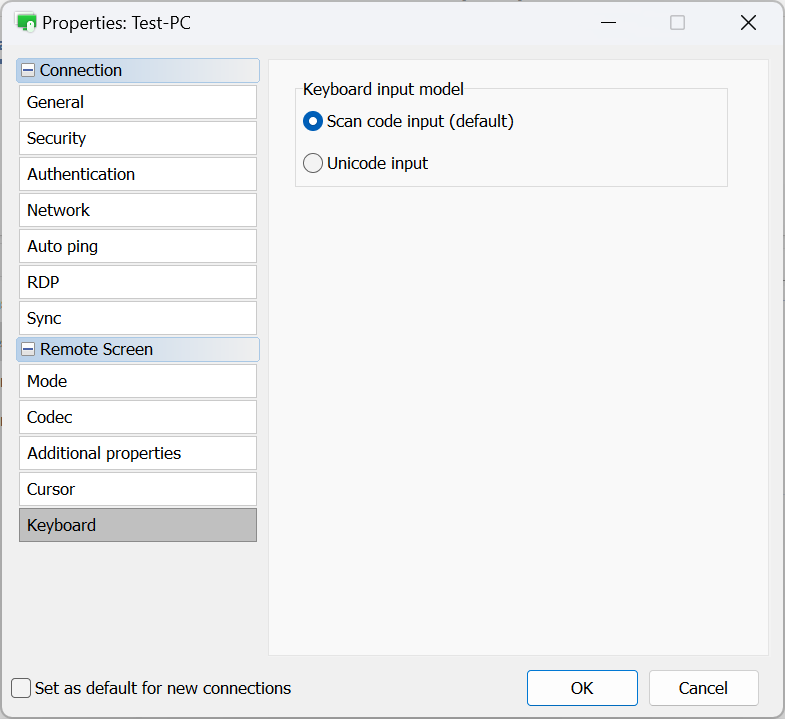
- קלט קוד סריקה (ברירת מחדל)—שיטה זו מאפשרת לViewer לשלוח הקשות כקודי סריקה, שממירים ישירות לקודי סריקה על המארח המרוחק. זו השיטה ברירת המחדל ומתאימה לרוב המצבים.
- קלט Unicode—הViewer שולח תווי Unicode אמיתיים במקום קודי חומרה של מקשים עם שיטה זו. זה מומלץ אם אתה משתמש במקלדת לא סטנדרטית, או כאשר שפת/פריסת המקלדת של הViewer אינה קיימת על המארח המרוחק.
מאפייני חיבור ברירת מחדל
אתה יכול לקבוע מאפייני חיבור ברירת מחדל שיחולו על כל החיבורים שנוצרו לאחרונה. עקוב אחרי הצעדים הבאים לקביעת מאפייני חיבור ברירת מחדל:
- פתח את הViewer, עבור ללשונית Tools ולחץ על מאפייני חיבור ברירת מחדל:

- עבור בין הסקטורים הזמינים והתאם את המאפיינים כדרוש. שים לב, חלון מאפייני החיבור ברירת המחדל מכיל רק מאפיינים שניתן להשתמש בהם עבור מספר חיבורים (כלומר, כאלה שאינם דורשים ערכים ייחודיים).

חשוב!
שימו לב, מאפייני חיבור ברירת המחדל לא ישפיעו על חיבורים קיימים בפנקס הכתובות שלך. אם ברצונך לערוך באופן מרוכז חיבורים קיימים רבים, עקוב אחר ההוראות הניתנות למטה.
עריכת חיבורים באופן מרוכז
- בחר את החיבורים הרצויים מהרשימה שלך. זה יכול להתבצע על ידי גרירת הסמן מעליהם או על ידי שימוש בShift/Ctrl + לחיצה:

- לחץ על כפת右 לחצן בעכבר על החיבורים הנבחרים ולחץ על מאפיינים:

- חלון מאפייני החיבור ייפתח, מציג רק את המאפיינים שניתן לשנות עבור מספר חיבורים. התאם את ההגדרות כדרוש ולחץ אוקי כדי להחיל את השינויים שלך.
