העברת קבצים
השתמש במצב העברת קבצים כדי להעתיק באופן מאובטח קבצים ותיקיות אל וממחשב מרוחק.
הפעלת מצב העברת קבצים
- בלשונית כללי בחר העברת קבצים ולחץ פעמיים על חיבור בפנקס הכתובות שלך פנקס כתובות:
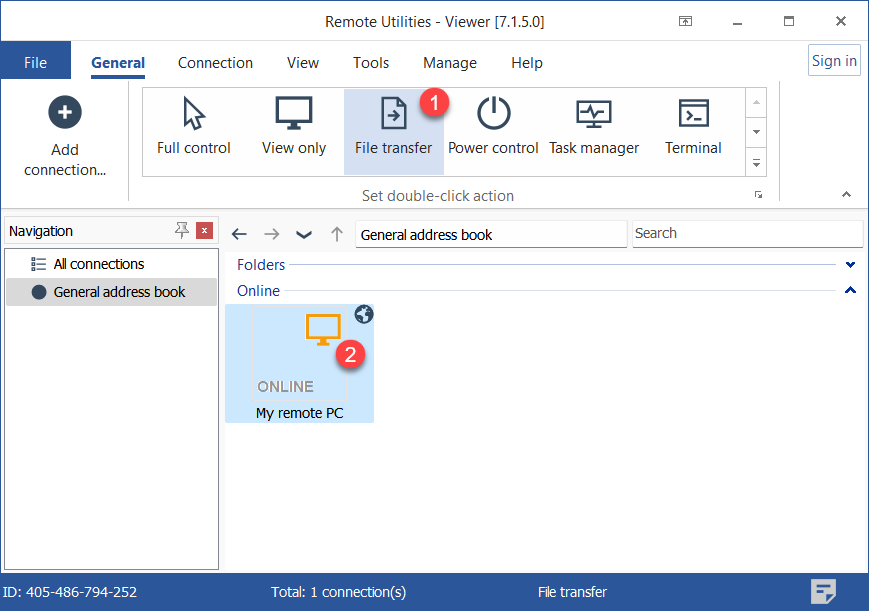
- הזן את סיסמת הגישה ולחץ על אישור:

- חלון מצב העברת קבצים ייפתח:
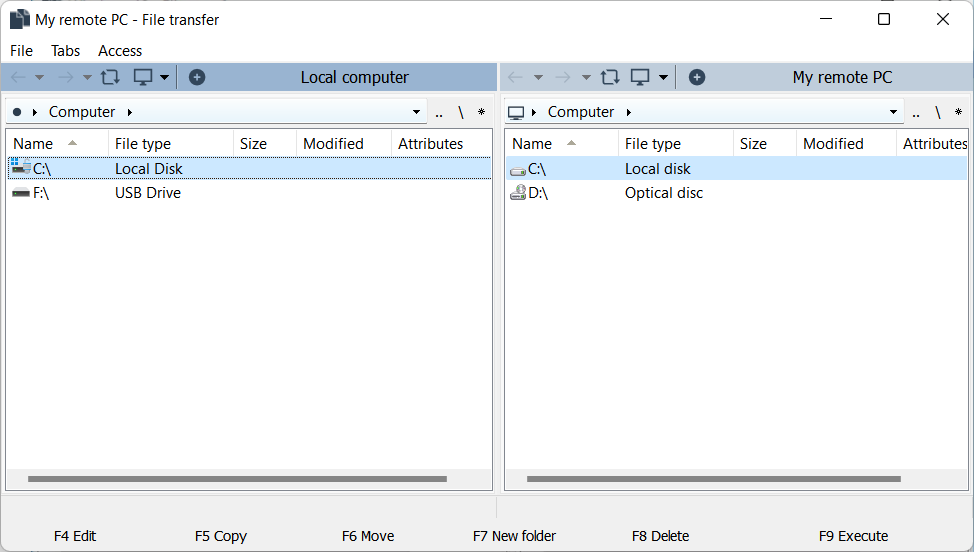
העתקת או הזזת קבצים ותיקיות
כדי להעתיק או להזיז קובץ או תיקיה:
- פתח את התיקיה המקורית בפנל אחד ואת התיקיה היעד בפנל השני.
- בחר את הקובץ או התיקיה שאתה רוצה להעתיק או להזיז, לחץ עליהם עם לחצן ימני ובחר העתק או הזז:
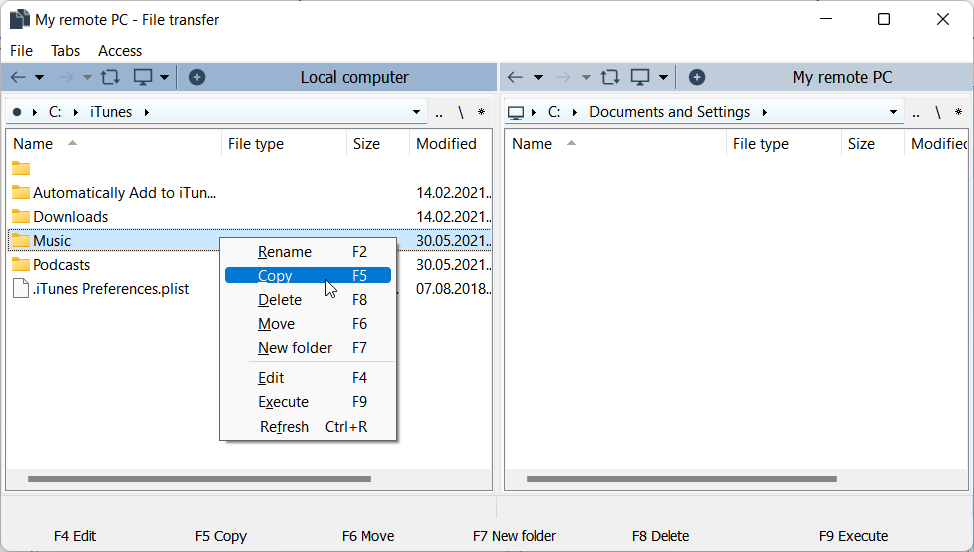
הפעלת מספר מפגשים בלשוניות
תוכל להשתמש בלשוניות כדי לפתוח מספר מכשירים מרוחקים לצד זה בזה באותו חלון העברת קבצים. כדי לפתוח חיבור מרוחק נוסף בלשונית חדשה, לחץ על סמל הפלוס ובחר את חיבור היעד מפנקס הכתובות שלך פנקס כתובות:
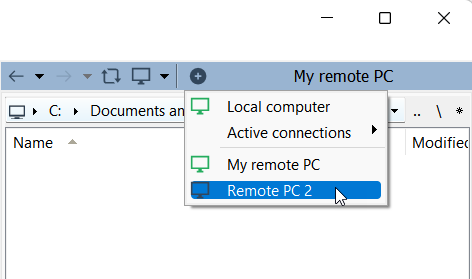
החיבור ייפתח כלשונית חדשה על סרגל הלשוניות:
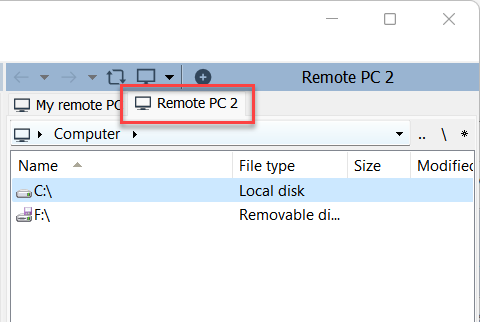
תפריט חלון עיקרי
תפריט קובץ מכיל פקודות שאתה יכול ליישם על קבצים ותיקיות שנבחרו בחלון העברת קבצים. תוכל לגשת לאותן פקודות על ידי לחיצה ימנית על הפריטים ישירות בפנל. פקודת יציאה סוגרת את מצב העברת הקבצים.
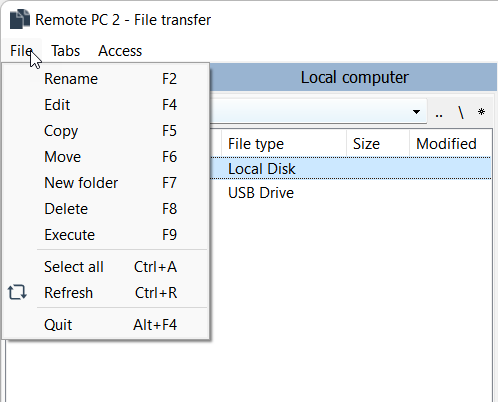
פקודות בתפריט לשוניות חלות או על הלשונית הנבחרת או על כל הלשוניות הפתוחות והן ברורות בפני עצמן.
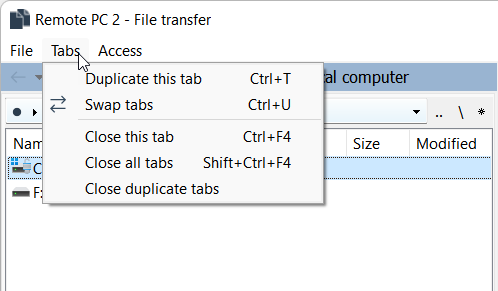
השתמש בתפריט גישה כדי לעבור מהמשתמש נוכחי לחשבון מערכת אם אתה נתקל בבעיות בהעתקת/הזזת קבצים למחשב המרוחק.
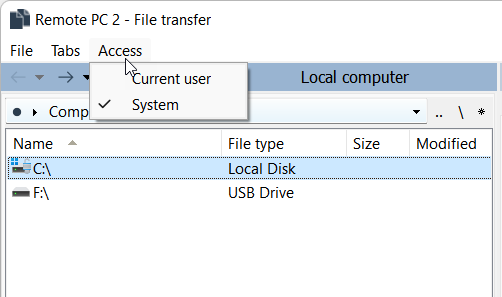
סימניות
תוכל להוסיף תיקיות בשימוש תדיר לסימניות שלך:
- בפנל השמאלי או הימני לחץ על כפתור האסטריסק ובחר הוסף תיקיה נוכחית:
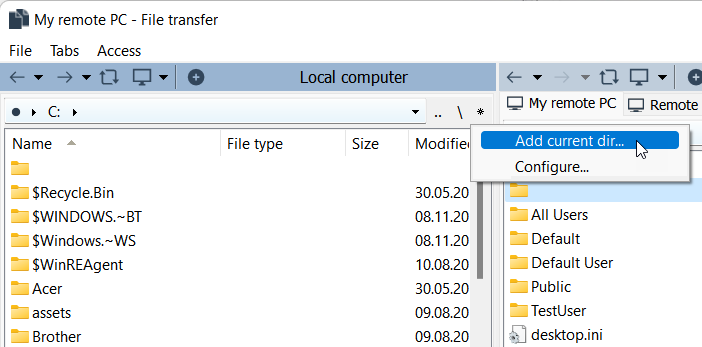
- חלון סימנייה ייפתח. הכנס את הכותרת והנתיב של הסימנייה ולחץ על אישור:
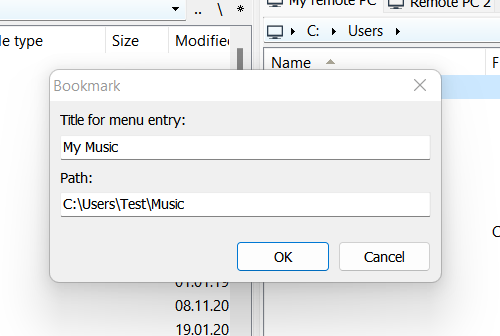
- כדי לפתוח סימנייה שנוספה בעבר, לחץ על כפתור האסטריסק ובחר את הסימנייה מהרשימה:
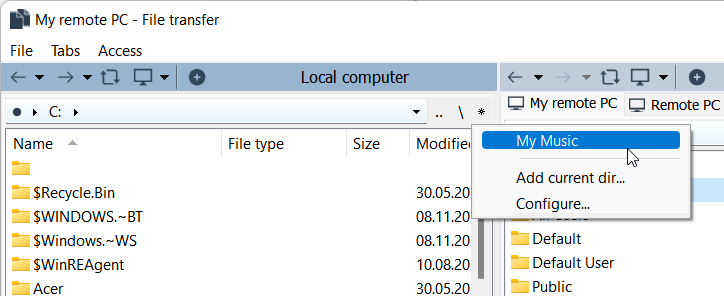
כדי לערוך סימניות קיימות:
- בפנל השמאלי או הימני לחץ על כפתור האסטריסק ובחר הגדרות.
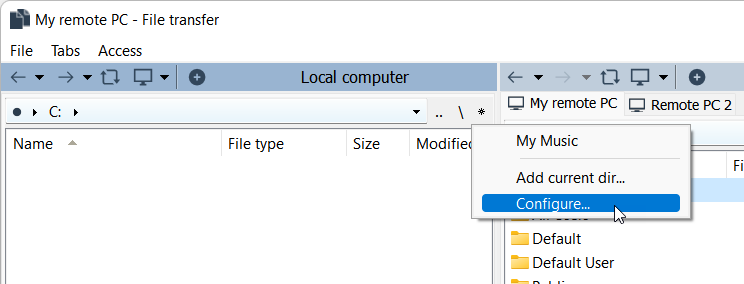
- ערוך את הסימניות בחלון ולחץ אישור.
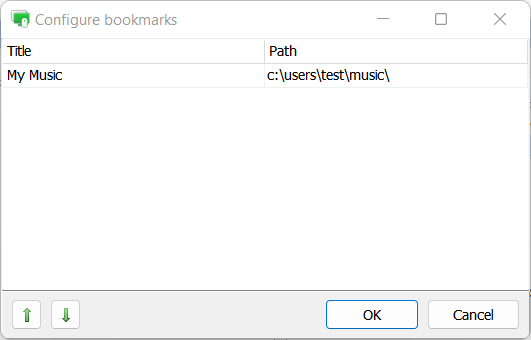
מקשים חמים
תוכל לגשת לפקודות בשימוש תדיר בתחתית חלון העברת הקבצים. כדי להריץ פקודה, לחץ עליה או הקש על מקש F4 - F9 המתאים במקלדת.

גרור ושחרר
תוכל לגרור קבצים ותיקיות (גם מקומיים וגם מרוחקים) מחלון העברת הקבצים ולשחררם במיקום יעד במחשב המקומי או להיפך.
המשך הורדה חכם
אם ההורדה של הקובץ הופרעה, ההורדה תימשך אוטומטית בפעם הבאה שתיזום מפגש לשליטה מרחוק.