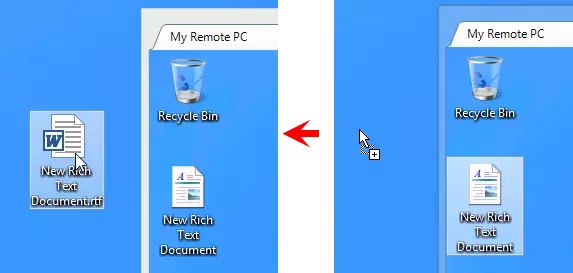שליטה מלאה וצפייה
השתמש במצב שליטה מלאה כדי לצפות במסך המרוחק, להזיז את סמן העכבר המרוחק ולשלוח הקשות/לחיצות.
השתמש במצב צפייה בלבד כדי לצפות במסך המרוחק—העברת קלט מהעכבר והמקלדת מושבתת במצב צפייה בלבד.
התחל מצב שליטה מלאה
- עבור ללשונית כללי ובחר שליטה מלאה.
- לחץ פעמיים על החיבור הממוקד בפנקס הכתובות שלך פנקס כתובות.
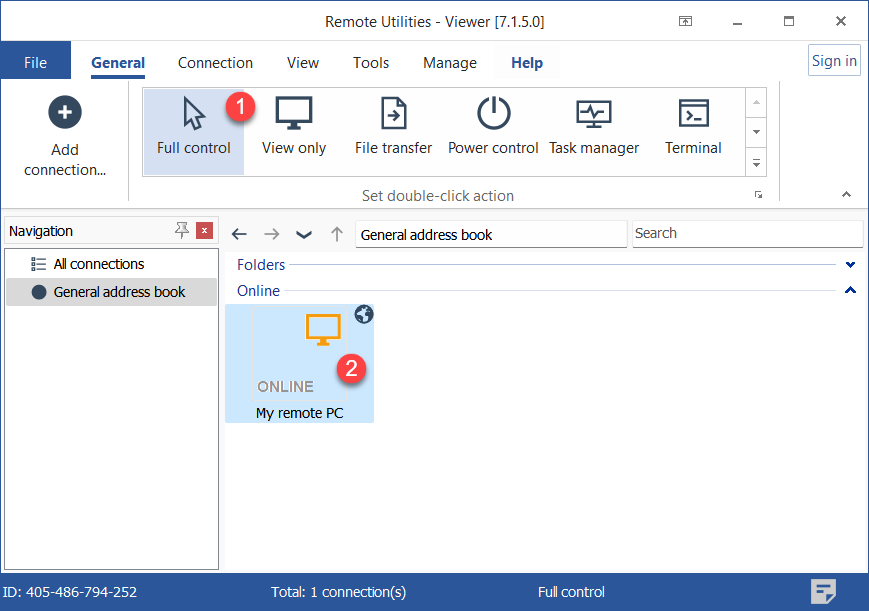
- הזן את סיסמת הגישה ולחץ אישור:

- חלון שליטה מלאה ייפתח:
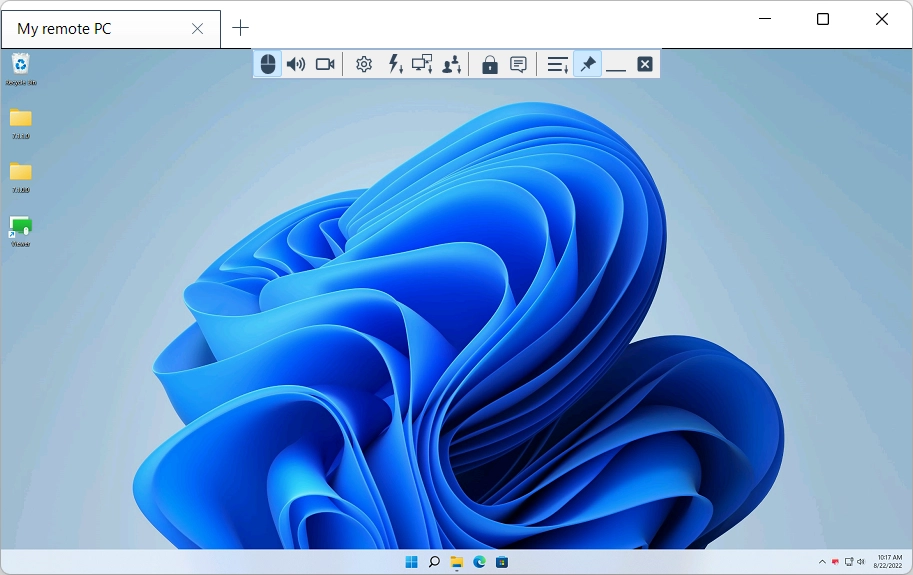
התחל מצב צפייה בלבד
- עבור ללשונית כללי ובחר צפייה בלבד.
- לחץ פעמיים על החיבור הממוקד בפנקס הכתובות שלך פנקס כתובות.
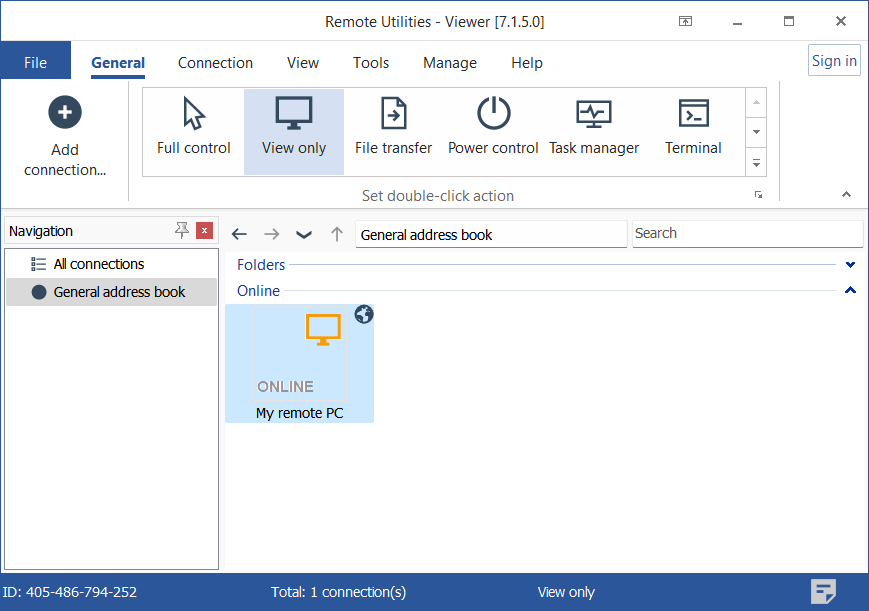
- הזן את סיסמת הגישה ולחץ אישור:

- חלון צפייה בלבד ייפתח:
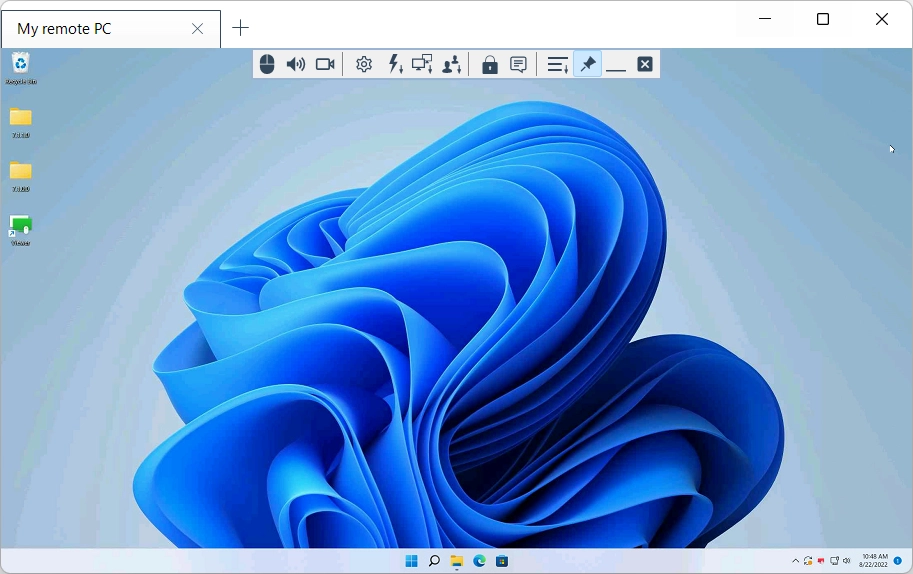
מעבר בין שליטה מלאה וצפייה בלבד
השתמש באייקון המתג (  ) על סרגל הכלים כדי לעבור בין מצבי שליטה מלאה לצפייה בלבד מבלי לסגור את החלון.
) על סרגל הכלים כדי לעבור בין מצבי שליטה מלאה לצפייה בלבד מבלי לסגור את החלון.
בנוסף, אתה יכול להשתמש בקיצור המקלדת Alt+F12 כדי להחליף בין מצב שליטה מלאה למצב צפייה בלבד.
כיבוי והפעלה של תצוגת כרטיסיות
ברירת המחדל, כאשר אתה מתחיל מספר מפגשים מרוחקים במצב שליטה מלאה או צפייה בלבד שולחן העבודה המרוחק מוצג בכרטיסיות:
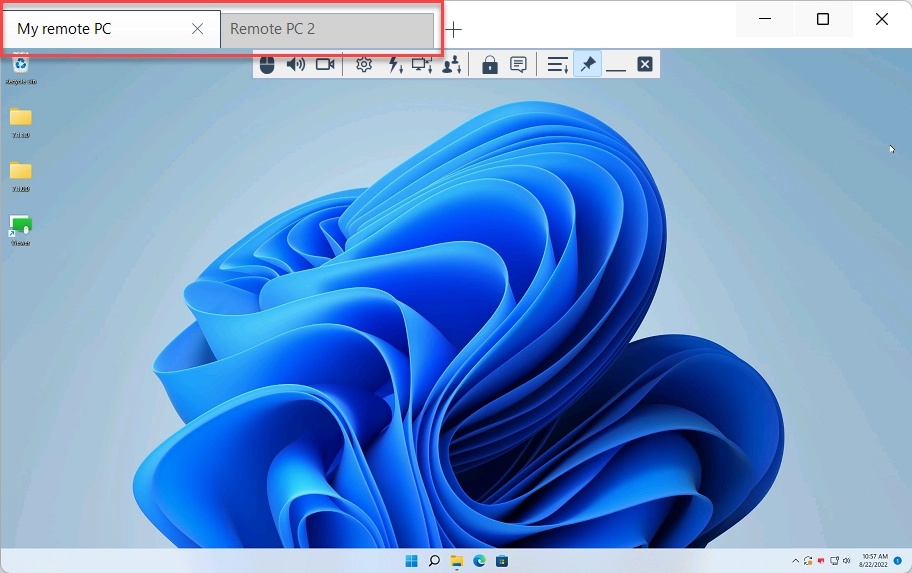
אתה יכול לכבות את תצוגת הכרטיסיות ולהציג כל שולחן עבודה מרוחק בחלון נפרד.
- עבור ללשונית כלים ולחץ על אפשרויות.
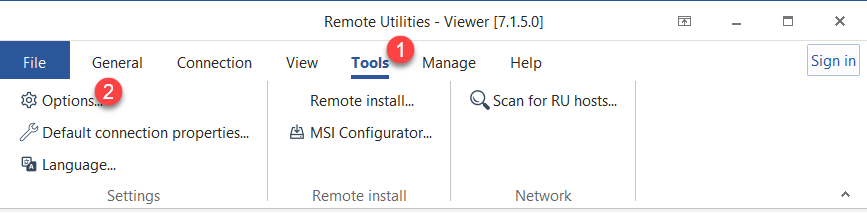
- עבור ללשונית מסך מרוחק והסר את בחירת תיבת הסימון תצוגת כרטיסיות.
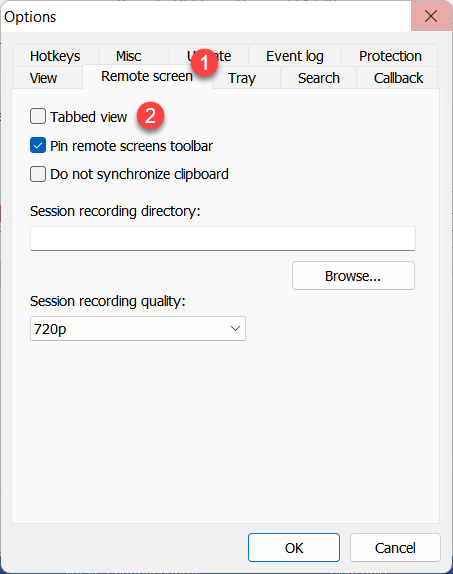
סרגל כלים
סרגל הכלים מכיל פקודות בשימוש תכוף. כדי לחשוף את סרגל הכלים, הנח את סמן העכבר שלך על הגבול העליון של חלון השליטה המלאה.
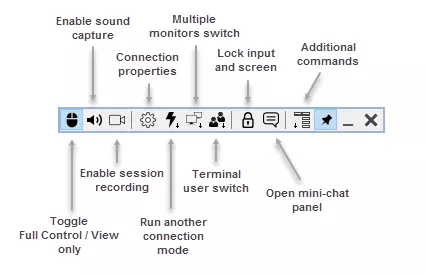
 |
מתג מצב—מעבר בין מצבי שליטה מלאה לצפייה בלבד. |
 |
תפוס קול—הפעל זאת כדי להקשיב לאודיו המושמע במחשב המרוחק. |
 |
הקלטת מושב—הפעל הקלטת וידאו. |
 |
העדפות חיבור—שנה את העדפות החיבור במהלך מושב מרוחק. |
 |
מצבים אחרים—הרץ מצב חיבור נוסף. |
 |
מסכים מרוחקים—לחלוף למסך מרחוק ספציפי (בעבור הגדרת מסכים מרובים). |
 |
מושבי טרמינל—אם יש שרת טרמינל של Microsoft פועל במחשב המרוחק, תוכל לעבור למושב טרמינל ספציפי. |
 |
נעל קלט ומסך—נעל קלט מקלדת ועכבר עבור המשתמש המרוחק במהלך המושב הנוכחי. |
 |
צ'אט—הפעל את לוח הצ'אט הקטן (ראה "הפעל והפסיק את הצ'אט הקטן" למטה). |
 |
תפריט פקודות נוספות—תפריט נפתח עם פקודות נוספות (ראה "פקודות נוספות" למטה). |
 |
הדבק—עשה שסרגל הכלים יהיה תמיד נראה בחלק העליון של החלון. |
 |
מזער—מזער את חלון שליחה מלאה. כפתור זה עובד גם כאשר במצב מסך מלא. |
 |
סגור—סגור את חלון שליחה מלאה וסיים את המושב. |
פקודות נוספות
לחץ על האייקון (  ) כדי להפעיל תפריט עם פקודות נוספות:
) כדי להפעיל תפריט עם פקודות נוספות:
- תצוגה רגילה—קבע את מצב המסך לרגיל (פיקסלים אמיתיים מוצגים ואין סקלינג).
- תצוגת מתיחה—מתח או מצמצם את התמונה של המסך המרוחק כדי להתאים לחלון שליחה מלאה.
- תצוגת מסך מלא—הסר את גבולות חלון השליחה המלאה והשתמש בכל המסך שלך עבור המסך המרוחק.
- תצוגת מתיחה במסך מלא—מתח או מצמצם את התמונה של המסך המרוחק כדי להתאים לכל המסך שלך.
- שלח Ctrl+Alt+Del—שלח שילוב מקשי Ctrl+Alt+Del למחשב המרוחק.
- שלח מקש—שלח מקש או שילוב מקשים למחשב המרוחק.
- עשה צילום מסך—עיין בצילום מסך של חלון השליחה המלאה ושמור אותו על הדיסק המקומי (חלון ה"שמירה" של Windows יופיע).
- אתחל את ה-Agent כ...—אתחל את ה-Agent המרוחק כמשתמש אחר (למשל, מנהל).
- עצור—שים את המושב המרוחק על המתנה.
- קבל את הלוח המהמרוחק—העתק את התוכן של הלוח המהמרוחק ללוח המקומי.
- קבע את הלוח המהמרוחק—העתק את התוכן של הלוח המקומי ללוח המהמרוחק.
הפסק והפעל את הצ'אט הקטן
הצ'אט הקטן הוא גרסה מפושטת של מצב צ'אט. לוח הצ'אט הקטן נפתח לצד חלון השליחה המלאה ומאפשר לך לשוחח עם המשתמש המרוחק תוך כדי צפייה בשולחן העבודה שלהם.
כדי לפתוח את לוח הצ'אט הקטן לחץ על האייקון של הצ'אט (  ) בסרגל הכלים. כדי לשלוח הודעה, הכנס את ההודעה בשדה הטקסט ולחץ שלח או לחץ על מקש Enter.
) בסרגל הכלים. כדי לשלוח הודעה, הכנס את ההודעה בשדה הטקסט ולחץ שלח או לחץ על מקש Enter.
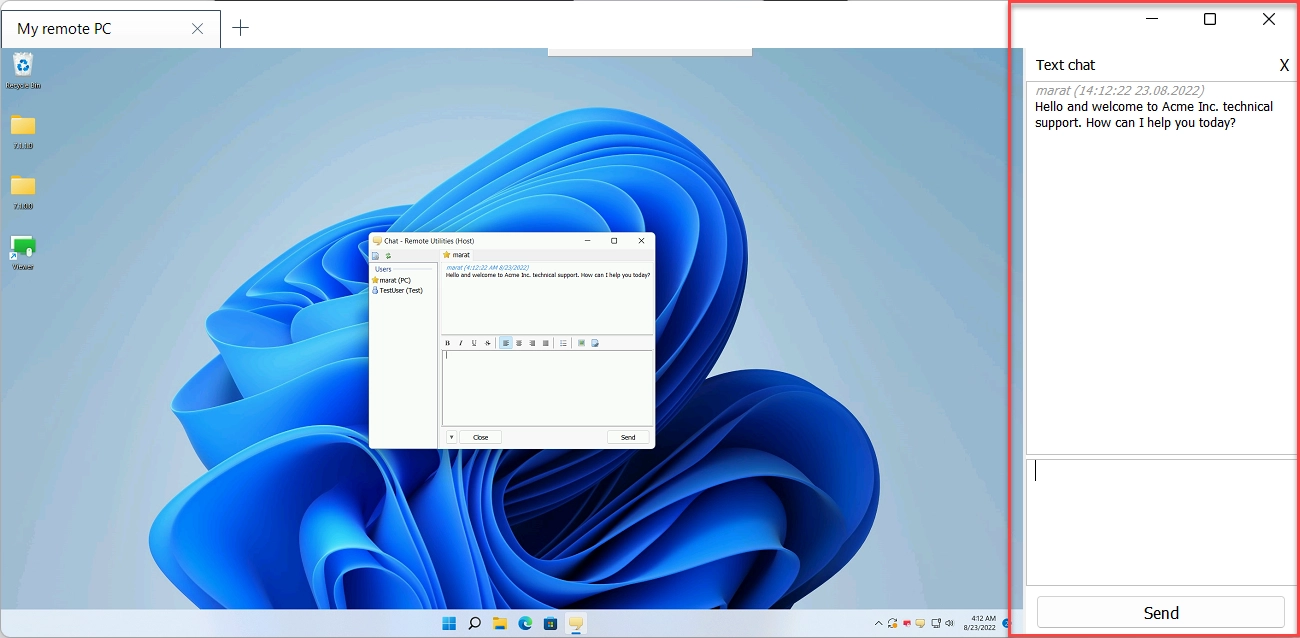
המשתמש המרוחק יראה חלון רגיל של מצב צ'אט ויוכל לתקשר בחזרה באמצעות הצ'אט.
מפתחות חמים
תוכל להשתמש במפתחות החמים הבאים כאשר במצב שליחה מלאה:
- Ctrl+Alt+F12—שלח פקודת Ctrl+Alt+Del למחשב המרוחק.
- Alt+F12—עבר בין מצב שליחה מלאה למצב צפייה בלבד.
- F12—המקד חצאי צפייה (רגילה, מתיחה וכו').
- Ctrl+F12—הראה העדפות חיבור.
- Alt+Pause—שים את המושב הנוכחי על המתנה.
- Ctrl+F4—סגור את חלון שליחה מלאה.
תוכל לערוך את מפתחות החמים ברירת המחדל. בחלון הראשי של Viewer לך לכלים→אפשרויות ובחר בלשונית מפתחות חמים.
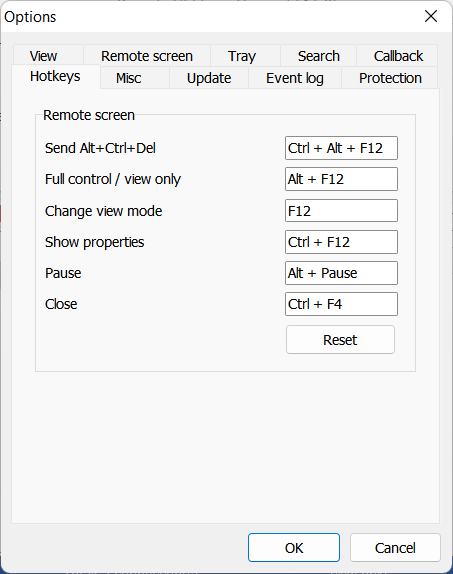
מפתחות חמים נוספים כוללים:
- Alt+TAB—סובב בין חלונות במחשב המרוחק.
- Q+Alt+TAB—סובב בין חלונות במחשב המקומי.
ראה כל מפתחות החמים הזמינים בתוכנית.
גרירה ושחרור
תוכל להעתיק קבצים ומתקנים ממחשב מרוחק/למחשב מרוחק באמצעות גרירה ושחרור. לדוגמה, כדי להעתיק קובץ מהמחשב המרוחק למחשב המקומי, לחץ על הקובץ וגרור אותו הרחק מחלון השליחה המלאה. שחרר את הקובץ על חלון היעד או על שולחן העבודה במחשב המקומי.