הגדרות אבטחה
שיטות אימות
על מנת לגשת לHost מרוחק, עליך לאמת את עצמך ב-Host זה, כלומר לספק את פרטי הגישה שלך בחלון בקשה לאימות כאשר אתה מתחיל סשן מרחוק.
Remote Utilities מציעה ארבע שיטות אימות:
- אבטחת סיסמה אחת
- אבטחת Remote Utilities
- אבטחת Windows
- אבטחת שרת מותאם אישית
ניתן להפעיל מספר שיטות אימות על אותו Host.
חשוב!
מסיבות אבטחה, אין סיסמאות טכניות, ריקות או בברירת מחדל. אם אין שיטת אימות מוחלפת על Host, לא תוכל להתחבר ל-Host. ודא שאתה מפעיל לפחות שיטת אימות אחת.
אבטחת סיסמה אחת
כדי להפעיל את האימות עם סיסמה אחת:
- בהגדרות עבור ה-Host עבור אימות.

- סמן את תיבת הסימון סיסמה אחת.
- הזן ואשר סיסמה חדשה ולחץ אישור.
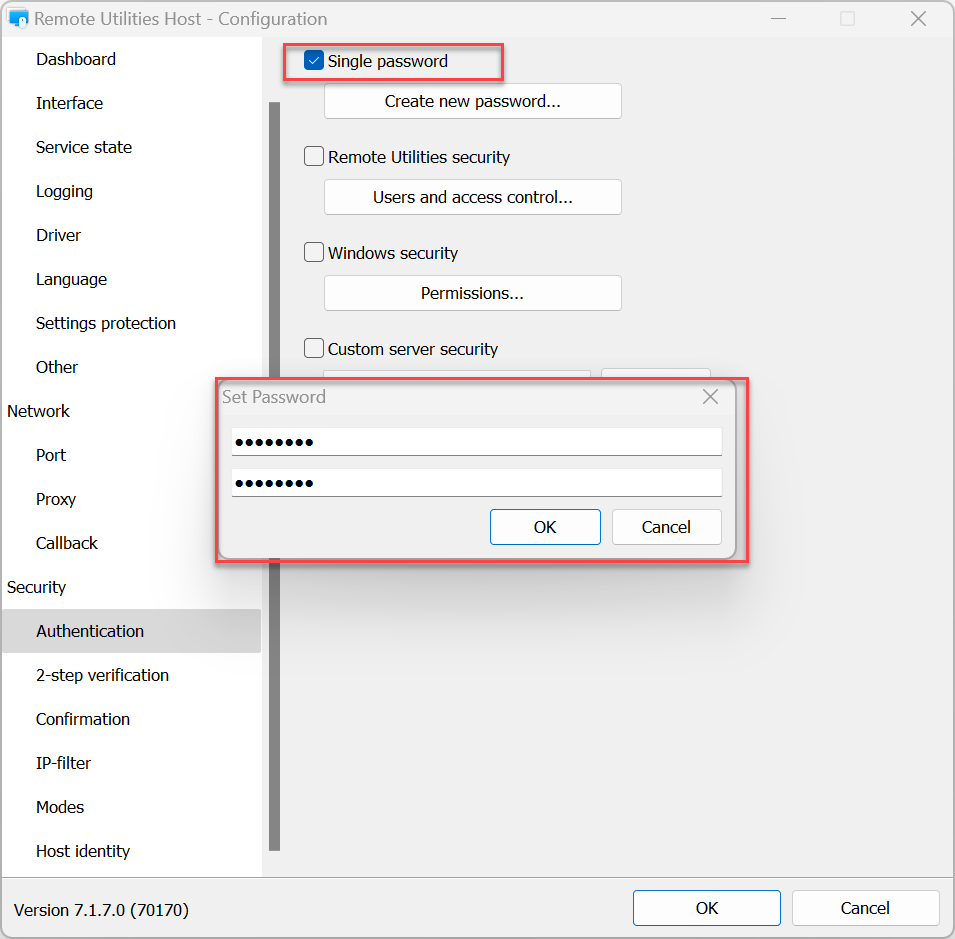
כדי לשנות את הסיסמה הקיימת:
- בהגדרות עבור ה-Host עבור אימות ולחץ שנה סיסמה.
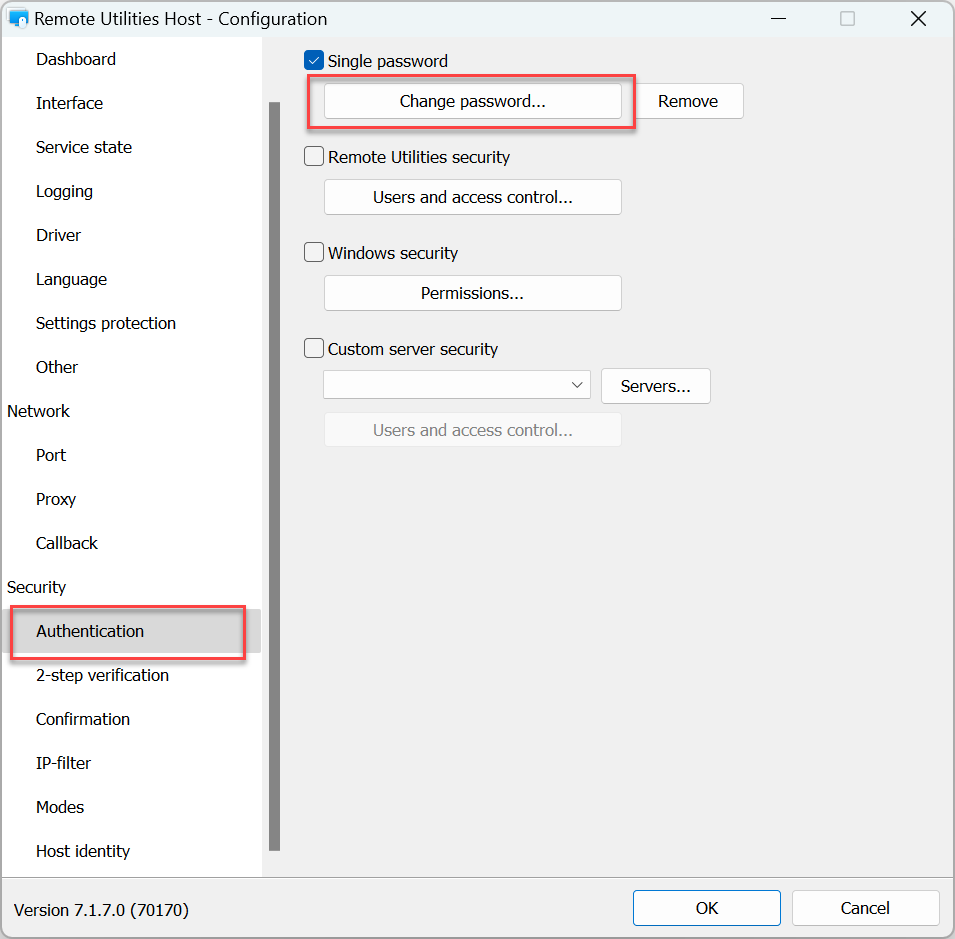
- לחץ כן בהודעת האזהרה:
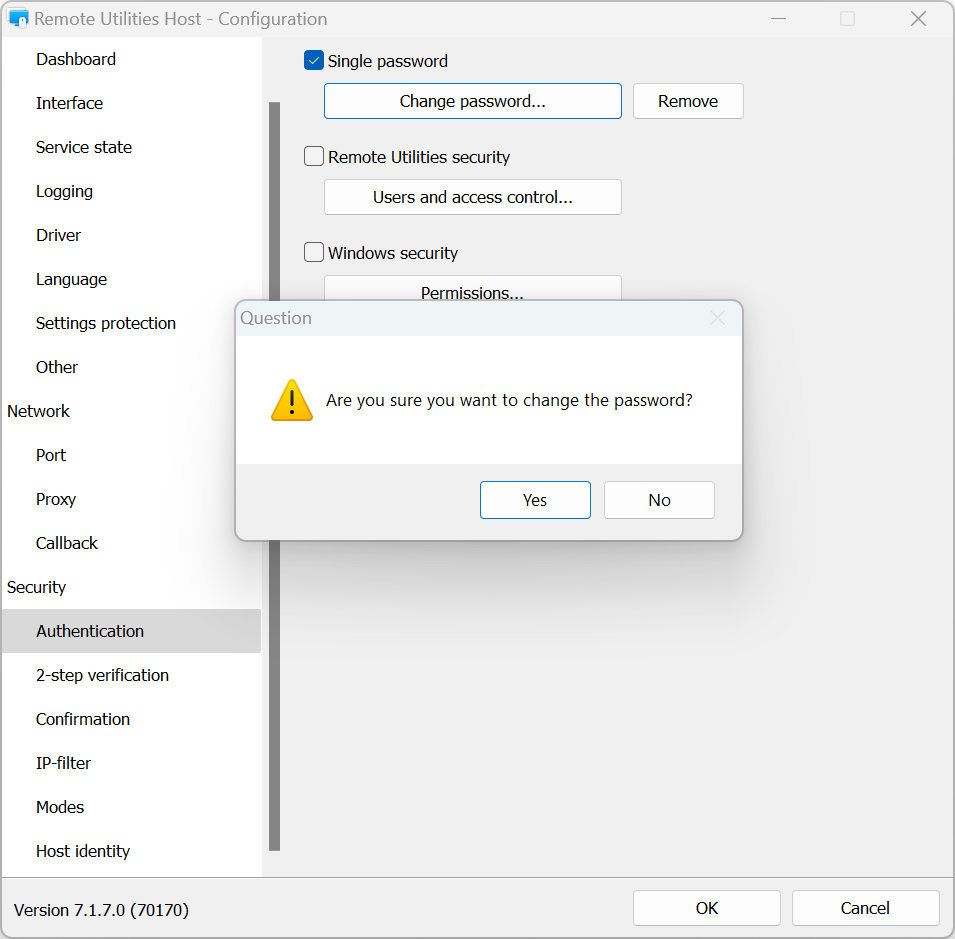
- הזן ואשר סיסמה חדשה ולחץ אישור:
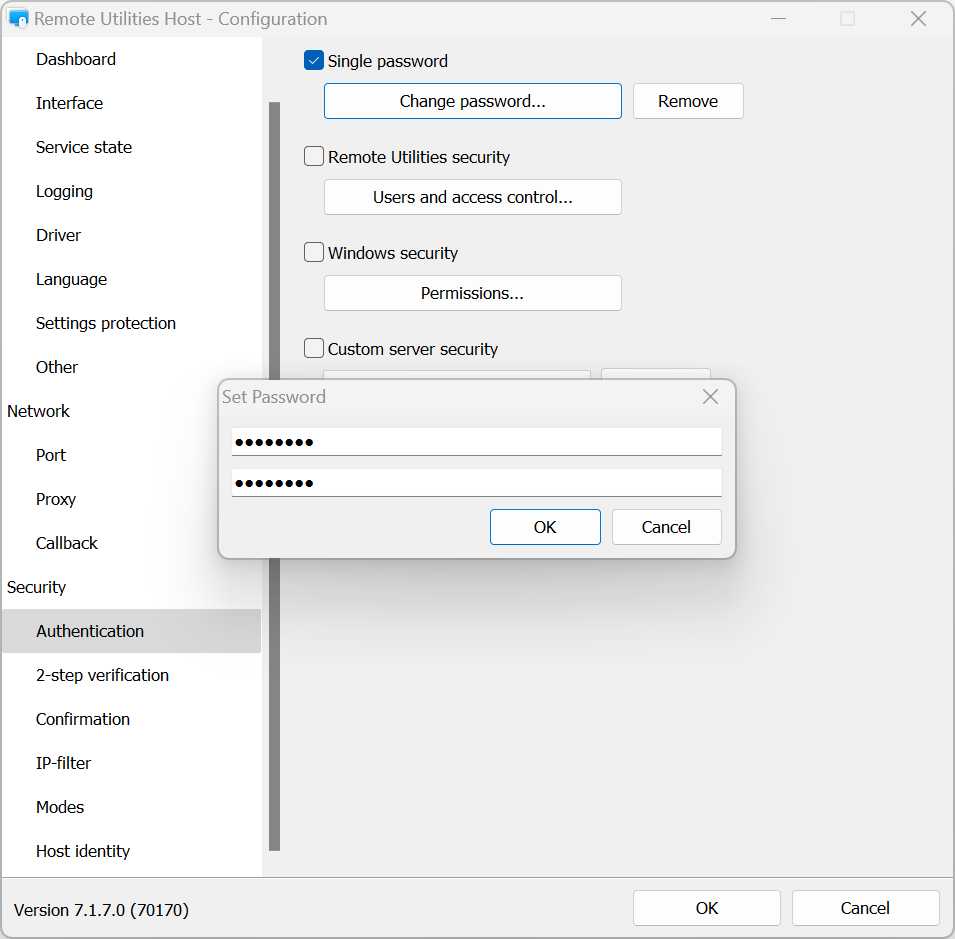
כדי לכבות את האימות עם סיסמה אחת:
- בהגדרות עבור ה-Host עבור אימות.
- בטל את הבחירה באופציה סיסמה אחת ולחץ אישור.
אבטחת Remote Utilities
השתמש בשיטת אימות זו אם אתה רוצה ליצור מספר חשבונות משתמשים עם הרשאות שונות עבור כל חשבון.
כדי להפעיל את אבטחת RU ולהגדיר הרשאות:
- בהגדרות עבור ה-Host עבור אימות.

- בחר אבטחת Remote Utilities ולחץ משתמשים ובקרת גישה:
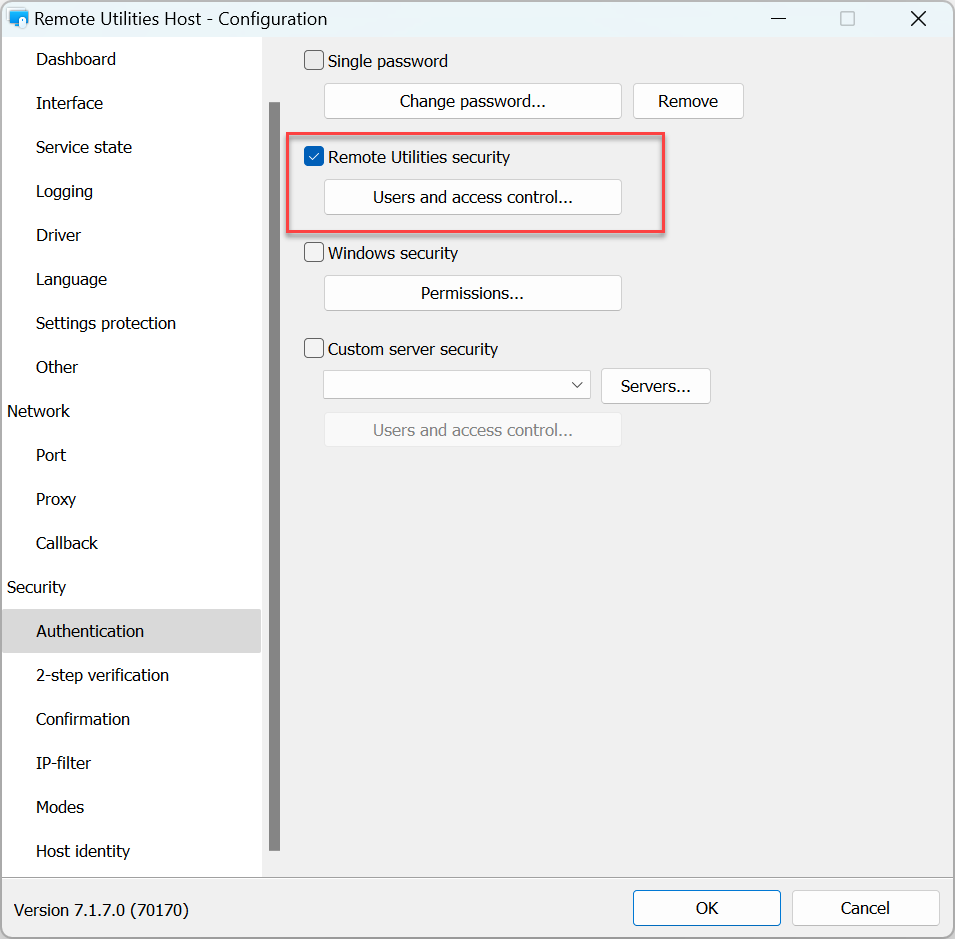
- לחץ הוסף:
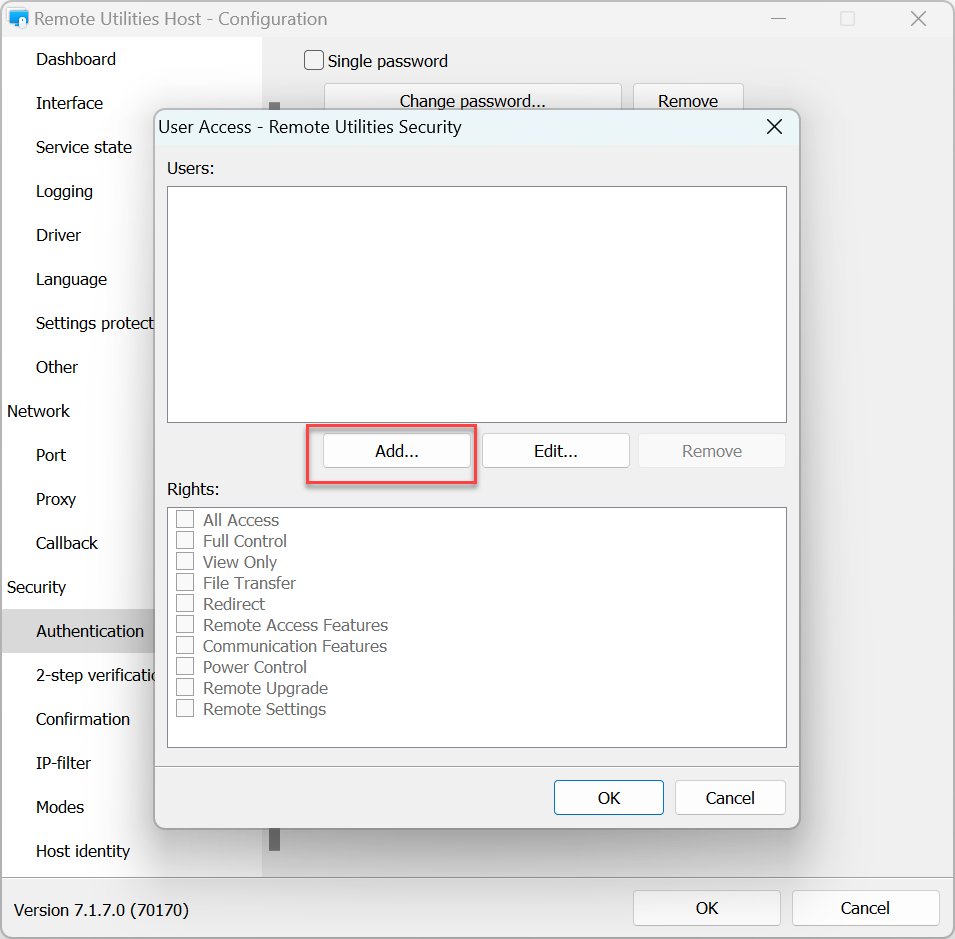
- צור שם משתמש וסיסמה. אתה יכול באופן אופציונלי להפעיל את האופציה בקשת אישור משתמש עבור משתמש זה. לחץ אישור:
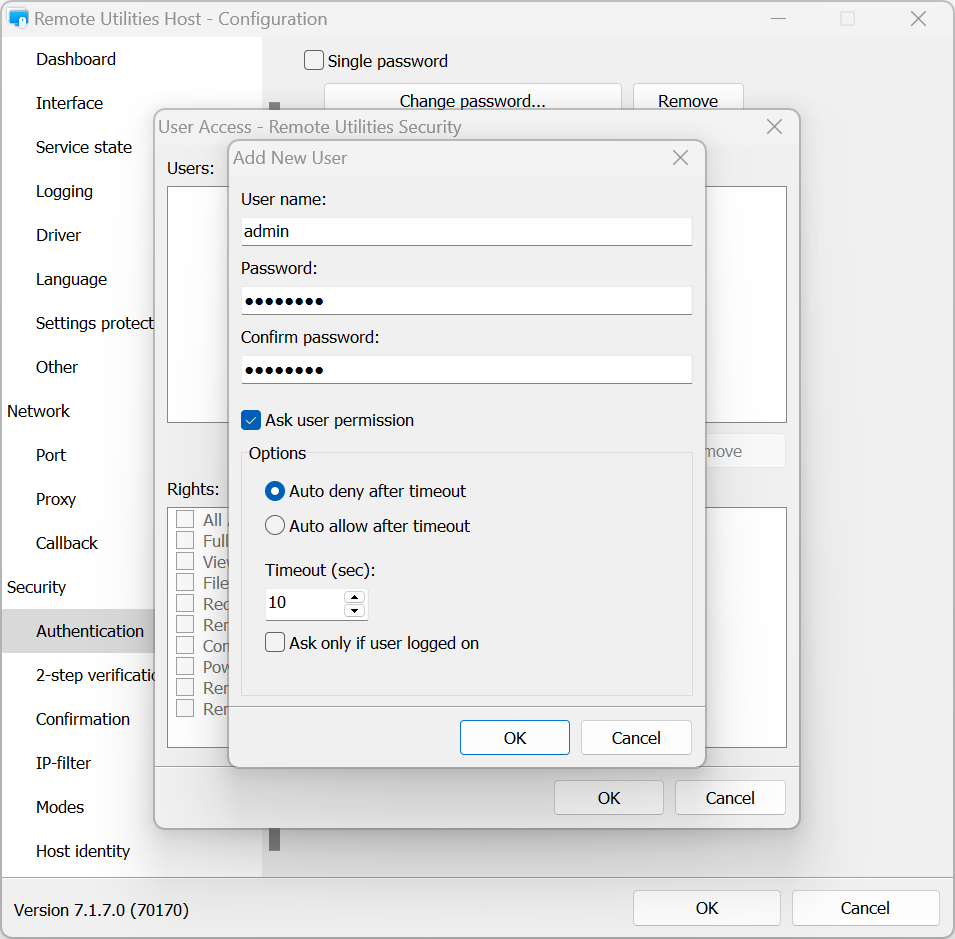
- בתיבת זכויות קבע הרשאות שיטת חיבור עבור משתמש זה ולחץ אישור:
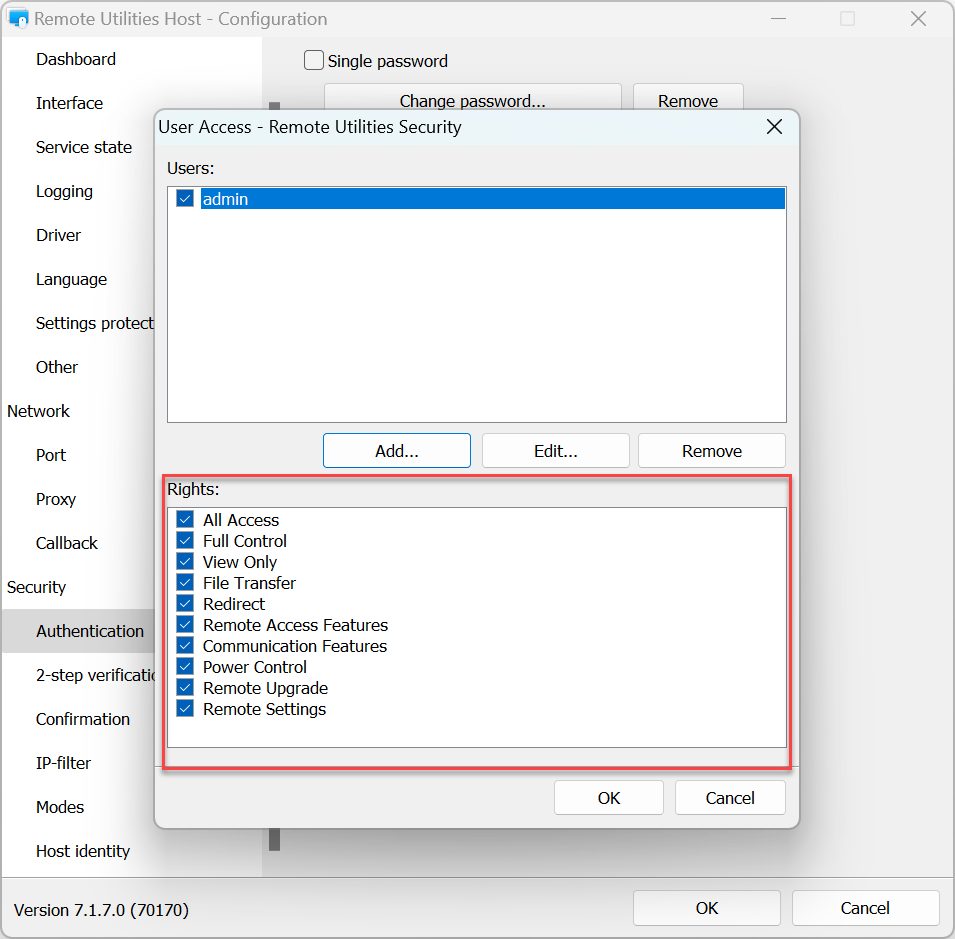
- כדי להחיל את ההגדרות לחץ על אישור וסגור את חלון ההגדרות של המארח.
אבטחת Windows
עם שיטה זו של אימות אתה יכול להשתמש בחשבונות Windows כדי לאמת על המארח המרוחק Host.
כדי להפעיל את אימות אבטחת Windows ולקבוע הרשאות:
- בהגדרות עבור המארח עבור אימות.

- בחר אבטחת Windows ולחץ על הרשאות:
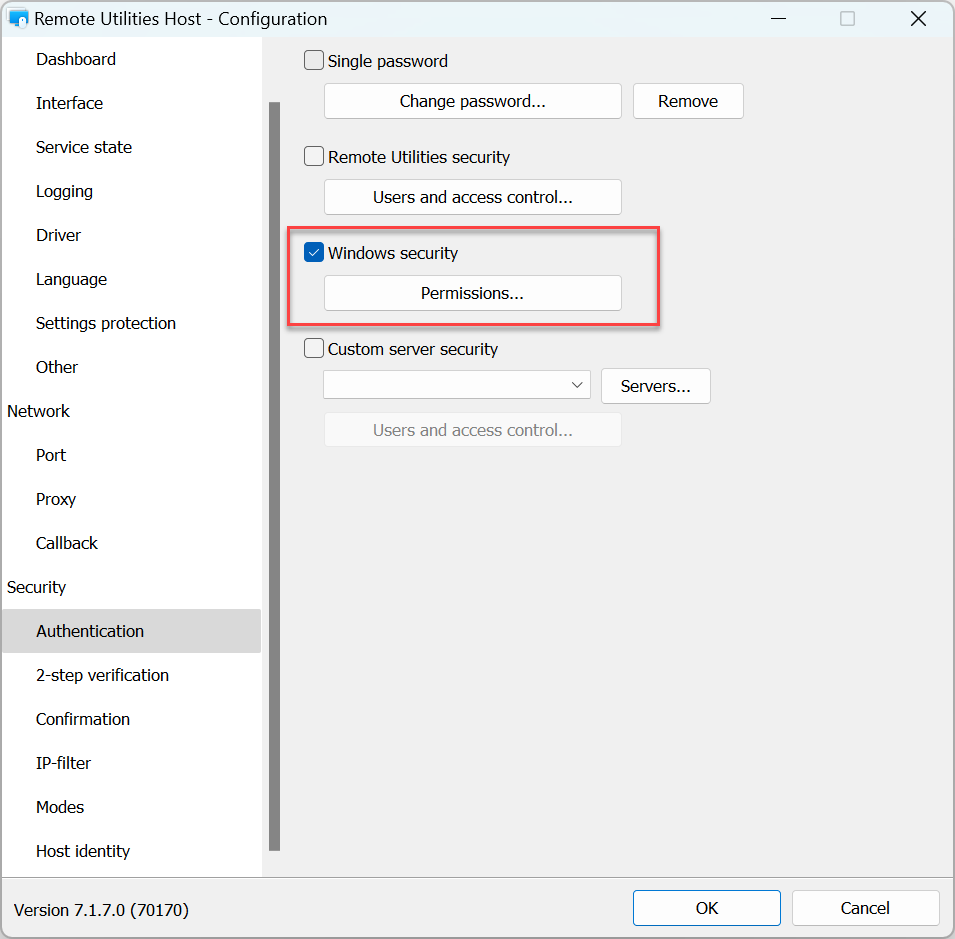
- לחץ על הוסף..
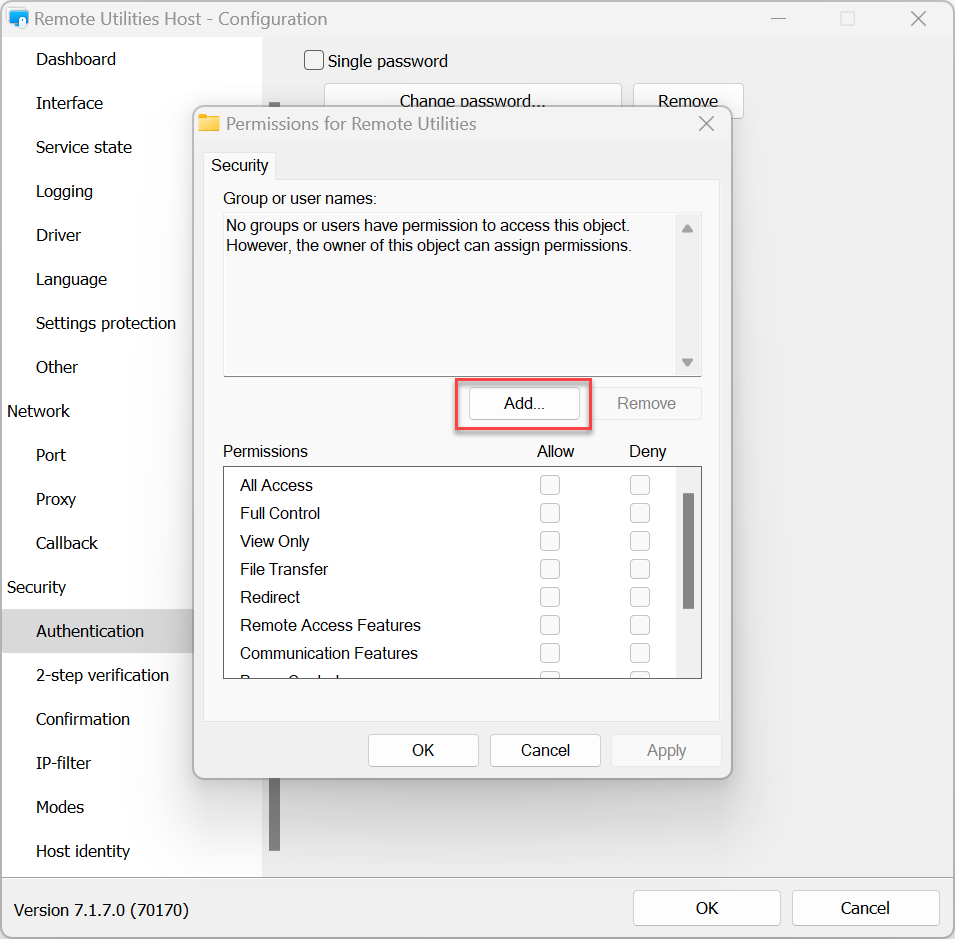
- בחר את חשבונות Windows שאתה רוצה להעניק או לקבוע גישה למארח הזה ולחץ על אישור.
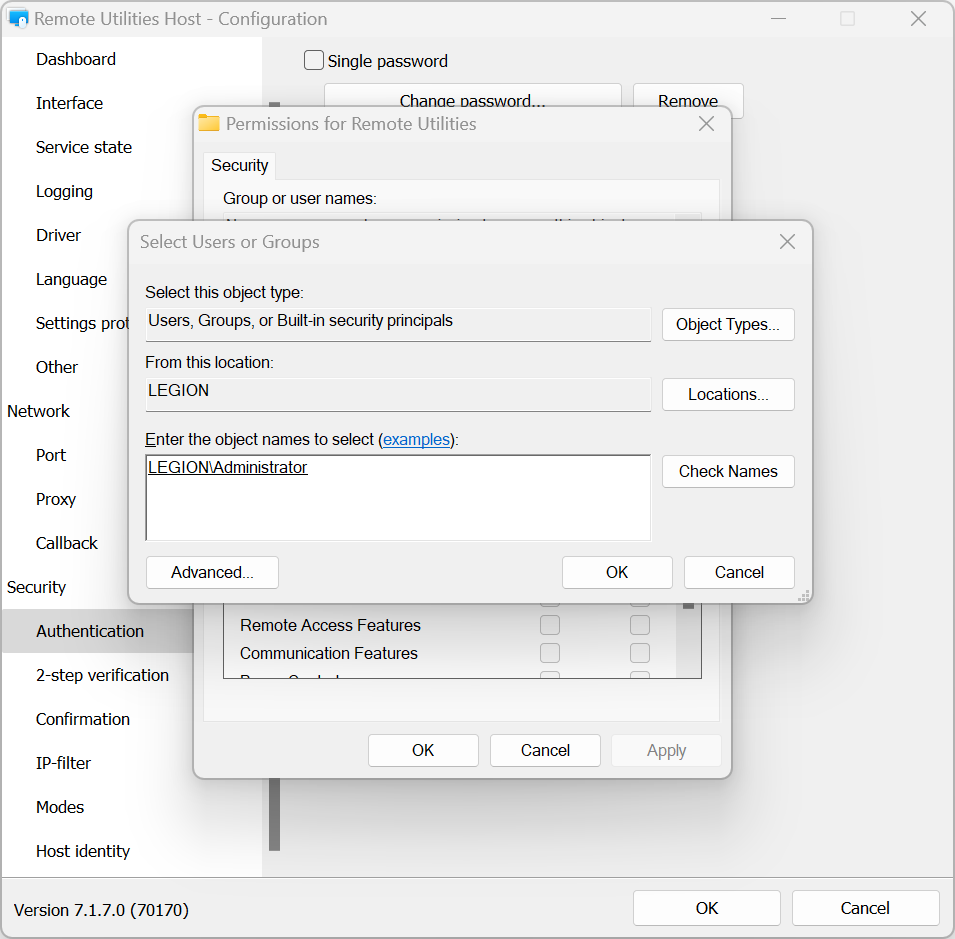
- קבע את מאפייני חיבור עבור חשבון זה ולחץ על אישור:
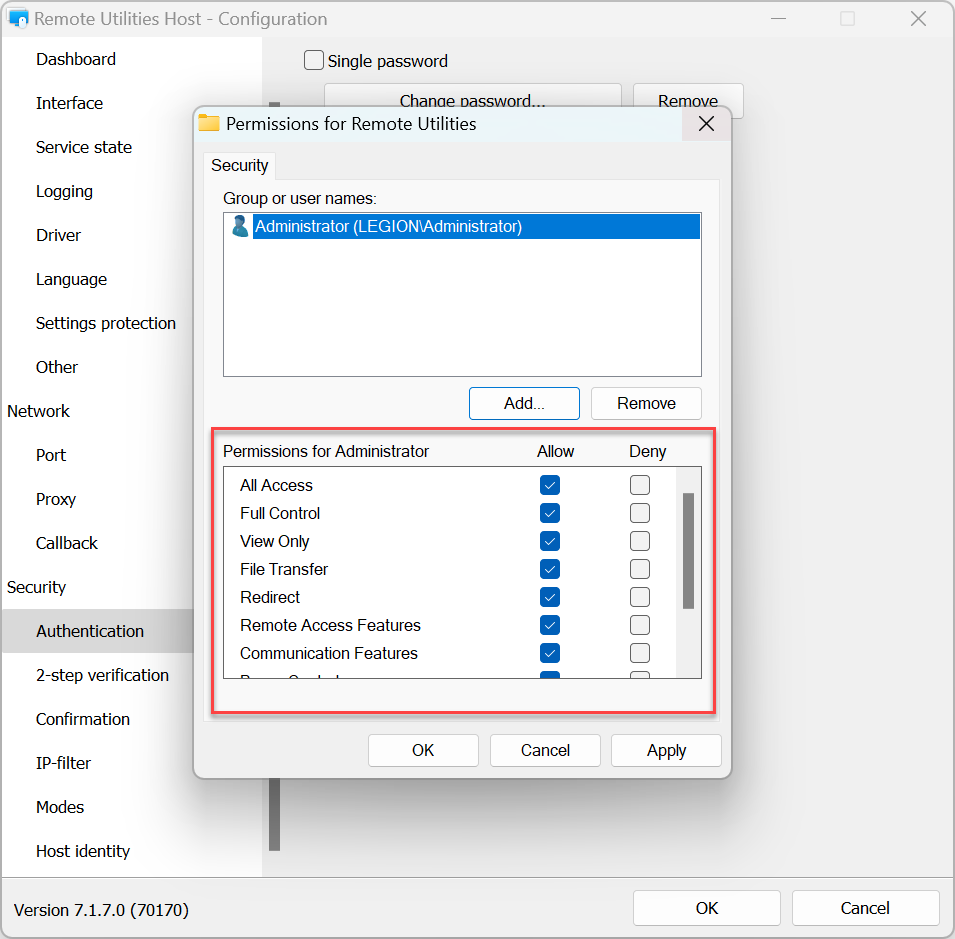
- כדי להחיל את ההגדרות לחץ על אישור וסגור את חלון ההגדרות של המארח.
אבטחת שרת מותאם אישית
אבטחת שרת מותאם אישית מאפשרת לך להשתמש ב RU Server כשרת האימות שלך. אנא עיין במדריך הגדרת שרת אימות.
אימות דו-שלבי
אימות דו-שלבי (גם "אימות דו-גורמי", או 2FA) מוסיף שכבת אבטחה נוספת כדי לוודא שהמארחים שלך מוגנים היטב מפני גישה לא מורשת גם אם מישהו ניחש את אישורי הגישה שלך.
כדי להפעיל אימות דו-שלבי על המארח:
- בהגדרות עבור המארח עבור אימות דו-שלבי ובחר הפעל אימות דו-שלבי.
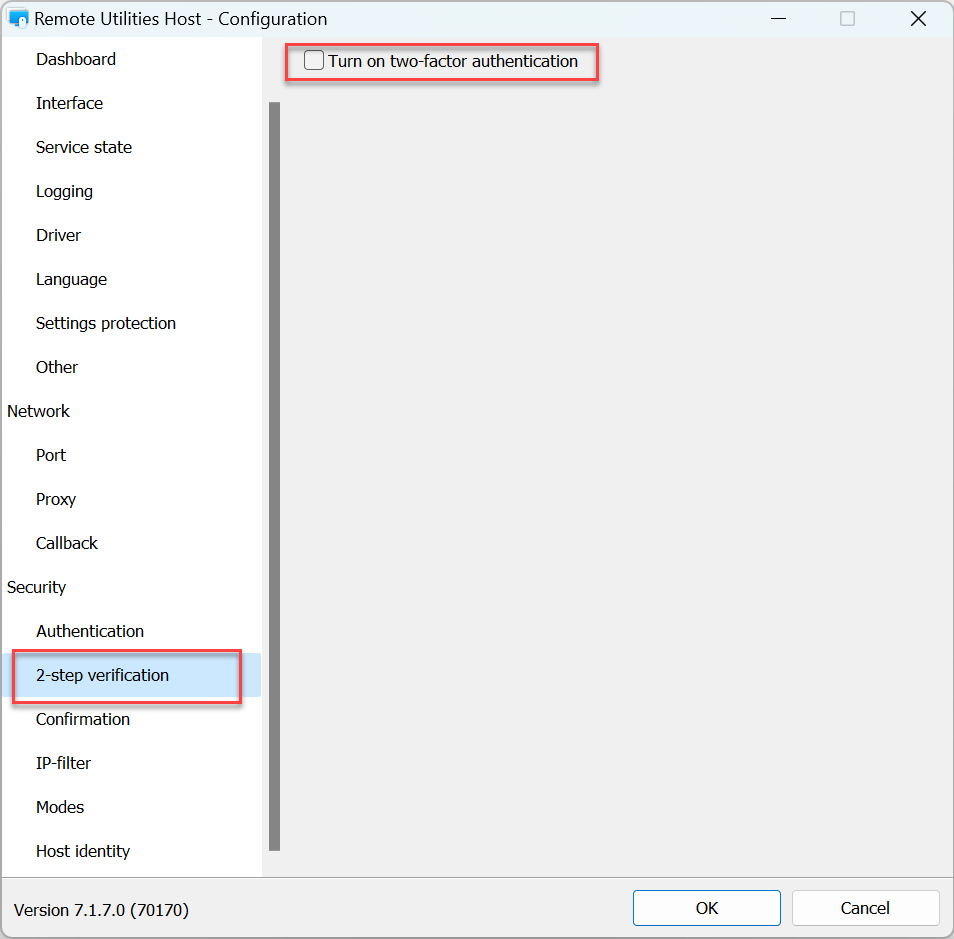
- השתמש באפליקציית אימות ניידת כדי לסרוק את קוד ה-QR שמוצג בחלון. אנו ממליצים להשתמש באפליקציית Google Authenticator או באפליקציית Microsoft Authenticator לסמארטפונים:
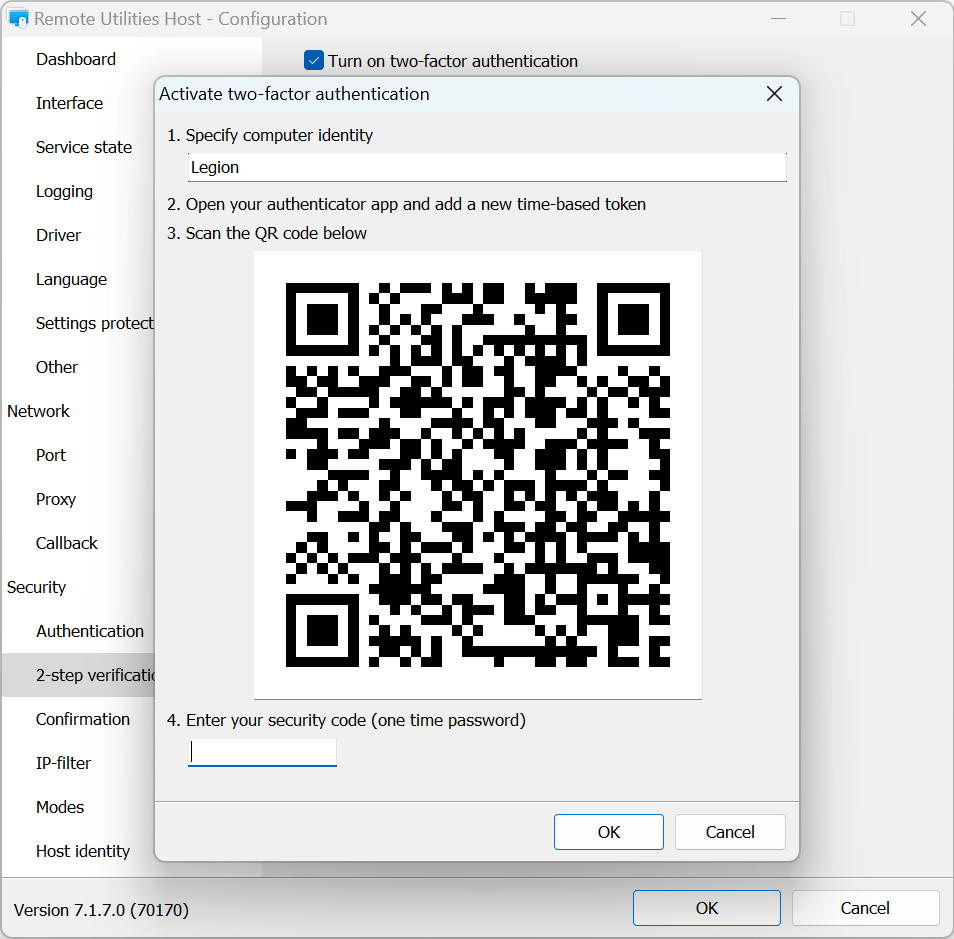
- הזן את הקוד המספרי שמופיע באפליקציית האימות שלך ולחץ על אישור:
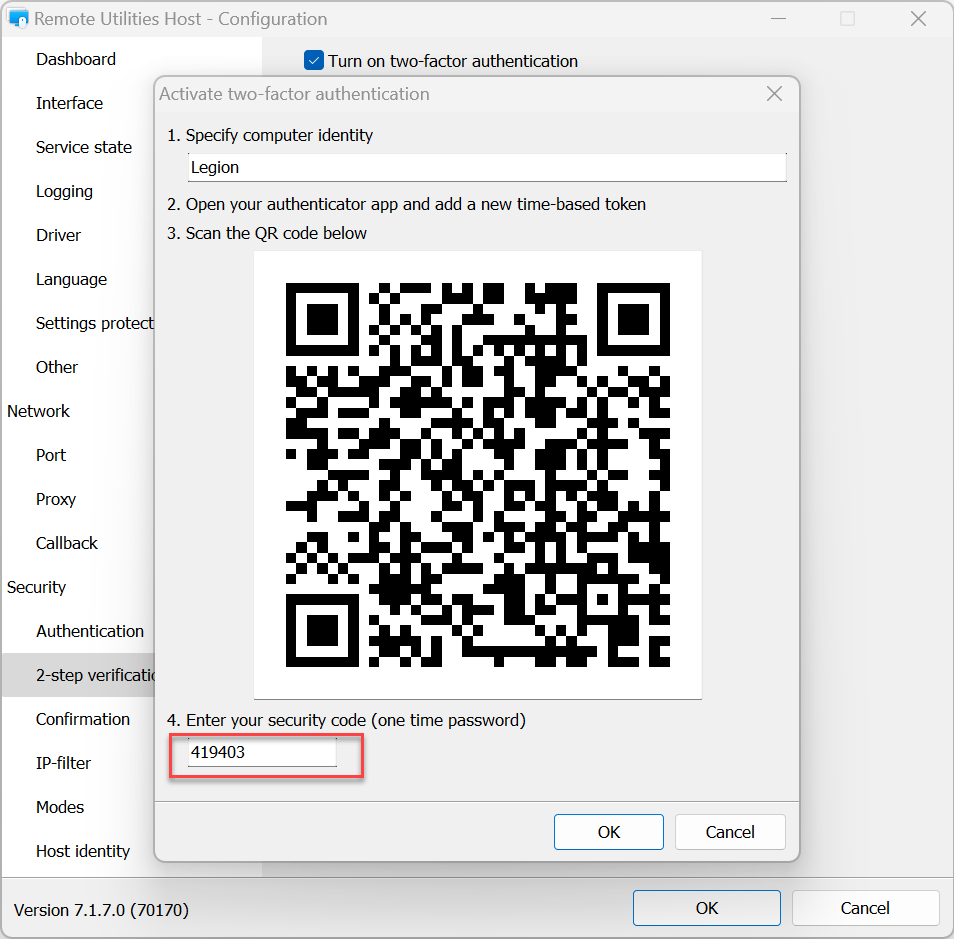
- אימות דו-גורמי הוקם. לחץ על אישור לסגירת ההגדרות. בפעם הבאה שתתחבר למארח מ-Viewer תתבקש להכניס OTP (סיסמה חד פעמית) שמופיעה באפליקציית האימות שלך.
אישור
בלשונית אישור אתה יכול להפעיל לבקש אישור מהמשתמש:
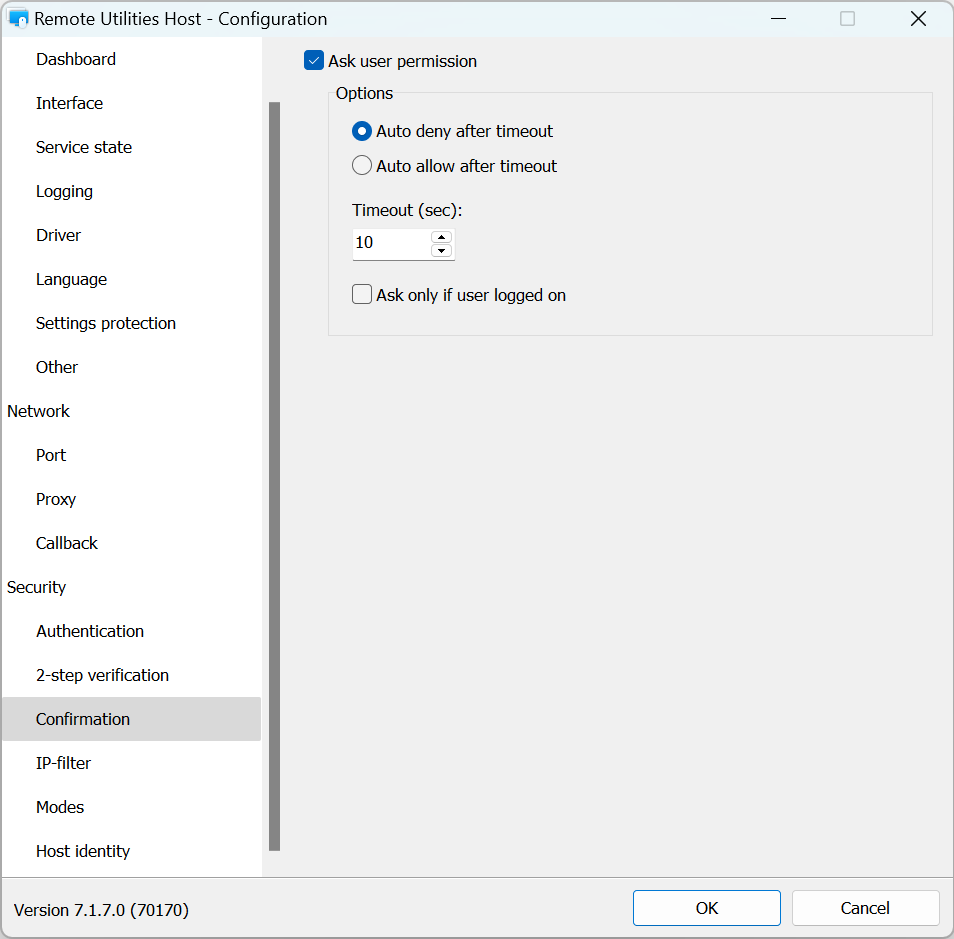
סינון IP
השתמש בסינון IP כדי להגביל את הגישה למארח הזה מכתובת IP ספציפית או מטווח כתובת IP:
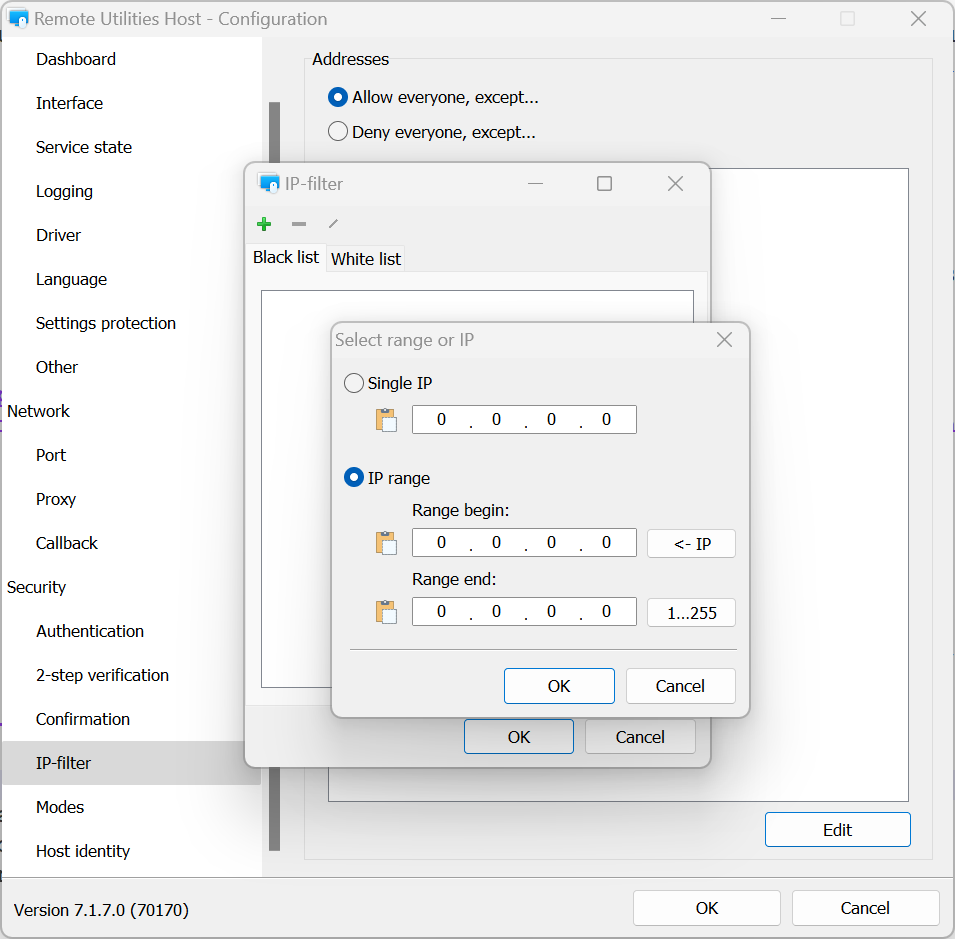
- אפשר לכולם, פרט ל—הוסף כתובת IP או טווח לרשימה השחורה.
- דחה את כולם, פרט ל—הוסף כתובת IP או טווח לרשימה הלבנה.
- ערוך—לחץ כדי לקבוע כתובת IP או טווח.
מצבים
השתמש בלשונית מצבים כדי לאפשר או לדחות מצבי חיבור על המארח הזה עבור כל המשתמשים וכל שיטות האימות. כדי לדייק את הרשאות הגישה עבור משתמשים ספציפיים השתמש בהגדרות שיטת האימות הרלוונטית.
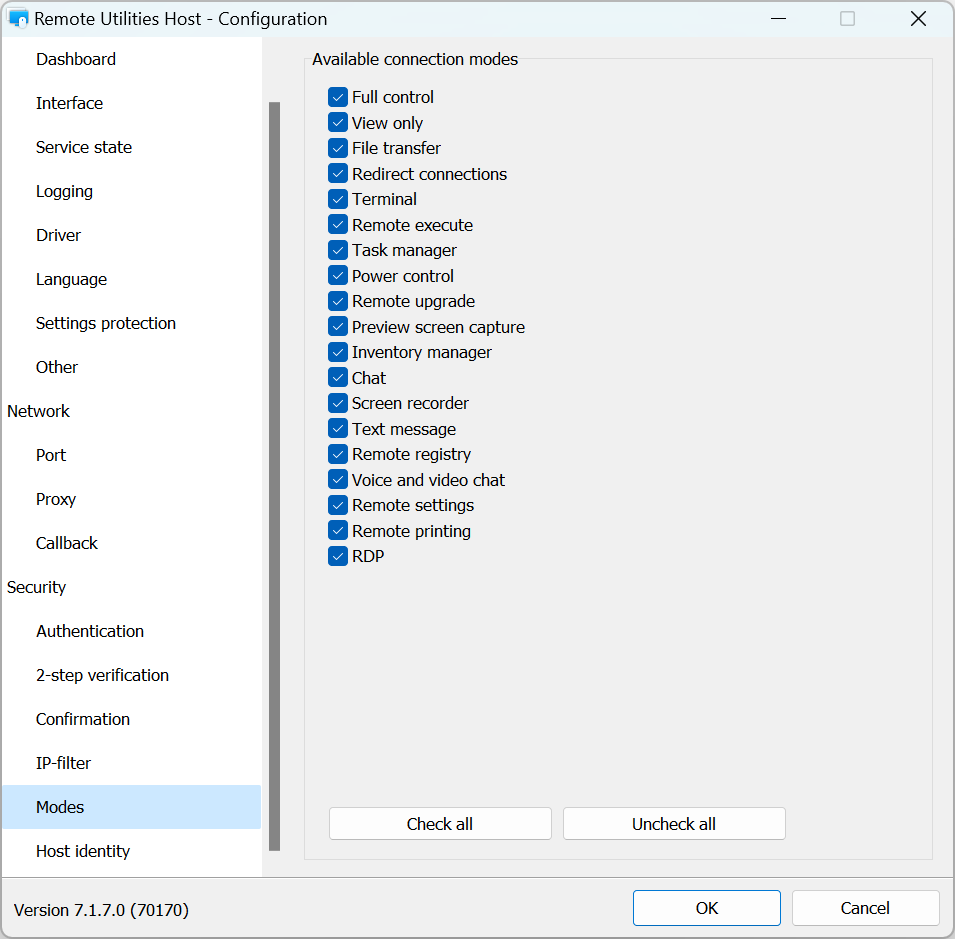
זיהוי מארח
Remote Utilities יש מנגנון בדיקה של זיהוי מארח מבוסס תעודה. מנגנון זה עובד אוטומטית ואינו דורש שום קונפיגורציה מצד המשתמש.
אתה יכול לצפות ולהוציא את התעודה הנוכחית של המארח בלשונית זיהוי מארח:
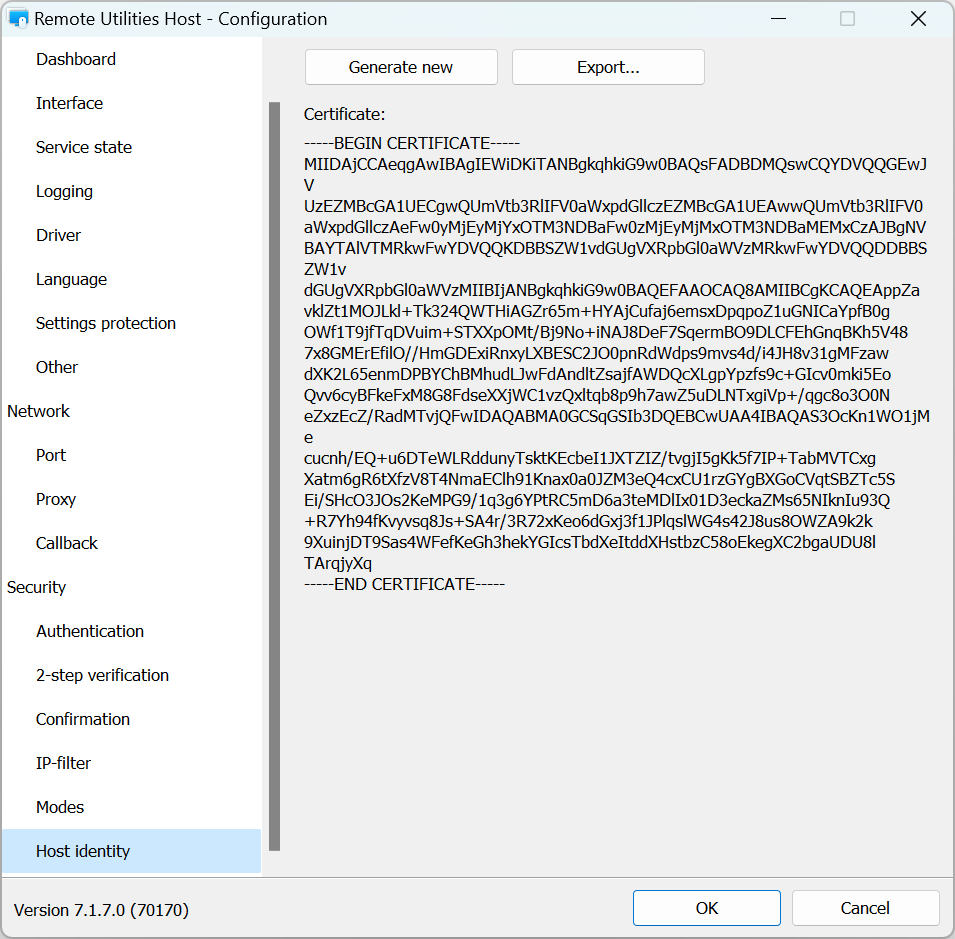
אתה יכול להנפיק מחדש תעודה באופן ידני אם יש צורך על ידי לחיצה על הנפק חדש.
אם תעודת המארח שונה מהתעודה המאוחסנת על ידי Viewer, מופיעה הודעת אזהרה בצד של Viewer:
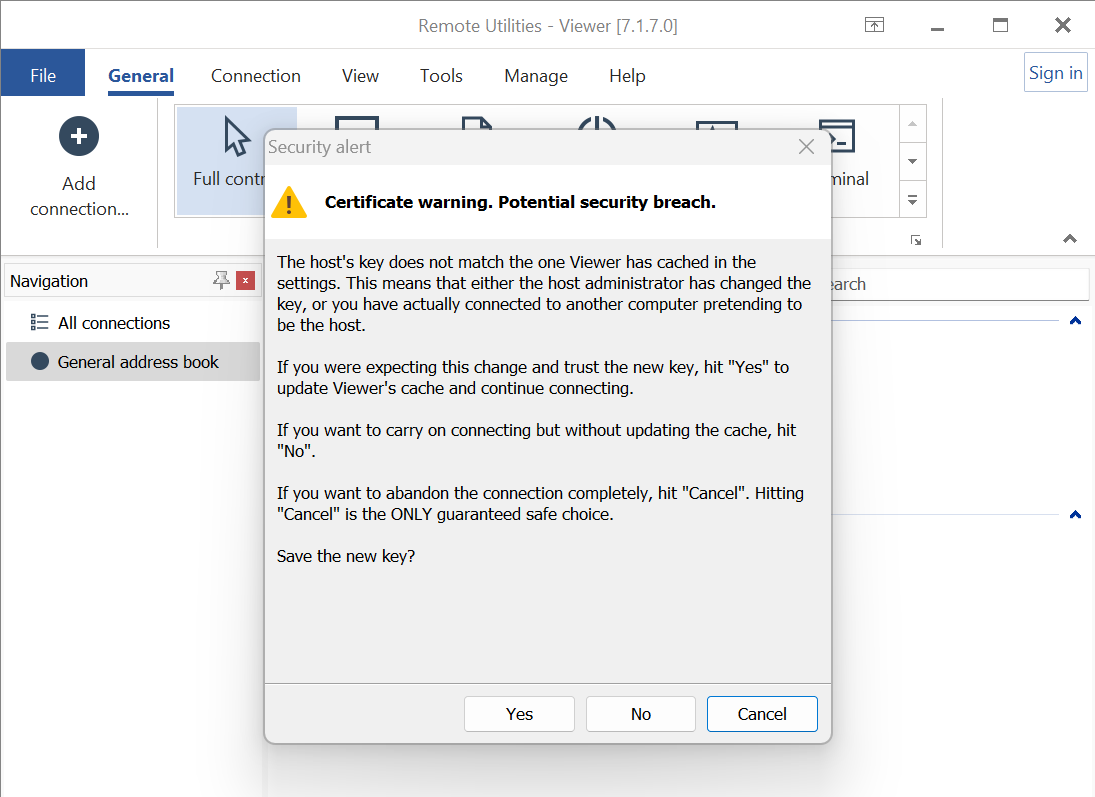
אם אתה מאמין שמדובר בהתקנה של המארח שאיתה התחברת בעבר (לדוגמה: התקנת מחדש את המארח והתעודה חודשה), לחץ על כן. זה יעשה עדכון של מטמון התעודה בצד של Viewer. אחרת, בחר לא.