הגדרת ניתובי Internet-ID
סקירה כללית
השתמש ב-RU Server כשרת ניתוב עבור חיבורים Internet-ID. זה יכול להביא את היתרונות הבאים.
- מהירות וביצועים יכולים להשתפר באופן משמעותי בהשוואה לשרתים הציבוריים שלנו כי אתה מביא את שרת הניתוב קרוב יותר גיאוגרפית למיקום ה-Viewer (או Host).
- שימוש בשרת הניתוב שלך עושה אותך עצמאי משרתי החברה שלנו ומעניק לך שליטה על כל תשתית התמיכה המרוחקת שלך.
קביעת תצורה של RU Server
התקן את RU Server, ודא שהוא נגיש ישירות מ-Viewer ו-Host.
קביעת תצורה של Host
- לחץ עם הכפתור הימני על אייקון ה-Host ובחר הגדרות חיבור Internet-ID.
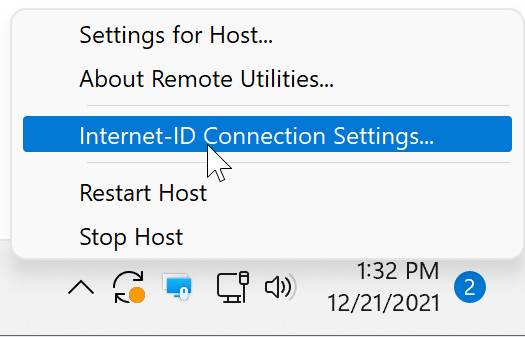
- לחץ על קבל מזהה חדש כדי ליצור מזהה Internet-ID חדש. דלג על שלב זה אם כבר נוצר קוד Internet-ID.
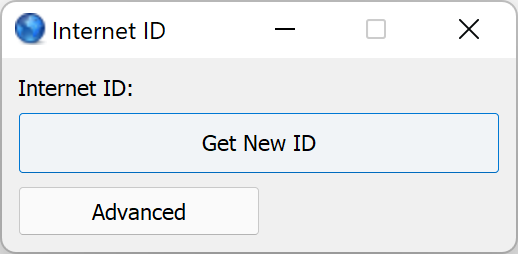
- לחץ על מתקדם→בחר שרת Internet-ID.

- ביטול הסימון של השתמש בשרת ברירת מחדל והזן את שם ה-DNS (או כתובת ה-IP) של RU Server שלך. לחץ על אישור וסגור את הגדרות ה-Internet-ID.

קביעת תצורה של Viewer
- פתח את Viewer ולחץ על הוסף חיבור.

- הזן שם חיבור תיאורי ואת קוד ה-Internet-ID. בחר מתקדם ולחץ על אישור.

- לחץ על שנה.

- ביטול הסימון של השתמש בשרת ברירת מחדל והזן את שם ה-DNS (או כתובת ה-IP) של RU Server שלך. לחץ על אישור וסגור את מאפייני החיבור.

- חיבור חדש יופיע בפנקס הכתובות שלך.

ההגדרה הושלמה. אתה יכול כעת להתחיל מפגש מרחוק על ידי לחיצה כפולה על החיבור בפנקס הכתובות שלך. Viewer ו-Host ישתמשו ב-RU Server שלך כשרת הניתוב עבור חיבור זה.
הפעלת גישה מבוססת הרשאות ל-Internet-ID
אתה יכול להפעיל גישה מבוססת הרשאות לניתוב Internet-ID של RU Server. רק החשבונות שאתה מעניק להם במפורש את ההרשאה להשתמש בניתובי Internet-ID יוכלו להתחבר דרך השרת הזה.
- פתח את קונסולת המנהל ועבור לקובץ→ניהול פנקס כתובות.

- לחץ עם הכפתור הימני על משתמשים ובחר צור משתמש חדש.

- הזן שם משתמש ולחץ על שנה סיסמה.

- קבע ואשר סיסמה חדשה, לחץ על אישור, אישור.

- לחץ על סימן הבדיקה הירוק כדי להחיל את השינויים ולסגור את ניהול פנקס הכתובות.

- בקונסולת המנהל עבור לקובץ➝הגדרות שרת:

כחלופה, עבור לתפריט התחל של Windows➝כל האפליקציות➝Remote Utilities Server➝הגדרות.
- עבור לתקשורת, הפעל את אפשר גישה מבוססת רשות Internet-ID ולחץ על משתמשים.

- לחץ על הוסף.

- בחר משתמש (או קבוצה) אשר אתה רוצה להעניק רשות להתחבר דרך Internet-ID ולחץ על בחר.

- ודא כי כל הגישה מוגדרת ולחץ על אישור. סגור את חלון הגדרות השרת.

כעת המשתמש עם שם החשבון 'johndoe' יוכל להשתמש בRU Server עבור חיבור Internet-ID כל עוד הוא מתחבר לRU Server קודם.
הפעל הגנה באמצעות קוד PIN
קביעת קוד PIN יכולה לעזור למנוע שימוש מקרי או מכוון במסלול Internet-ID של RU Server שלך על ידי מארחים לא מורשים ו(Viewers אופציונליים).
קבע קוד PIN על RU Server
- בקונסולת המנהל עבור לקובץ➝הגדרות שרת:

כחלופה, עבור לתפריט התחל של Windows➝כל האפליקציות➝Remote Utilities Server➝הגדרות.
- עבור לתקשורת, הפעל את קוד PIN ויצור קוד PIN. זה יכול להיות כל רצף אלפאנומרי.

- לחץ על אישור כדי לסגור את חלון הגדרות השרת.
הזן קוד PIN על Host
אם קבעת קוד PIN על RU Server, עליך להזין את קוד הPIN הנכון בהגדרות Host. ללא קוד הPIN הHost לא יוכל להתחבר לשרת ולהשתמש במסלול Internet-ID.
- לחץ על כפתור העכבר הימני על אייקון הHost ובחר הגדרות חיבור Internet-ID.
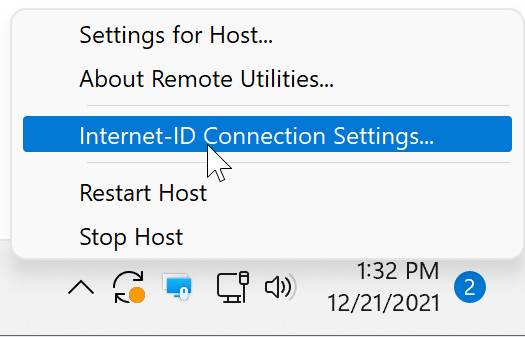
- לחץ על מתקדם→בחר שרת Internet-ID.

- הפעל את קוד PIN, הזן את אותו קוד PIN שהגדרת על RU Server ולחץ על אישור.

- לחץ על אישור כדי לסגור את הגדרות Internet-ID.
הזן קוד PIN על Viewer
אתה יכול להפעיל את האפשרות דרוש קוד PIN בViewer בהגדרות RU Server—ראה "קבע קוד PIN על RU Server" למעלה. עם אפשרות זו מופעלת, על Viewers יהיה צורך שגם יהיה להם קוד PIN נכון שמור במאפייני החיבור לפני שהם יכולים להתחבר דרך RU Server זה.
- לחץ על כפתור העכבר הימני על החיבור המיועד בפנקס הכתובות ובחר מאפיינים.

- בכרטיסייה כללי לחץ על שנה.

- הפעל את קוד PIN, הזן את אותו קוד PIN שהגדרת על RU Server ולחץ על אישור.

- לחץ על אישור וסגור את חלון המאפיינים. כעת אתה מוכן להתחבר לHost המרוחק שלך.
אם אתה משתמש בקוד PIN עבור Viewer, עליו להיות מוגדר לכל חיבור שמשתמש בRU Server שלך כשרת החיבור. כדי לערוך מספר חיבורים, בחר אותם עם סמן העכבר שלך, לחץ על הבחירה באמצעות כפתור העכבר הימני ובחר מאפיינים. אתה יכול גם לנצל את מאפייני החיבור ברירת מחדל.