Rediger tilkoblinger
Hver tilkobling i adresseboken har individuelle egenskaper. Disse egenskapene bestemmer hvordan du kobler til en spesifikk ekstern PC, inkludert fargedybde, tilkoblingstype, og mer. Du kan betrakte adresserboktilkoblinger som lagrede økter, hver med sine distinkte parametere (tilkoblingsegenskaper).
For å få tilgang til tilkoblingsegenskapene, følg disse trinnene:
- Høyreklikk på den ønskede tilkoblingen i adresseboken og velg Tilkoblingsegenskaper:

- Tilkoblingsegenskapene vil deretter vises.
Generelt
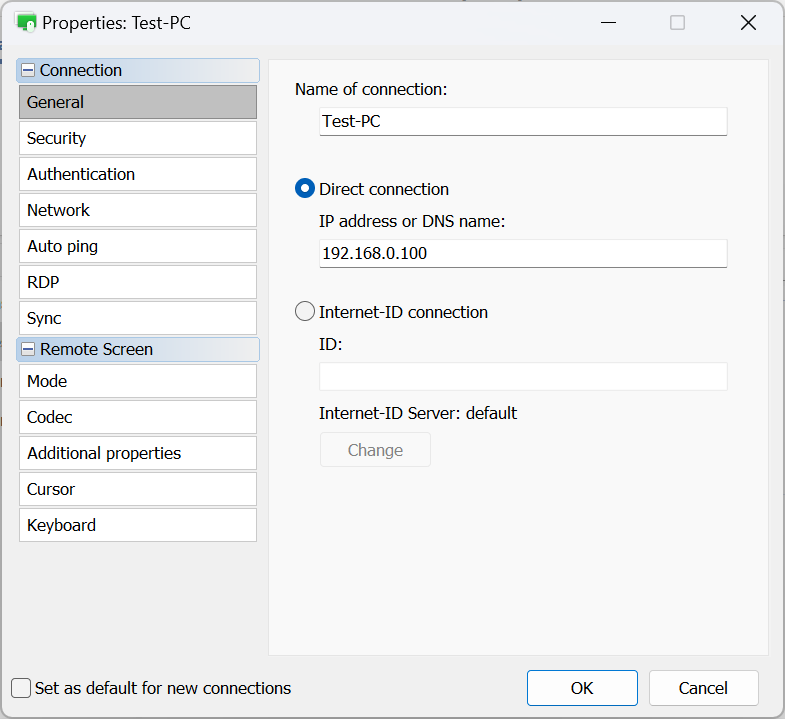
- Navn på tilkobling— dette representerer det beskrivende navnet på tilkoblingen som vises i adresseboken.
- Direkte tilkobling—velg dette alternativet for en punkt-til-punkt tilkobling (dvs. uten en mellomliggende server).
- IP-adresse eller DNS-navn—angi IP-adressen eller DNS-navnet til den eksterne verten her.
- Internet-ID-tilkobling—velg dette alternativet hvis du ønsker å koble til en ekstern vert ved hjelp av en Internet-ID.
- ID—angi Internet-ID-koden til den eksterne verten.
- Internet-ID-server—angi hvilken Internet-ID-server som skal brukes.
Sikkerhet
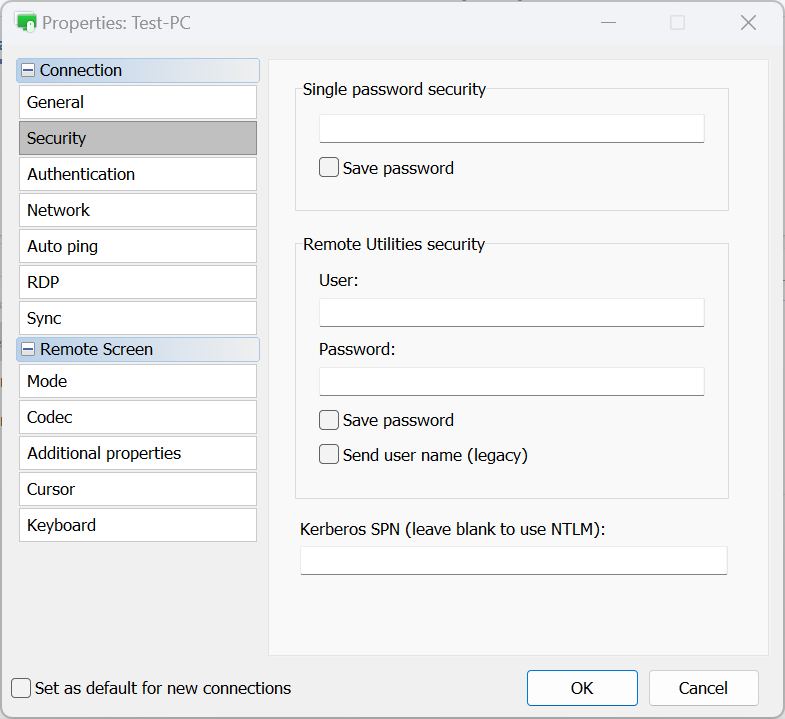
- Enkelt passord-sikkerhet
- Skriv inn Vert tilgangspassord for enkelt passordautentisering og aktiver Lagre passord avmerkingsboksen for å lagre passordet i adresseboken din.
- Sikkerhet for fjerstyringsprogrammer
- Brukernavn—angi brukernavnet for Sikkerhet for fjerstyringsprogrammer autentisering.
- Passord—angi passordet for autentisering av Sikkerhet for fjerstyringsprogrammer.
- Lagre passord—aktiver dette for å lagre passordet for autentisering av Sikkerhet for fjerstyringsprogrammer i adresseboken din.
- Send brukernavn (legacy)—dette alternativet støtter bakoverkompatibilitet med tidligere versjoner.
- Kerberos SPN—hvis Kerberos brukes, skriv inn Kerberos SPN.
Autentisering
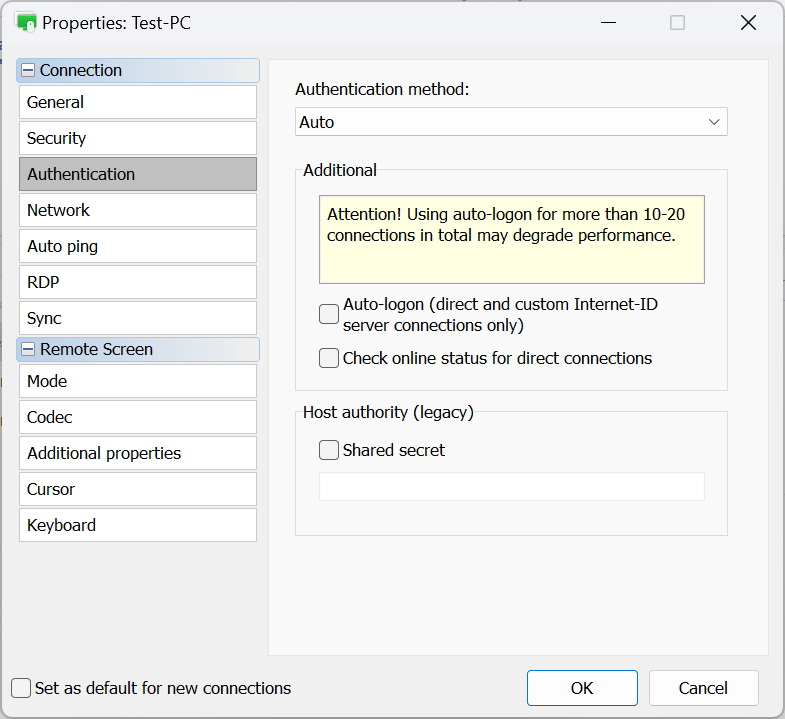
- Autentiseringsmetode—velg den autentiseringsmetoden du ønsker å bruke.
- Auto—Viewer vil automatisk velge autentiseringsmetoden. Dette er den anbefalte innstillingen.
- Enkelt passord—velg enkelt passordautentisering.
- Sikkerhet for fjerstyringsprogrammer—bruk Sikkerhet for fjerstyringsprogrammer for autentisering.
- Windows sikkerhet—bruk Windows Sikkerhet for autentisering.
- Tilpasset serversikkerhet—bruk Tilpasset serversikkerhet for autentisering.
- Auto-pålogging—aktiver automatisk pålogging.
- Sjekk online-status for direkte tilkoblinger—aktiver online-statussjekker for direkte tilkoblinger.
- Delte hemmeligheter—angi delte hemmeligheter, hvis brukt. Dette er et eldre alternativ igjen for kompatibilitet. Fra versjon 6.9 ble et sertifikatbasert system innført for å erstatte det eldre vertidentitetskontrollmekanismen. Se "Vertidentitet" på denne siden.
Med Auto valgt i Autentiseringsmetode nedtrekksmenyen, prioriterer Viewer autentiseringsmetodene som følger:
- Tilpasset server sikkerhet (CSS)
- Windows sikkerhet
- Sikkerhet for fjerstyringsprogrammer
- Enkelt passord
For eksempel, hvis både "Sikkerhet for fjerstyringsprogrammer" og "Enkelt passord" er aktivert i den eksterne Vertens autentiseringsinnstillinger, vil Viewer som standard bruke "Sikkerhet for fjerstyringsprogrammer" (fordi den har høyere prioritet). For å bruke "Enkelt passord", velg den spesifikt i nedtrekksmenyen, og overstyr den automatiske preferansen.
Nettverk
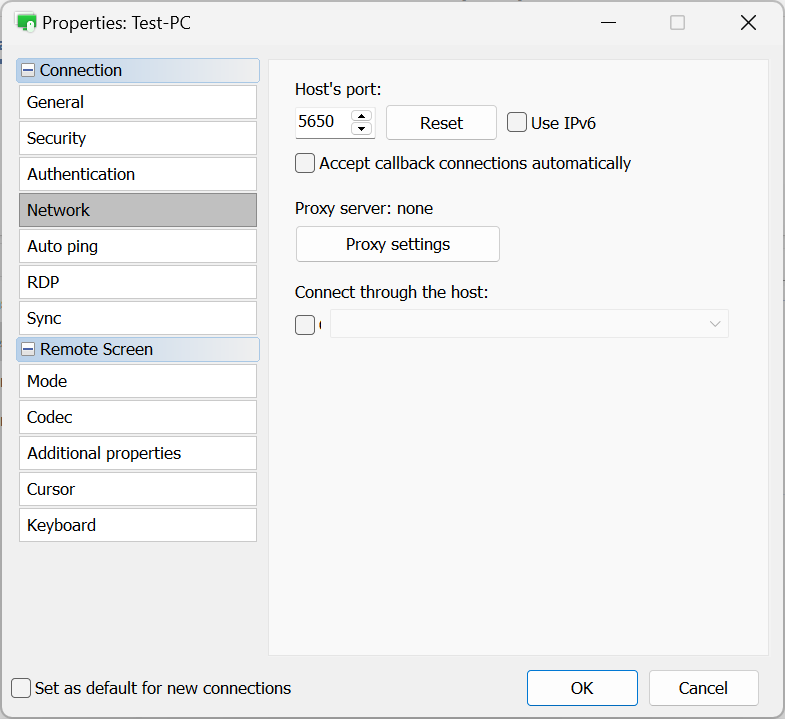
- Vertens port—port som brukes av Vert for direkte tilkobling.
- Bruk IPv6—aktiver IPv6-støtte.
- Godta tilbakekallings tilkoblinger automatisk—hvis du bruker tilbakekallings tilkobling, velg denne avmerkingsboksen for automatisk å godta innkommende tilbakekallings tilkoblinger.
- Proxyinnstillinger—angi proxyinnstillinger for å koble via en proxyserver.
- Koble gjennom verten—bruk kaskadekobling.
Auto-ping
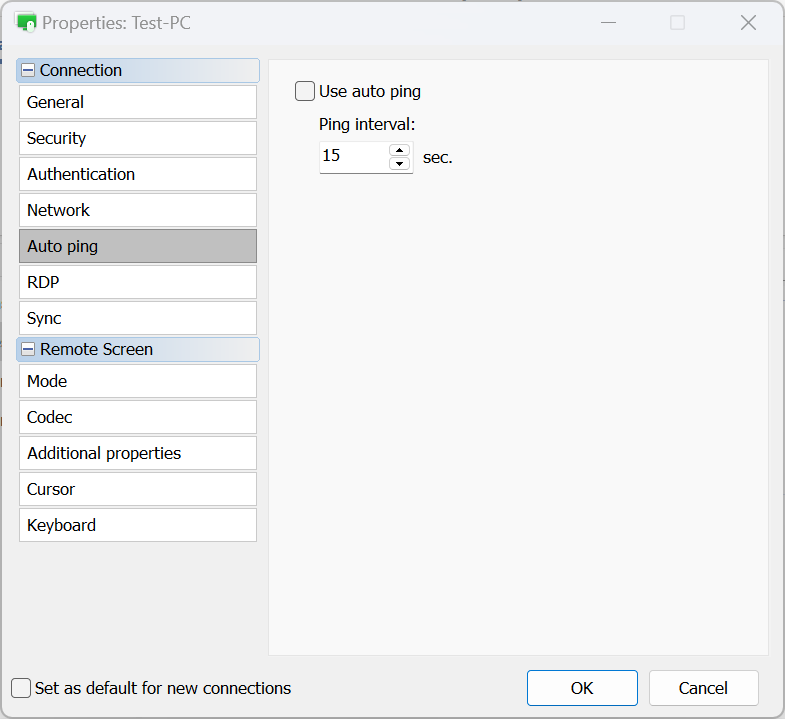
- Bruk auto-ping—slå på Auto-ping. Se Sjekk online-status.
- Ping-intervall—angi auto-ping-intervall.
RDP
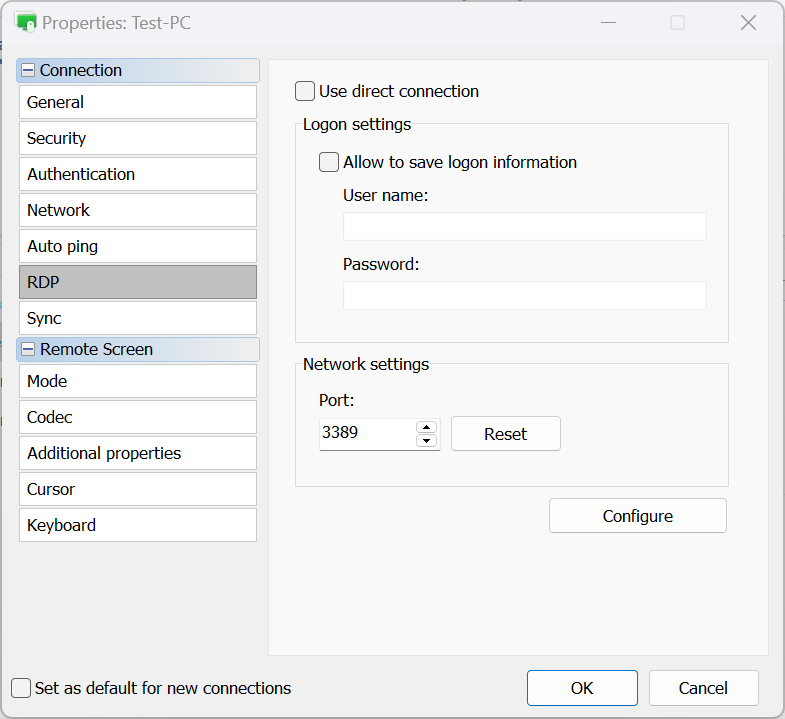
- Bruk direkte tilkobling—for RDP bruk bare direkte tilkobling og deaktiver RDP-over-ID funksjonen.
- Tillat å lagre påloggingsinformasjon—slå på dette alternativet for å lagre RDP-legitimasjonen din (pålogging og passord) på disken.
- Port—port som brukes av RDP-modus. Klikk Tilbakestill for å tilbakestille til standardverdi.
- Konfigurer—åpne det innebygde RDP-innstillingsvinduet.
Synkronisering
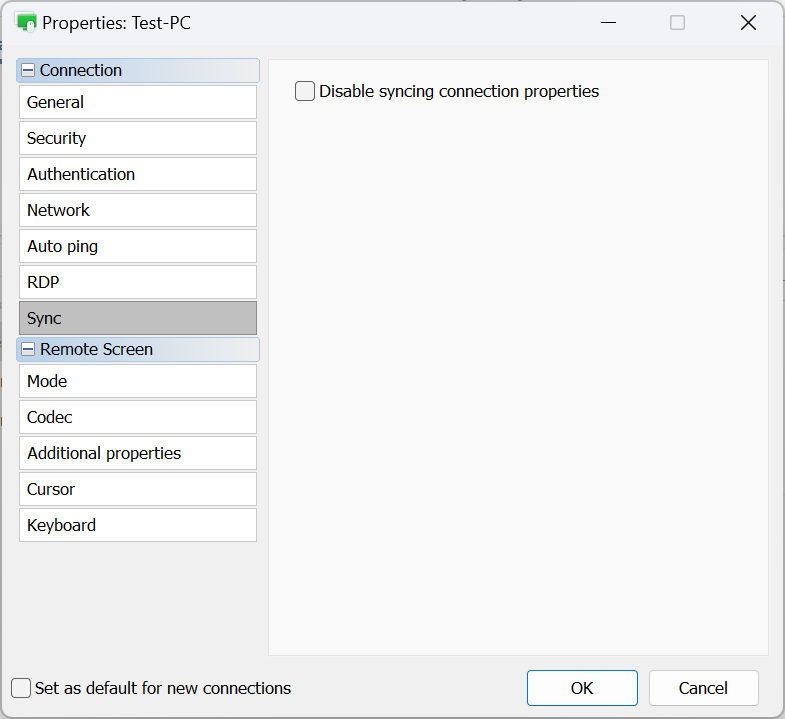
- Deaktiver synkronisering av tilkoblingsegenskaper—ikke synkroniser tilkoblingsegenskaper når synkroniserer adresseboken via RU Server.
Modus
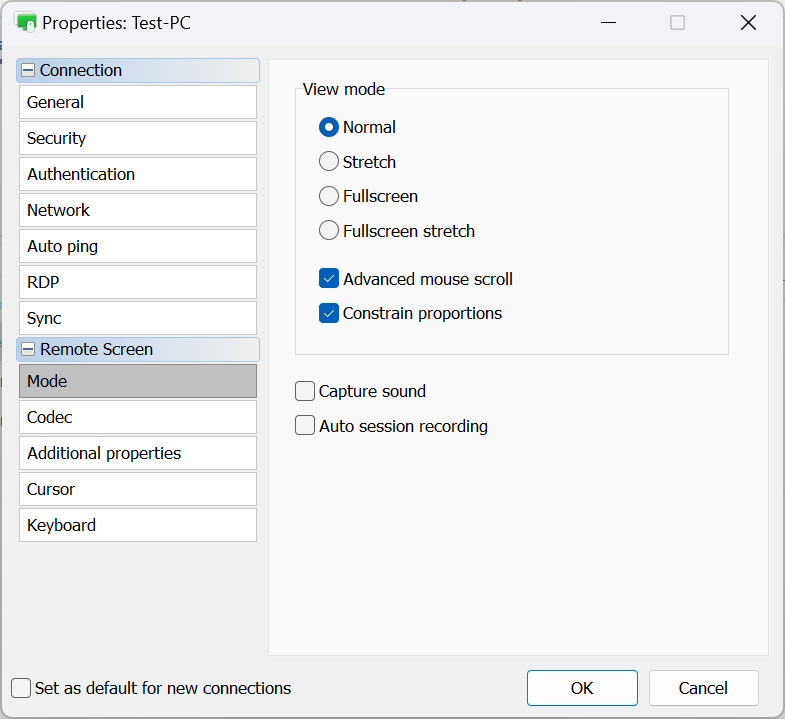
- Normal—vis de faktiske pikslene (1:1). Hvis oppløsningen til den eksterne skjermen er større enn den lokale oppløsningen/vinduet, vil rullefelt vises.
- Strekk—strekk eller krymp det eksterne skjermbildet for å passe inn i Full kontroll og visning vinduet.
- Fullskjerm—fjern kantene på Full kontroll og visning-vinduet for å bruke all tilgjengelig skjermplass.
- Fullskjerm strekk—strekk det eksterne skjermbildet på den lokale PCen uten kanter.
- Avansert mus rulling—aktiver dette alternativet hvis du vil at rulling skal skje når du flytter muspekeren mot skjermkantene.
- Behold proporsjoner—behold sideforholdet ved endring av størrelsen på den eksterne skjermen.
- Fang lyd—fang lyden som spilles på den eksterne PCen og overfør lyden til den lokale PCen.
- Auto-sesjonsopptak—aktiver automatisk sesjons videopptak for denne tilkoblingen.
Codec
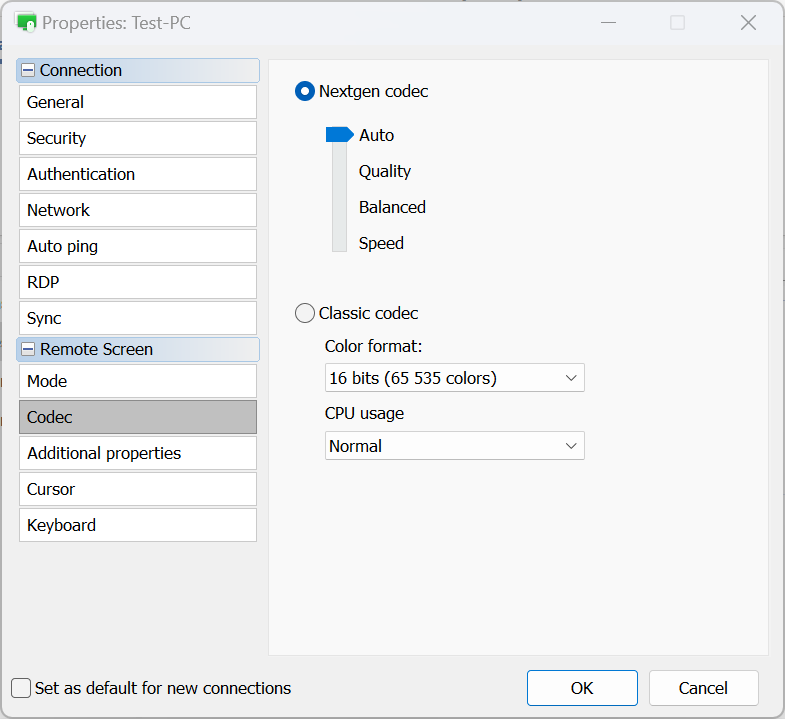
- Neste generasjon codec—bruker den mest avanserte codec for fjernt skjermoverføring.
- Auto—velger automatisk den beste codec-modusen (anbefalt).
- Kvalitet—prioriterer kvalitet over hastighet.
- Balansert—balanserer mellom kvalitet og hastighet.
- Hastighet—prioriterer hastighet over kvalitet.
- Klassisk codec—en legacy-alternativ som tillater direkte valg av fargeformat og CPU-bruk. Bruk dette alternativet kun hvis Neste generasjon codec ikke er anvendelig.
Tilleggsfunksjoner
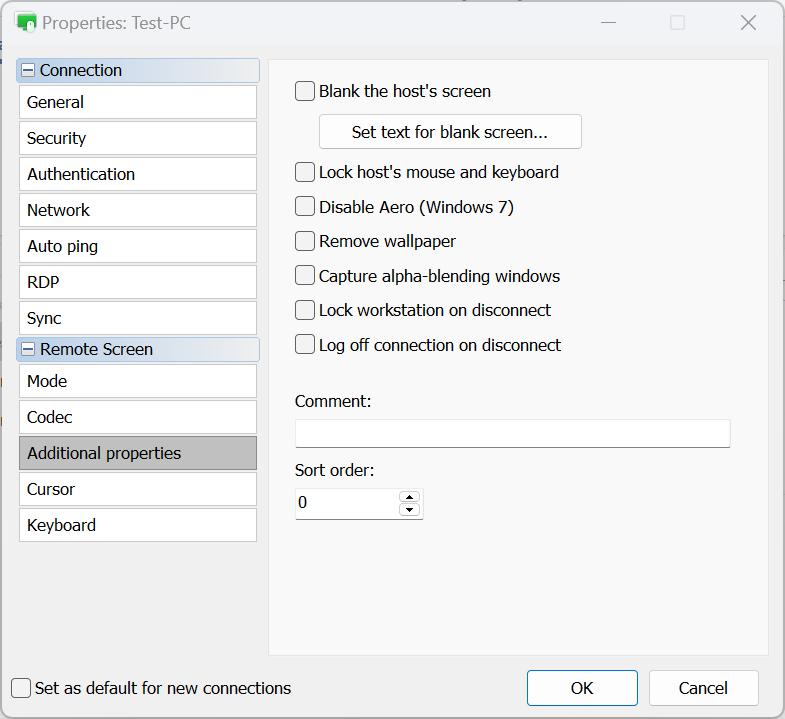
- Blank skjermen til verten—blank/tune av den eksterne skjermen. Se Blank Fjernt Skjerm.
- Lås vertens mus og tastatur—låser input fra ekstern mus og tastatur.
- Deaktiver Aero—deaktiver Windows Aero-modus.
- Fjern bakgrunnsbilde—deaktiver bakgrunnsbildet på den eksterne skjermen.
- Fang alpha-blending vinduer—vis halvtransparente vinduer og menyer.
- Lås arbeidsstasjon ved frakobling—låser automatisk den eksterne arbeidsstasjonen når den eksterne økten er over.
- Logg av tilkobling ved frakobling—logg av en tilkobling når du lukker Full kontroll- og visningsmodus eller når økten blir avsluttet på andre måter.
- Kommentar—legg til en kort tekstnotat til tilkoblingen. Disse notatene kan vises i Detaljvisning.
- Sorteringsrekkefølge—sett tilpassede verdier for tilkoblinger for å sortere dem i etterkant i Detaljvisning.
Musmarkør
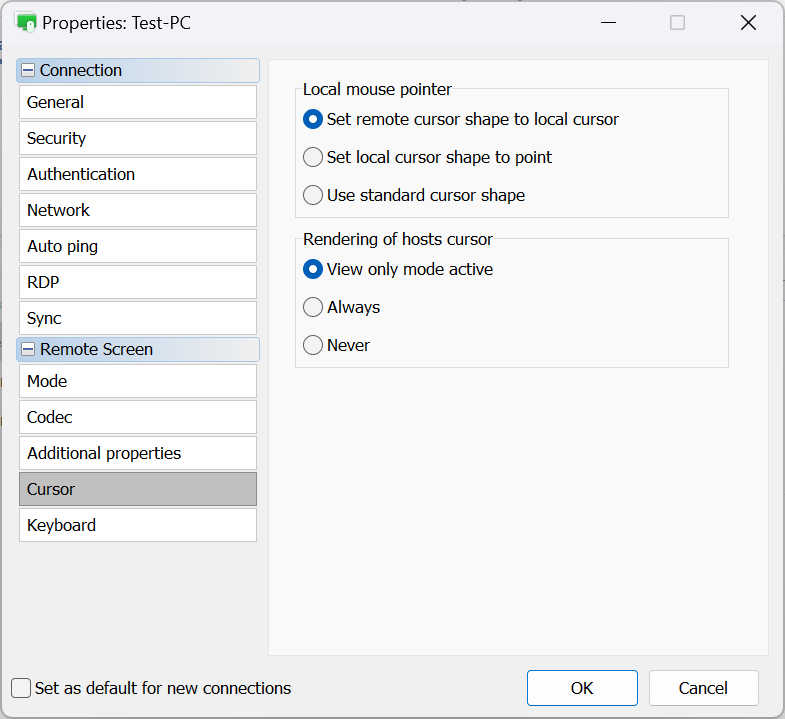
- Lokal muspekeren—i denne delen spesifiserer du hvordan den lokale (dvs. Viewer) musmarkøren skal se ut under en ekstern økt:
- Sett eksterne markørform til lokal markør—erstatt de lokale markørformene (laster, størrelse piler osv.) med eksterne markørformer.
- Sett lokal markørform til punkt—vis den eksterne markøren som normal og den lokale markøren som et svart punkt.
- Bruk standard markørform—den lokale markøren vil ikke reflektere endringer i den eksterne markøren og endre form.
- Rendering av vertens markør—i denne delen spesifiserer du om den eksterne vertens markør skal vises ved siden av den lokale markøren:
- Vis kun-modus aktiv—vis den eksterne markøren i Vis kun-modusen.
- Alltid—vis alltid den eksterne markøren sammen med den lokale markøren.
- Aldri—vis aldri den eksterne markøren.
Tastatur
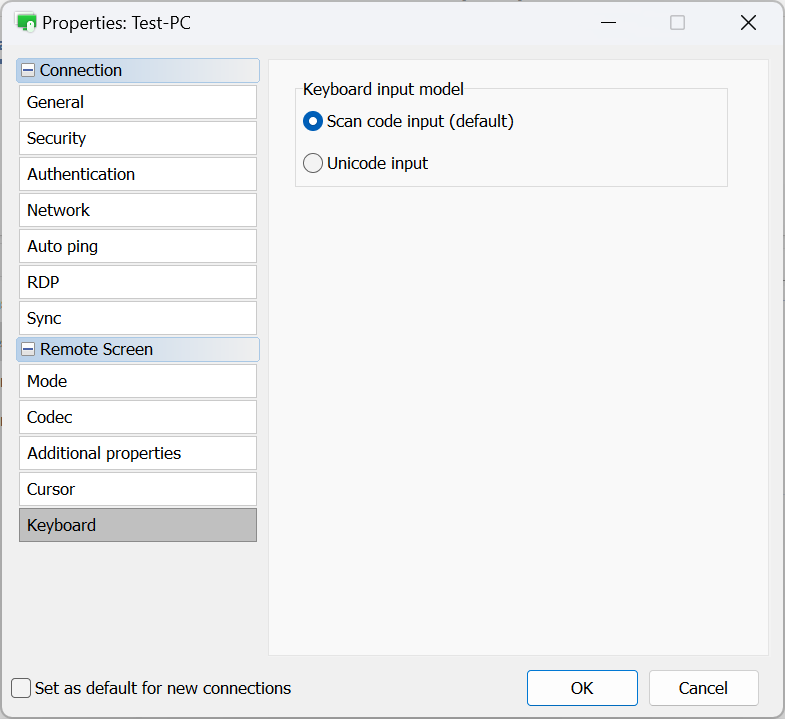
- Scan kode-inngang (standard)—denne metoden gjør at Viewer kan sende tastetrykk som scan koder, som oversettes direkte til tasteskann koder på den eksterne verten. Dette er standardmetoden og er passende for de fleste situasjoner.
- Unicode-inngang—Viewer sender faktiske Unicode-tegn i stedet for tastaturhardwarekoder med denne metoden. Dette anbefales hvis du bruker et ikke-standardt tastatur, eller når Viewer sin tastatur språk/layout ikke eksisterer på den eksterne verten.
Standard tilkoblingsegenskaper
Du kan sette standard tilkoblingsegenskaper som vil gjelde for alle nyopprettede tilkoblinger. Følg disse trinnene for å sette de standard tilkoblingsegenskapene:
- Åpne Viewer, gå til Verktøy-fanen og klikk på Standard tilkoblingsegenskaper:

- Bla gjennom de tilgjengelige seksjonene og juster egenskapene etter ønske. Vennligst merk at vinduet for standard tilkoblingsegenskaper kun inneholder egenskaper som kan brukes for flere tilkoblinger (dvs. de som ikke krever unike verdier)

Viktig!
Vennligst merk at standard tilkoblingsegenskaper ikke vil påvirke eksisterende tilkoblinger i adresseboken din. Hvis du ønsker å redigere flere eksisterende tilkoblinger i bulk, følg instruksjonene nedenfor.
Bulk-redigering av tilkoblinger
- Velg de ønskede tilkoblingene fra listen din. Dette kan gjøres ved å dra muspekeren over dem eller bruke Shift/Ctrl + klikk:

- Høyreklikk på de valgte tilkoblingene og klikk på Egenskaper:

- Vinduet for tilkoblingsegenskaper åpnes, som kun viser egenskaper som kan endres for flere tilkoblinger. Juster innstillingene etter behov og klikk OK for å bruke endringene.
