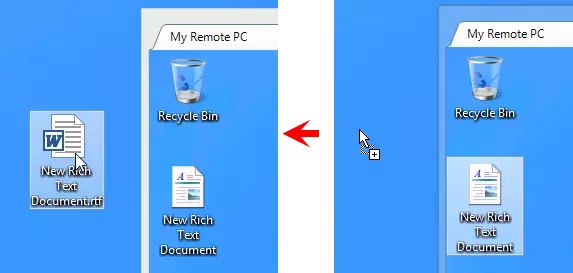Full kontroll og visning
Bruk Full kontroll-modusen for å se den eksterne skjermen, flytte den eksterne musepekeren og sende klikk/tastetrykk.
Bruk Bare visning-modusen for å se den eksterne skjermen—overføringen av muse- og tastaturinput er deaktivert i Bare visning-modusen.
Start Full kontroll-modus
- Gå til Generelt-fanen og velg Full kontroll.
- Dobbeltklikk på målforbindelsen i din adressebok.
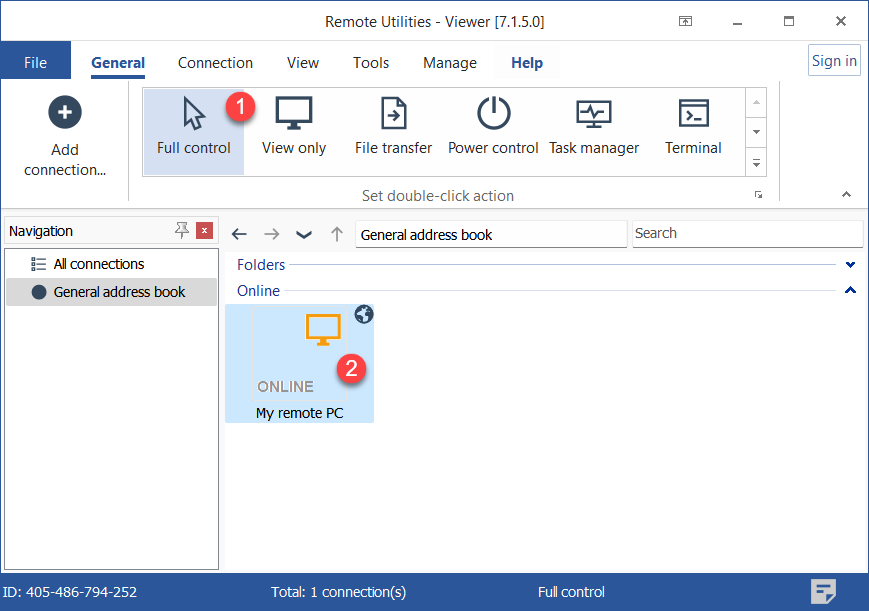
- Skriv inn tilgangspassordet og klikk OK:

- Vinduet Full kontroll vil åpne:
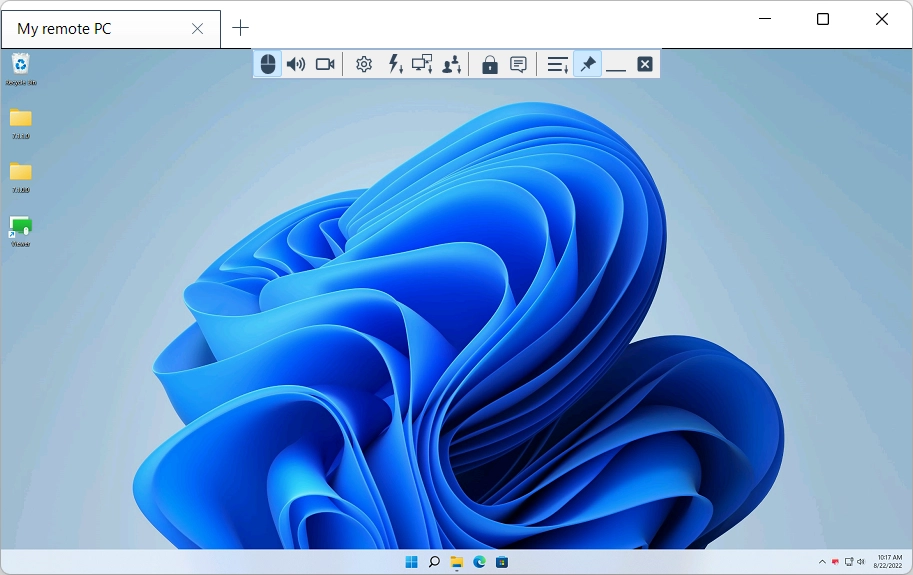
Start Bare visning-modus
- Gå til Generelt-fanen og velg Bare visning.
- Dobbeltklikk på målforbindelsen i din adressebok.
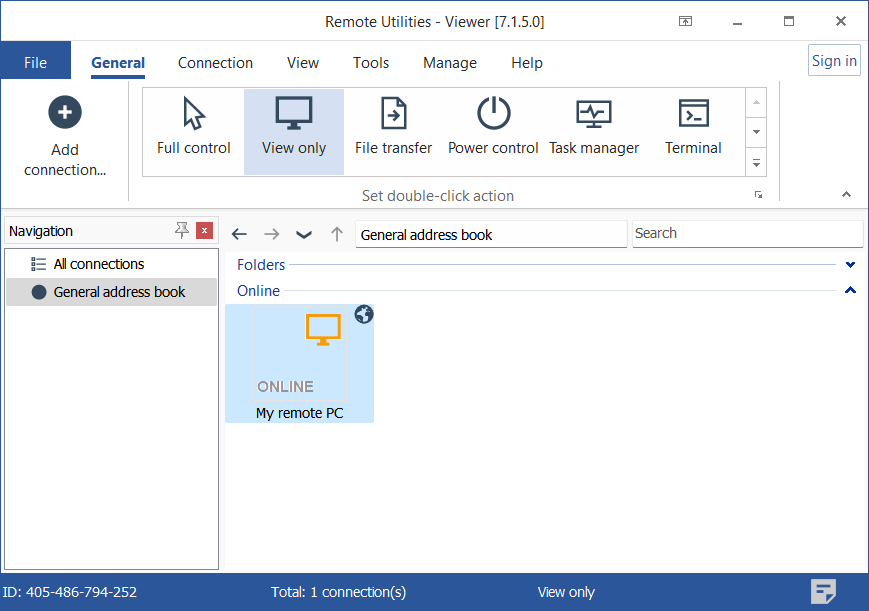
- Skriv inn tilgangspassordet og klikk OK:

- Vinduer Bare visning vil åpne:
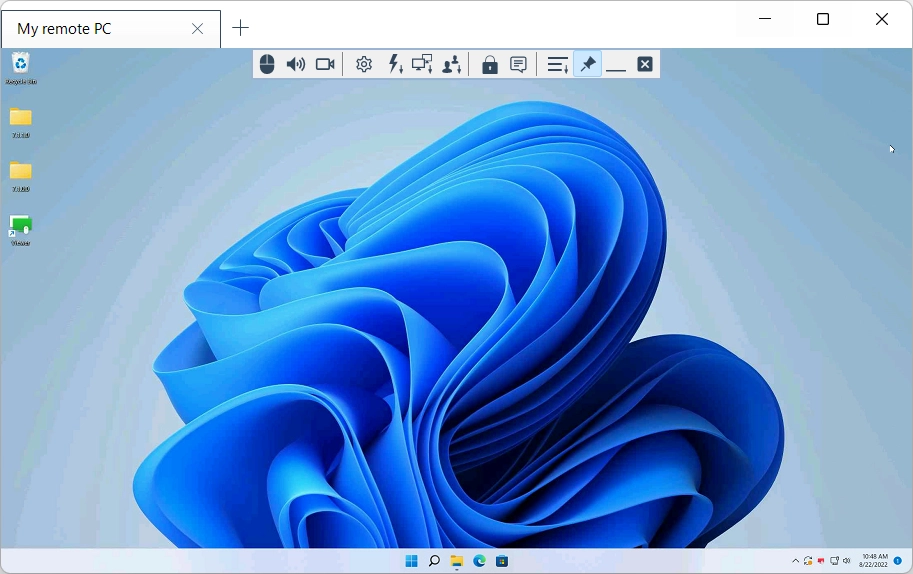
Bytt mellom Full kontroll og Bare visning
Bruk toggle-ikonet (  ) på verktøylinjen for å vekselvirke mellom Full kontroll og Bare visning-moduser uten å lukke vinduet.
) på verktøylinjen for å vekselvirke mellom Full kontroll og Bare visning-moduser uten å lukke vinduet.
Alternativt kan du bruke Alt+F12 hurtigtasten for å bytte mellom Full kontroll og Bare visning-modusene.
Slå av og på fanevisning
Som standard, når du starter flere eksterne økter i Full kontroll eller Bare visning-modusen vises de eksterne skrivebordene i faner:
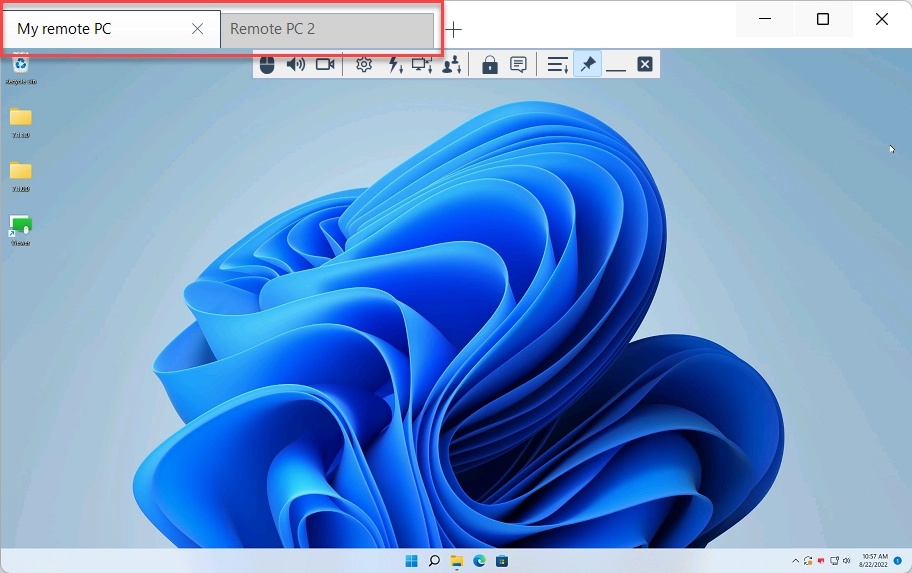
Du kan slå av fanevisning og ha hvert eksternt skrivebord vist i sitt eget vindu.
- Gå til Verktøy-fanen og klikk Alternativer.
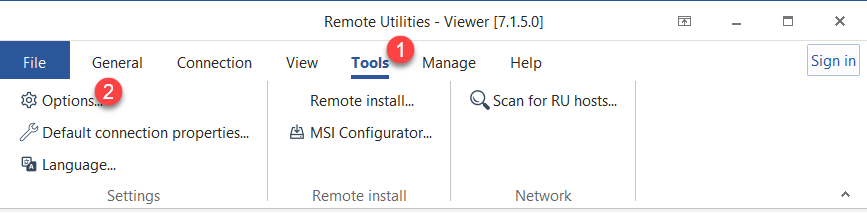
- Gå til Fjernskjerm-fanen og fjern merket for Fanevisning-boksen.
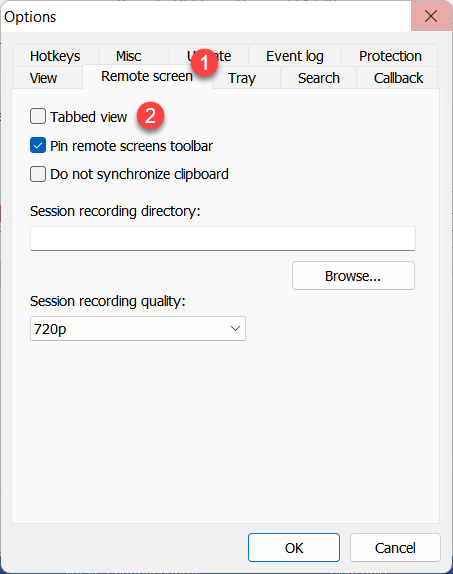
Verktøylinje
Verktøylinjen inneholder ofte brukte kommandoer. For å vise verktøylinjen, svev musepekeren over den øverste kanten av Full kontroll-vinduet.
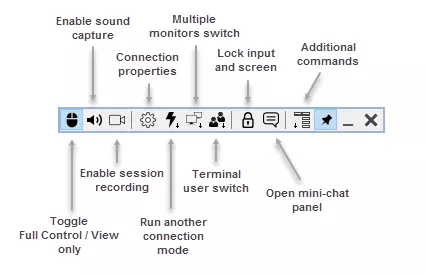
 |
Modusbytte—bytt mellom Full kontroll og Bare visning-modusene. |
 |
Ta opp lyd—slå dette på for å lytte til lyd avspilt på den eksterne PC-en. |
 |
Sesjonsregistrering—slå på videoregistrering. |
 |
Tilkoblingsegenskaper—endre tilkoblingsegenskapene under en ekstern sesjon. |
 |
Andre moduser—kjør en annen tilkoblingsmodus. |
 |
Fjernskjermer—bytt til en spesifikk fjernskjerm (for en fler-skjermoppsett). |
 |
Terminaløkter—hvis det kjører en Microsoft terminalserver på den eksterne PC-en, kan du bytte til en spesifikk ekstern terminaløkt. |
 |
Lås input og skjerm—lås tastatur og museinndata for den eksterne brukeren under den nåværende sesjonen. |
 |
Chat—aktiver mini-chat-panelet (se "Slå mini-chat av og på" nedenfor). |
 |
Menyi for tilleggskommandoer—en nedtrekksmeny med tilleggskommandoer (se "Tilleggskommandoer" nedenfor). |
 |
Feste—gjør verktøylinjen alltid synlig øverst i vinduet. |
 |
Minimere—minimere Full Control-vinduet. Denne knappen fungerer også når du er i fullskjermmodus. |
 |
Lukke—lukk Full Control-vinduet og avslutt sesjonen. |
Tilleggskommandoer
Klikk på ikonet (  ) for å åpne en meny med tilleggskommandoer:
) for å åpne en meny med tilleggskommandoer:
- Normal visning—sett skjermmodus til normal (faktiske piksler vises og ingen skalering skjer).
- Strekk visning—strekk eller krymp den eksterne skjermbildet for å passe inn i Full Control-vinduet.
- Fullskjermvisning—fjern Full Control-vinduets ramme og bruk hele skjermen din for den eksterne skjermen.
- Fullskjerm strekk visning—strekk eller krymp den eksterne skjermbildet for å passe inn i hele skjermen din.
- Send Ctrl+Alt+Del—send en Ctrl+Alt+Del tastekombinasjon til den eksterne PC-en.
- Send tast—send en tast eller tastekombinasjon til den eksterne PC-en.
- Ta skjermbilde—ta et skjermbilde av Full Control-vinduet og lagre det på den lokale disken (Windows "Lagre" dialogboksen vil dukke opp).
- Start Agent på nytt som...—start den eksterne Agenten på nytt som en annen bruker (f.eks. en administrator).
- Pause—set den eksterne sesjonen på vent.
- Hent ekstern utklippstavle—kopier innholdet av den eksterne utklippstavlen til den lokale utklippstavlen.
- Sett ekstern utklippstavle—kopier innholdet av den lokale utklippstavlen til den eksterne utklippstavlen.
Slå mini-chat av og på
Mini-chat er en forenklet versjon av Chat-modus. Mini-chat-panelet åpnes sammen med Full Control-vinduet og lar deg chatte med den eksterne brukeren mens du samtidig ser deres skrivebord.
For å åpne mini-chat-panelet klikker du på chat-ikonet (  ) på verktøylinjen. For å sende en melding, skriv meldingen i tekstfeltet og klikk Send melding eller trykk Enter tasten.
) på verktøylinjen. For å sende en melding, skriv meldingen i tekstfeltet og klikk Send melding eller trykk Enter tasten.
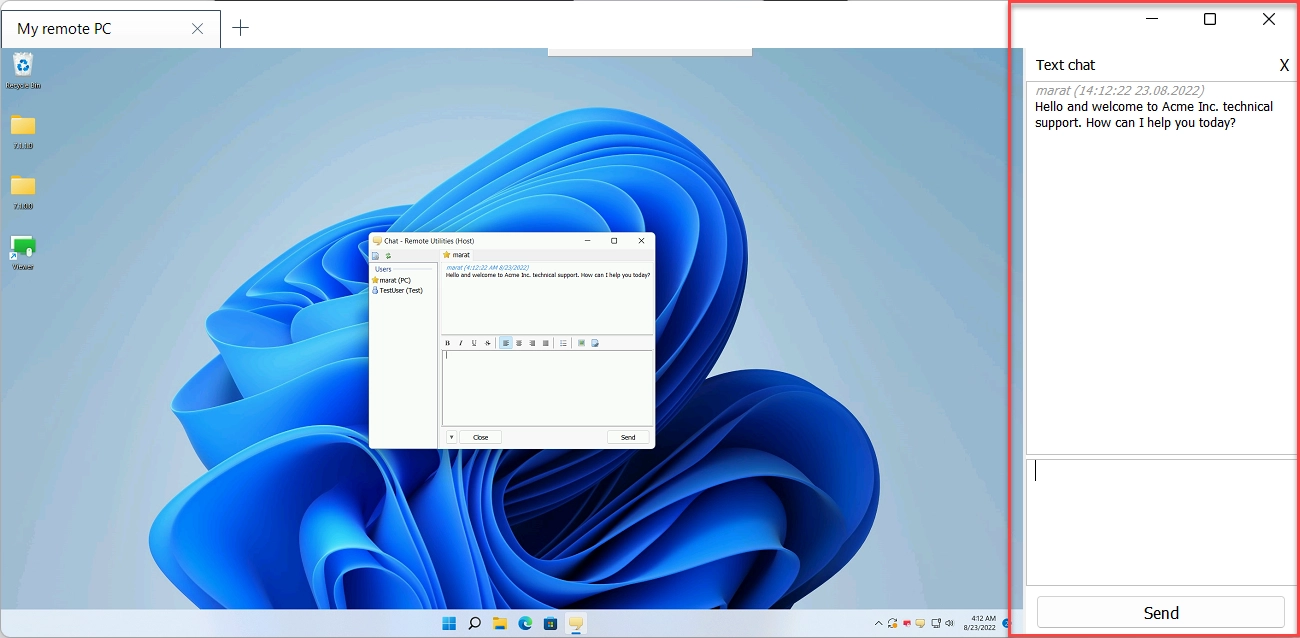
Den eksterne brukeren vil se et vanlig Chat-modus vindu og vil kunne kommunisere tilbake via chatten.
Snarveier
Du kan bruke følgende snarveier når du er i Full Control-modus:
- Ctrl+Alt+F12—Send en Ctrl+Alt+Del kommando til den eksterne PC-en.
- Alt+F12—Bytt mellom Full Control og Bare visning modus.
- F12—bytt visningsmoduser (Normal, Strekk osv.).
- Ctrl+F12—vis tilkoblingsegenskaper.
- Alt+Pause—sett den nåværende sesjonen på vent.
- Ctrl+F4—lukk Full Control-vinduet.
Du kan redigere de standard snarveiene. I hovedvinduet til Viewer, gå til Verktøy→Alternativer og velg fanen Snarveier.
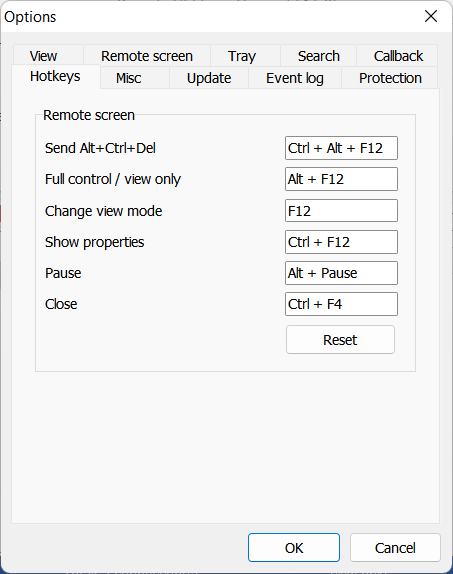
Ytterligere snarveier inkluderer:
- Alt+TAB—Sykle gjennom vinduer på den eksterne PC-en.
- Q+Alt+TAB—Sykle gjennom vinduer på den lokale PC-en.
Se alle snarveier tilgjengelig i programmet.
Dra og slipp
Du kan kopiere filer og mapper fra/til en ekstern PC ved å bruke dra og slipp. For eksempel, for å kopiere en fil fra den eksterne PC-en til den lokale PC-en, klikker du på filen og drar den vekk fra Full Control-vinduet. Slipp filen over mål-vinduet eller skrivebordet på den lokale PC-en.