Sikkerhetsinnstillinger
Autentiseringsmetoder
For å få tilgang til en ekstern Host må du autentisere deg på den Host, det vil si gi dine tilgangskredentialer i et sikkerhetsvindu når du starter en ekstern økt.
Remote Utilities tilbyr fire autentiseringsmetoder:
- Enkelt passordsikkerhet
- Remote Utilities sikkerhet
- Windows sikkerhet
- Tilpasset serversikkerhet
Flere autentiseringsmetoder kan aktiveres på samme Host.
Viktig!
Av sikkerhetsårsaker finnes det ingen tekniske, tomme eller standardpassord. Hvis ingen autentiseringsmetode er aktivert på en Host, vil du IKKE kunne koble til Host. Sørg for at du slår på minst én autentiseringsmetode.
Enkelt passordsikkerhet
For å aktivere autentisering med enkelt passord:
- I innstillingene for Host går du til Autentisering.

- Velg Enkelt passord avkrysningsboksen.
- Skriv inn og bekreft et nytt passord og klikk OK.
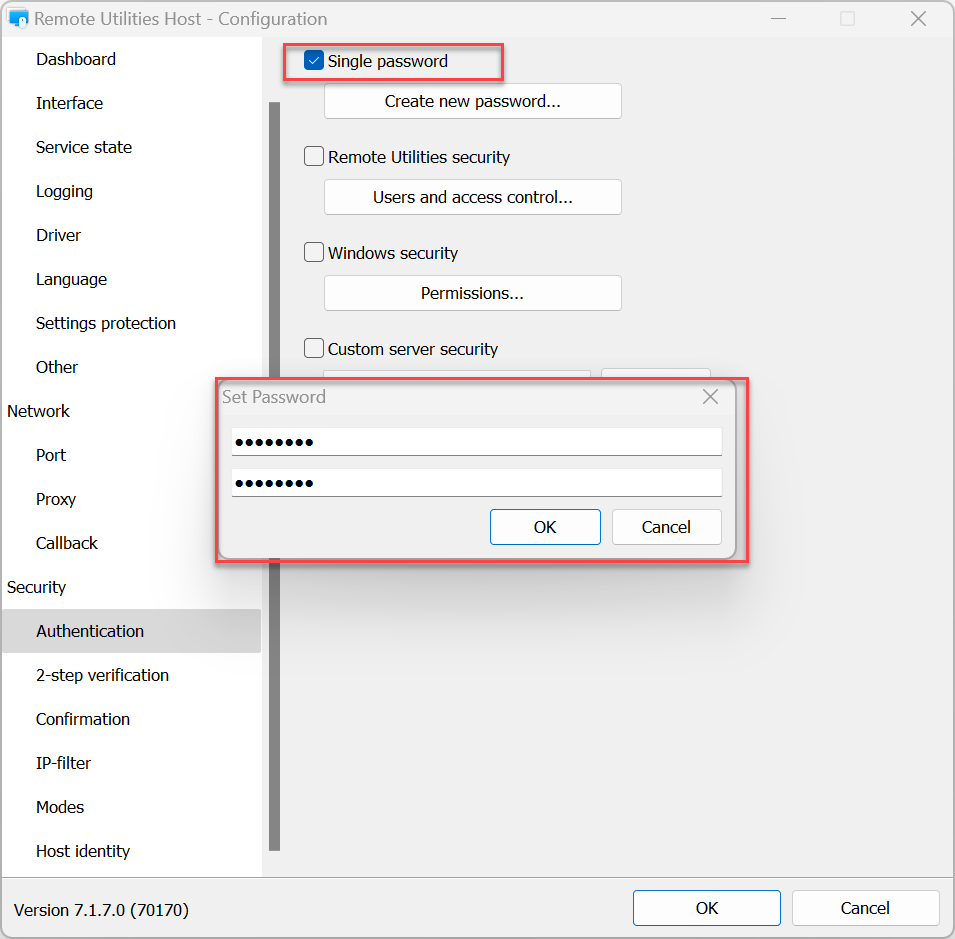
For å endre det eksisterende passordet:
- I innstillingene for Host går du til Autentisering og klikker på Endre passord.
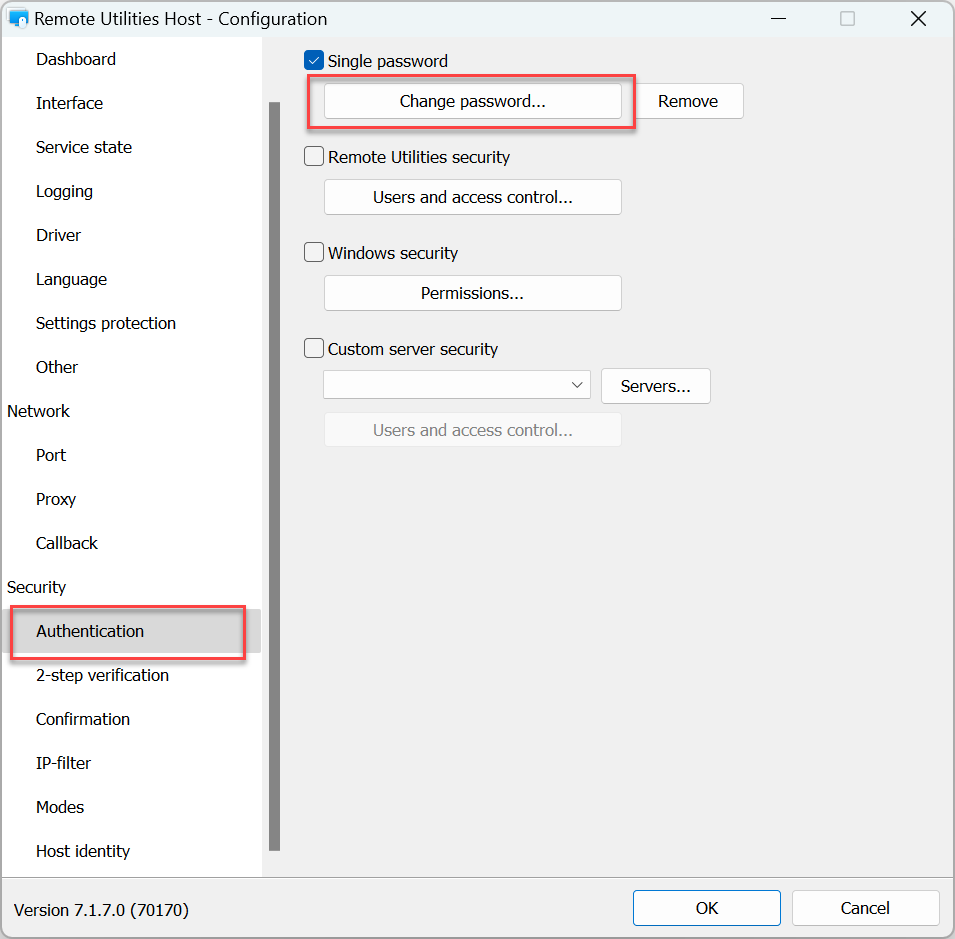
- Klipp Ja i advarselen:
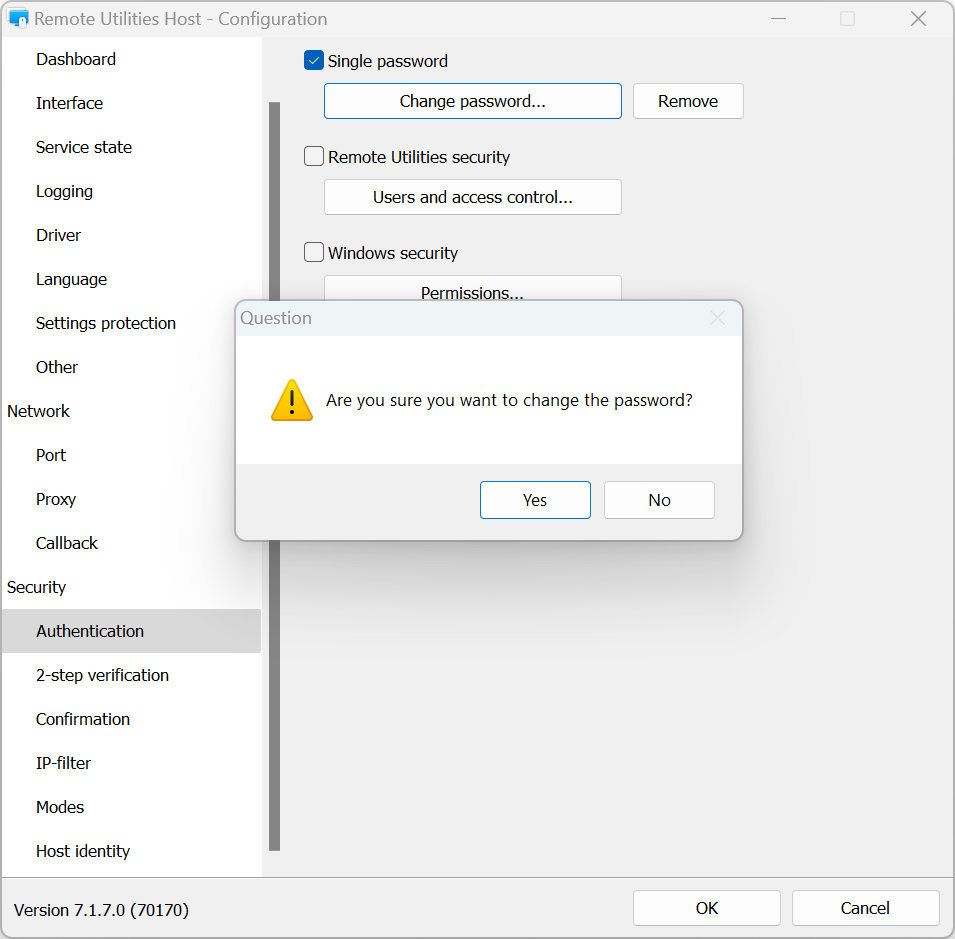
- Skriv inn og bekreft et nytt passord og klikk OK:
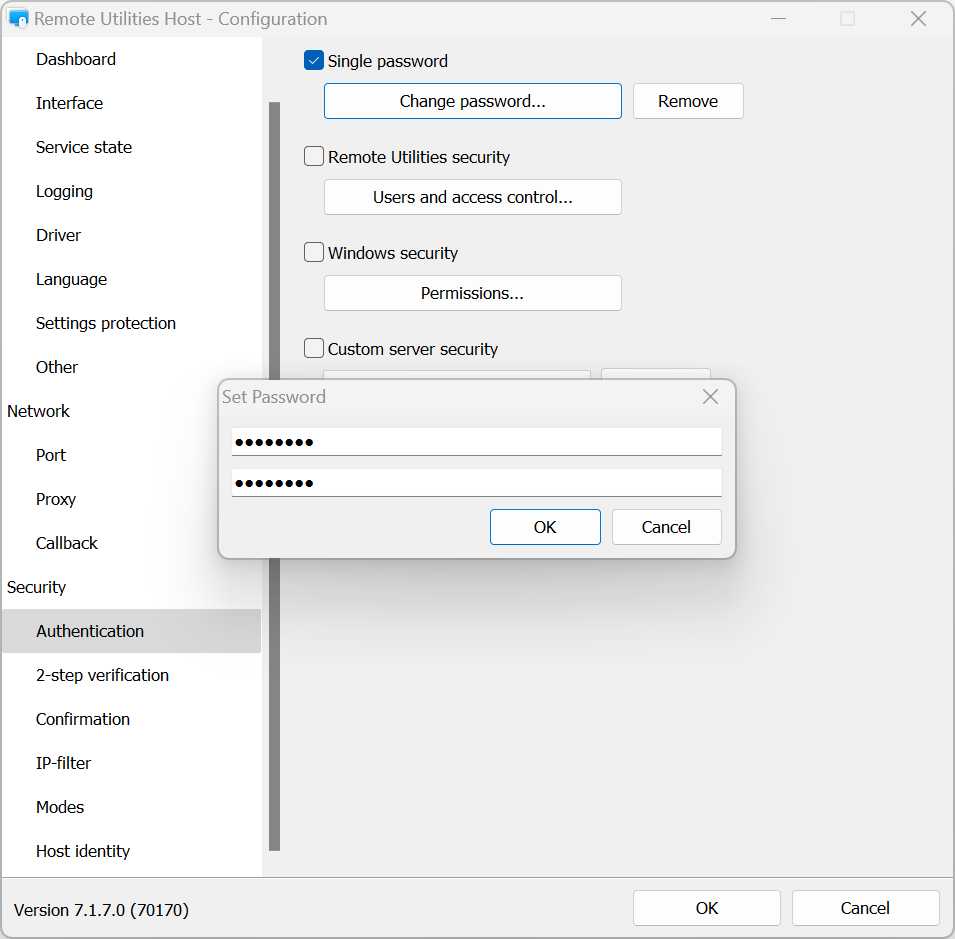
For å deaktivere autentisering med enkelt passord:
- I innstillingene for Host går du til Autentisering.
- Fjern avmerkingen på Enkelt passord alternativet og klikk OK.
Remote Utilities sikkerhet
Bruk denne autentiseringsmetoden hvis du ønsker å opprette flere brukerkontoer med forskjellige tillatelser for hver konto.
For å aktivere RU Sikkerhet og sette tillatelser:
- I innstillingene for Host går du til Autentisering.

- Velg Remote Utilities Sikkerhet og klikk Brukere og tilgangskontroll:
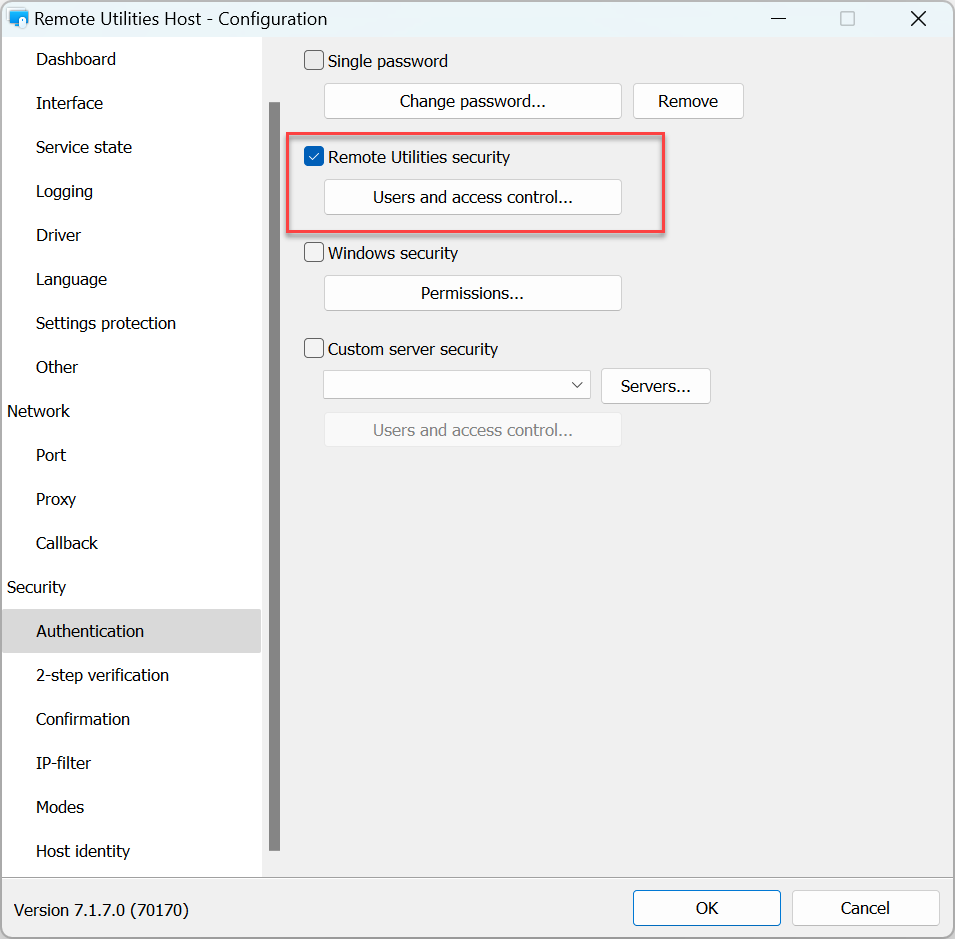
- Klipp Legg til:
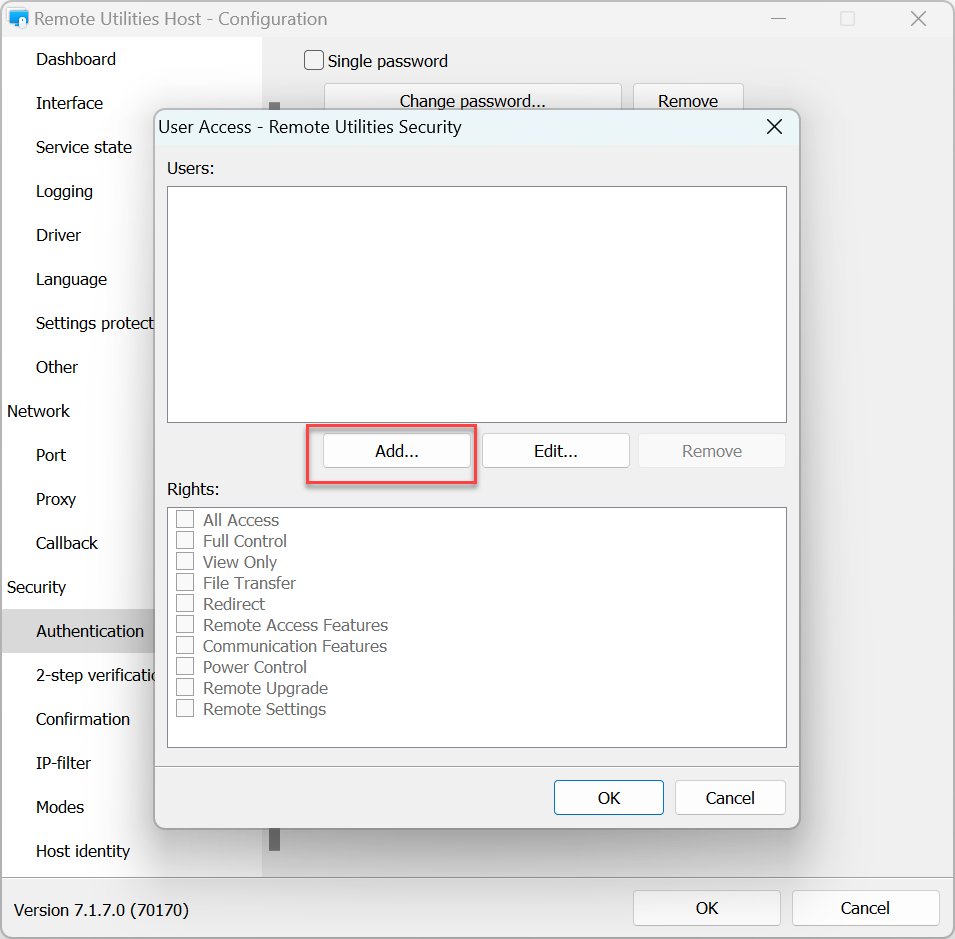
- Opprett et brukernavn og passord. Du kan valgfritt aktivere Be om brukerens tillatelse alternativet for denne brukeren. Klikk OK:
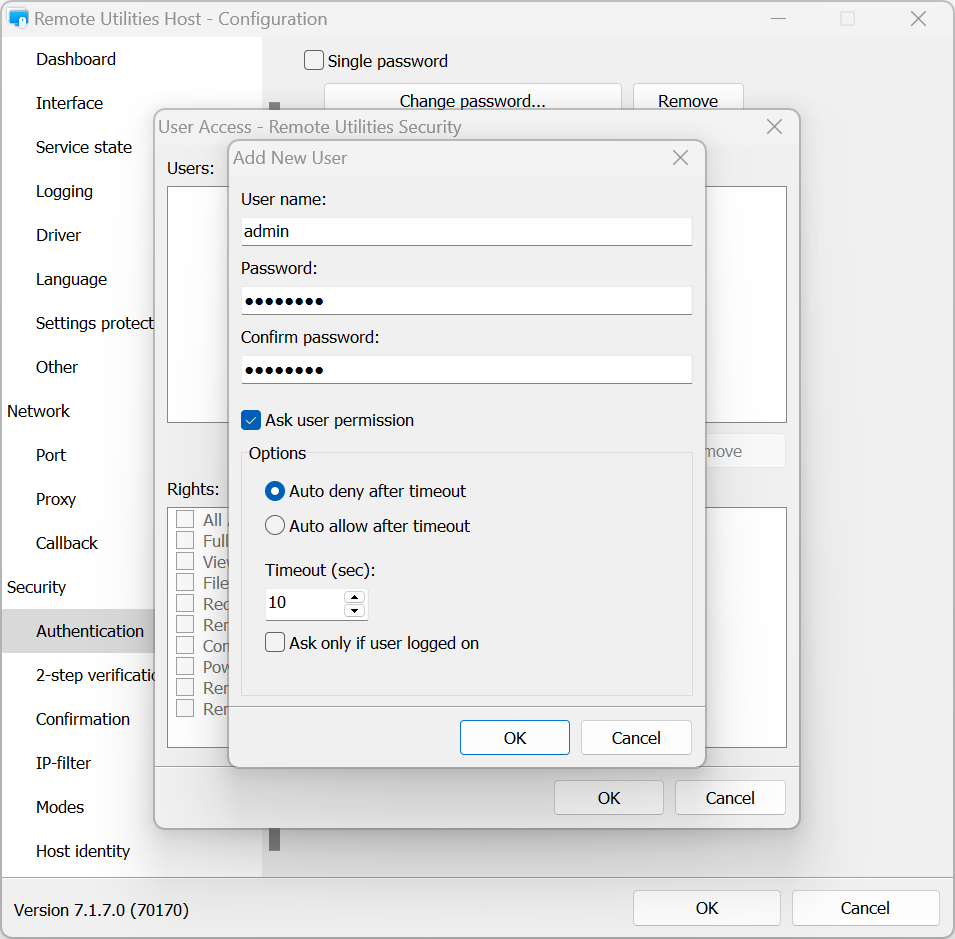
- I Rettigheter boksen, sett tillatelser for tilkoblingsmoduser for denne brukeren og klikk OK:
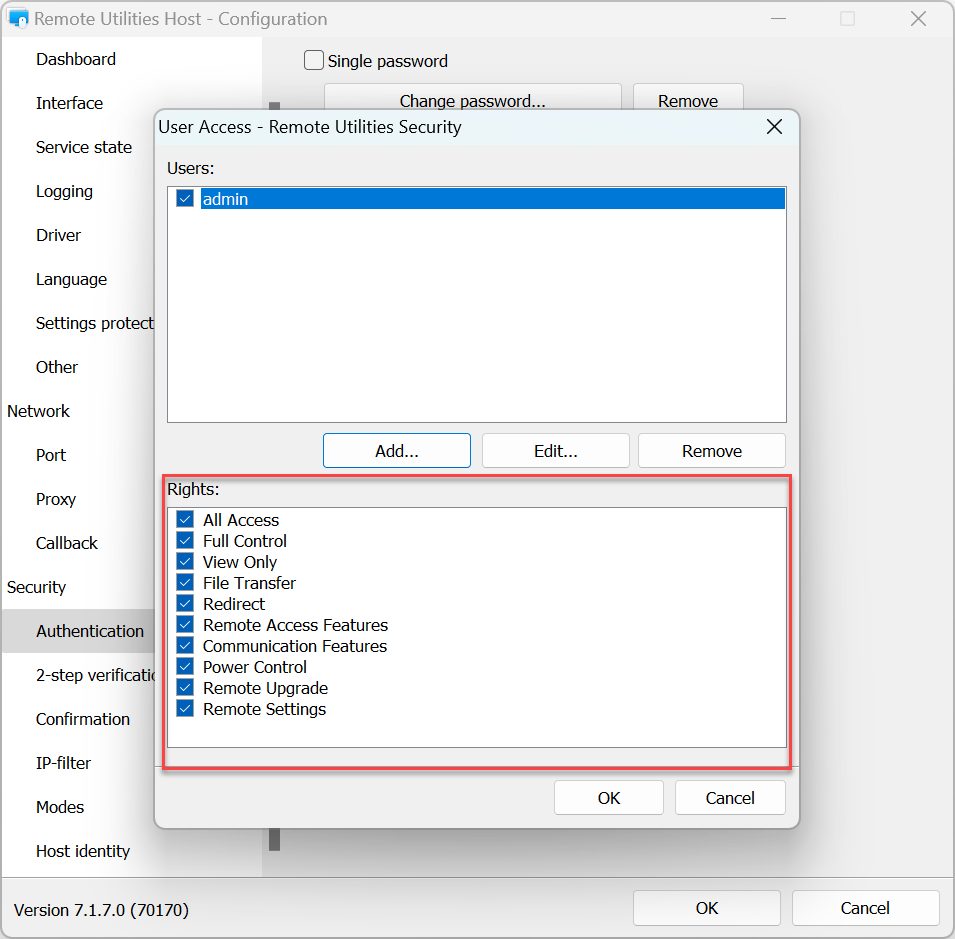
- For å bruke innstillingene, klikk OK og lukk vertens innstillingsvindu.
Windows sikkerhet
Med denne autentiseringsmetoden kan du bruke Windows-kontoer for autentisering på den eksterne Host.
For å aktivere Windows Security-autentisering og sette tillatelser:
- I innstillingene for verten, gå til Autentisering.

- Velg Windows-sikkerhet og klikk Tillatelser:
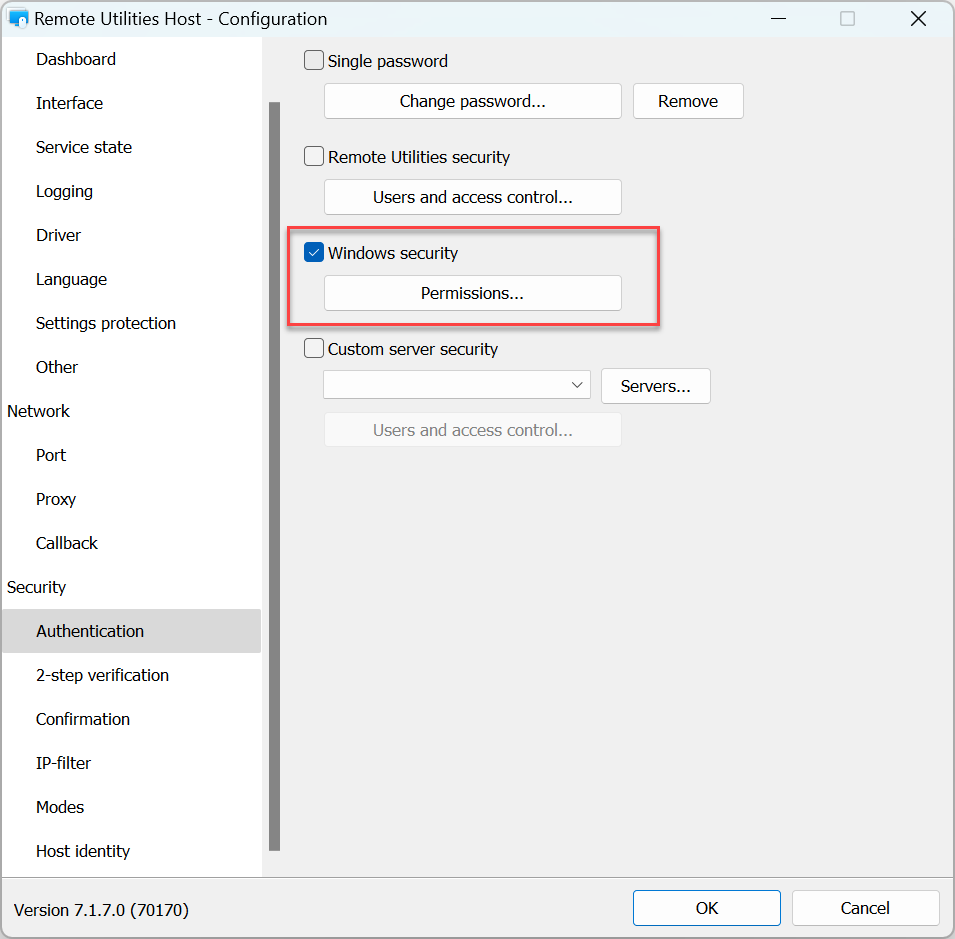
- Klikk Legg til..
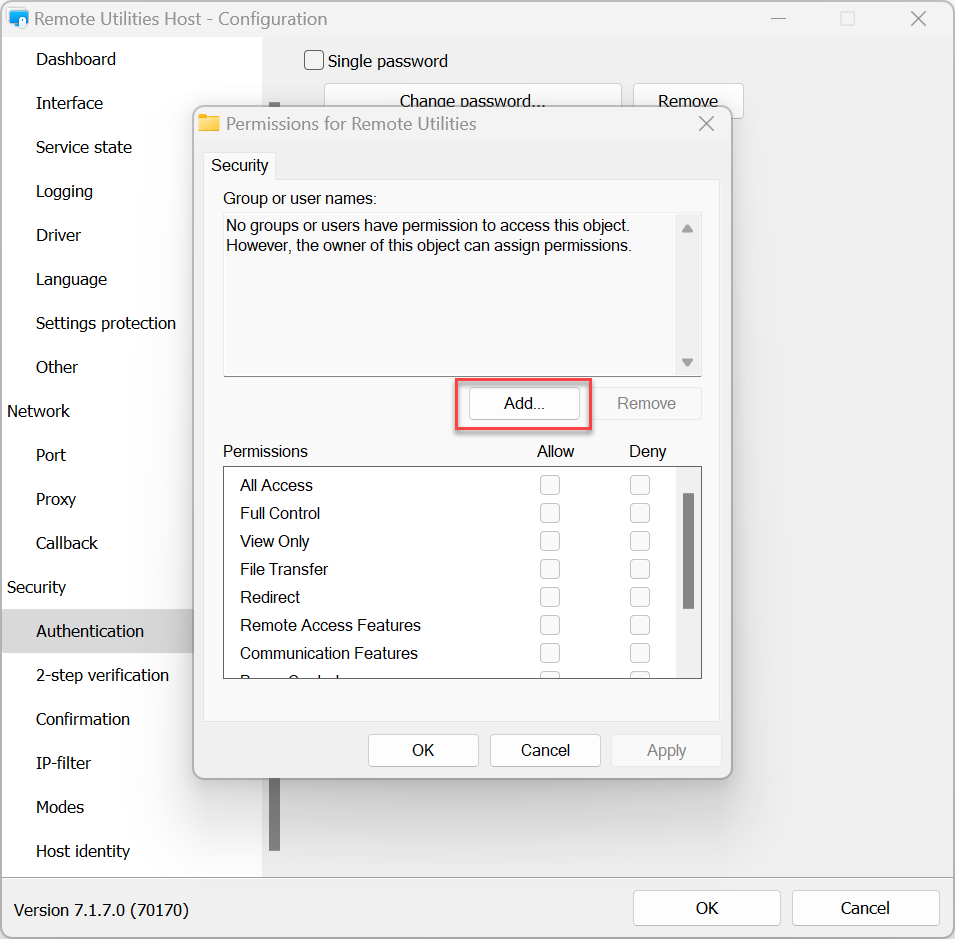
- Velg Windows-kontoene du ønsker å gi eller nekte tilgang til denne verten og klikk OK.
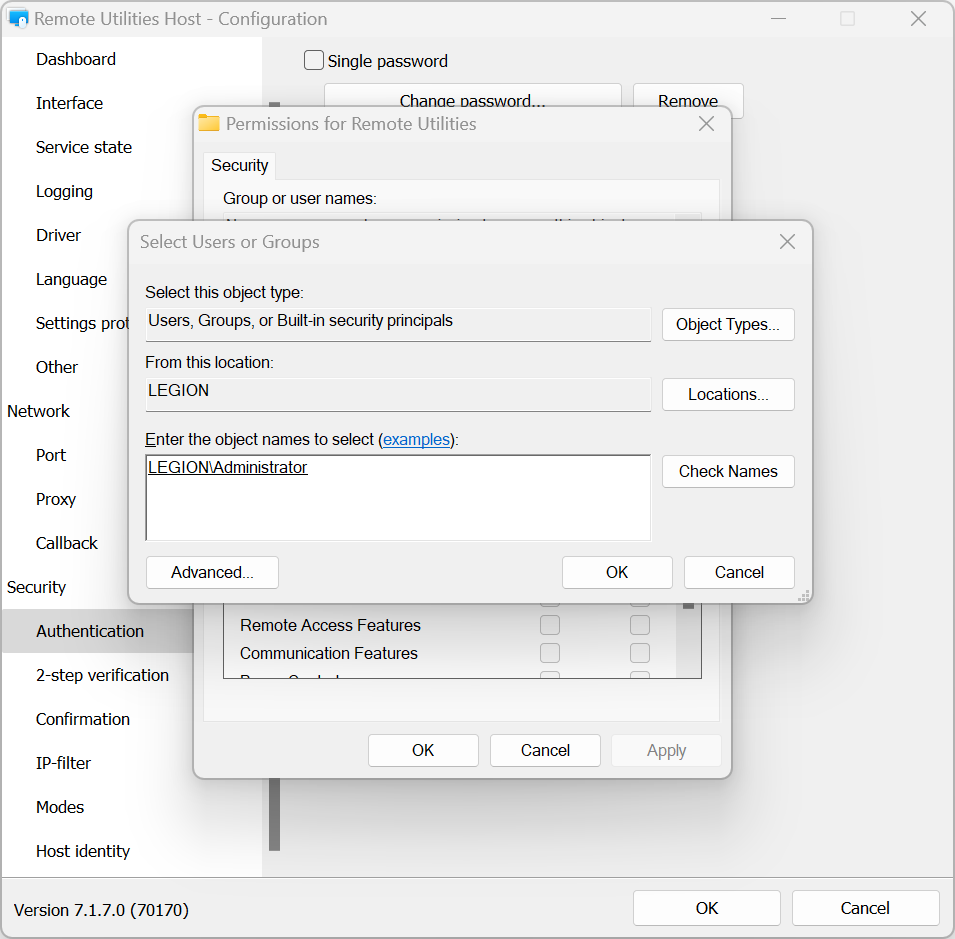
- Sett tilkoblingsmoduser tillatelser for denne kontoen og klikk OK:
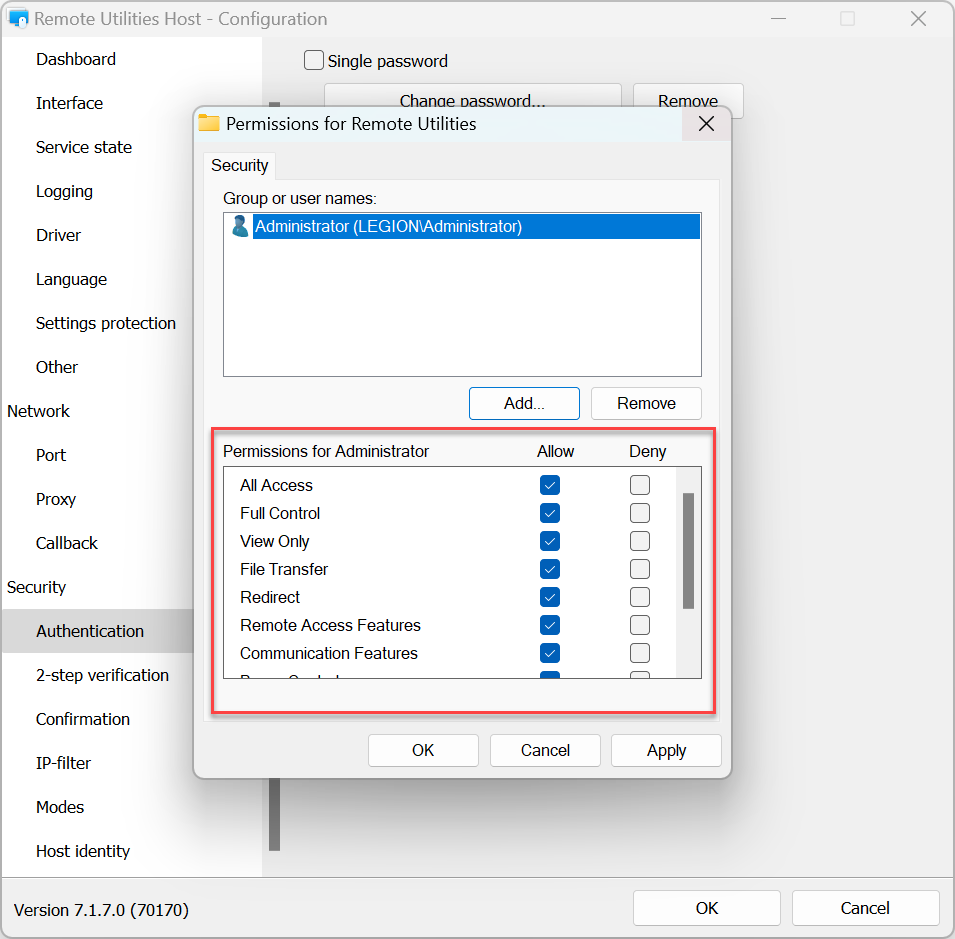
- For å bruke innstillingene, klikk OK og lukk vertens innstillingsvindu.
Tilpasset serversikkerhet
Tilpasset serversikkerhet gjør at du kan bruke RU Server som din autentiseringstjener. Vennligst se Veiledning for oppsett av autentiseringstjener.
2-trinns verifisering
To-trinns verifisering (også "to-faktor autentisering", eller 2FA) legger til et ekstra lag av sikkerhet for å sikre at vertene dine er godt beskyttet mot uautorisert tilgang, selv om noen gjetter tilgangslegitimasjonen din.
For å aktivere 2-trinns verifisering på en vert:
- I innstillingene for verten, gå til 2-trinns verifisering og velg Aktiver 2-trinns verifisering.
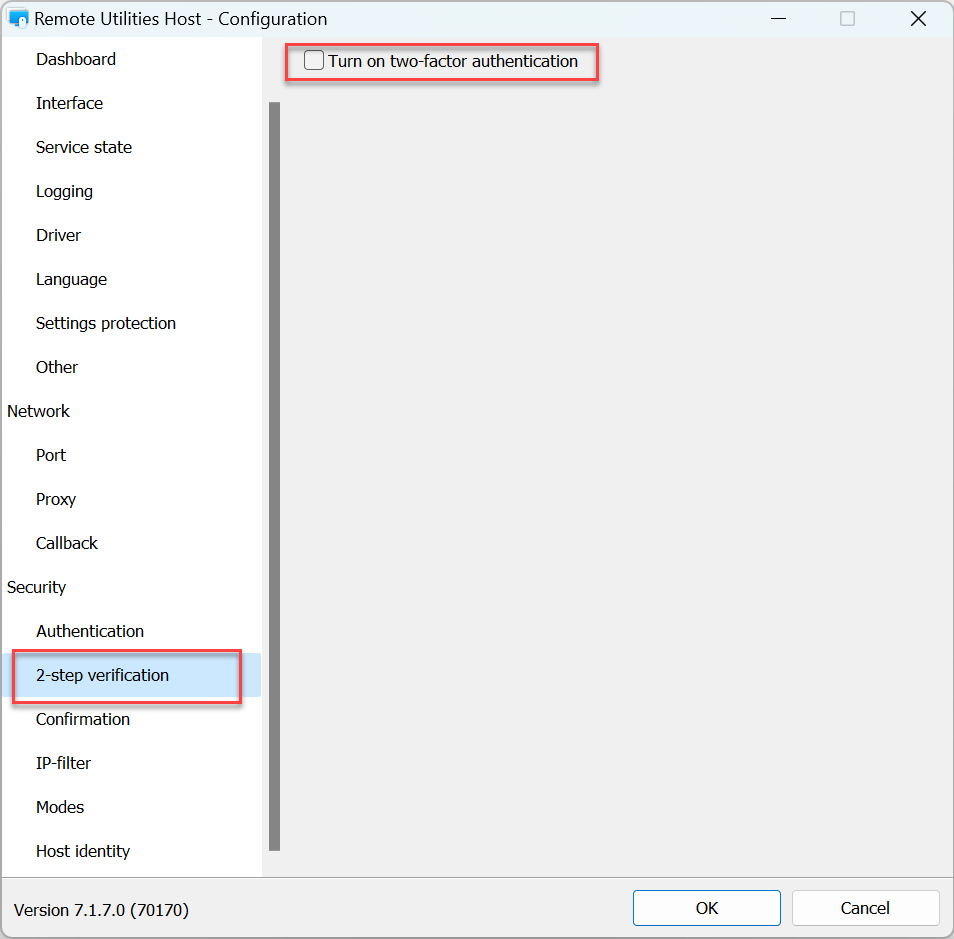
- Bruk en mobil autentiseringsapp til å skanne QR-koden vist i vinduet. Vi anbefaler å bruke Google Authenticator-app eller Microsoft Authenticator-app for smarttelefoner:
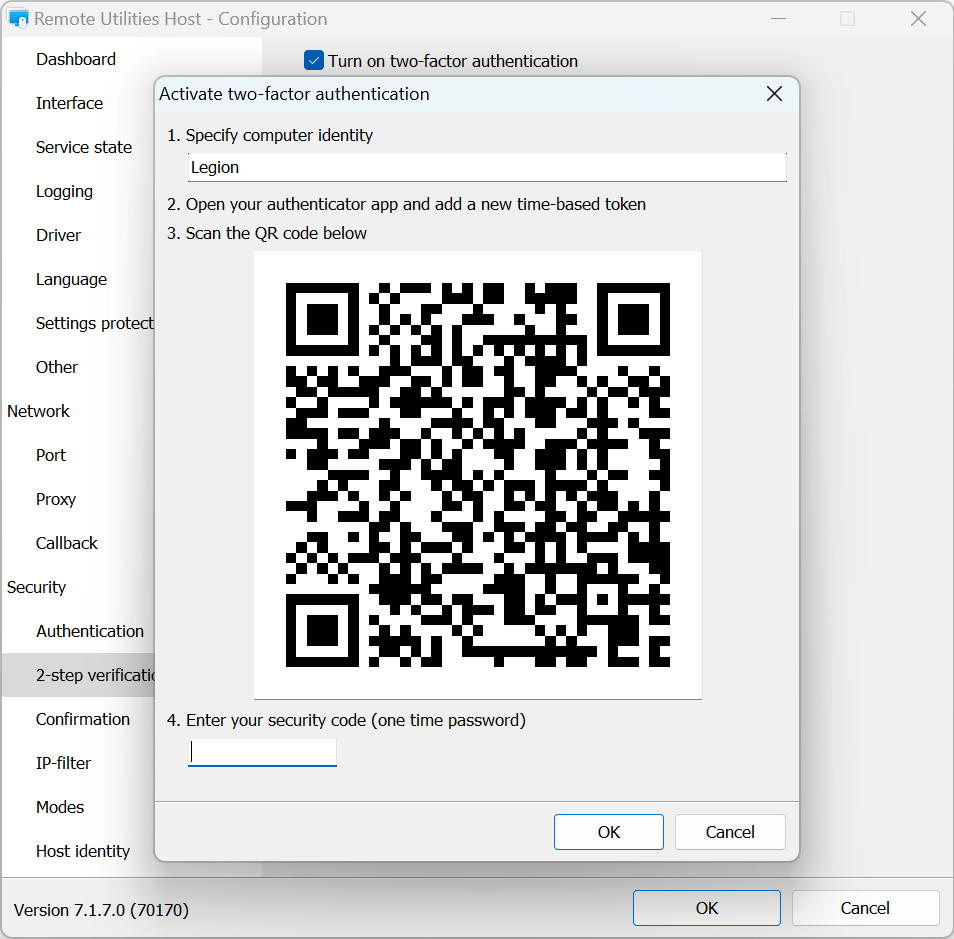
- Skriv inn den numeriske koden som vises i autentiseringsappen din og klikk OK:
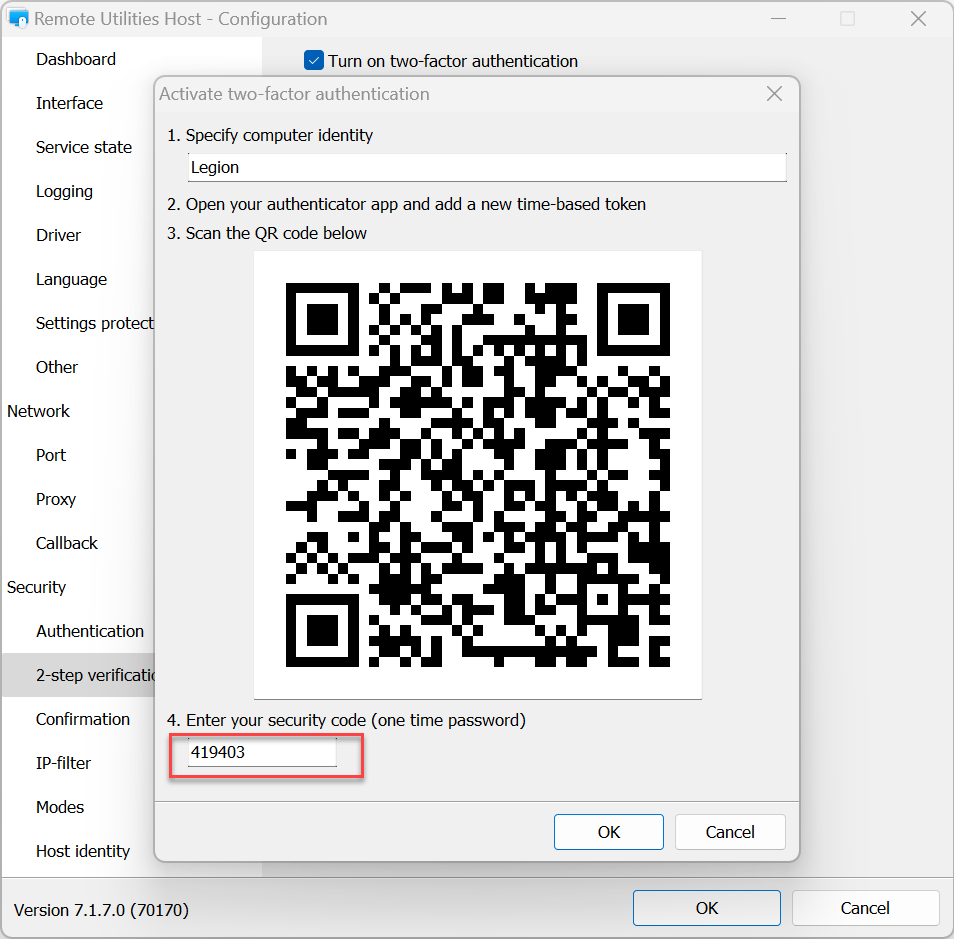
- To-faktor autentisering er nå satt opp. Klikk OK for å lukke innstillingene. Neste gang du kobler til verten fra Viewer, vil du bli bedt om en OTP (engangs passord) vist i autentiseringsappen din.
Bekreftelse
I Bekreftelse fanen kan du aktivere Be om brukerens tillatelse:
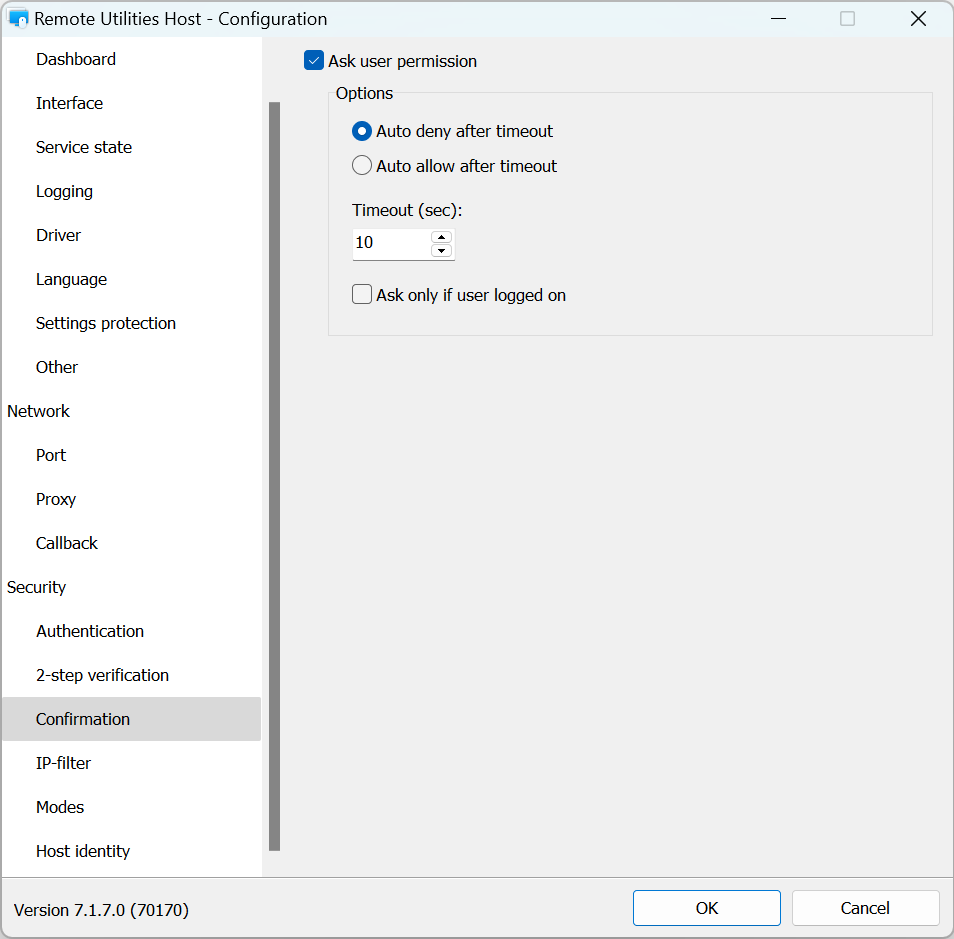
IP-filter
Bruk IP-filtrering for å begrense tilgang til denne verten fra en spesifikk IP-adresse eller IP-adresseområde:
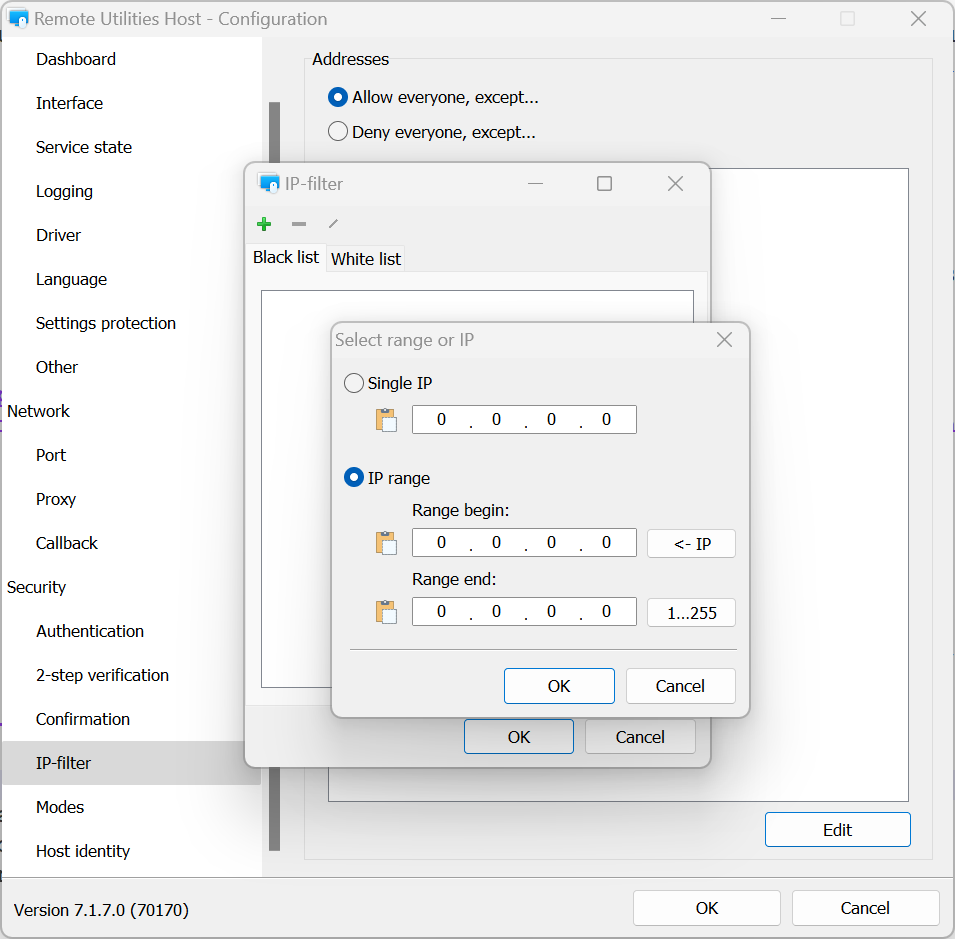
- Tillat alle, unntatt—legg til en IP-adresse eller -område på svartelisten.
- Nekt alle, unntatt—legg til en IP-adresse eller -område på hvitelist.
- Rediger—klikk for å spesifisere en IP-adresse eller et område.
Modi
Bruk Modi fanen for å tillate eller nekte tilkoblingsmoduser på denne verten for alle brukere og alle autentiseringsmetoder. For å finjustere tilgangstillatelser for spesifikke brukere kan du bruke de respektive autentiseringsmetodens innstillinger.
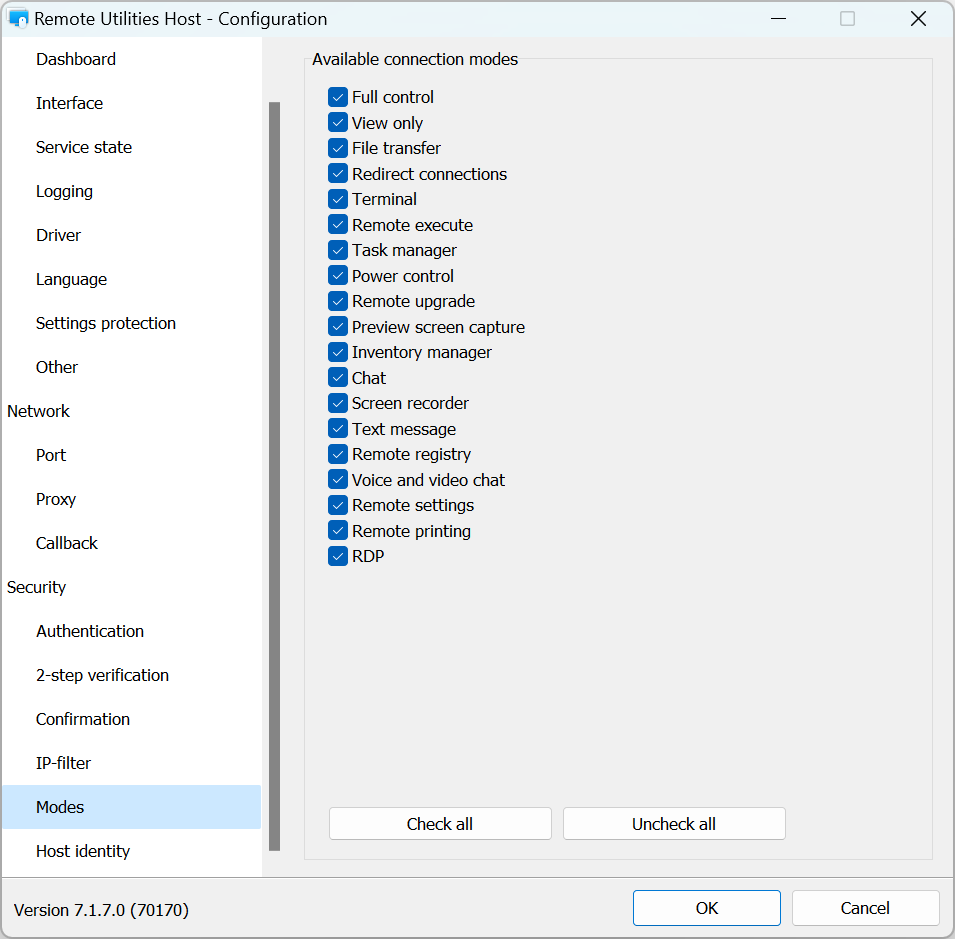
Vertsidentitet
Remote Utilities har en sertifikatbasert vertsidentitetskontrollmekanisme. Denne mekanismen fungerer automatisk og krever ingen konfigurasjon fra brukerens side.
Du kan se og eksportere det gjeldende vertssertifikatet i Vertsidentitet fanen:
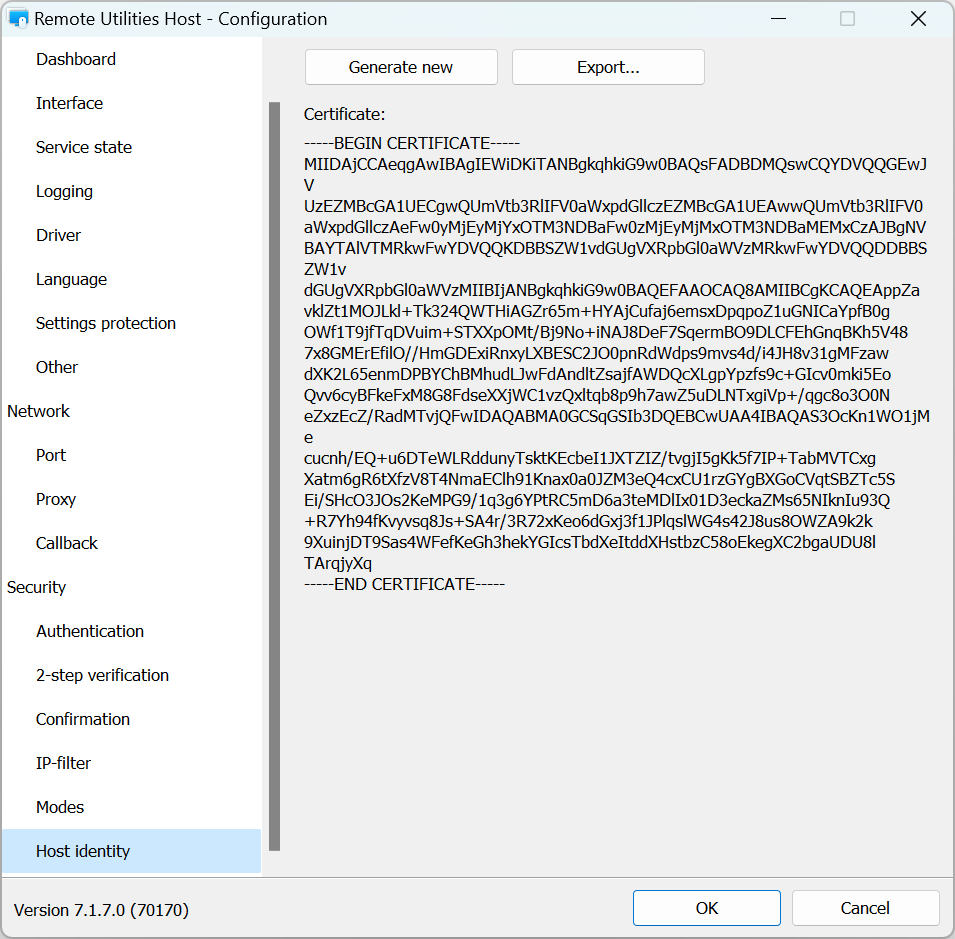
Du kan manuelt utstede et sertifikat på nytt om nødvendig ved å klikke på Generer nytt.
Hvis vertssertifikatet er forskjellig fra det som er lagret av Viewer, vil en advarselsmelding vises på Viewer-siden:
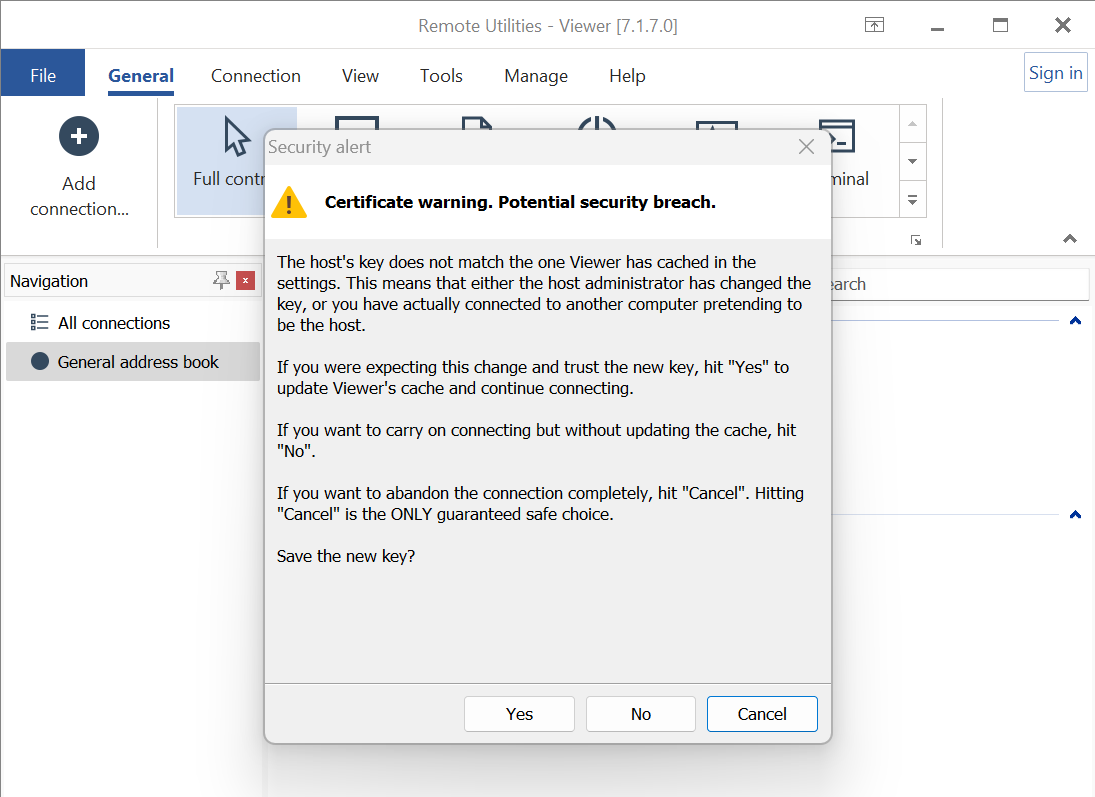
Hvis du tror at dette er den samme vertsinstallasjonen som du tidligere har koblet til (f.eks. at du har installert verten på nytt og sertifikatet ble fornyet), klikk Ja. Dette vil oppdatere sertifikatbufferen på Viewer-siden. Ellers velg Nei.