Hvordan migrerer jeg RU Server (selvhostet server) til en annen PC?
Oversikt
Du ønsker å migrere din RU Server til en annen maskin og beholde dens nåværende innstillinger og data.
Lokalisere RU Server-data og innstillinger
Det er to steder:
- Programinstallasjonsmappen
C:\Program Files (x86)\Remote Utilities - Server\, nærmere bestemt:data-mappen er hvor serverkopiene av dine synkroniserte adressebøker lagres, hvis det er noen.Logs-mappen oppbevarer serverens systemlogg.stats-mappen fører en logg over alle Internet-ID-tilkoblinger etablert gjennom serveren.
- Registreringsnøkkelen
HKEY_LOCAL_MACHINE\SOFTWARE\Usoris\Remote Utilities\MiniInternetIdsom lagrer serverkonfigurasjonsinnstillingene.
Kopiere data og innstillinger til ny plassering
- Installer RU Server på en ny maskin. Se RU Server installasjonsveiledning.
- Kopier mappene
data,Logsogstats(se over) fra serverinstallasjonsmappen på den gamle maskinen til den samme mappen på den nye maskinen. Velg Erstatt eksisterende når operativsystemet ber om det. - På den gamle maskinen, kjør Windows registreringsredigering (regedit.exe), finn registreringsnøkkelen
HKEY_LOCAL_MACHINE\SOFTWARE\Usoris\Remote Utilities\MiniInternetId, høyreklikk på nøkkelen og velg Eksporter. Lagre nøkkelen som en.reg-fil. - På den nye maskinen, kjør Windows registreringsredigering, gå til Fil→Importer og importer
.reg-filen du opprettet i forrige trinn.
Oppdater serveradresse i Viewer
Viktig
Gjør kun dette trinnet hvis IP-adressen eller DNS-navnet til serveren din har endret seg etter migrasjon.
Avhengig av hvilke RU Server-funksjoner du bruker, må du kanskje endre serveradressen på to forskjellige steder i Viewer:
- For synkronisering av adressebok—i egenskapene til den synkroniserte adresseboken
- For Internet-ID-tilkobling—i tilkoblingsegenskapene
Oppdater serveradresse i synkronisert adressebok
- Åpne Viewer og gå til Administrer→Serverbehandling:
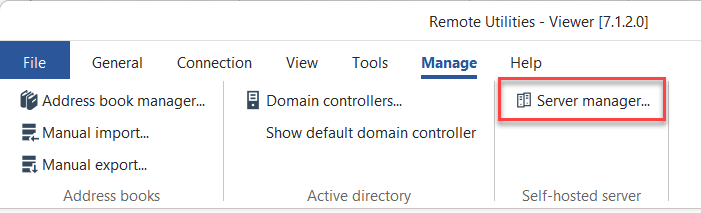
- Klipp Legg til:
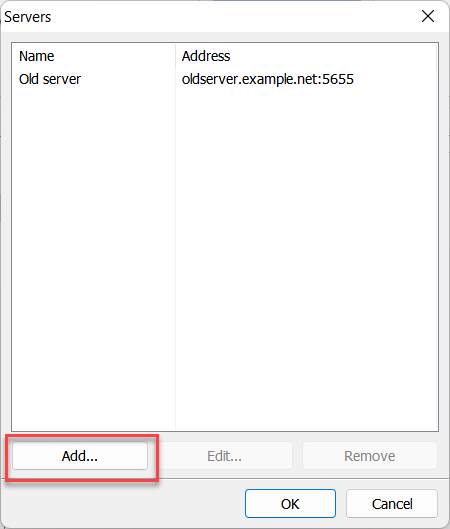
- Angi det nye servernavnet og adressen og klikk OK:
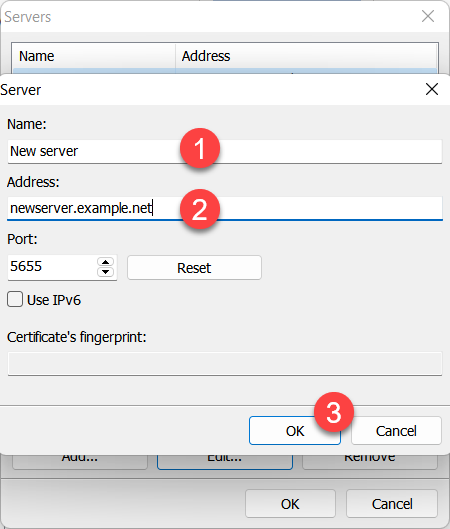
- Din nye server vil vises på listen. Klikk OK for å lukke Serverbehandling:
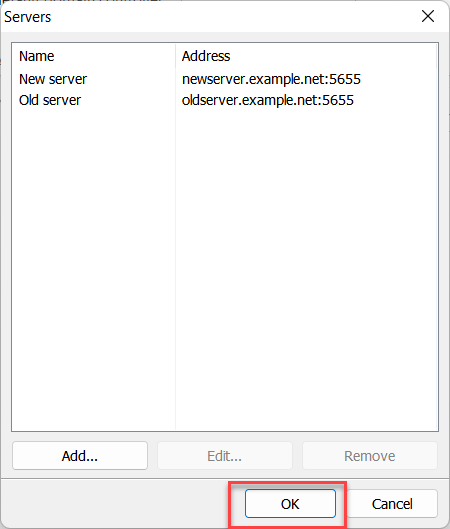
- Høyreklikk på din synkroniserte adressebok og velg Adressbokbehandler:
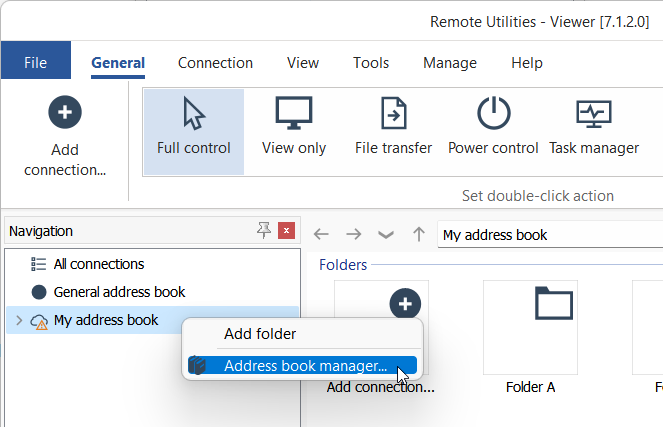
- Velg din synkroniserte adressebok fra listen og klikk Rediger:
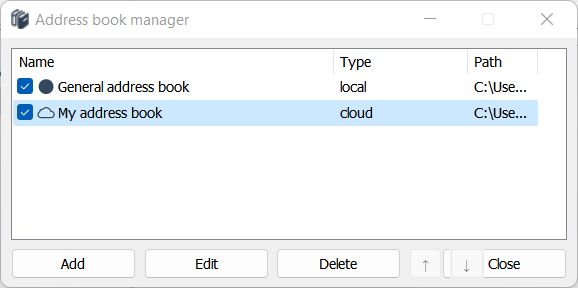
- Gå til Online synkronisering, velg din nye server fra nedtrekkslisten og klikk OK:
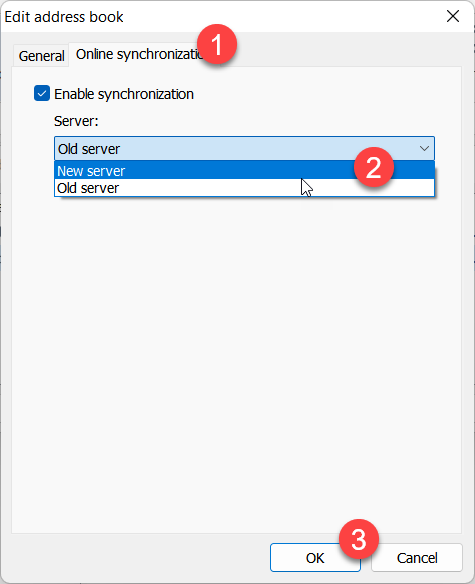
- Logg inn på den nye serveren ved å bruke de samme tilgangslegitimasjonene du brukte før migrasjonen.
Oppdater serveradresse i tilkoblingsegenskaper
- Høyreklikk på en tilkobling i adresseboken din som du ønsker å oppdatere serveradressen for og velg Egenskaper.
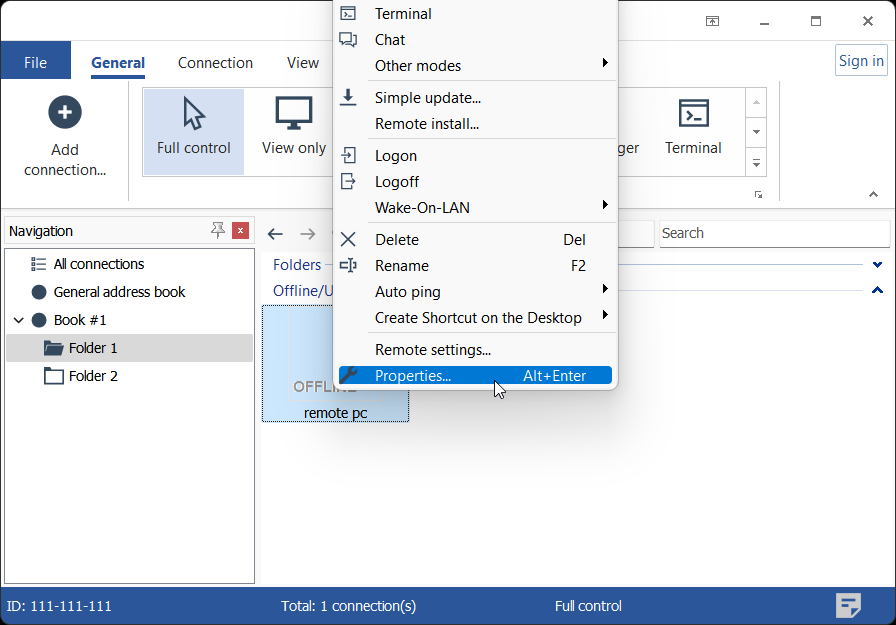
- I Generelt fanen klikk Endre knappen.
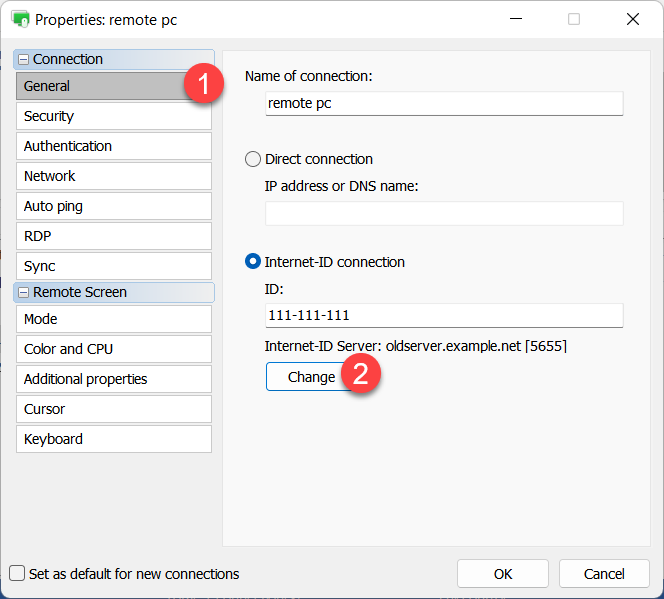
- Oppdater serveradressen, klikk OK og lukk tilkoblingsegenskapene.
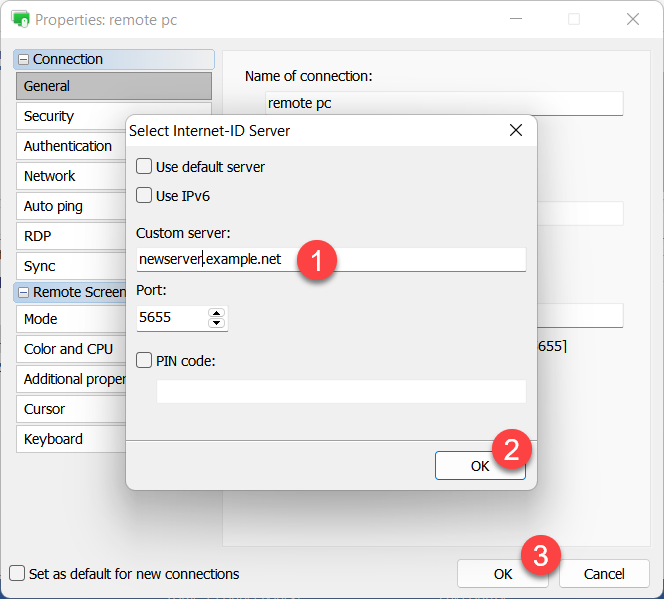
Oppdater serveradresse på verter
Viktig
Gjør dette trinnet kun hvis IP-adressen eller DNS-navnet til serveren har endret seg etter migrasjonen.
Du kan oppdatere serveradressen på verterne på forskjellige måter:
- Manuelt på hver vertsmaskin. Høyreklikk på vertikonen i systemstatusfeltet, velg Internet-ID-tilkoblingsinnstillinger, klikk Avansert og velg Velg Internet-ID-server. Skriv inn ny serveradresse i dialogvinduet.
- Fjernstyrt fra Viewer ved å bruke Fjerninnstillinger.
- Ved å bygge en ny vertinstallasjon i MSI konfigurator og oppdatere vertinstallasjonene dine ved hjelp av en distribusjonsmetode som er tilgjengelig for deg (f.eks. push-installasjon ved bruk av GPO, manuelt, osv.).
Hvis du bruker RU Server for autentisering på vertene, må du oppdatere serveradressen i Innstillinger for vert→Autentisering→Tilpasset serversikkerhet→Servere.