Internet-ID'yi yapılandır
Yapılandırma sürecinin 3. adımında özel Host paketiniz için Internet-ID bağlantısını açabilir ve diğer ilgili ayarları yapılandırabilirsiniz. Bu seçenekler her türpaket için mevcuttur.
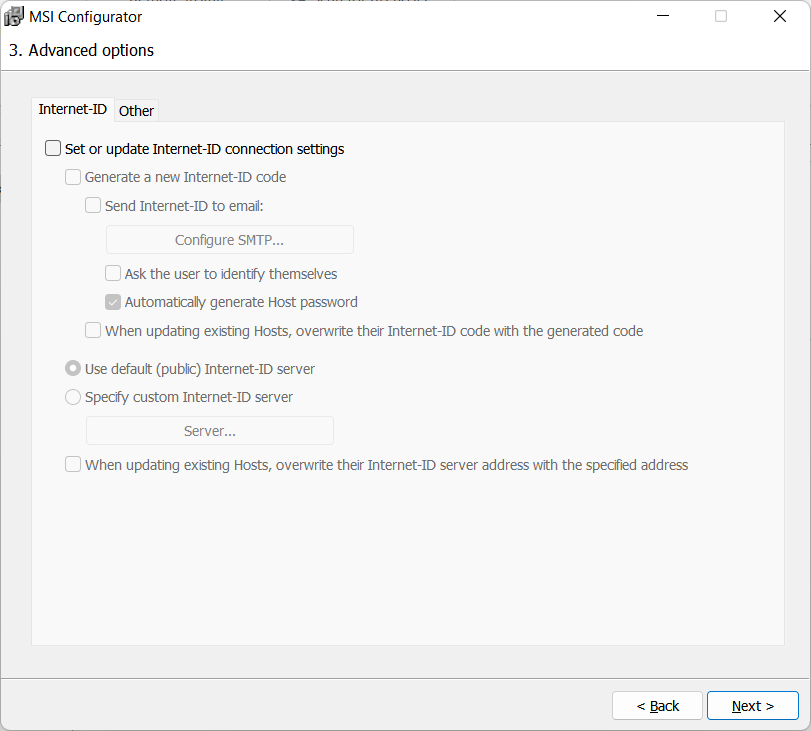
Internet-ID bağlantı ayarlarını açın
Internet-ID bağlantı ayarlarını ayarla veya güncelle seçeneğini açarak, paketin kimlik doğrulama özelliğini etkinleştirebilir ve aşağıdaki seçenekleri açabilirsiniz.
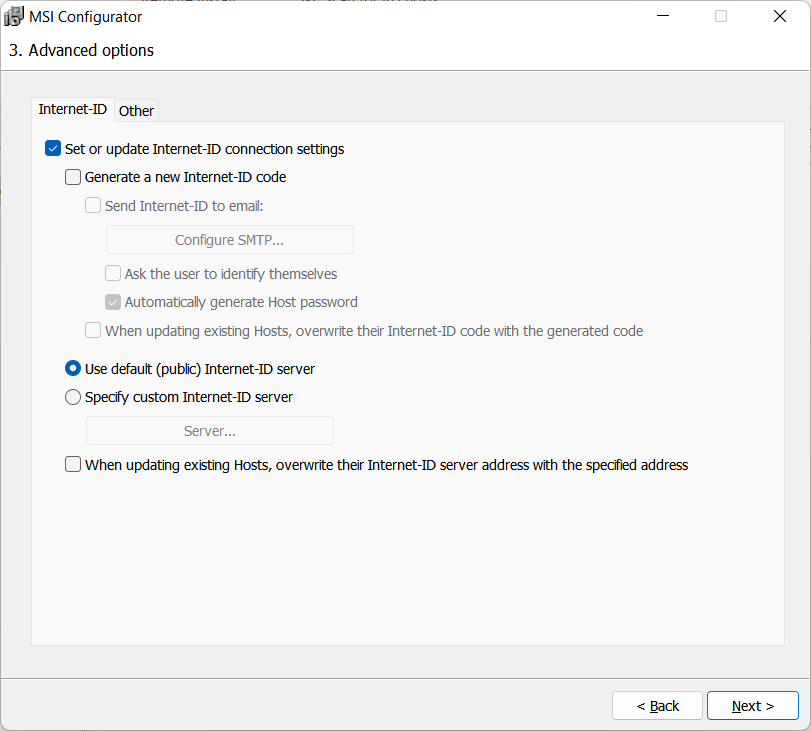
Internet-ID sunucusunu değiştirin
Internet-ID sunucusunu varsayılan (genel) sunucudan kendi yerel RU Server'ınıza değiştirebilirsiniz. Özel Internet-ID sunucusunu belirt seçeneğini seçin ve Sunucu'ya tıklayın.
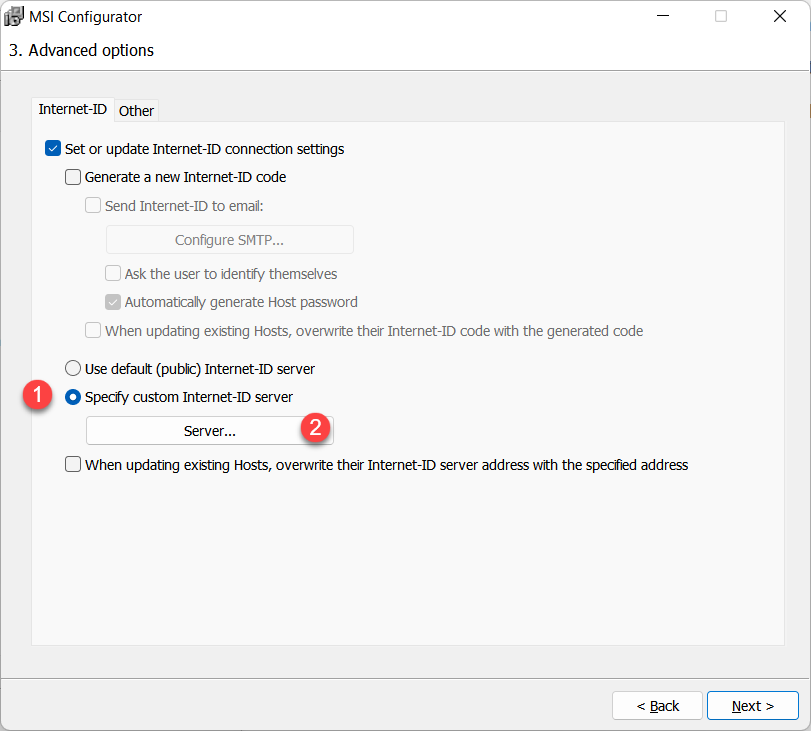
RU sunucu adresinizi girin ve TAMAM'a tıklayın.
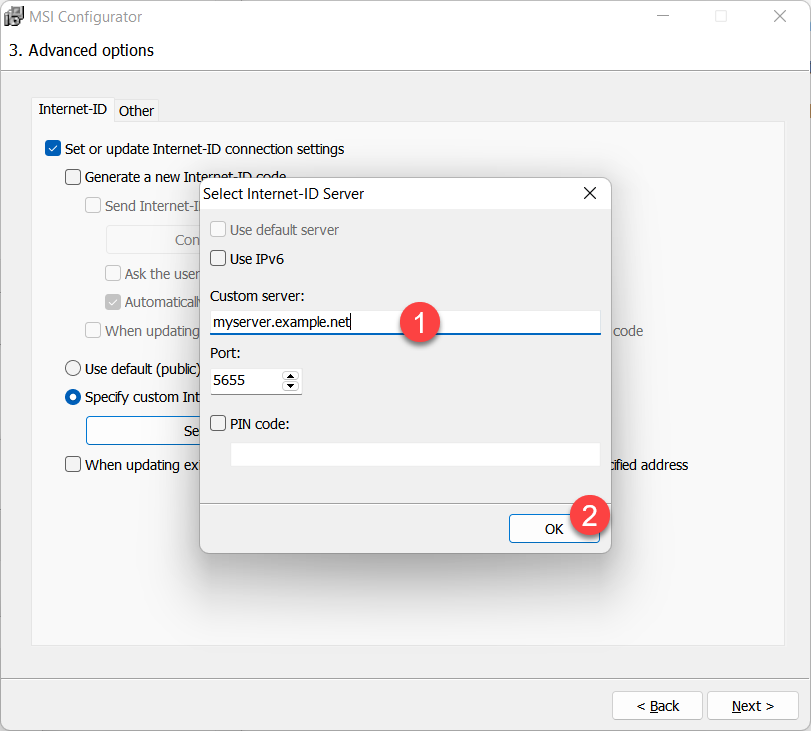
Internet-ID bağlantısı için özel RU Server'ınızı nasıl kullanacağınız hakkında talimatlar için Internet-ID yönlendirmesini ayarlayın bağlantısına bakın.
Yeni bir Internet-ID kodu oluşturun
Yeni bir Internet-ID kodu oluştur seçeneği, Host paketinin her kurulumundan benzersiz bir Internet-ID kodu oluşturmasını sağlayacaktır.
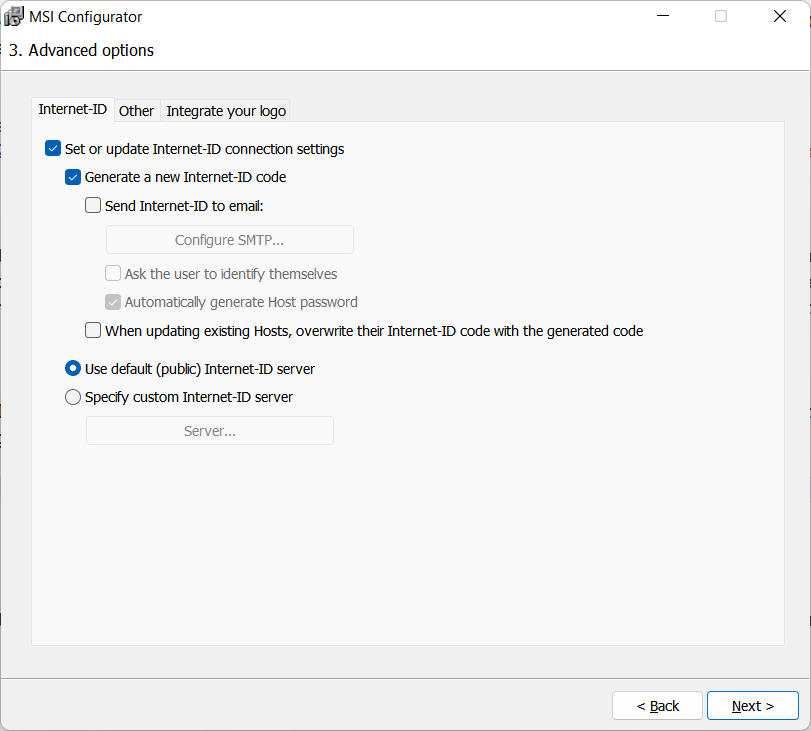
Internet-ID'yi e-posta ile gönderin
Bir Host örneğinin Internet-ID kodunu, kurulum sırasında e-posta ile alabilirsiniz.
Internet-ID'yi e-posta ile gönder seçeneğini açın ve SMTP'yi yapılandır'a tıklayın.
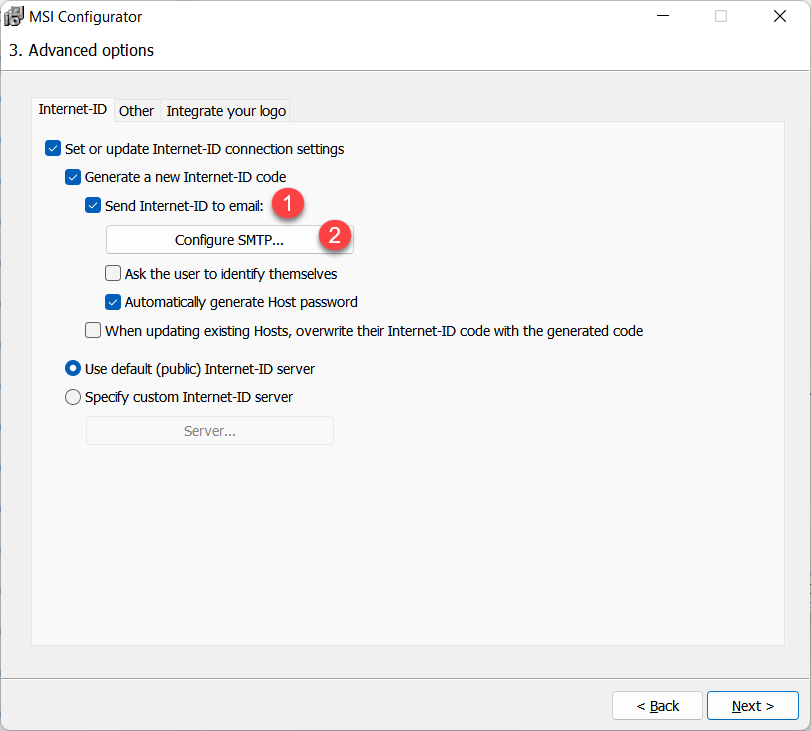
SMTP ayrıntılarını doldurun. SMTP kimlik bilgilerinizi test etmek için Test e-postası gönder butonunu kullanın. Hedef e-posta, Host tarafından gönderilen e-postayı alacağınız e-posta adresidir. Mesaj şablonu düzenlenebilir—%...% ile işaretlenmiş değişkenler içermektedir.
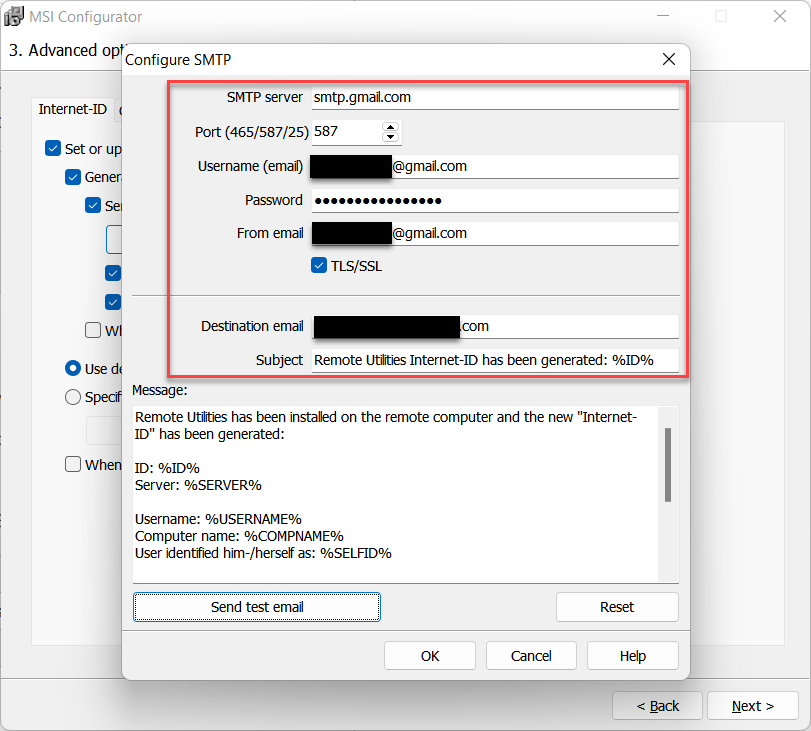
Mesajın içinde Evet'e tıklayın ve SMTP detaylarını kaydetmek için Tamam'a tıklayın.
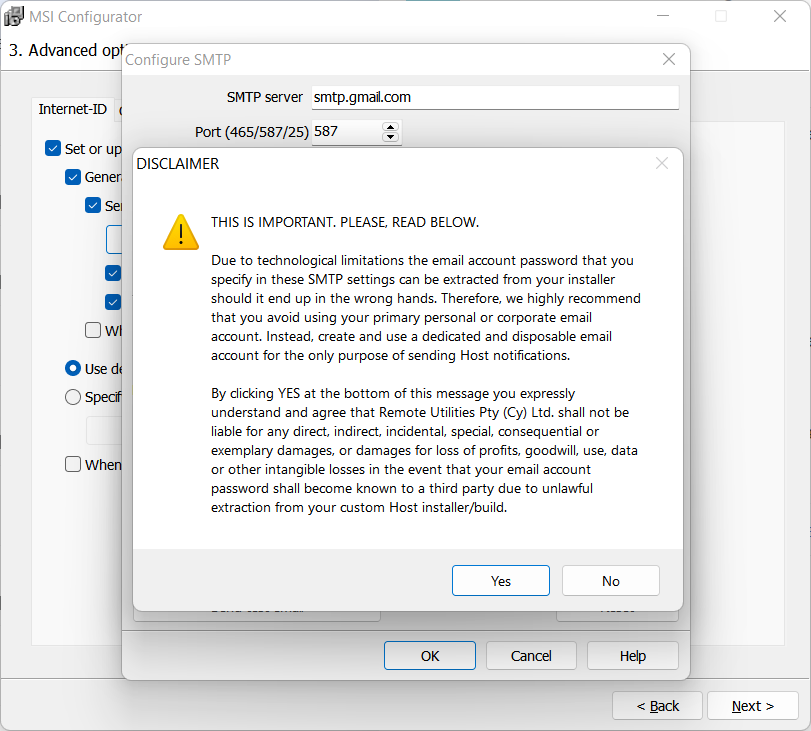
Kullanıcıdan kendini tanıtmasını isteyin
Bu seçeneği açın, eğer uzak kullanıcıdan Host kurulum sırasında adını vermesini istiyorsanız. Bu, kullanıcı adları (Windows girişi) ile karıştırılmamalıdır.
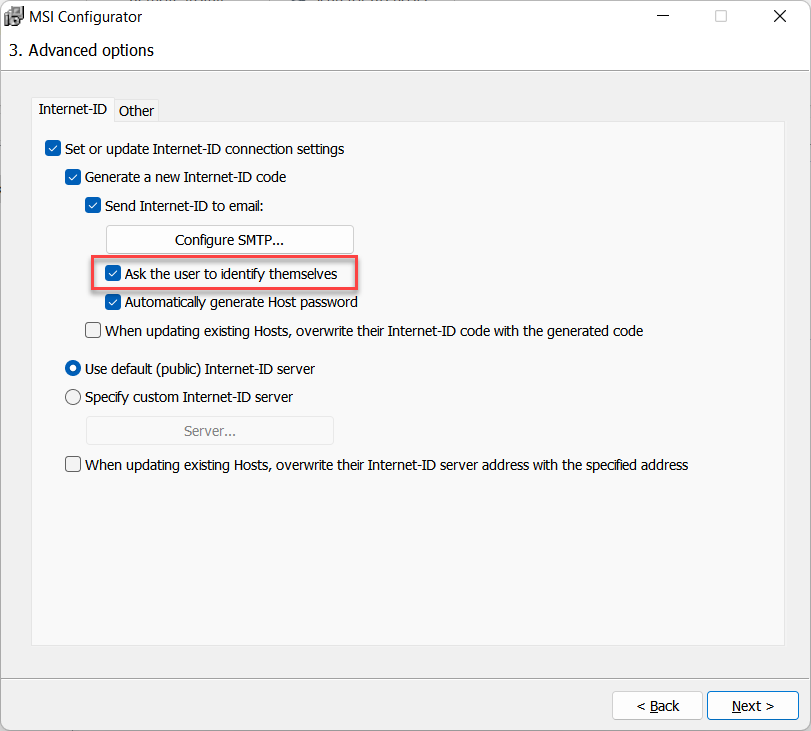
Host kurulumu sırasında kullanıcı aşağıdaki istem penceresini görecektir:

Kullanıcı tarafından sağlanan ad, size Internet-ID kodunu içeren aynı e-posta mesajında gönderilecektir.
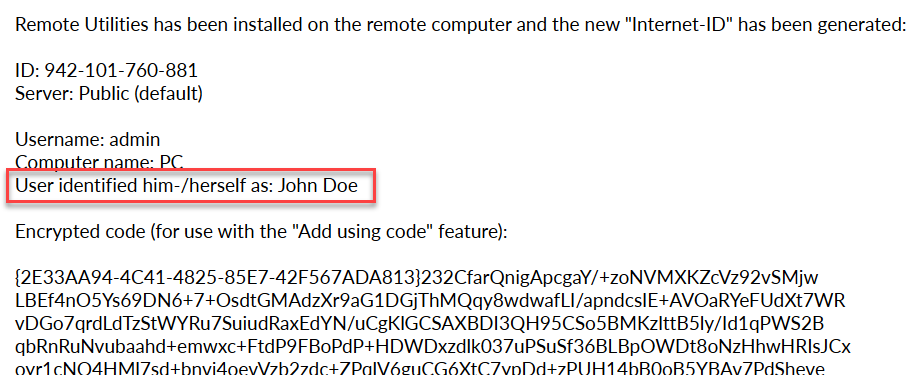
Host şifresini otomatik olarak oluştur
Eğer her Host örneği için erişim şifresinin otomatik olarak oluşturulmasını istiyorsanız bu seçeneği seçin.
1. Eğer Host şifresini otomatik olarak oluştur seçeneği işaretlenirse, bu paketten kurulan her Host örneği benzersiz, rastgele oluşturulmuş bir erişim şifresine sahip olacaktır.
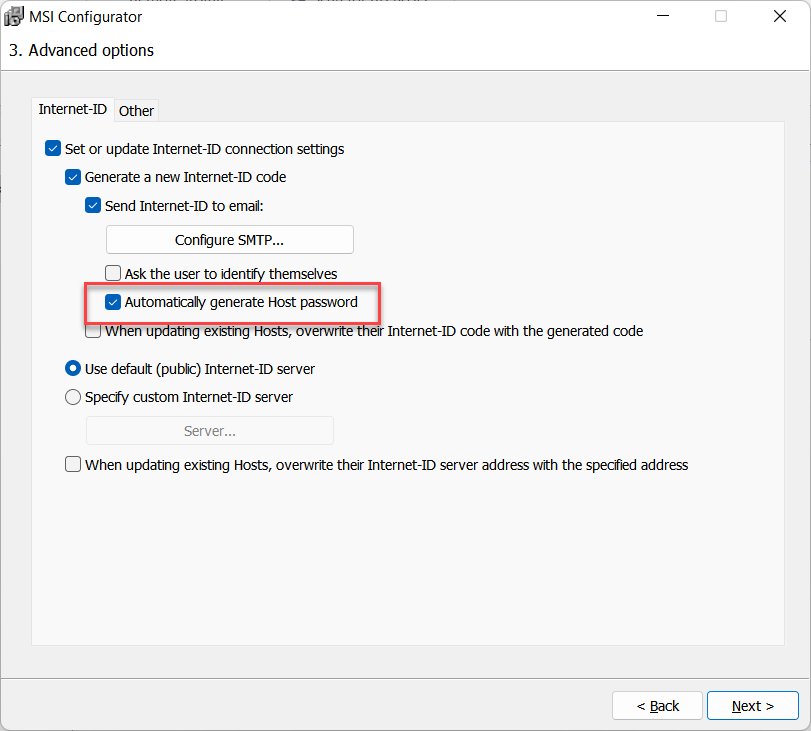
Bir sonraki adımda Host yapılandırma penceresinde tek bir şifre ayarlayamayacaksınız, çünkü programın otomatik olarak bir tane oluşturması gerekmektedir:
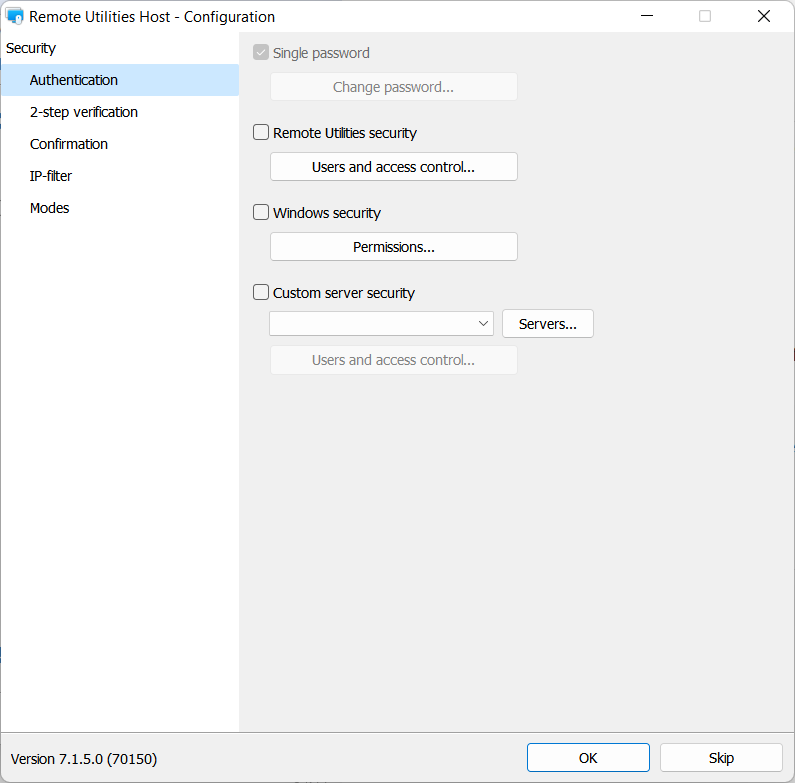
Özel paketten kurulan bir Host örneği için, şifrelenmiş bir metin bloğu içeren güvenli bir e-posta alacaksınız ve bu blok Internet-ID kodunu VE erişim şifresini içerir. Aşağıdaki "Kullanarak ekle" bölümünde bu metni nasıl yeniden çözümleyeceğinizi ve yeni bir Host'u adres defterinize nasıl ekleyeceğinizi görün.
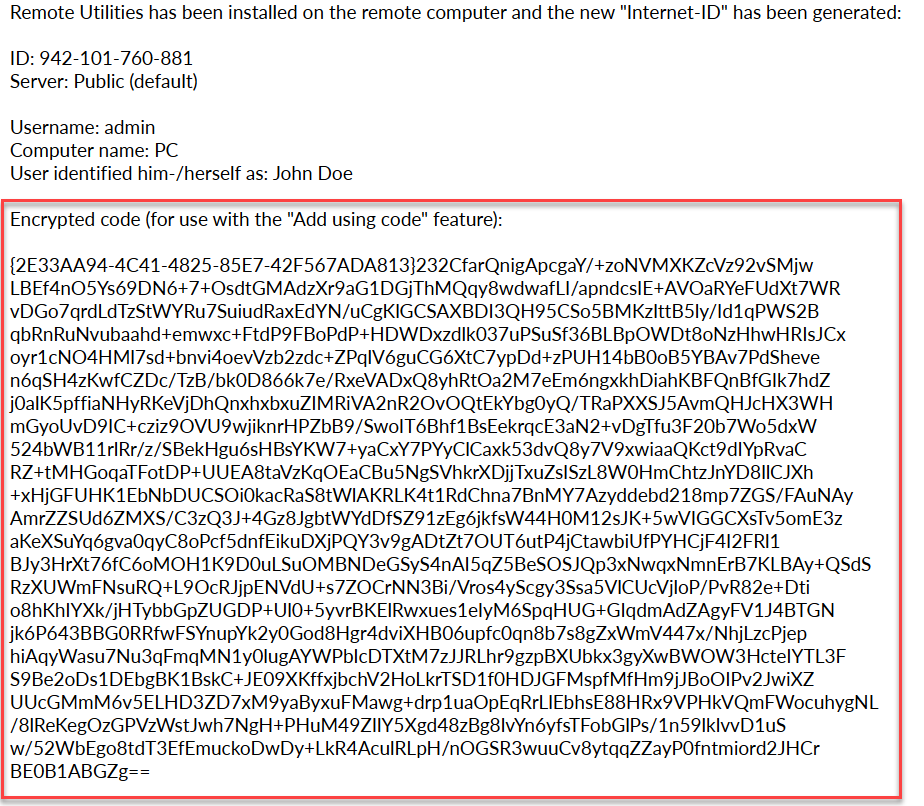
2. Eğer Host şifresini otomatik olarak oluştur seçeneği SEÇİLMEDİYSE, bu paketten kurulan tüm Host örnekleri aynı erişim kimlik bilgilerini paylaşacaktır.
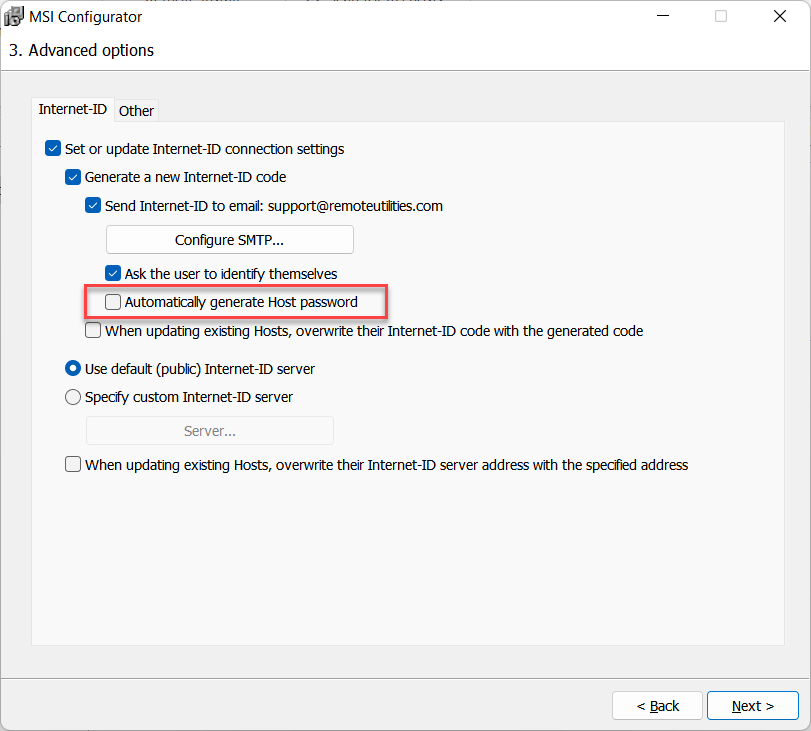
Erişim kimlik bilgilerini Yapılandırma sürecinin 4. Adımında, Host yapılandırma ayarları→Kimlik doğrulama kısmında oluşturmalısınız.
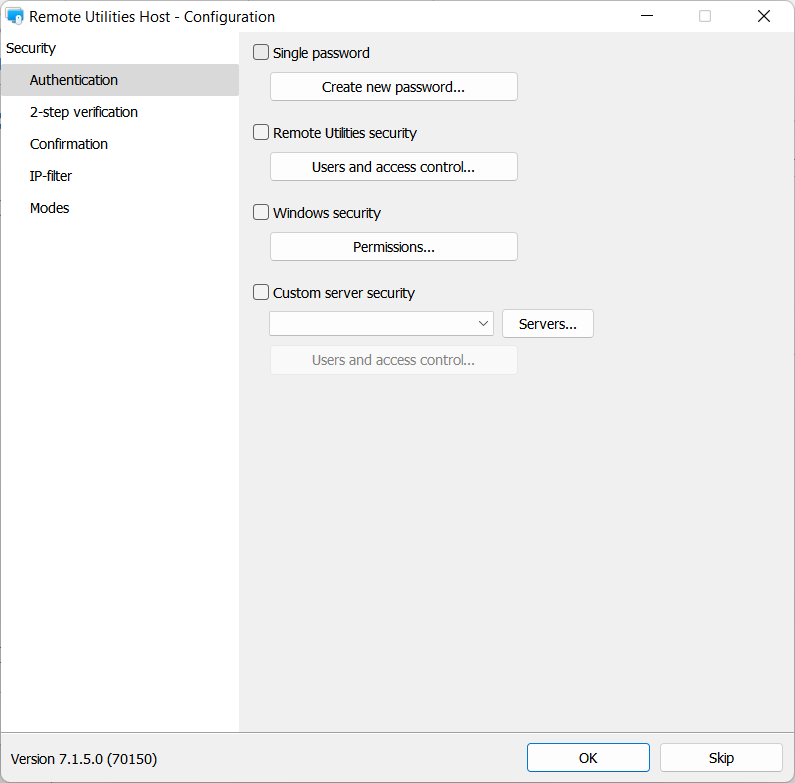
Kodu kullanarak ekle
Eğer yapılandırma sürecinin 3. Adımında Host şifresini otomatik olarak oluştur seçeneğini seçtiyseniz, hem Internet-ID kodu hem de erişim şifresi şifrelenmiş bir metin bloğu olarak size e-posta ile gönderilecektir. Adres defterinize yeni bir Host nasıl ekleyeceğiniz aşağıda açıklanmıştır:
- Viewer'ı açın, Bağlantı→Kodu kullanarak ekle'ye gidin.

- E-posta mesajından şifrelenmiş metin bloğunu kopyalayın ve pencereye yapıştırın. Tamam'a tıklayın.

- Yeni bir bağlantının adres defterinizde Internet-ID ve kurulum sırasında Host örneği tarafından oluşturulan şifre ile nasıl göründüğüne dikkat edin.

- Erişim şifresi bağlantı özelliklerinin Güvenlik bölümünde kaydedilmiştir.

"Girdiğiniz kod yanlış" hatası ile karşılaşırsanız lütfen bu bilgi tabanı makalesine başvurun.