Bağlantıları Düzenle
Her bağlantı, adres defteri içinde bireysel özelliklere sahiptir. Bu özellikler, belirli bir uzak PC'ye nasıl bağlanacağınızı belirler; renk derinliği, bağlantı türü ve daha fazlasını içerir. Adres defteri bağlantılarını, her birinin kendine özgü parametreleri (bağlantı özellikleri) olan kaydedilmiş oturumlar olarak düşünebilirsiniz.
Bağlantı özelliklerine erişmek için şu adımları izleyin:
- Adres defterinde istediğiniz bağlantıya sağ tıklayın ve Özellikler seçeneğini seçin:

- Bağlantı özellikleri penceresi açılacaktır.
Genel
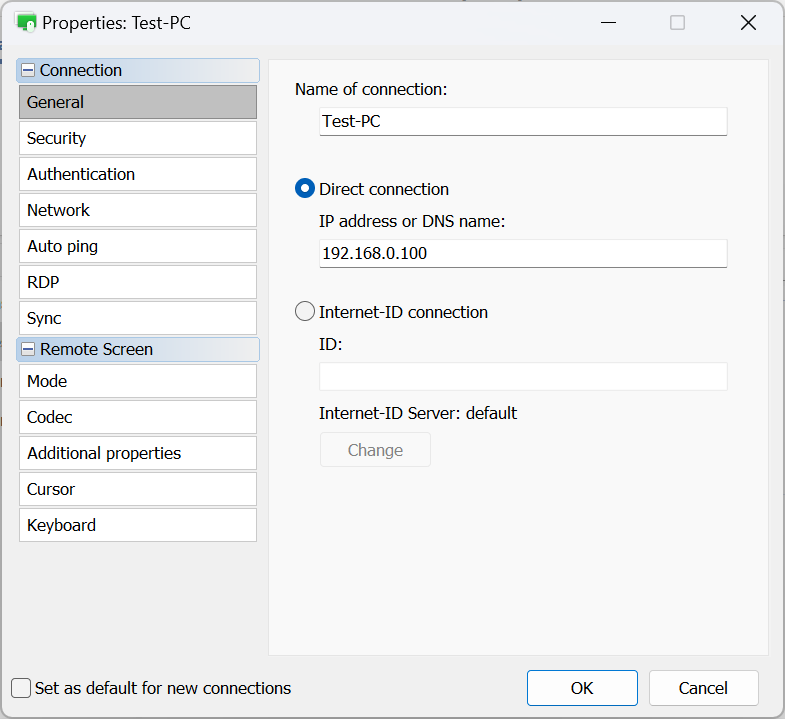
- Bağlantı adı—bu, adres defterinde görüntülenen bağlantının tanımlayıcı adını temsil eder.
- Doğrudan bağlantı—bir ara sunucu olmadan, bir uçtan uca bağlantı için bu seçeneği seçin.
- IP adresi veya DNS adı—uzaktaki ana bilgisayarın IP adresini veya DNS adını buraya girin.
- Internet-ID bağlantısı—uzaktaki bir ana bilgisayara Internet-ID kullanarak bağlanmak istiyorsanız bu seçeneği seçin.
- ID—uzaktaki ana bilgisayarın Internet-ID kodunu girin.
- Internet-ID Sunucusu—hangi Internet-ID sunucusunu kullanacağınızı belirtin.
Güvenlik
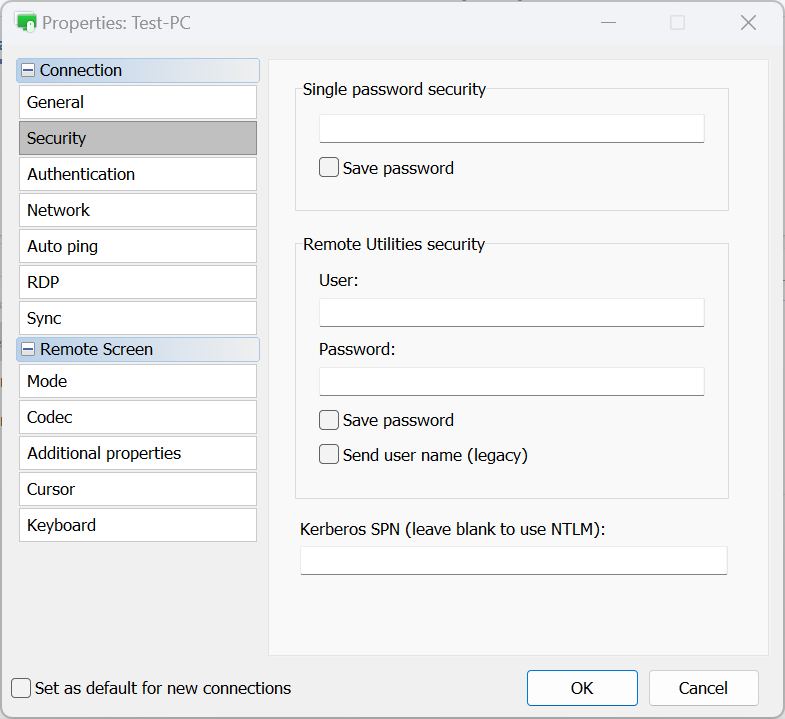
- Tek parola güvenliği
- Host erişim parolasını tek parola doğrulaması için girin ve parolayı adres defterinizde saklamak için Parolayı kaydet onay kutusunu etkinleştirin.
- Remote Utilities güvenliği
- Kullanıcı— Remote Utilities Güvenlik doğrulaması için kullanıcı adını girin.
- Parola—Remote Utilities Güvenlik doğrulaması için parolayı girin.
- Parolayı kaydet—bu seçeneği etkinleştirerek Remote Utilities güvenliği doğrulaması için parolayı adres defterinizde saklayabilirsiniz.
- Kullanıcı adını gönder (eski)—bu seçenek, önceki sürümlerle geriye dönük uyumluluğu destekler.
- Kerberos SPN—Kerberos kullanılıyorsa, Kerberos SPN'yi girin.
Doğrulama
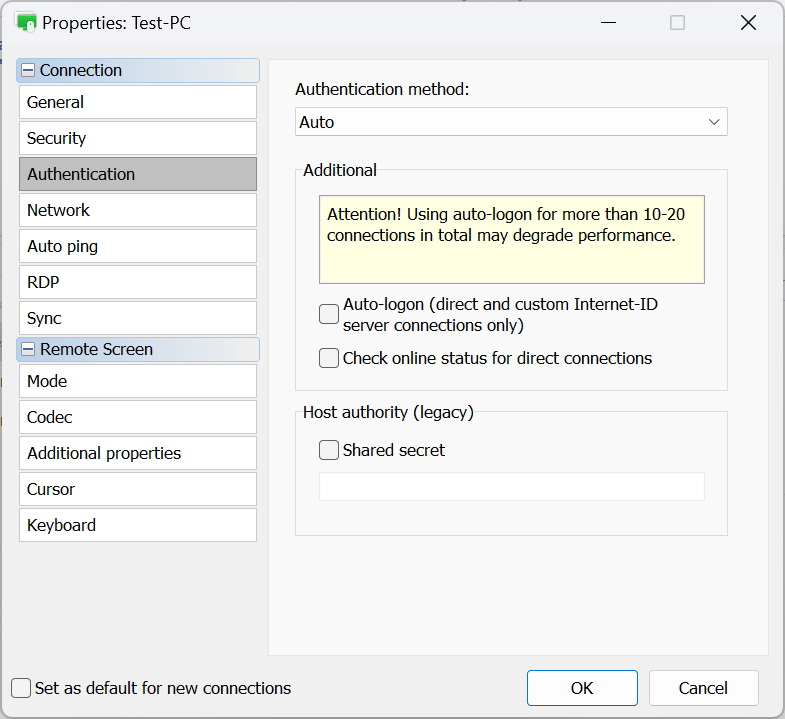
- Doğrulama yöntemi—kullanmak istediğiniz doğrulama yöntemini seçin.
- Otomatik—Viewer, otomatik olarak doğrulama yöntemini seçecektir. Bu önerilen ayardır.
- Tek parola— tek parola doğrulamasını seçin.
- Remote Utilities Güvenliği—doğrulama için Remote Utilities Güvenliğini kullanın.
- Windows güvenliği—doğrulama için Windows Güvenliğini kullanın.
- Özel sunucu güvenliği—doğrulama için Özel Sunucu Güvenliğini kullanın.
- Otomatik giriş—otomatik giriş'i etkinleştirin.
- Doğrudan bağlantılar için çevrimiçi durumu kontrol et— doğrudan bağlantılar için çevrimiçi durum kontrolünü etkinleştirin.
- Paylaşılan gizli anahtar—kullanılıyorsa paylaşılan gizli anahtar belirtin. Bu, uyumluluk için bırakılan bir eski seçenektir. Sürüm 6.9'dan itibaren bir sertifika tabanlı sistem, eski ana bilgisayar kimliği kontrol mekanizmasını değiştirmiştir. "Ana Bilgisayar kimliği" hakkında bu sayfada bilgi edinin.
Doğrulama yöntemi açılır kutusunda Otomatik seçildiğinde, Viewer, doğrulama yöntemlerini aşağıdaki gibi önceliklendirir:
- Özel Sunucu Güvenliği (CSS)
- Windows Güvenliği
- Remote Utilities Güvenliği
- Tek Parola
Örneğin, uzaktaki Host'un doğrulama ayarlarında hem "Remote Utilities Güvenliği" hem de "Tek Parola" etkinleştirildiğinde, Viewer varsayılan olarak "Remote Utilities Güvenliği"ne dönecektir (çünkü daha yüksek önceliğe sahiptir). "Tek Parola"yı kullanmak için, açılır kutuda özellikle seçin ve otomatik tercihi geçersiz kılın.
Ağ
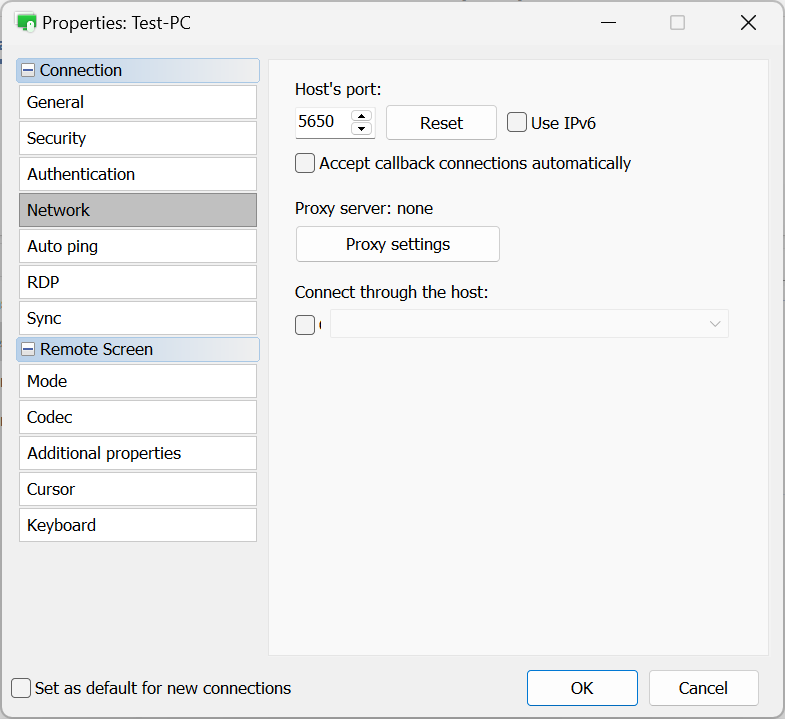
- Host'un portu—Host'un doğrudan bağlantı için kullandığı port.
- IPv6 kullan—IPv6 desteğini etkinleştirin.
- Geri arama bağlantılarını otomatik kabul et—if geri arama bağlantısı kullanıyorsanız, gelen geri arama bağlantılarını otomatik olarak kabul etmek için bu onay kutusunu seçin.
- Proxy ayarları—bir proxy sunucusu aracılığıyla bağlanmak için proxy ayarlarını belirtin.
- Host üzerinden bağlan—kask bağlantısı kullanın.
Otomatik ping
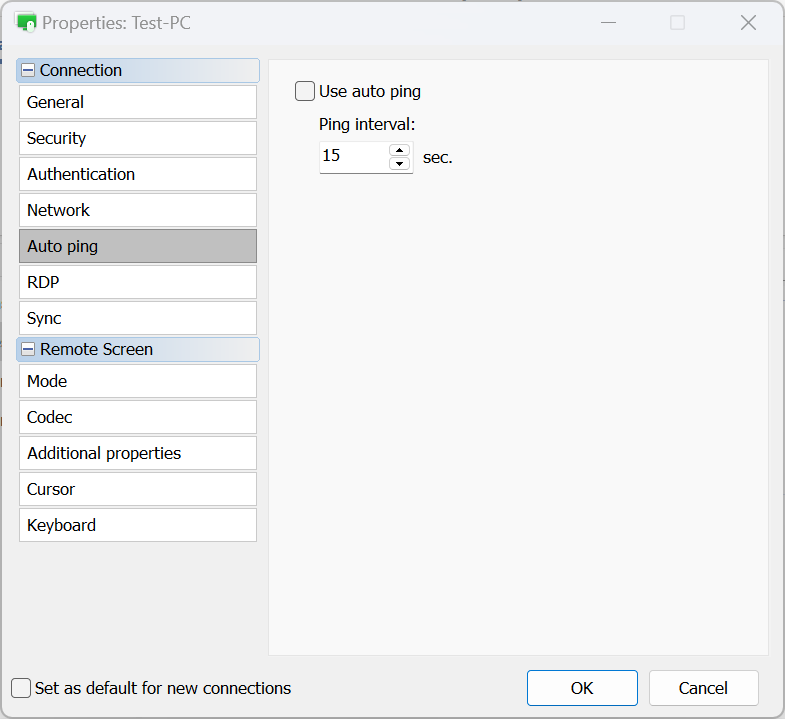
- Otomatik ping kullan—Otomatik ping'i açın. Çevrimiçi durumu kontrol et'e bakın.
- Ping aralığı—otomatik ping aralığını ayarlayın.
UMP
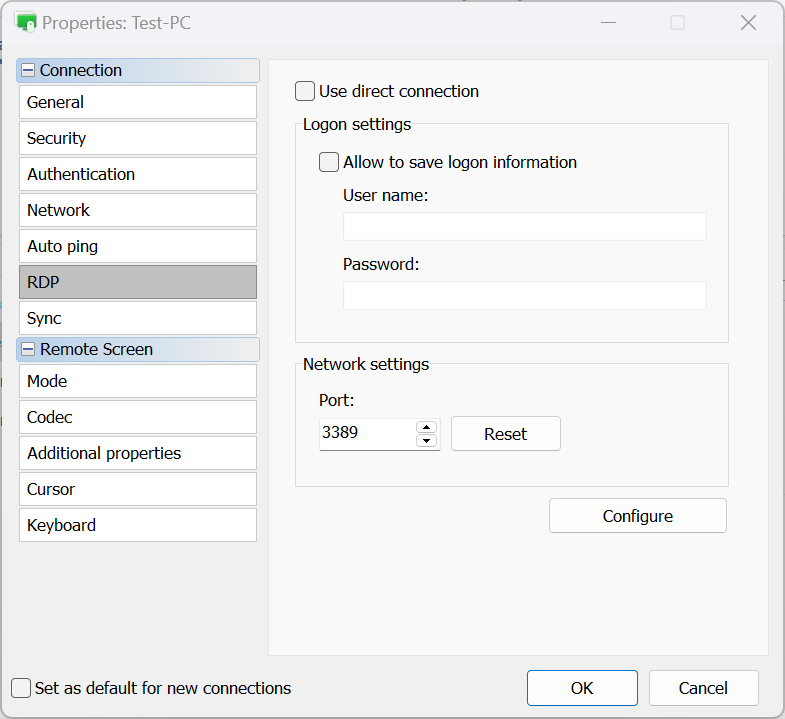
- Doğrudan bağlantıyı kullan—UMP için yalnızca doğrudan bağlantıyı kullanın ve RDP-üzerinden-ID özelliğini devre dışı bırakın.
- Oturum bilgilerini kaydetmeye izin ver—bu seçenek, RDP kimlik bilgilerinizi (giriş ve parola) diske kaydetmek için açın.
- Port—RDP modunun kullandığı port. Varsayılan değere sıfırlamak için Sıfırla seçeneğine tıklayın.
- Yapılandır—yerel RDP ayarları penceresini açın.
Senkronizasyon
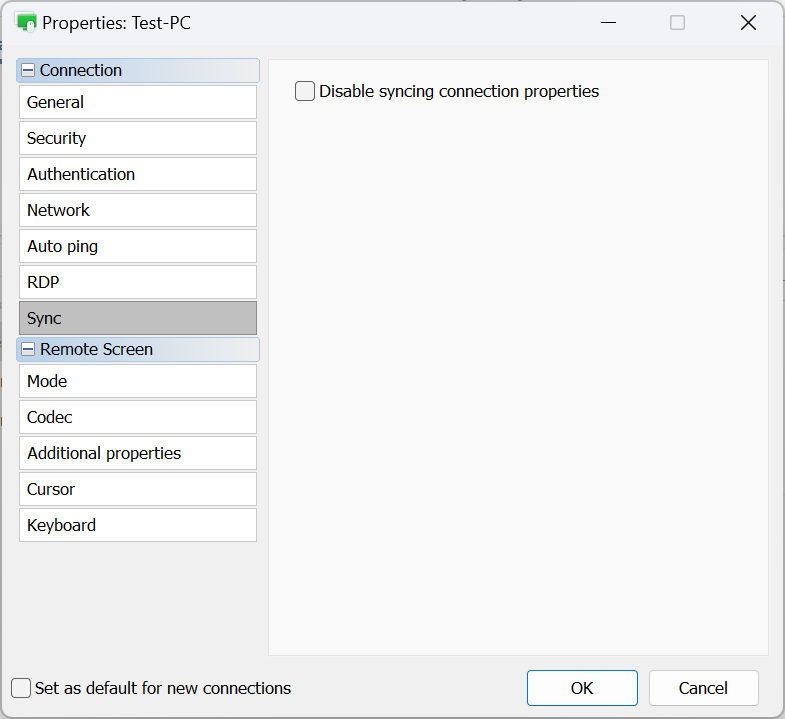
- Bağlantı özelliklerini senkronize etmeyi devre dışı bırak—RU Server üzerinden adres defterini senkronize ederken bağlantı özelliklerini senkronize etmeyin.
Mod
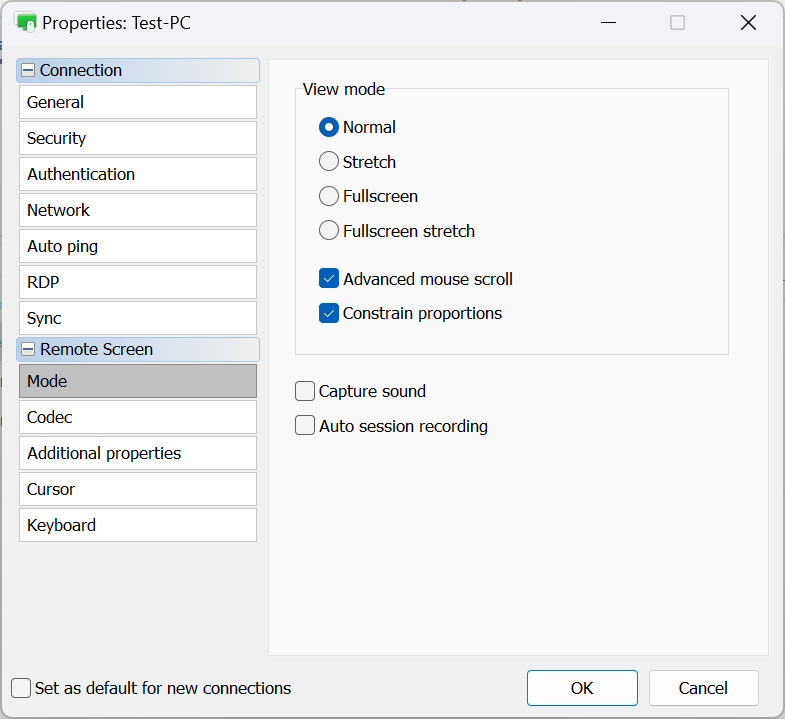
- Normal—gerçek pikselleri göster (1:1). Eğer uzaktaki ekran çözünürlüğü, yerel çözünürlükten/kenar çubuğundan büyükse, kaydırma çubukları görünecektir.
- Genişlet—uzaktaki ekran görüntüsünü Tam Kontrol ve Görüntü penceresine sığacak şekilde genişletin veya küçültün.
- Tam ekran—Tam Kontrol ve Görüntü penceresi kenarlıklarını kaldırarak mevcut tüm ekran alanını kullanın.
- Tam ekran genişletme—kenarlık olmadan yerel PC'de uzaktaki ekran görüntüsünü genişletin.
- Gelişmiş fare kaydırma—fare imlecini ekran kenarlarına doğru hareket ettirdiğinizde kaydırma olmasını istiyorsanız bu seçeneği etkinleştirin.
- Oranları kısıtla—uzaktaki ekranı yeniden boyutlandırırken en boy oranını koruyun.
- Ses yakala—uzaktaki PC'de çalan sesi yakalayın ve sesi yerel PC'ye aktarın.
- Otomatik oturum kaydı—bu bağlantı için oturum video kaydını otomatik olarak etkinleştirin.
Codec
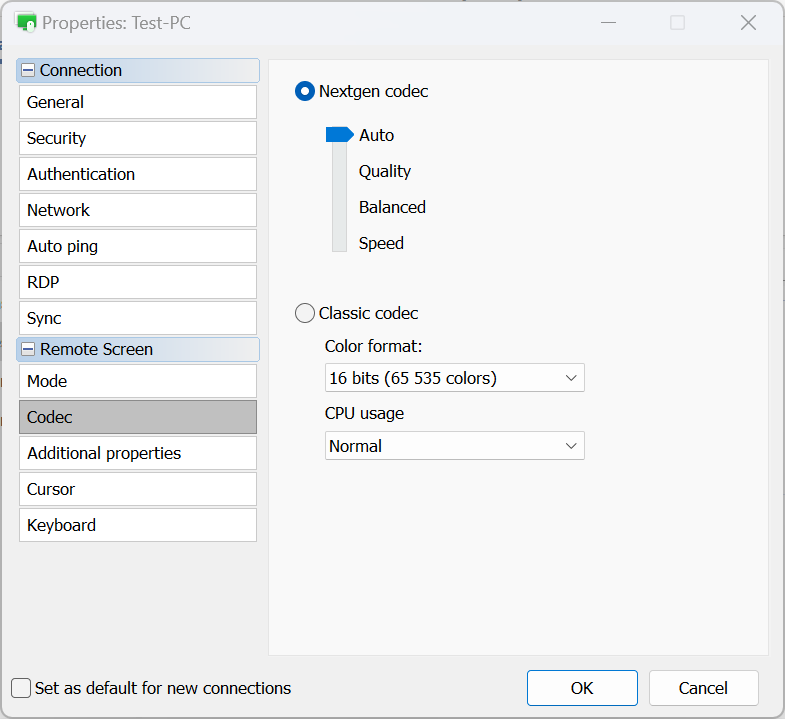
- Nextgen codec—uzaktan ekran aktarımı için en gelişmiş codec'i kullanır.
- Otomatik—en iyi codec modunu otomatik olarak seçer (önerilir).
- Kalite—hızdan ziyade kaliteyi öncelikler.
- Dengeli—kalite ile hız arasında denge sağlar.
- Hız—kaliteden ziyade hızı öncelikler.
- Klasik codec—renk formatı ve CPU kullanımını doğrudan seçmeye olanak tanıyan bir miras seçenektir. Bu seçeneği yalnızca Nextgen codec geçerli değilse kullanın.
Ek özellikler
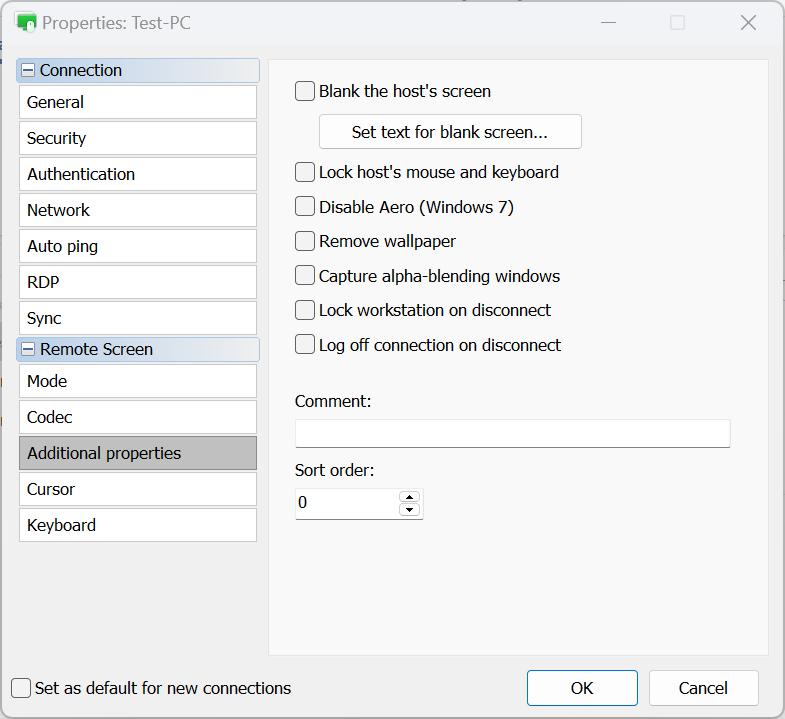
- Host'un ekranını boşalt—uzaktan ekranı boşalt/kapat. Boş Uzaktan Ekran'a bakın.
- Host'un fare ve klavyesini kilitle—uzaktan fare ve klavyeden girişi kilitler.
- Aero'yu devre dışı bırak—Windows Aero modunu devre dışı bırakır.
- Duvar kağıdını kaldır—uzaktan ekran üzerindeki duvar kağıdını devre dışı bırakır.
- Alfa karışımı pencereleri yakala—yarı saydam pencereleri ve menüleri gösterir.
- Bağlantı kesildiğinde iş istasyonunu kilitle—uzaktan oturum sona erdiğinde uzaktan iş istasyonunu otomatik olarak kilitler.
- Bağlantı kesildiğinde oturumu kapat—oturumu kapat ve Tam Kontrol ile Görüntüleme modunu kapatırken veya oturum diğer yollarla sonlandırıldığında.
- Açıklama—bağlantıya kısa bir metin notu ekleyin. Bu notlar Ayrıntılar görünümü'nde görüntülenebilir.
- Sıralama düzeni—bellekteki bağlantılar için özel değerler ayarlayın ve sonrasında Ayrıntılar görünümünde sıralayın.
İmleç
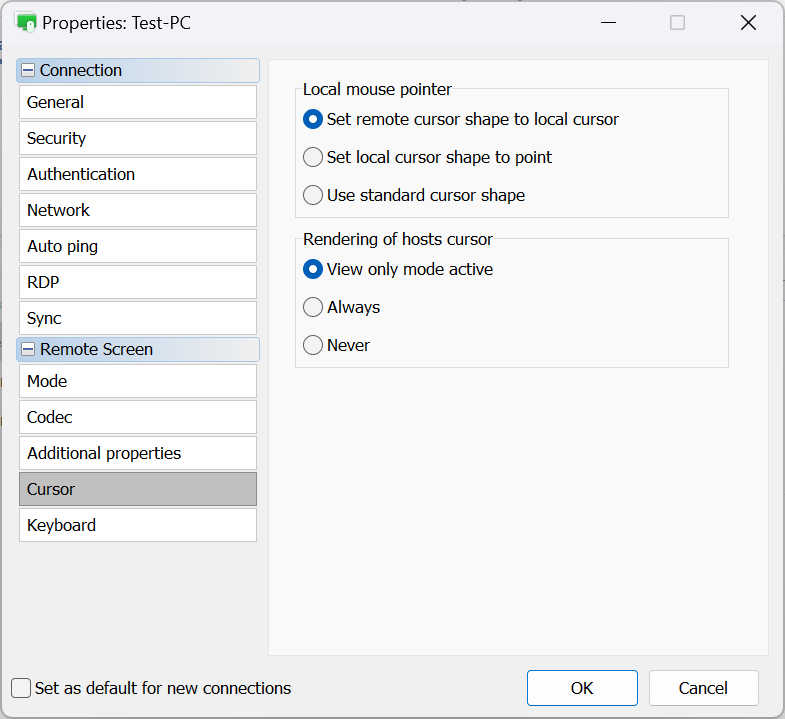
- Yerel fare imleci—bu bölümde, yerel (yani Viewer) fare imlecinin uzaktan oturum sırasında nasıl görüneceğini belirtirsiniz:
- Uzaktan imleç şekli ile yerel imleci ayarla—yerel imleç şekillerini (yükleniyor, yeniden boyutlandırma okları vb.) uzaktan imleç şekilleriyle değiştirir.
- Yerel imleç şekli noktası olarak ayarla—uzaktan imleci normal olarak ve yerel imleci siyah bir nokta olarak gösterir.
- Standart imleç şeklini kullan—yerel imleç uzaktan değişiklikleri yansıtmayacak ve şeklini değiştirmeyecek.
- Host'un imlecinin işlenmesi—bu bölümde, uzaktan Host'un imlecinin yerel imleçle birlikte gösterilip gösterilmeyeceğini belirtirsiniz:
- Yalnızca görüntüleme modu aktif—uzaktan imleci Yalnızca görüntüleme modunda gösterir.
- Her zaman—uzaktan imleci her zaman yerel imleçle birlikte gösterir.
- Asla—uzaktan imleci asla göstermez.
Klavye
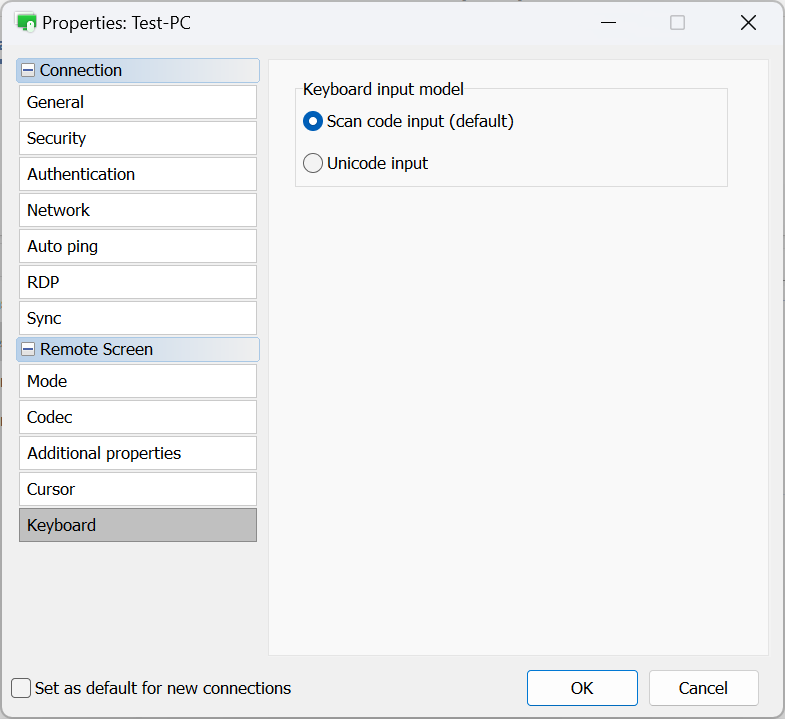
- Tarama kodu girişi (varsayılan)—bu yöntem, Viewer'ın tuş vuruşlarını tarama kodları olarak göndermesini sağlar; bu kodlar uzaktaki Host'ta doğrudan tuş tarama kodlarına dönüştürülür. Bu varsayılan yöntemdir ve çoğu durum için uygundur.
- Unicode girişi—Viewer, bu yöntemle gerçek Unicode karakterlerini gönderir; bunun yerine tuş donanım kodları kullanılır. Bu, standart dışı bir klavye kullanıyorsanız veya Viewer'ın klavye dili/düzeni uzaktaki Host'ta yoksa önerilir.
Varsayılan bağlantı özellikleri
Yeni oluşturulan bağlantılar için geçerli olacak varsayılan bağlantı özelliklerini ayarlayabilirsiniz. Varsayılan bağlantı özelliklerini ayarlamak için bu adımları izleyin:
- Viewer'ı açın, Araçlar sekmesine gidin ve Varsayılan Bağlantı Özellikleri üzerine tıklayın:

- Mevcut bölümleri gözden geçirin ve özellikleri istediğiniz gibi ayarlayın. Lütfen unutmayın, Varsayılan Bağlantı Özellikleri penceresi yalnızca birden fazla bağlantı için kullanılabilir olan özellikleri içerir (yani, benzersiz değerler gerektirmeyenler)

Önemli!
Lütfen unutmayın, varsayılan bağlantı özellikleri mevcut bağlantıları etkilemeyecektir. Birden fazla mevcut bağlantıyı topluca düzenlemek istiyorsanız, aşağıda verilen talimatları izleyin.
Toplu bağlantı düzenleme
- Listeledikten sonra istediğiniz bağlantıları seçin. Bu, fare imlecini üzerlerinde sürükleyerek veya Shift/Ctrl + tıklayarak yapılabilir:

- Seçilen bağlantılara sağ tıklayın ve Özellikler üzerine tıklayın:

- Bağlantı Özellikleri penceresi açılacak ve yalnızca birden fazla bağlantı için değiştirilebilir olan özellikleri gösterecektir. Gerektiği şekilde ayarları düzenleyin ve değişikliklerinizi uygulamak için Tamam üzerine tıklayın.
