Active Directory Entegrasyonu
Viewer'ı bir Active Directory (AD) bilgisayarına kurarsanız, Viewer otomatik olarak Active Directory ağacını alacak (bu, Viewer ayarlarında kapatılabilir) ve Navigasyon panelinde gösterecektir.
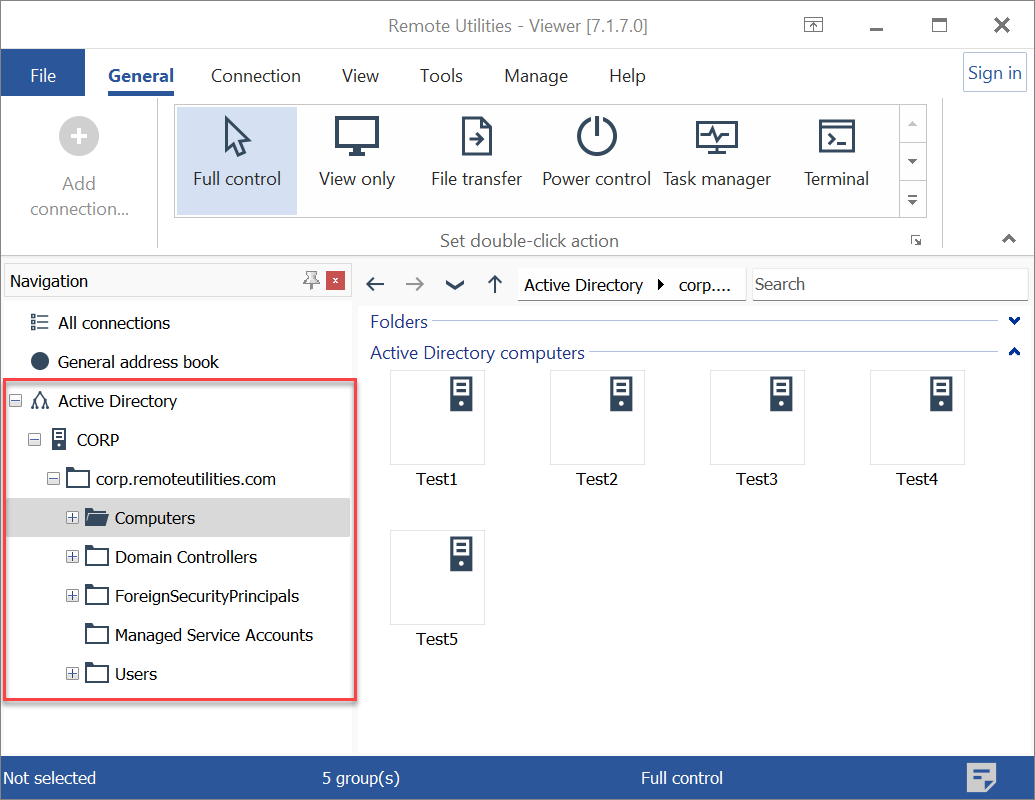
Alan kontrolörlerini ekleyin
Ayrıca bir alan kontrolörü veya birden fazla alan kontrolörünü manuel olarak ekleyebilirsiniz:
- Yönet sekmesine gidin ve Alan kontrolörleri'ne tıklayın:
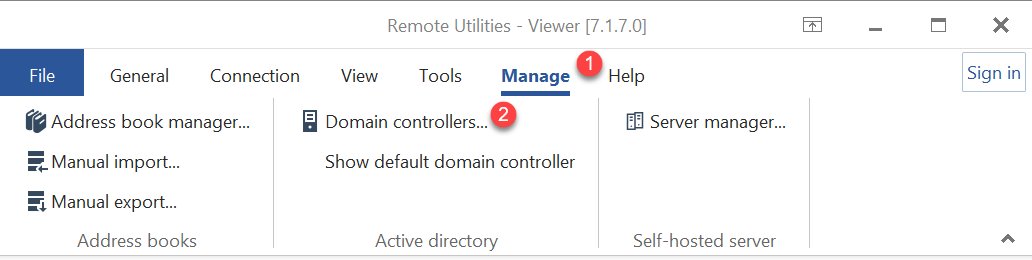
- Alan Kontrolörleri penceresinde, Ekle'ye tıklayın:
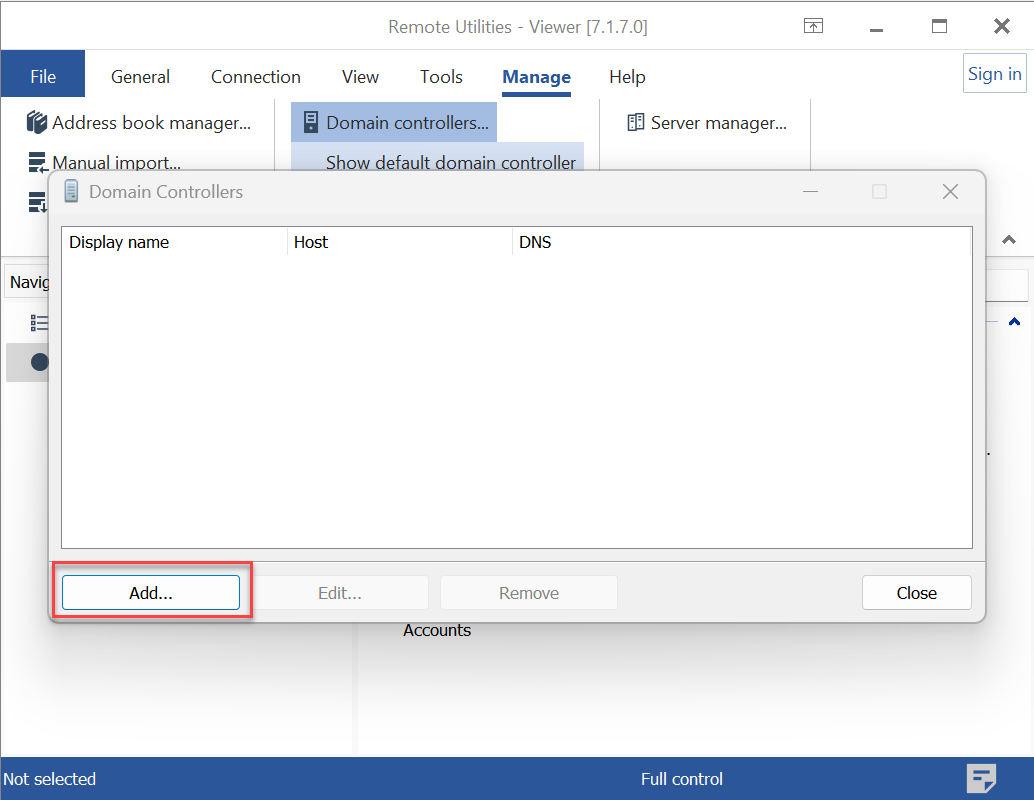
- Alan kontrolörü bilgilerini girin ve Tamam'a tıklayın:
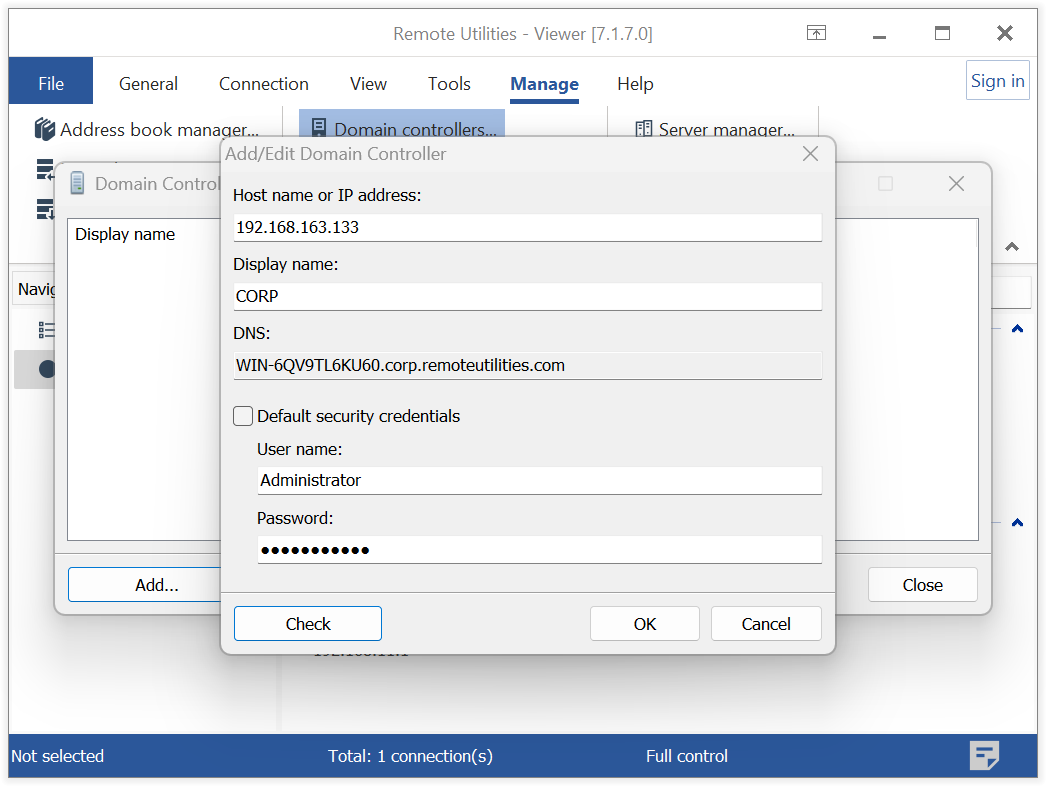
- Ana bilgisayar adı veya IP adresi—bir alan kontrolörünün ana bilgisayar adı veya IP adresi.
- Görüntü adı—alan kontrolörünün Viewer ağacında nasıl gösterileceği.
- DNS—DNS sunucusu adresi.
- Varsayılan güvenlik kimlik bilgileri—bunu kontrol ettirirseniz, alan kontrolörüne mevcut kullanıcı kimlik bilgilerini kullanarak erişebilirsiniz. Aksi takdirde, farklı kimlik bilgileri belirtin.
- Alan kontrolörü, alan kontrolörleri listesinde görüntülenecektir.
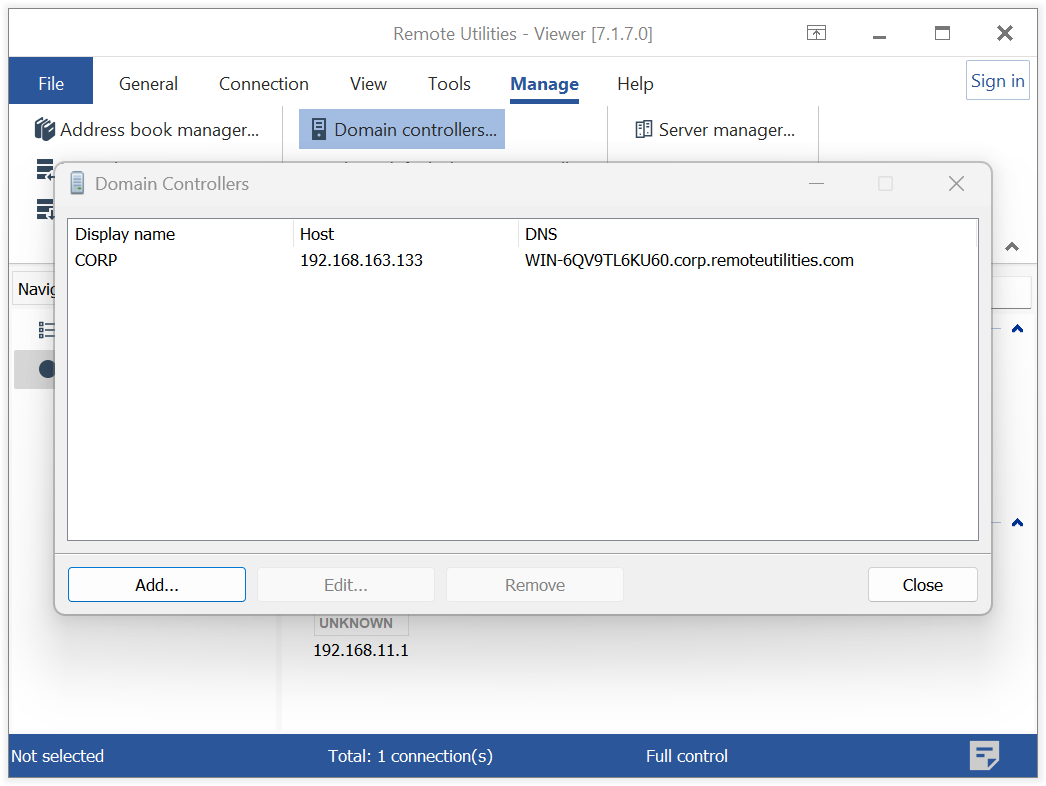
- Kapat'a tıklayın.
Active Directory bilgisayarlarını ekleyin
Viewer'daki Active Directory ağacındaki girişler, karşılık gelen Active Directory bilgisayarlarına sadece referanslardır. Onlarla bağlantı kurabilmeniz ve bağlantı özelliklerini düzenleyebilmeniz için, bunları "dönüştürmeniz" gerekir. tam teşekküllü adres defteri kayıtları.
- Active Directory ağacında Bilgisayarlar'ı seçin, sağ pane üzerinde sağ tıklayın ve Tüm bilgisayarları bağlantı olarak ekle'yi seçin.
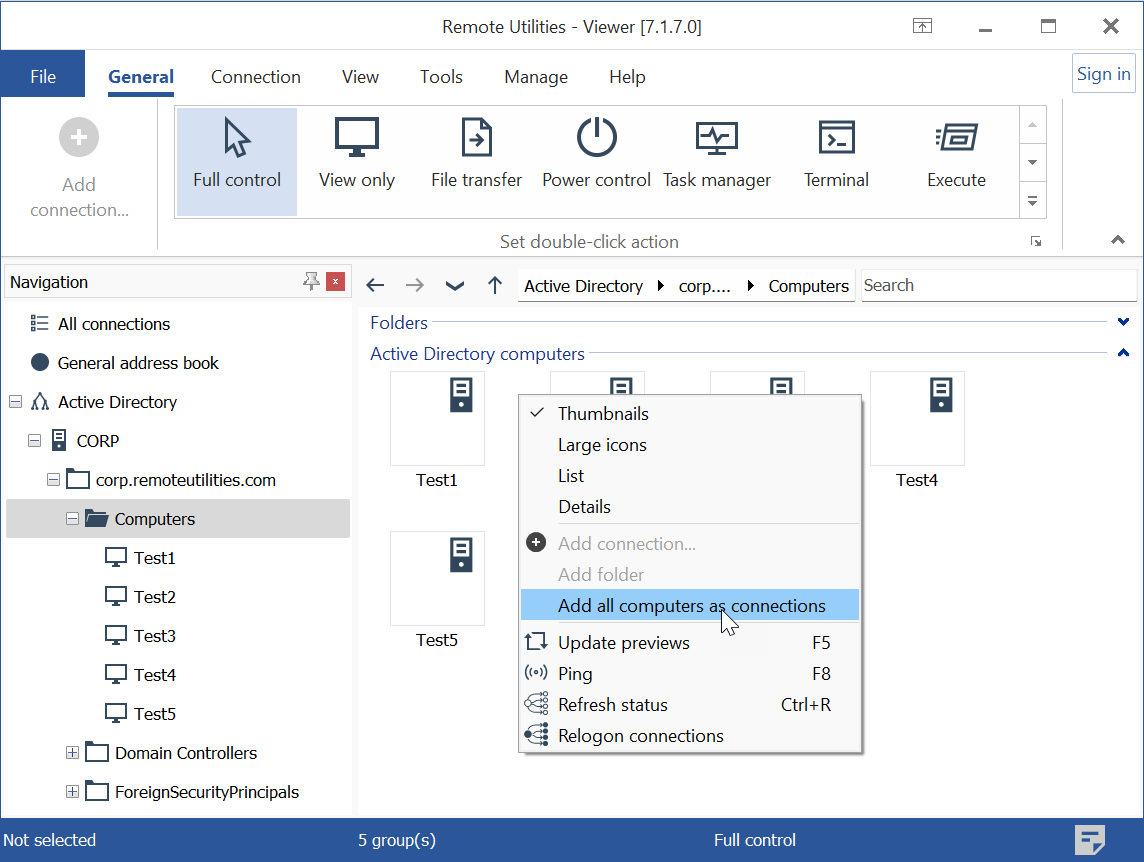
- Karşılık gelen bağlantılar, aynı klasörde AD bilgisayarları için oluşturulacaktır. Bunları normal adres defteri bağlantıları gibi düşünebilirsiniz—uzaktan oturum başlatma, özellikleri düzenleme vb.
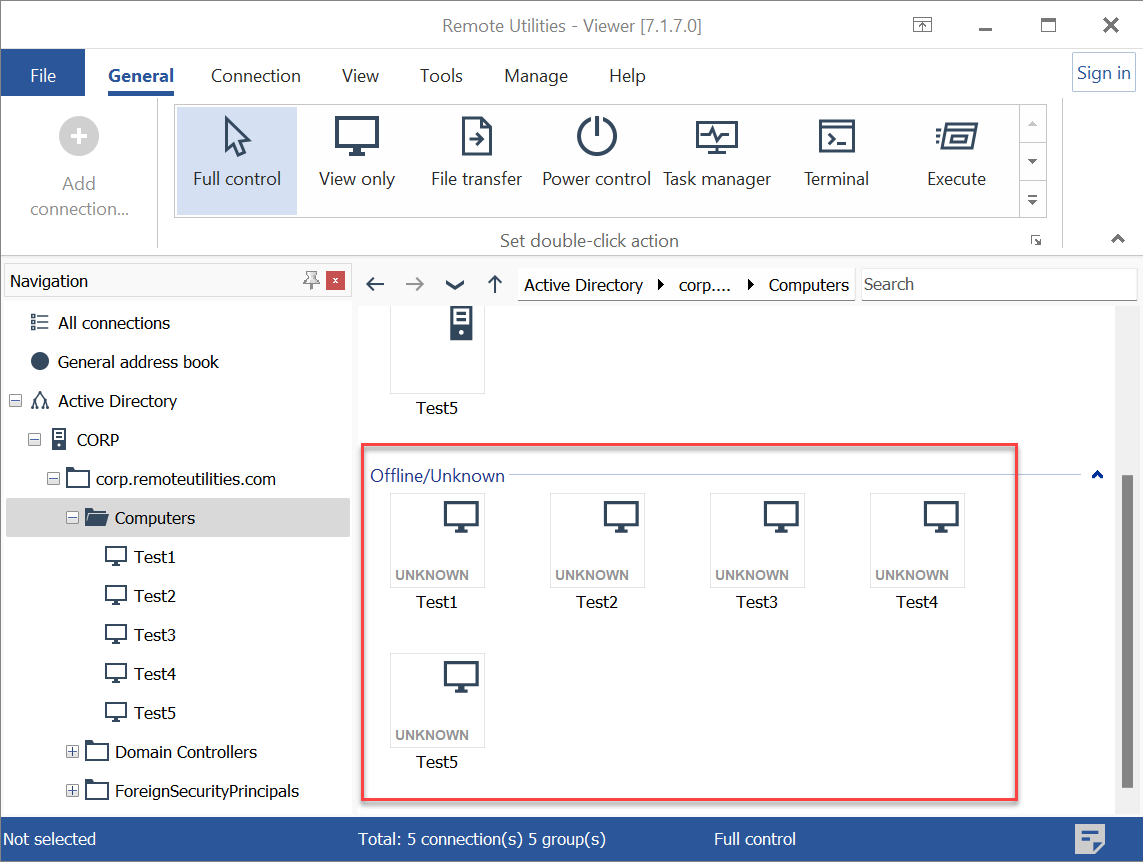
AD ağacını yenileyin
Active Directory'ye yeni bilgisayarlar eklenmişse, ağacı manuel olarak yenileyebilirsiniz. Ağaca sağ tıklayın ve Yenile'yi seçin. Yeni bilgisayarlar daha sonra ağaca eklenecektir.
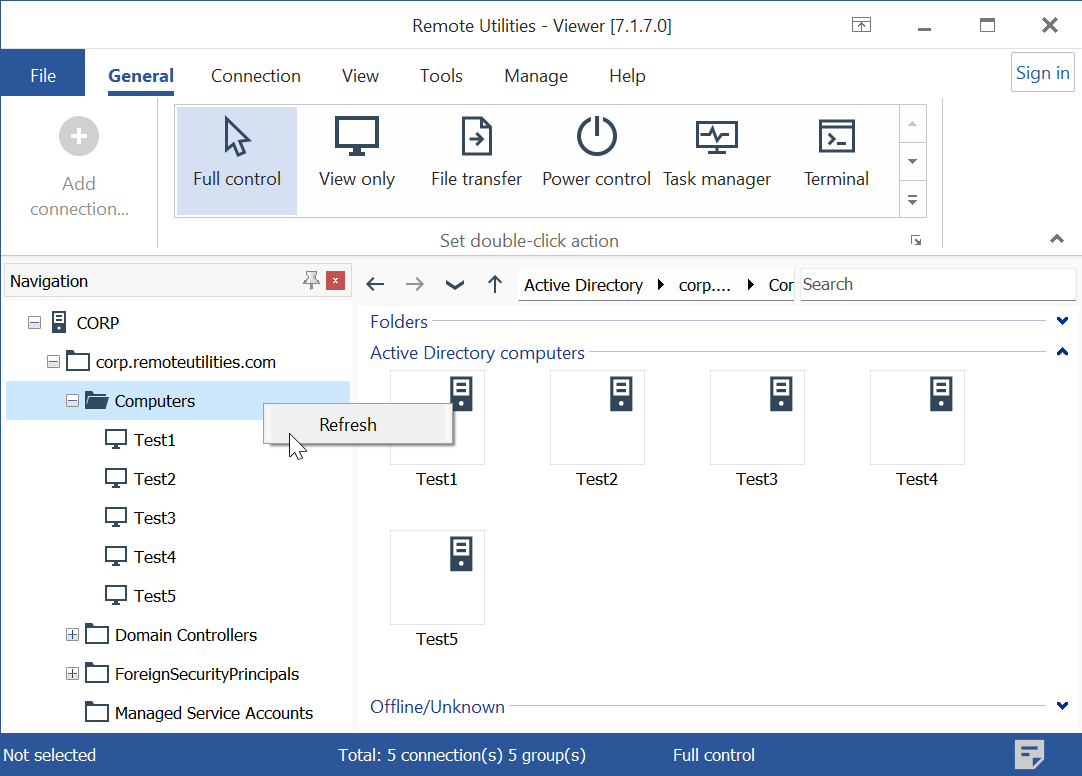
Yeni bilgisayarları yeni bağlantılar olarak eklemek için, bağlantı listesinin üzerine sağ tıklayın ve Tüm bilgisayarları bağlantı olarak ekle'yi seçin. Yine de endişelenmeyin—sadece yeni eklenmiş bilgisayarlar adres defterinize bağlantı olarak eklenecektir.
AD ağacını gösterme işlemini kapatın
Active Directory ağacının otomatik gösterimini devre dışı bırakabilirsiniz:
- Viewer'da Araçlar sekmesine gidin ve Ayarlar'a tıklayın.
- Çeşitler sekmesine geçin ve Varsayılan alan kontrolörünü gizle'yi seçin.
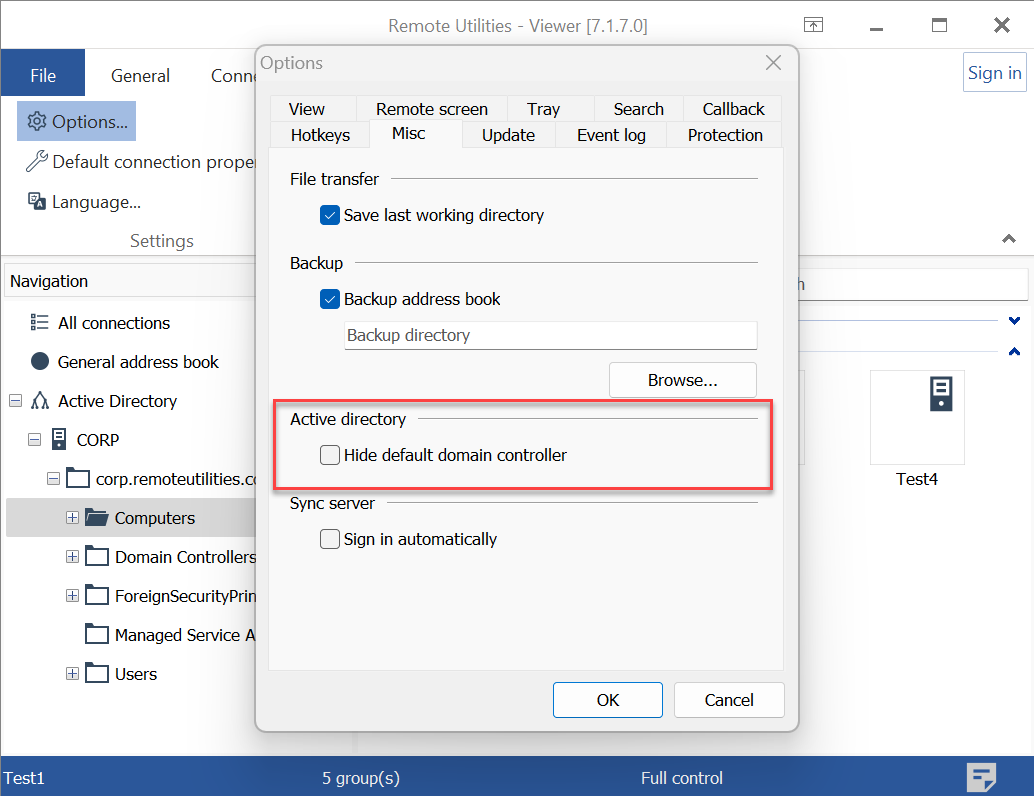
AD'yi RU Server ile entegre etme
RU Server'ı kullanırken, AD kayıtlarının senkronize adres defterinize düzenli olarak içe aktarımını planlayabilirsiniz. Bu, AD ağacınızın belirli bir program dahilinde düzenli olarak adres defterine aktarılacağı ve ardından tüm bağlı Viewerlarda senkronize edileceği anlamına gelir.
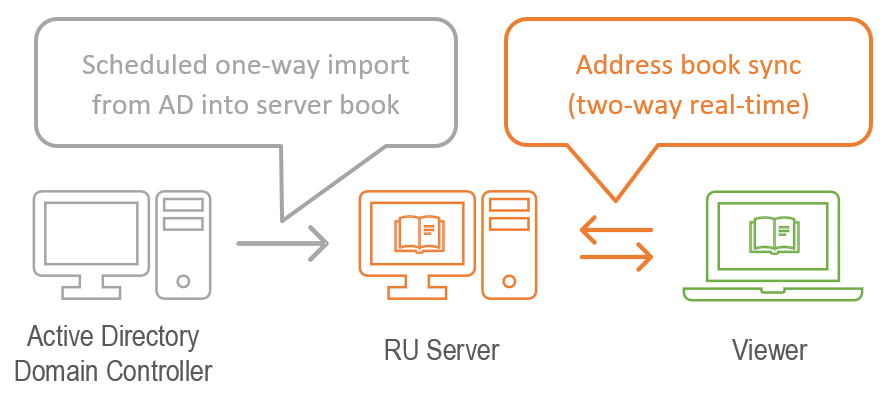
Bağımsız bir Viewer'da AD ağacını etkinleştirmekten farklı olarak, bu yöntemle AD kayıtlarını içe aktarmak, AD bilgisayarlarınızın doğrudan normal adres defteri bağlantıları olarak entegre edilmesini sağlar. Bu, onları daha sonra bağlantı haline "dönüştürme" gereksinimini ortadan kaldırır.
AD senkronizasyon programını ayarlamak için:
- Adres defteri senkronizasyonu ayarladığınızdan emin olun.
- RU Server Yönetici Konsolu'nu açın, Dosya'ya tıklayın ve Adres defteri yöneticisi'ni seçin.
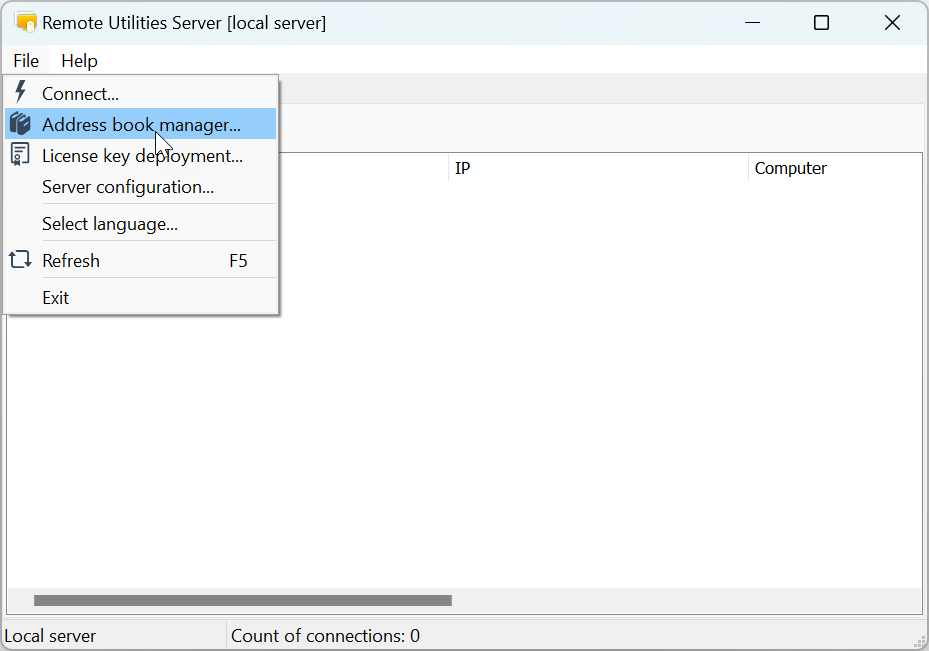
- Adres defteri yöneticisinde Dosya'ya tıklayın ve Active Directory içe aktarımı'nı seçin:
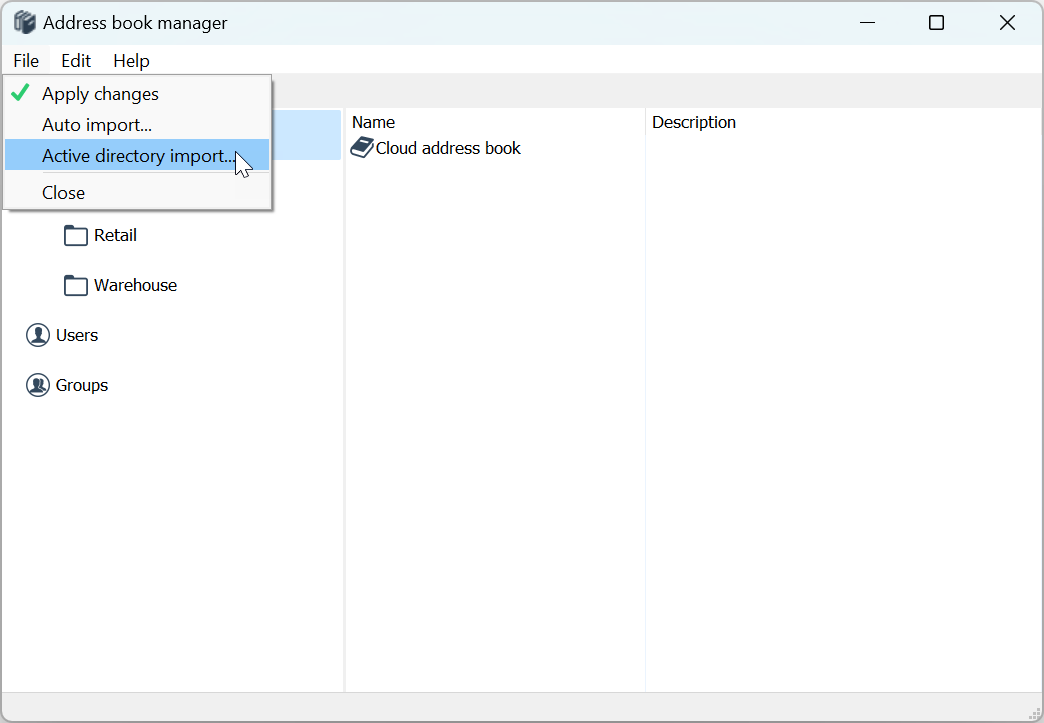
- Programlama penceresinde Etkin'i seçin ve alan kontrolörüne erişim kimlik bilgilerini belirtin. Programlama detaylarını belirtin ve Tamam'a tıklayın.
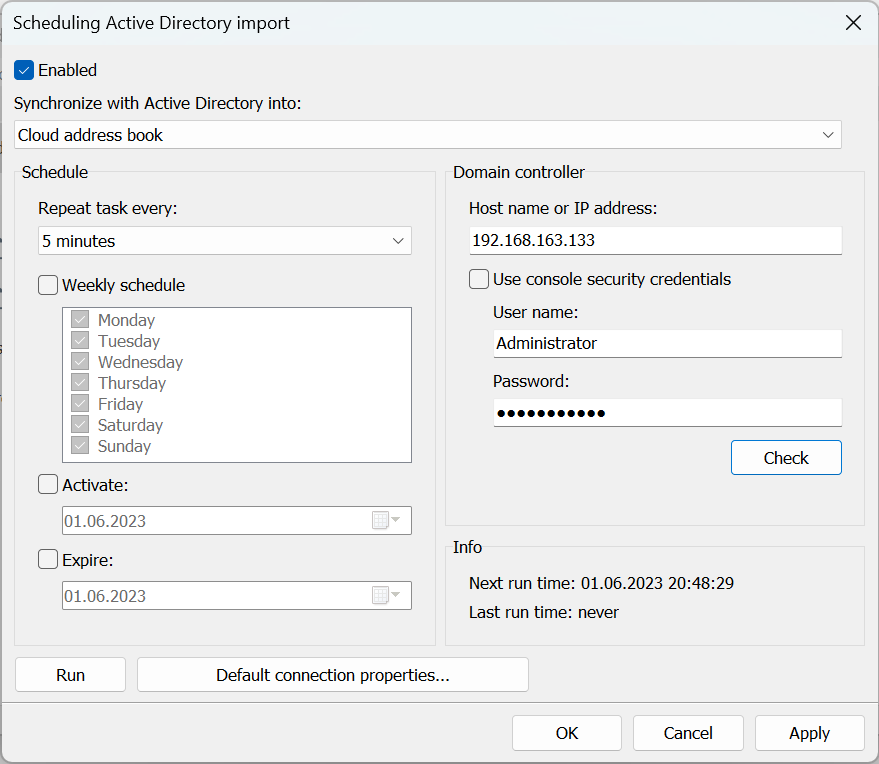
- Alan kontrolörü ile başarılı bağlantı sağlandığında, AD ağacı doğrudan sunucu adres defterinize aktarılacaktır.
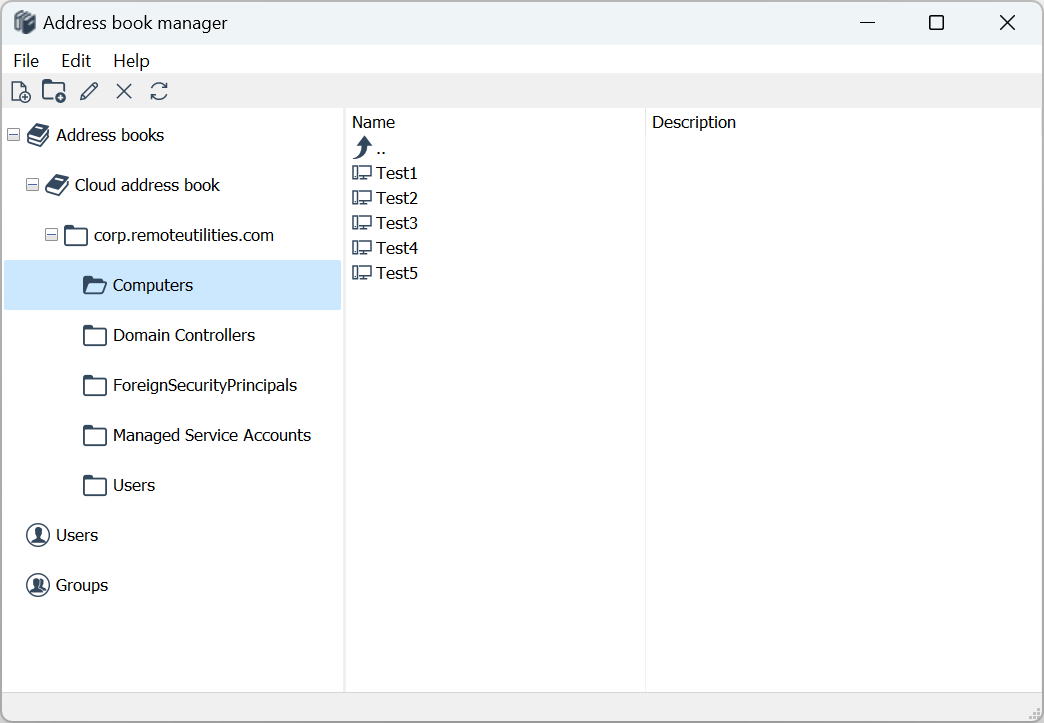
- Viewer'da RU Server'a giriş yaptığınız varsayılarak, Viewer'daki adres defteri otomatik olarak yeni içe aktarılan kayıtlar ile güncellenecektir.
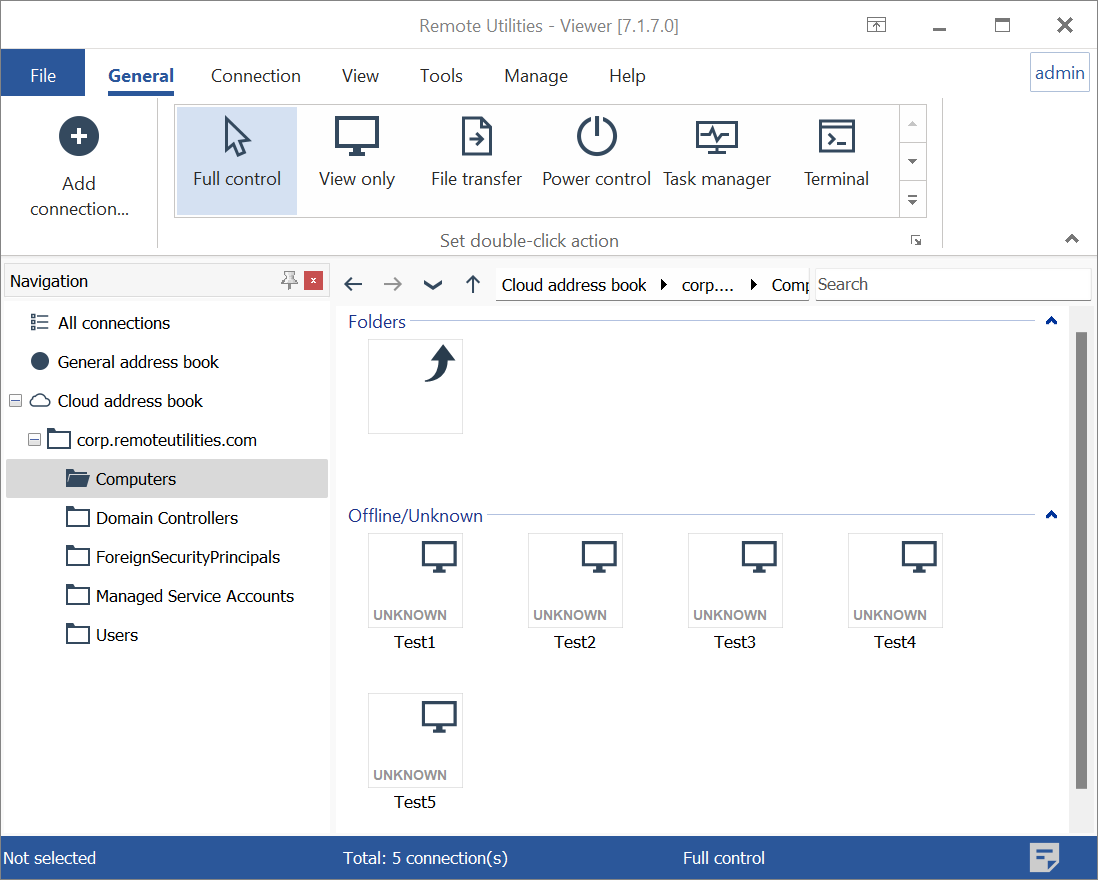
- Bundan böyle, Active Directory'ye eklenen her yeni bilgisayar, planlı içe aktarım ve adres defteri senkronizasyon süreci sayesinde, adres defterinizde otomatik olarak görünecektir.