Güvenlik Ayarları
Kimlik doğrulama yöntemleri
Uzaktaki bir Host’a erişmek için o Host’ta kimlik doğrulama gerçekleştirmeniz gerekir, yani uzaktan oturum başlattığınızda güvenlik istem açılır penceresine erişim bilgilerinizi sağlamanız gerekir.
Remote Utilities, dört kimlik doğrulama yöntemi sunmaktadır:
- Tek parola güvenliği
- Remote Utilities güvenliği
- Windows güvenliği
- Özel sunucu güvenliği
Aynı Host’ta birden fazla kimlik doğrulama yöntemi etkinleştirilebilir.
Önemli!
Güvenlik nedenleriyle, teknik, boş veya varsayılan parolalar yoktur. Eğer bir Host’ta hiçbir kimlik doğrulama yöntemi etkin değilse, o Host’a bağlanamayacaksınız. En az bir kimlik doğrulama yöntemini açtığınızdan emin olun.
Tek parola güvenliği
Tek parola kimlik doğrulamasını etkinleştirmek için:
- Host Ayarları’nda Kimlik Doğrulama bölümüne gidin.

- Tek parola onay kutusunu seçin.
- Yeni bir parola girin ve onaylayın, ardından TAMAM butonuna tıklayın.
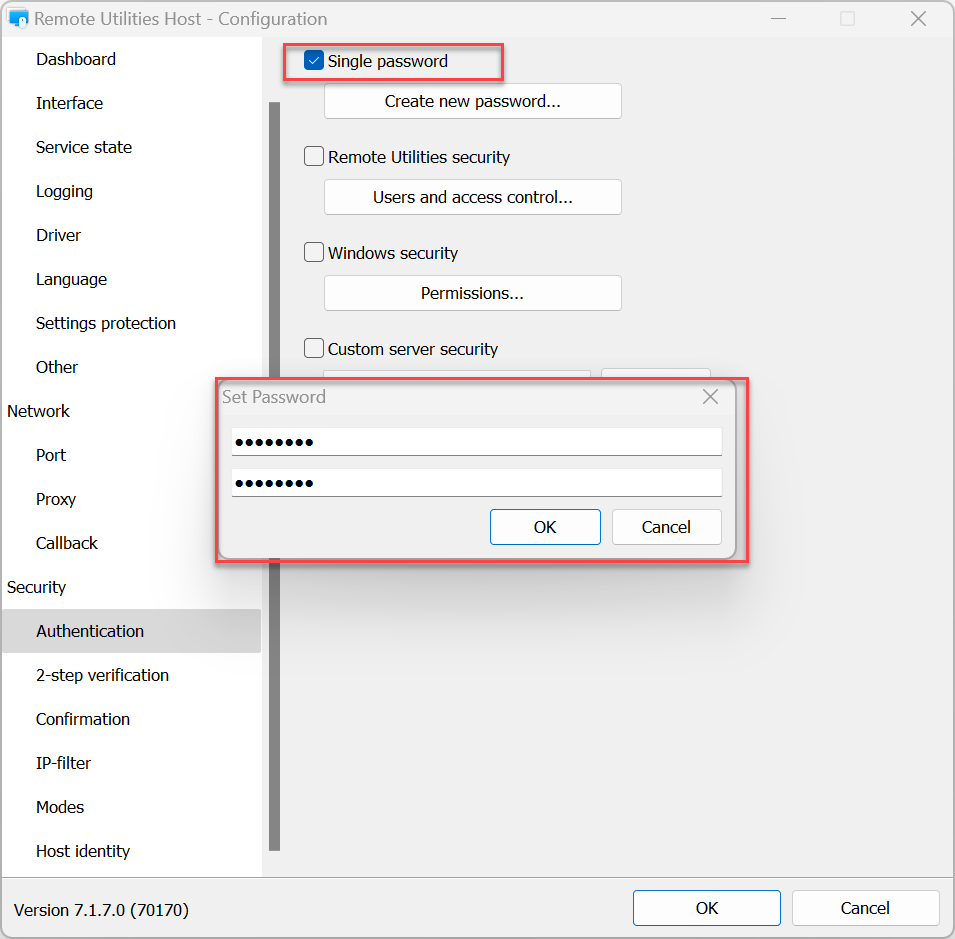
Mevcut parolayı değiştirmek için:
- Host Ayarları’nda Kimlik Doğrulama bölümüne gidin ve Parolayı Değiştir butonuna tıklayın.
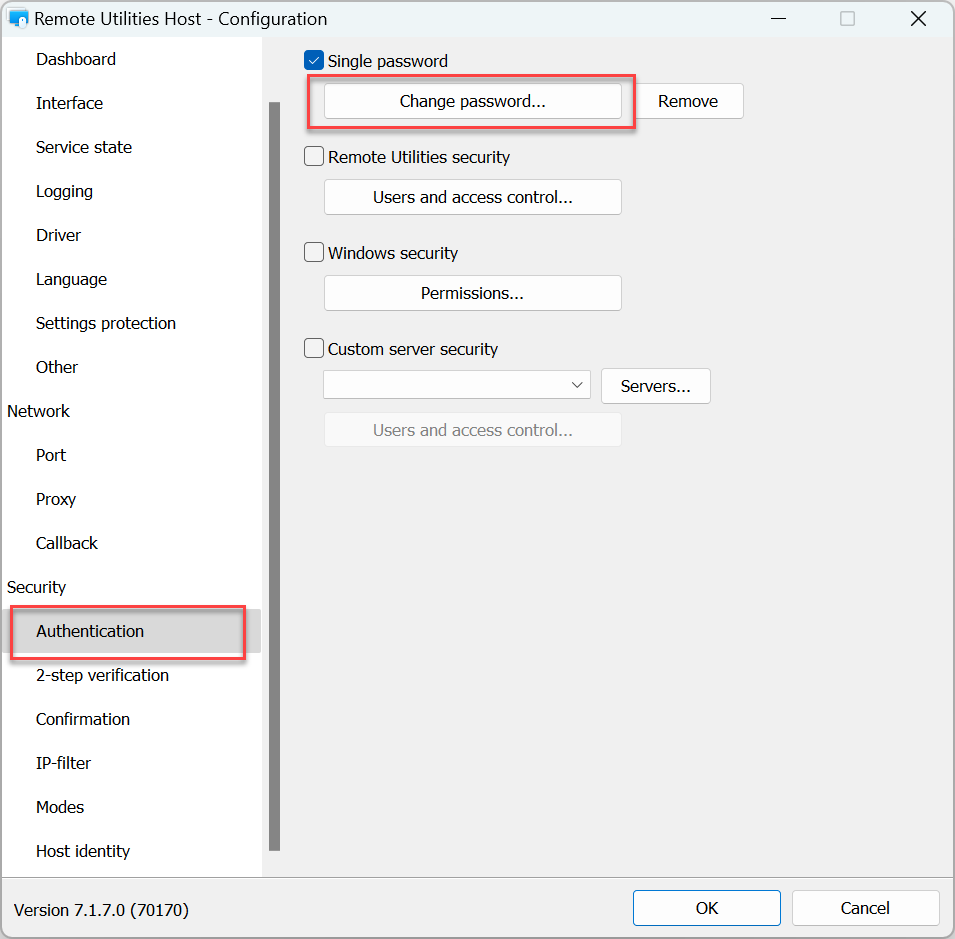
- Uyarı mesajında Evet butonuna tıklayın:
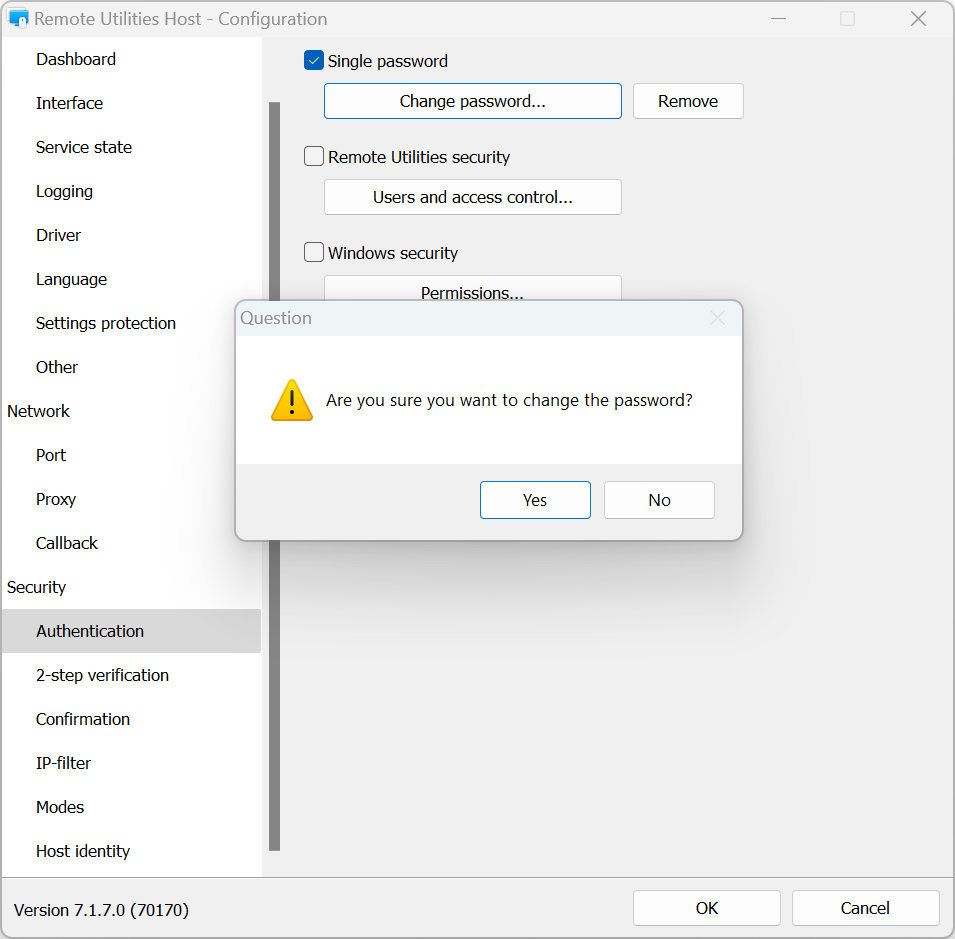
- Yeni bir parola girin ve onaylayın, ardından TAMAM butonuna tıklayın:
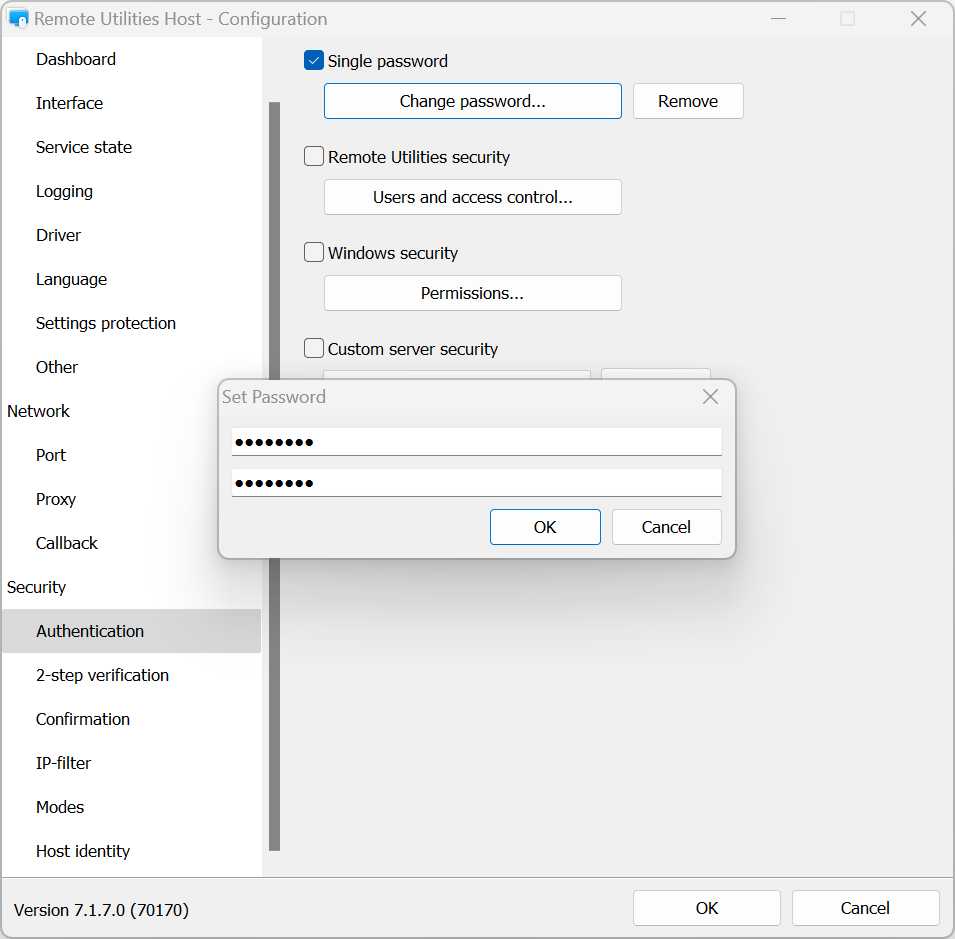
Tek parola kimlik doğrulamasını kapatmak için:
- Host Ayarları’nda Kimlik Doğrulama bölümüne gidin.
- Tek parola seçeneğinin işaretini kaldırın ve TAMAM butonuna tıklayın.
Remote Utilities güvenliği
Farklı izinlere sahip birden fazla kullanıcı hesabı oluşturmak istiyorsanız bu kimlik doğrulama yöntemini kullanın.
RU Güvenliğini açmak ve izinleri ayarlamak için:
- Host Ayarları’nda Kimlik Doğrulama bölümüne gidin.

- Remote Utilities Güvenliği seçin ve Kullanıcılar ve erişim kontrolü butonuna tıklayın:
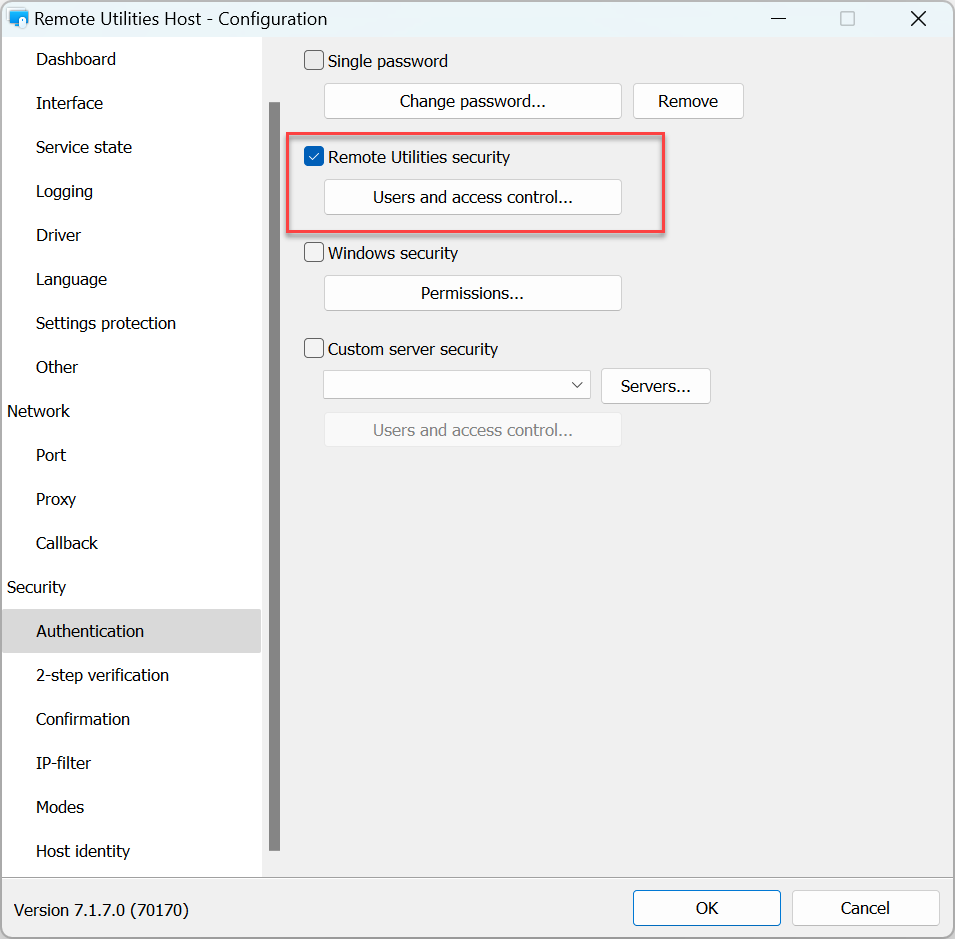
- Ekle butonuna tıklayın:
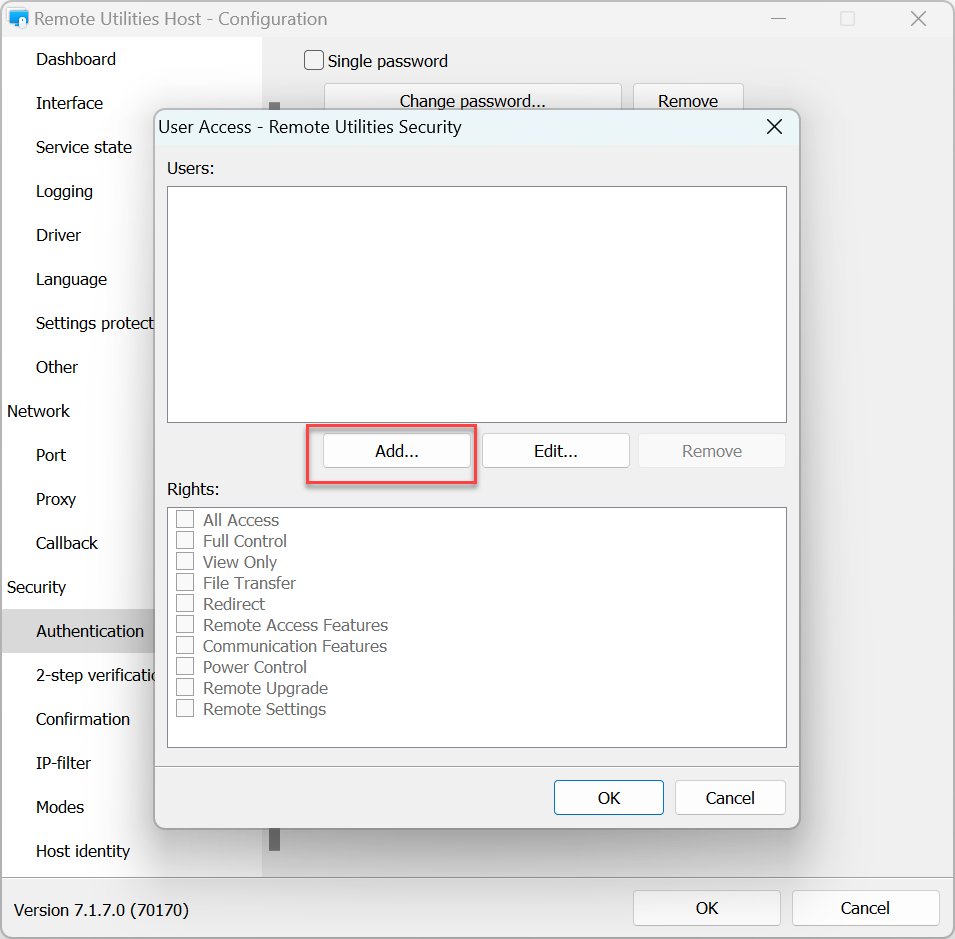
- Kullanıcı adı ve parola oluşturun. İsterseniz bu kullanıcı için Kullanıcıdan izin iste seçeneğini etkinleştirin. TAMAM butonuna tıklayın:
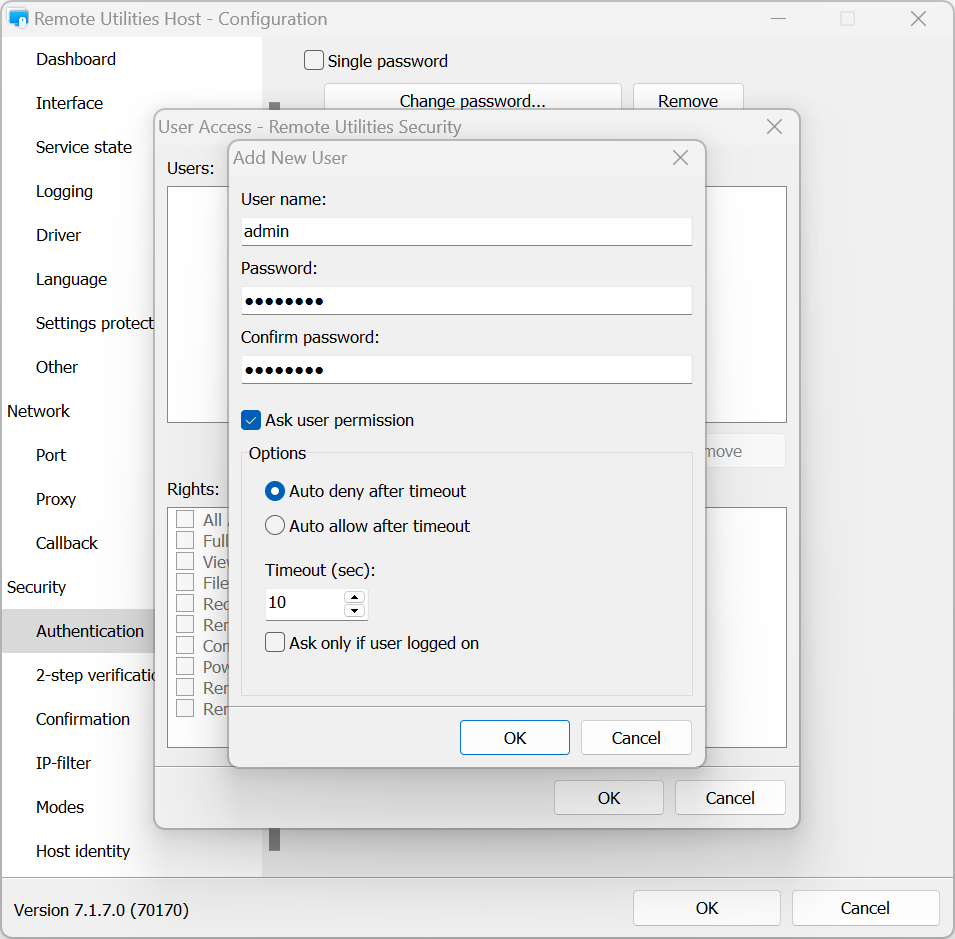
- Haklar kutusunda bu kullanıcı için bağlantı modu izinlerini ayarlayın ve TAMAM butonuna tıklayın:
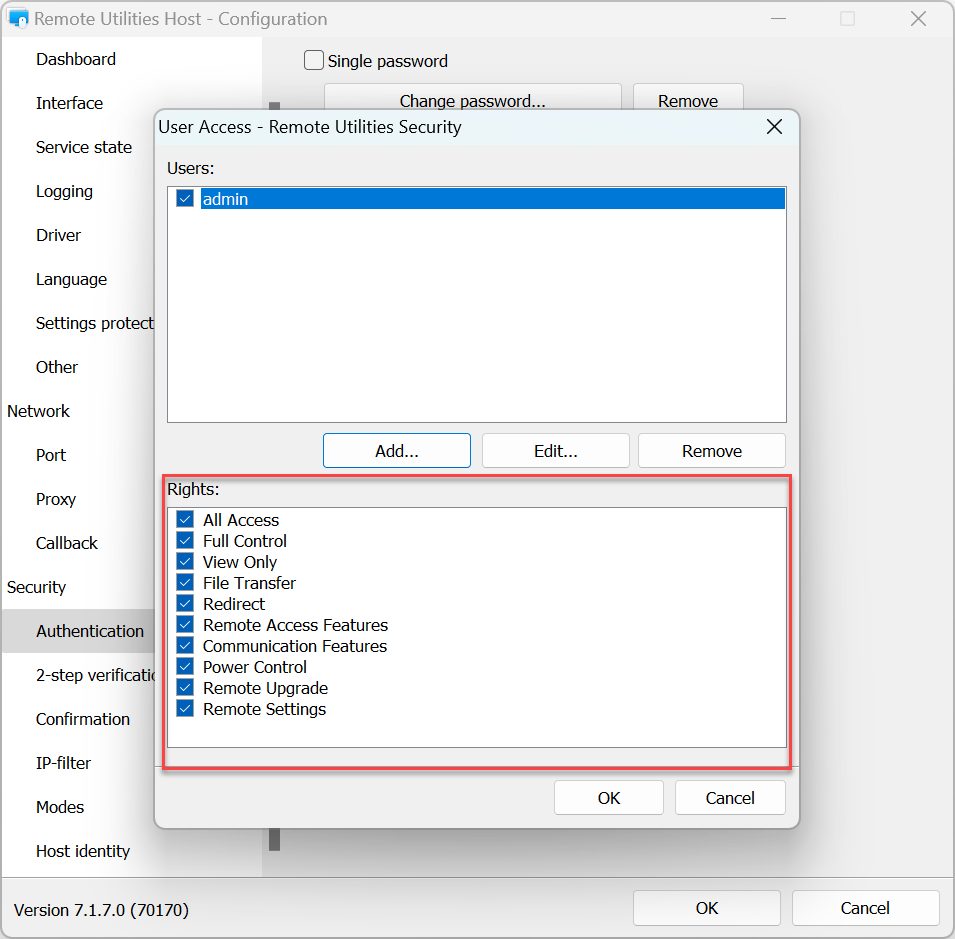
- Ayarları uygulamak için OK tuşuna basın ve Host ayarları penceresini kapatın.
Windows güvenliği
Bu kimlik doğrulama yöntemi ile Windows hesaplarını uzaktaki Host'ta kimlik doğrulamak için kullanabilirsiniz.
Windows Güvenliği kimlik doğrulamasını açmak ve izinleri ayarlamak için:
- Host ayarlarında Kimlik Doğrulama sekmesine gidin.

- Windows Güvenliği'ni seçin ve İzinler butonuna tıklayın:
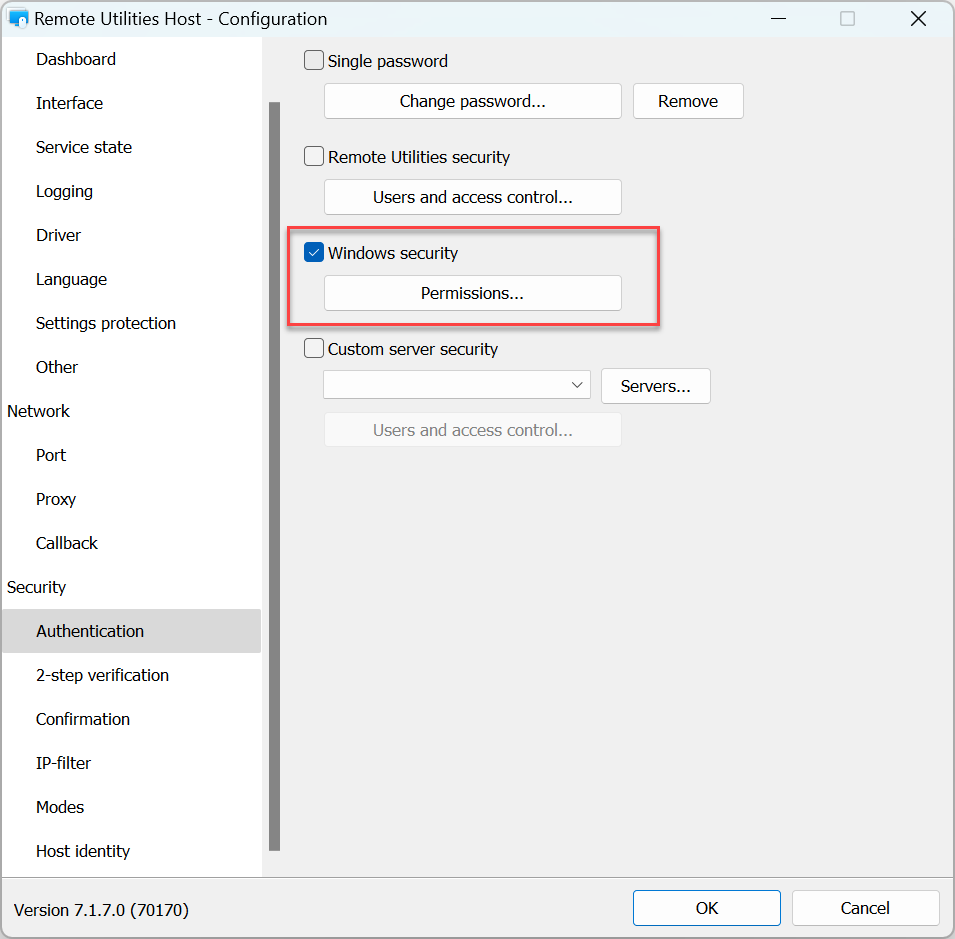
- Ekle butonuna tıklayın.
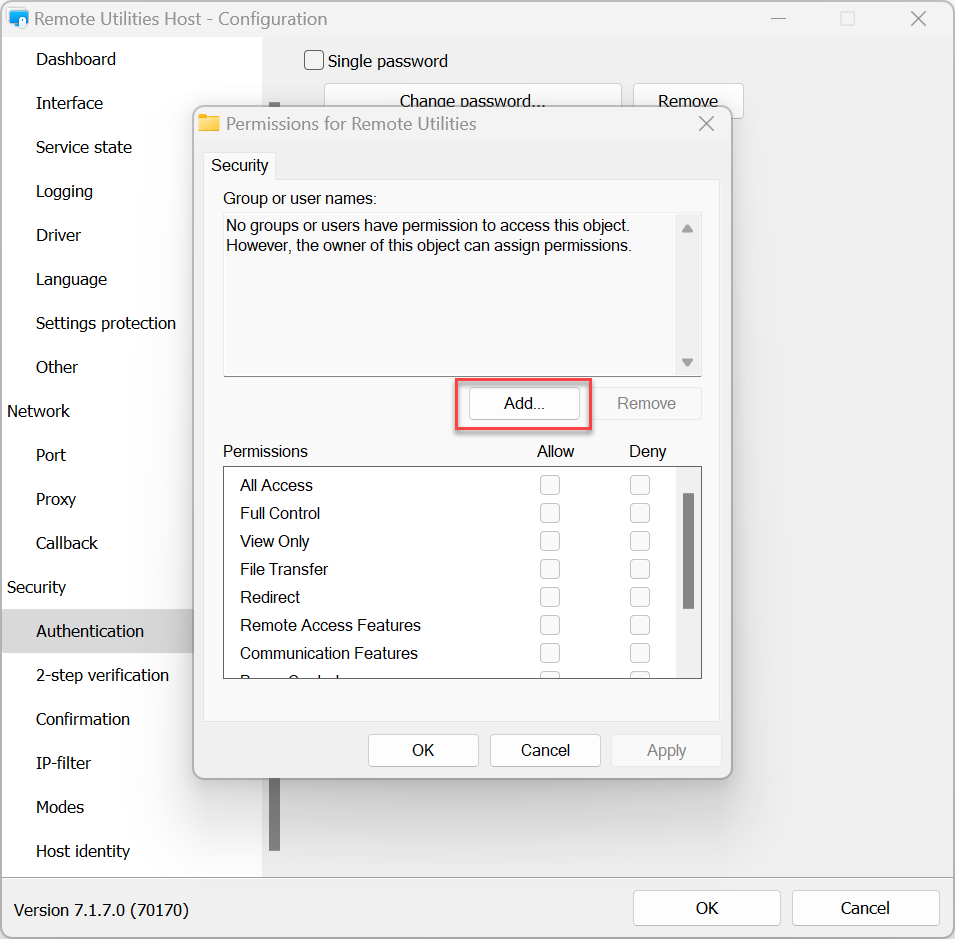
- Bu Host'a erişim izni vermek veya reddetmek istediğiniz Windows hesaplarını seçin ve OK butonuna tıklayın.
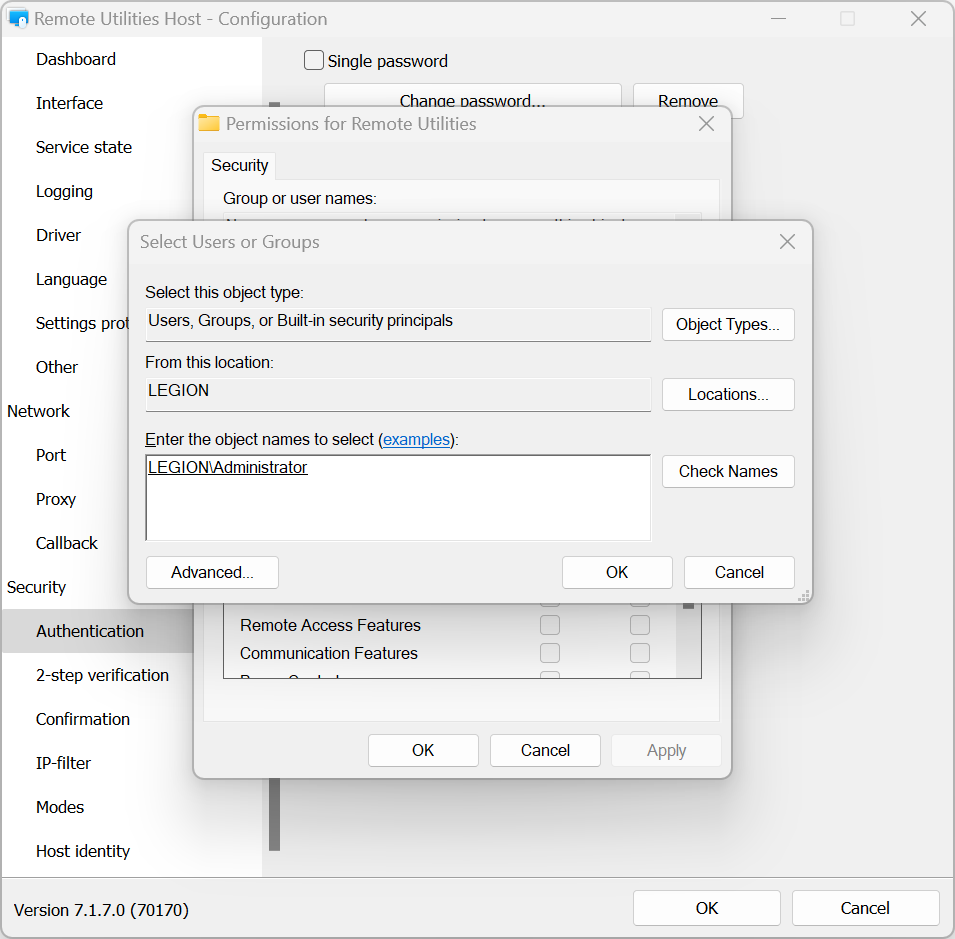
- Bu hesap için bağlantı modu izinlerini ayarlayın ve OK butonuna tıklayın:
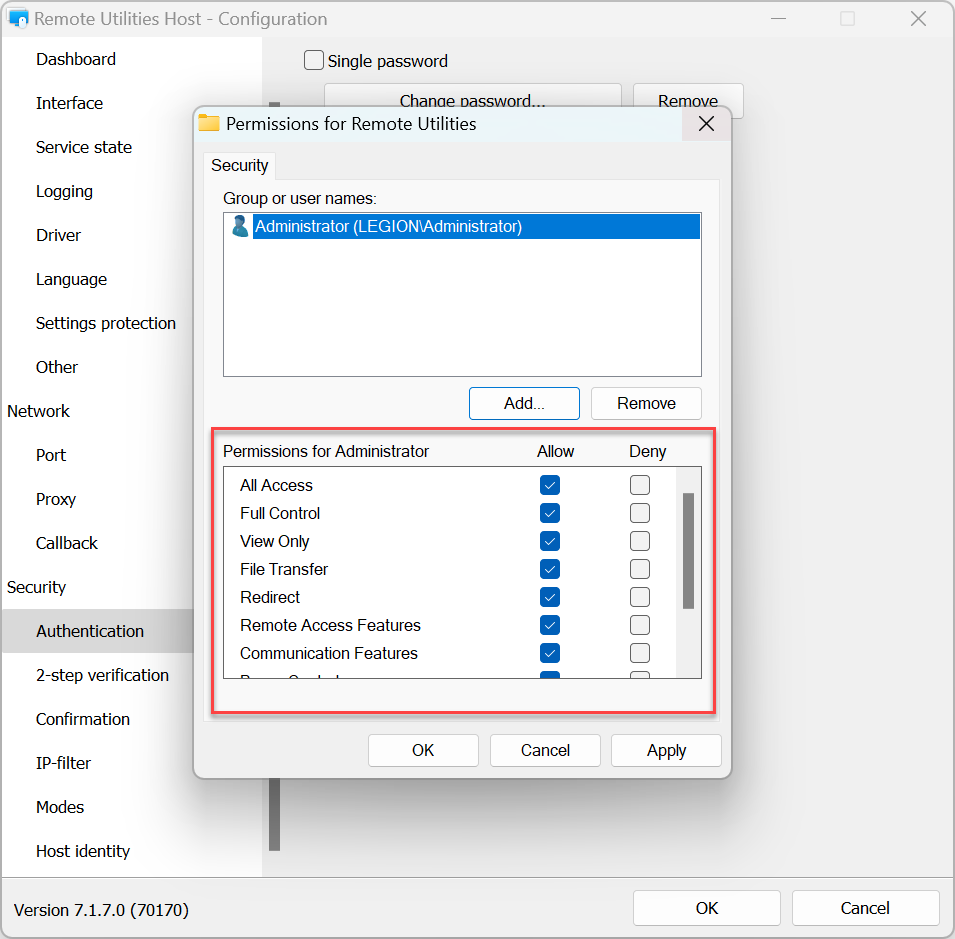
- Ayarları uygulamak için OK tuşuna basın ve Host ayarları penceresini kapatın.
Özel sunucu güvenliği
Özel sunucu güvenliği, RU Server'ı kimlik doğrulama sunucusu olarak kullanmanıza olanak tanır. Lütfen Kimlik Doğrulama Sunucusu Kurma kılavuzuna başvurun.
2-aşamalı doğrulama
İki aşamalı doğrulama (aynı zamanda "iki faktörlü kimlik doğrulama" veya 2FA olarak da bilinir) güvenliği artırmak için başka bir katman ekler ve Hosts'unuzun yetkisiz erişimlere karşı iyi bir şekilde korunmasını sağlar, böylece biri erişim kimlik bilgilerinizi tahmin etse bile.
Bir Host'ta 2-aşamalı doğrulamayı açmak için:
- Host ayarlarında 2-aşamalı doğrulama sekmesine gidin ve 2-aşamalı doğrulamayı aç seçeneğini seçin.
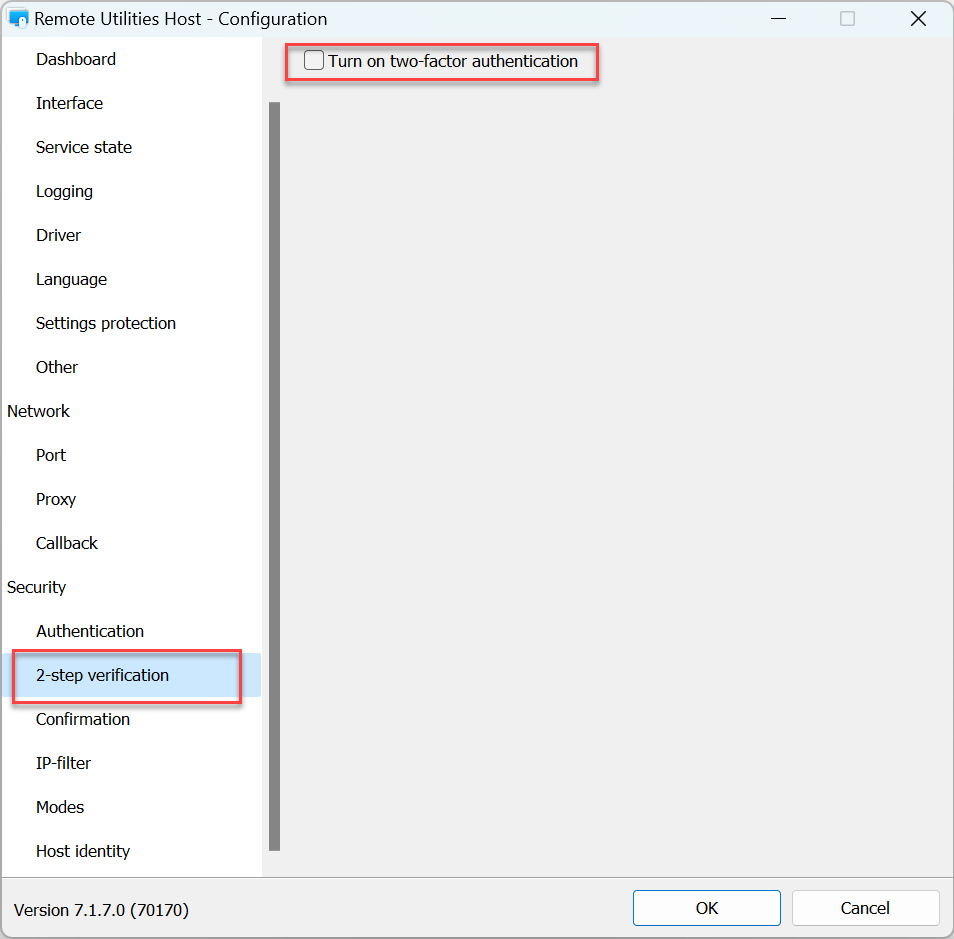
- QR kodunu taramak için bir mobil kimlik doğrulayıcı uygulaması kullanın. Şu uygulamaları kullanmanızı öneririz: Google Authenticator uygulaması veya Microsoft Authenticator uygulaması:
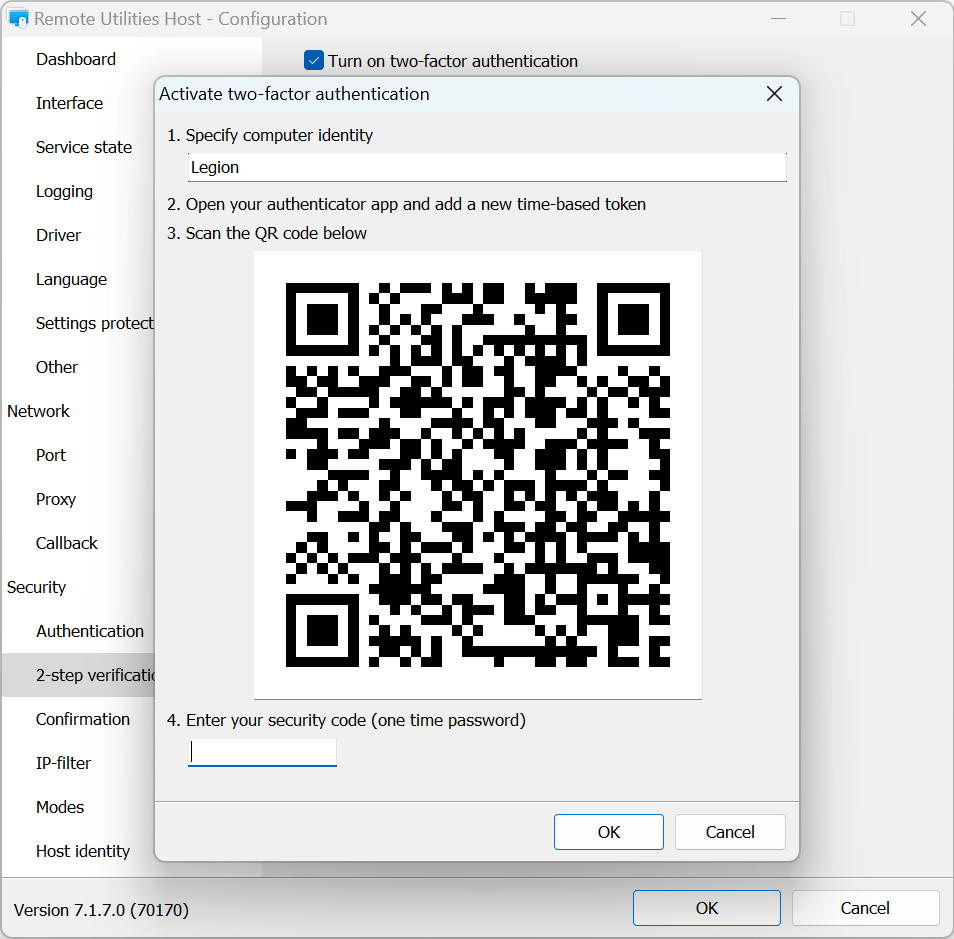
- Kimlik doğrulayıcı uygulamanızda gösterilen sayısal kodu girin ve OK butonuna tıklayın:
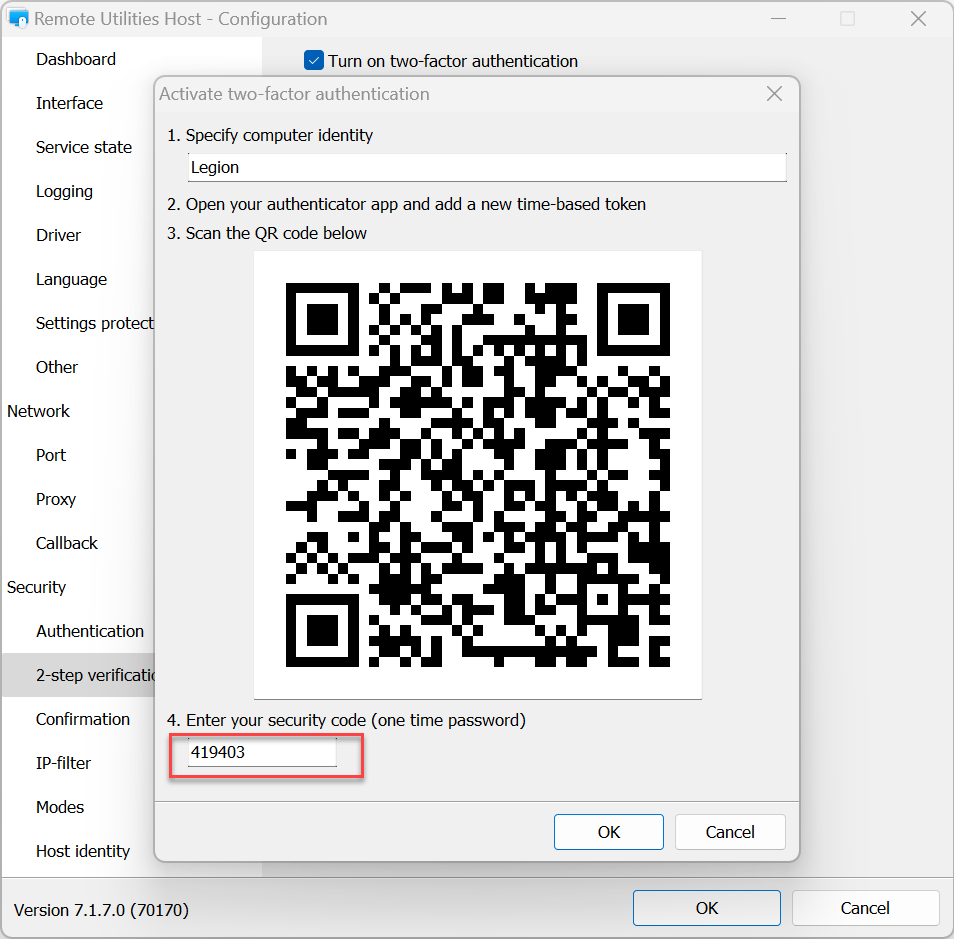
- İki faktörlü kimlik doğrulama ayarlandı. Ayarları kapatmak için OK butonuna tıklayın. Viewer'dan Host'a bağlandığınızda bir OTP (tek kullanımlık şifre) istenecek ve bu şifre kimlik doğrulayıcı uygulamanızda gösterilecektir.
Onay
Onay sekmesinde Kullanıcıdan izin iste seçeneğini açabilirsiniz:
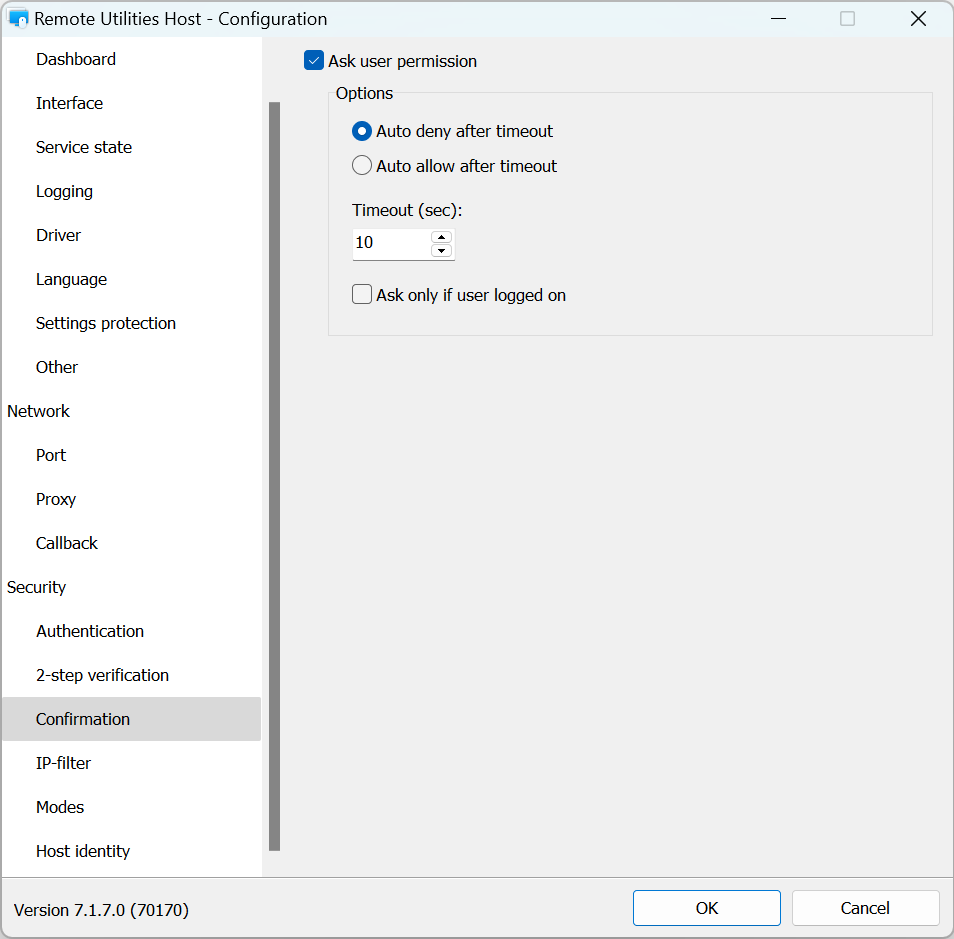
IP filtresi
Belirli bir IP adresi veya IP adresi aralığından bu Host'a erişimi kısıtlamak için IP filtrelemesi kullanın:
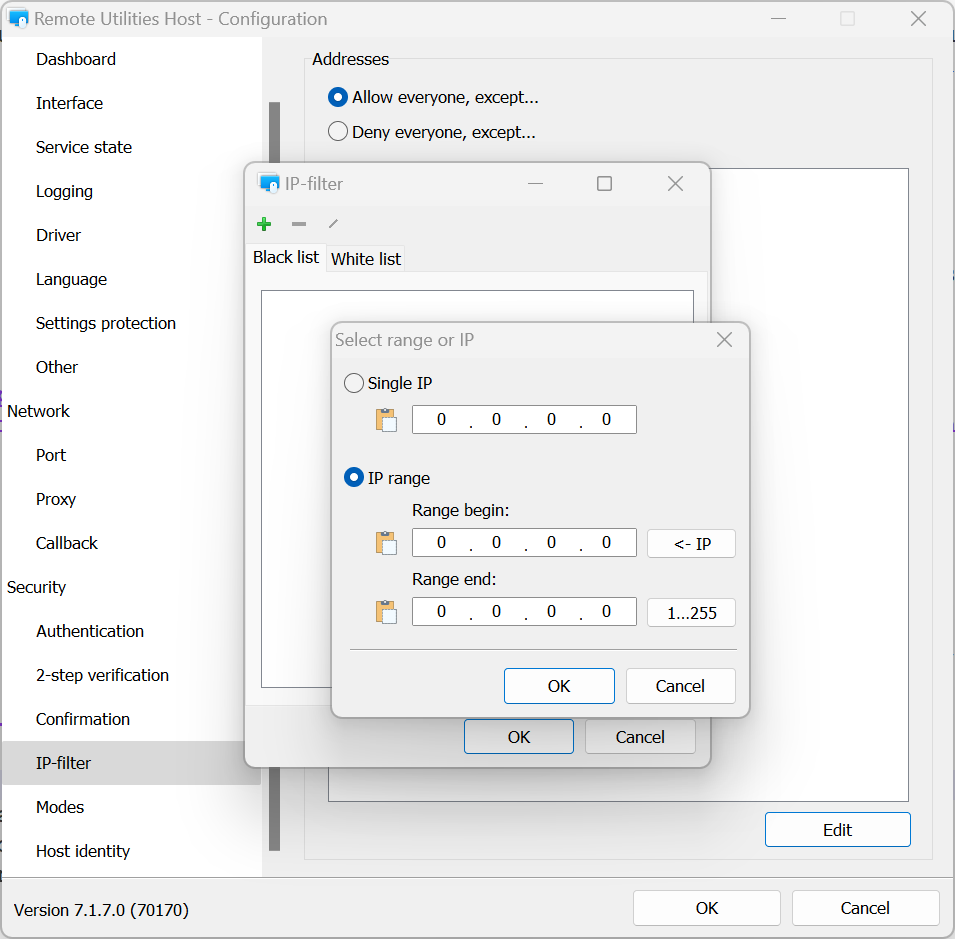
- Herkese izin ver, hariç—bir IP adresi veya aralığını kara listeye ekleyin.
- Herkese yasakla, hariç—bir IP adresi veya aralığını beyaz listeye ekleyin.
- Düzenle—bir IP adresi veya aralığı belirtmek için tıklayın.
Modlar
Modlar sekmesini kullanarak bu Host için tüm kullanıcılar ve tüm kimlik doğrulama yöntemleri için bağlantı modlarına izin verin veya reddedin. Belirli kullanıcılar için erişim izinlerini ince ayarlamak için ilgili kimlik doğrulama yöntemi ayarlarını kullanın.
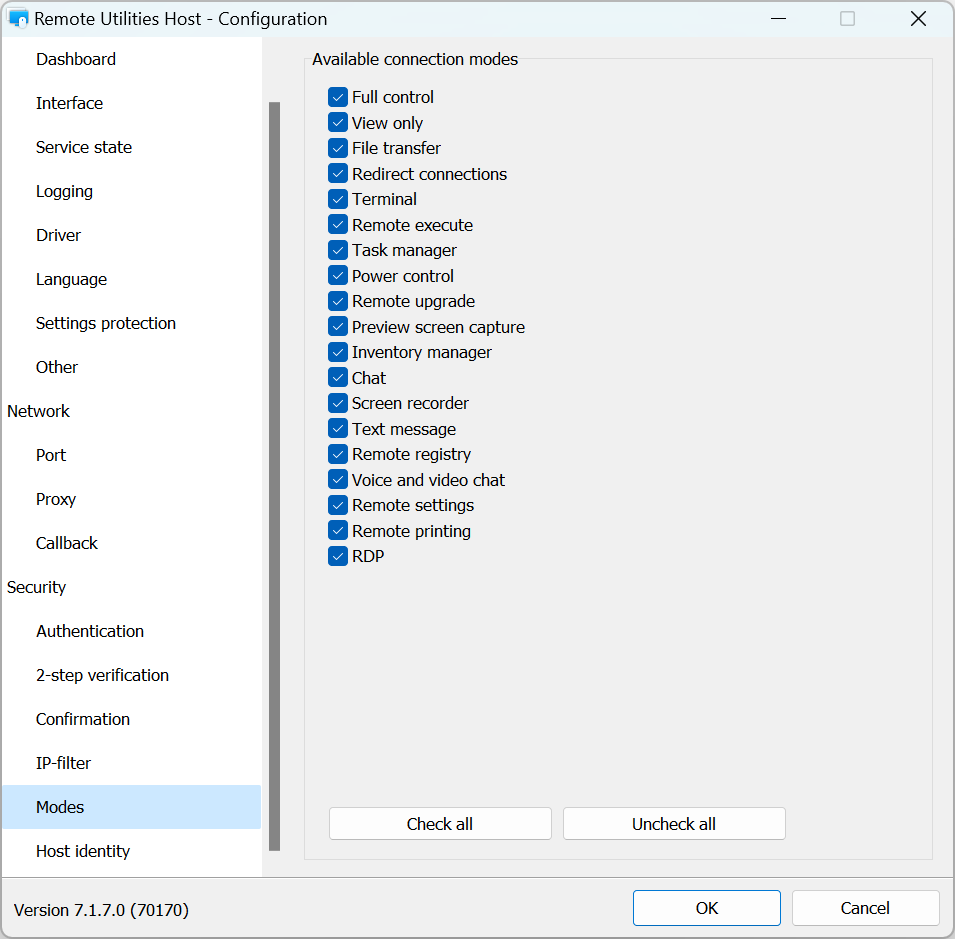
Host kimliği
Remote Utilities, sertifika tabanlı bir Host kimlik kontrol mekanizması sunar. Bu mekanizma otomatik olarak çalışır ve kullanıcıdan herhangi bir yapılandırma gerektirmez.
Şu anki Host sertifikasını Host kimliği sekmesinde görüntüleyebilir ve dışa aktarabilirsiniz:
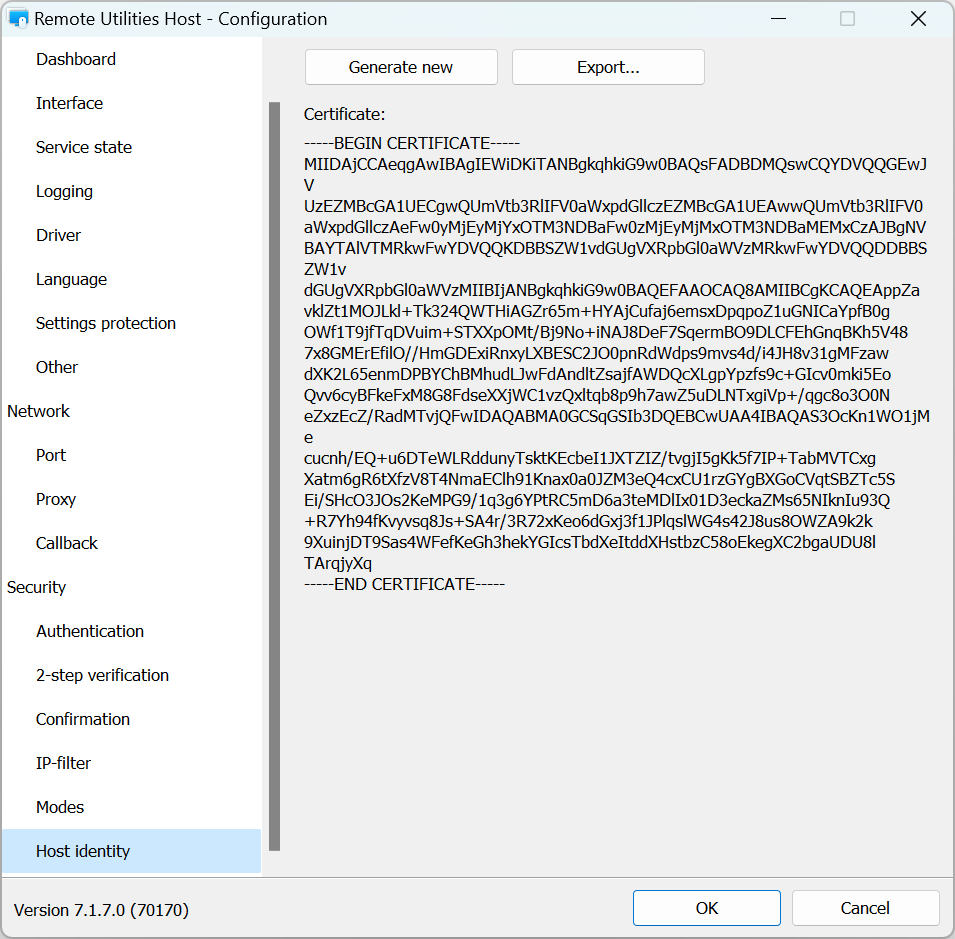
Gerekirse sertifikayı manuel olarak yeniden düzenleyebilirsiniz, Yeni oluştur butonuna tıklayarak.
Host sertifikası, Viewer tarafından saklanan sertifikadan farklıysa, Viewer tarafında bir uyarı mesajı görünür:
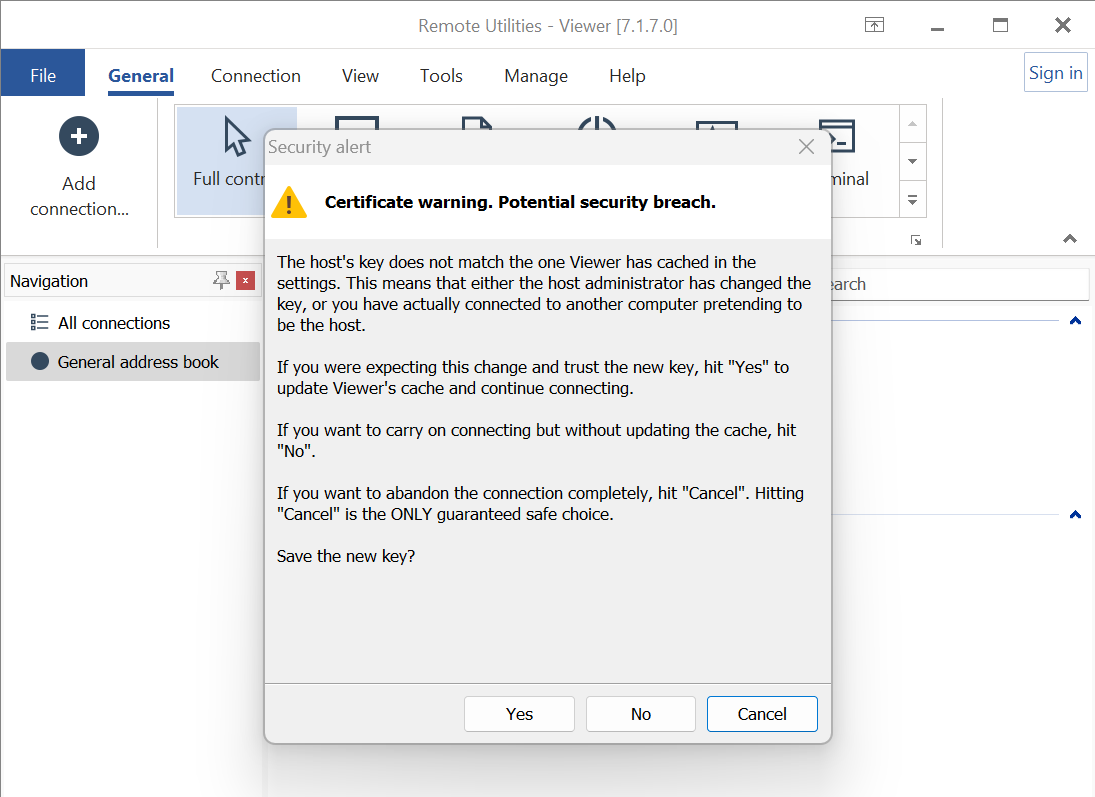
Bu, daha önce bağlandığınız aynı Host kurulumunun olduğunu düşünüyorsanız (örneğin, Host'u yeniden yüklediniz ve sertifika yenilendi), Evet butonuna tıklayın. Bu, Viewer tarafındaki sertifika önbelleğini güncelleyecektir. Aksi takdirde Hayır seçeneğini tercih edin.