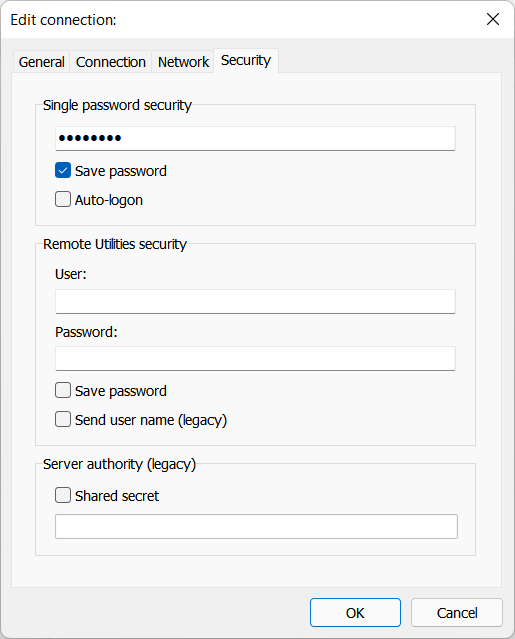Adres Defteri Senkronizasyonunu Ayarlayın
Genel Bakış
RU Server'ı, takım üyeleri arasında adres defterinizi senkronize etmek için kullanabilirsiniz. Her takım üyesi, RU Server'a giriş yaptıktan sonra senkronize edilmiş adres defterini kendi Viewer'ında görüntüleyip düzenleyebilecektir.
Basitlik açısından, bu öğretici, bir adres defteri ve tam (okuma ve yazma) erişime sahip bir kullanıcı ile adres defteri senkronizasyonunun nasıl ayarlanacağını gösterecektir. Ancak bu, yapabileceklerinizin sadece bir parçasıdır. Bu özellik ile şunları yapabilirsiniz:
- Birden fazla kullanıcı ve grup ekleyebilir ve onlara okuma-yazma erişimi de dahil olmak üzere izinler belirleyebilirsiniz.
- Aynı adres defterinin farklı klasörlerine farklı kullanıcı ve gruplara erişim yetkisi verebilirsiniz.
- Objeler için (adres defterleri ve klasörler) kalıtım kurallarını belirleyebilirsiniz.
- Birden fazla adres defterini senkronize edebilirsiniz.
Kullanıcı Hesapları Oluşturun
- RU Server'ı yükleyin ve Viewers ve Hosts'a doğrudan erişilebilir olduğundan emin olun.
- Yönetici Konsolu'nu açın ve Dosya→Adres defteri yöneticisi sekmesine gidin.

- Kullanıcılar üzerinde sağ tıklayın ve Yeni kullanıcı oluştur seçeneğini seçin.

- Kullanıcı adını girin ve Şifreyi değiştir butonuna tıklayın.

- Yeni bir şifre belirleyin ve onaylayın, ardından Tamam ve Tamam butonlarına tıklayın.

- Değişiklikleri uygulamak için yeşil onay işaretine tıklayın.

Adres defteri oluştur ve izinleri ayarla
- Adres defterleri üzerine sağ tıklayın ve Yeni adres defteri oluştur seçeneğini seçin.

- Adres defteri adını girin ve Güvenlik seçeneğine tıklayın.

- Ekle seçeneğine tıklayın.

- İzinlerini ayarladığınız kullanıcı veya grubu seçin ve Seç butonuna tıklayın.

- Kullanıcı için gerekli izinlerin ayarlandığından emin olun.

- İzinlerin hangi nesnelere uygulanacağını belirtin (örneğin, miras alma). Bu durumda Bu nesne ve alt nesneler— bu, izinleri kök klasöre ve tüm alt klasörlere uygulayacaktır. İzinler iletişim kutusunu kapatmak için Tamam butonuna tıklayın.

- Değişiklikleri uygulamak için yeşil onay işaretine tıklayın.

Artık RU Server üzerinde oluşturulmuş bir adres defterine ve bu adres defterine okuma ve yazma izinlerine sahip bir kullanıcıya sahipsiniz. Sonraki adım, Viewer tarafında senkronizasyonu ayarlamaktır.
Viewer'ı yapılandır
Adres defterinizin senkronizasyonuna başlamak için, önceki adımda oluşturulan hesapla RU Server'ına giriş yapmalısınız.
- Viewer'da pencerenin sağ üst köşesindeki Giriş yap butonuna tıklayın.

- Önceki adımda oluşturulan hesap giriş bilgilerini ve parolayı girin, ardından Sunucular seçeneğine tıklayın.

Alternatif olarak, Yönet sekmesine gidip Sunucu yöneticisi seçeneğine tıklayarak sunucu listesini açabilirsiniz.

- Ekle butonuna tıklayın.

- Sunucunuz için açıklayıcı bir ad ve sunucu IP adresini veya DNS adını girin. Tamam butonuna tıklayın.

- Sunucu listedeki yerini alacaktır. Seçin ve Tamam butonuna tıklayın.

- Sunucunun açılır listede seçildiğinden emin olun ve giriş yapmak için Tamam butonuna tıklayın.

- Sunucuya giriş yaptığınızda, kullanıcı adınızın sağ üst köşede göründüğünü göreceksiniz.

- Viewer, sunucu adres defterine bağlanmak isteyip istemediğinizi soran bir mesaj gösterecektir. Adres defteri listesini göster seçeneğine tıklayın.

- Senkronize etmek istediğiniz sunucu adres defterini seçin ve Ekle butonuna tıklayın.

Önemli!
Eğer şu anda senkronize bir defter eklemeyi atlarsanız, her zaman daha sonra ekleyebilirsiniz. Sunucuda oturum açtığınızdan emin olun, Yönet sekmesine gidin, Adres defteri yöneticisi'ne tıklayın→Ekle→Uzak (senkronize) seçeneğini tıklayın ve listeden adres defterini seçin.
- Adres defteri Viewer'ınızda görünecektir. Bulut simgesi, bunun senkronize bir adres defteri olduğunu gösterir.

Eşitlenmiş adres defteri ile çalışma
RU Server'daki hesap izinlerinize bağlı olarak, eşitlenmiş adres defterindeki klasörleri ve bağlantıları görüntüleyebilir, ekleyebilir, düzenleyebilir veya silebilirsiniz.
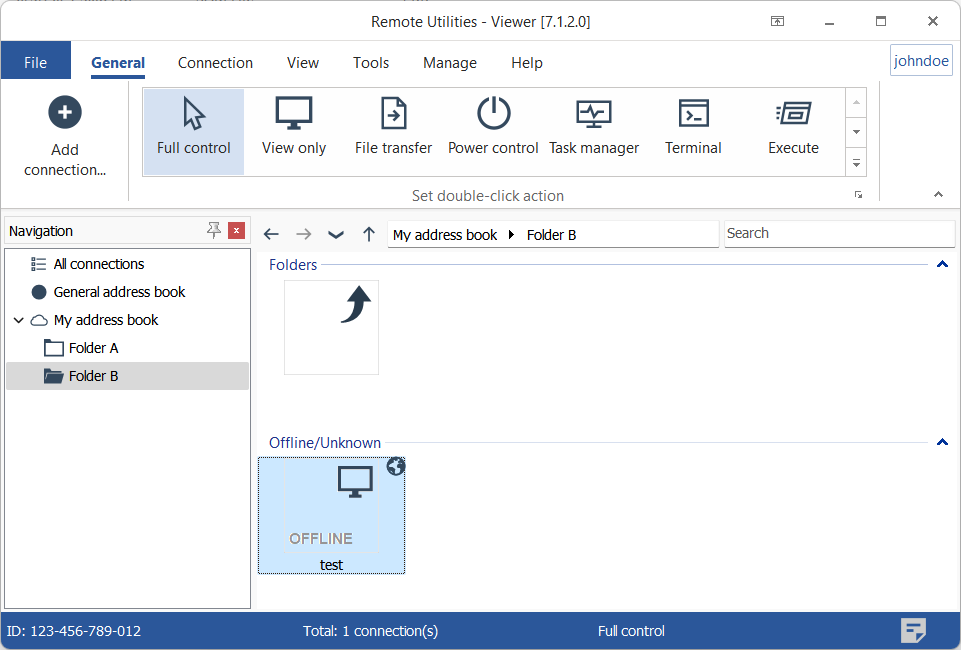
Takım üyelerinden birinin eşitlenmiş adres defterindeki yaptığı herhangi bir değişiklik, anında sunucu adres defterine yansıyacak ve diğer takım üyelerinin Viewer'larına, sunucuya giriş yaptıklarında iletilecektir.
Otomatik içe aktarıma ayar yapma
Eğer RU Server'ınız, yönlendirme sunucusu olarak işlev görüyorsa, Internet-ID bağlantılarını desteklemek için, RU Server'ınıza bağlanan Host'ları otomatik olarak eşitlenmiş adres defterinize ekleyebilir.
- Yönetici Konsolu'nu açın ve Dosya→Adres defteri yöneticisi'ne gidin.

- Eşitlenmiş adres defterinizde bir klasör oluşturun. Buna "Gelen Kutusu" adını verebilirsiniz.

- Dosya→Otomatik içe aktar'a gidin.

- Otomatik içe aktar kullan'ı açın, açılır listeden "Gelen Kutusu" klasörünü seçin ve TAMAM'a tıklayın.

Otomatik içe aktarım ayarı tamamlandı. Bir sonraki yeni Host, RU Server'ınıza bağlandığında, sunucu adres defterinize yeni bir öğe olarak eklenecektir.
Gelen Kutusu klasöründe bağlantıları tutmalı mıyım?
Hayır, gerekli değil. İçe aktarıldıktan sonra, onları Gelen Kutusu klasöründen aynı adres defterindeki başka bir klasöre taşıyabilirsiniz. Yinelenme olmayacaktır, çünkü RU Server bu Host'ların zaten adres defterine eklendiğini hatırlar.
Varsayılan bağlantı özellikleri
RU Server, bir Host'u adres defterinize yeni bir bağlantı olarak otomatik olarak aktarırken, yalnızca Host'un Internet-ID kodunu bilir. Diğer bağlantı özellikleri varsayılan değerleriyle eklenir. Varsayılan değerleri, Varsayılan bağlantı özellikleri iletişim kutusunu kullanarak değiştirebilirsiniz.
- Dosya→Otomatik içe aktar'a gidin.

- Varsayılan bağlantı özellikleri'ne tıklayın.

Genel sekmesi
Varsayılan olarak, RU Server, bağlantının adı olarak Host bilgisayar adını kullanır. Bağlantı adına bir ön ek eklemek isterseniz Genel sekmesini kullanın.
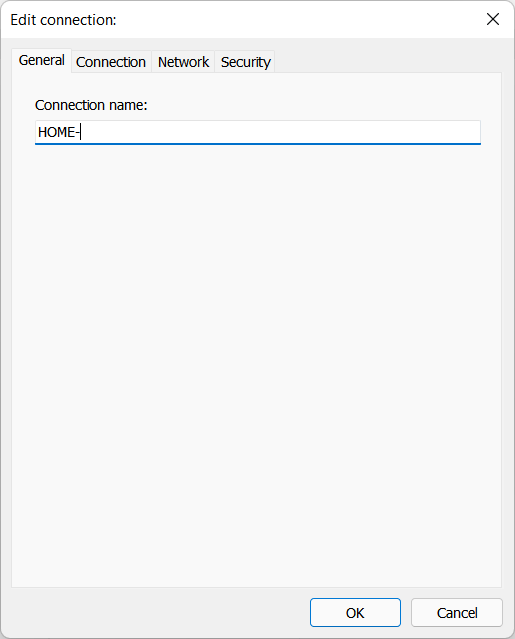
Örneğin, Host bilgisayar adı "DESKTOP-PC" ise ve "HOME-" ön ekini eklediyseniz, Host adres defterinize "HOME-DESKTOP-PC" bağlantı adıyla aktarılacaktır.
Bağlantı sekmesi
Bağlantı sekmesinde, bu bağlantı için hangi Internet-ID sunucusunu kullanacağınızı belirtebilirsiniz. RU Server'ınızı Internet-ID yönlendirme sunucusu olarak kullanıyorsanız, onu burada belirtebilirsiniz.
- Internet-ID'yi seçin ve Değiştir'e tıklayın.

- Sunucu bilgilerinizi belirtin ve TAMAM'a tıklayın.

- Kullanılan ID sunucusu sekmede gösterilecektir.

Ağ sekmesi
Bu sekme, bağlantı özelliklerindeki Ağ sekmesi ile ilgilidir.
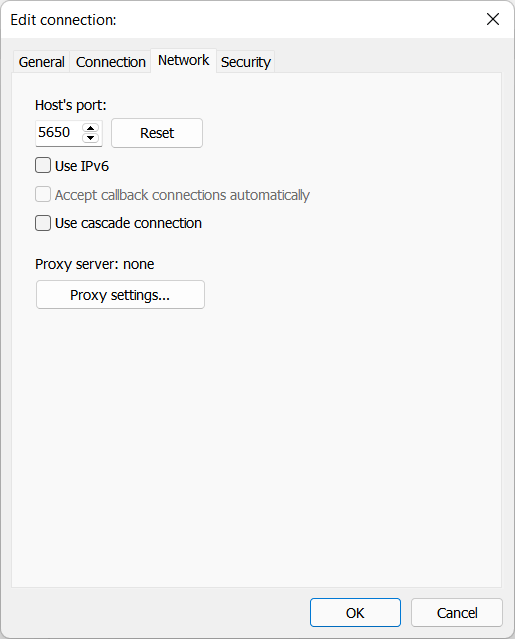
Güvenlik sekmesi
Adres defterine aktarılan tüm Host'lar için aynı erişim şifresini kullanıyorsanız, buradan belirtebilirsiniz. Şifre (hashlenmiş formda) adres defterinde kaydedilecektir.