Viewer Seçenekleri
Genel Viewer seçeneklerine erişmek için Araçlar bölümüne gidin ve Seçenekler butonuna tıklayın:
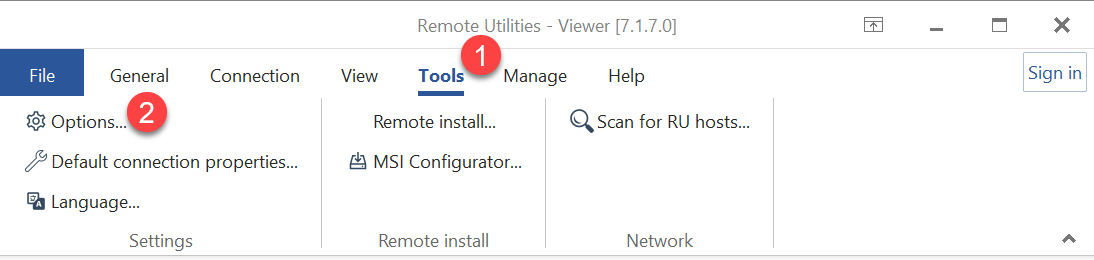
Görüntüle
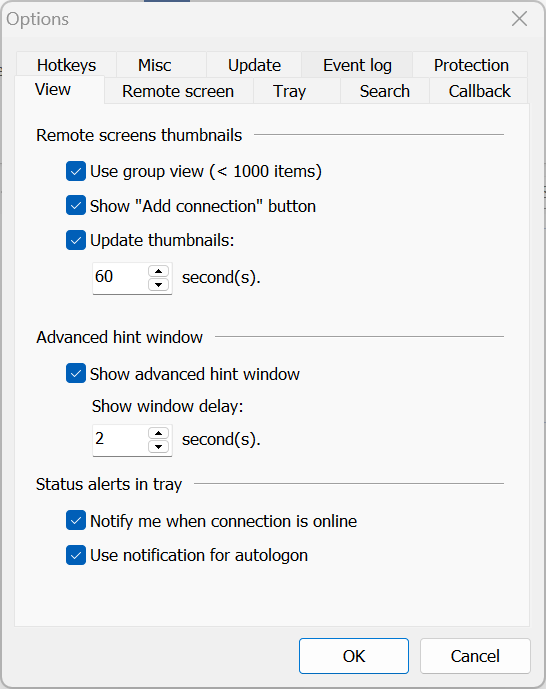
- Gruplu görüntü kullan—bağlantıları adres defteri içerisinde çevrimiçi durumlarına (yani "çevrimiçi" ve "çevrimdışı") göre grupla. 1000'den fazla öğe ile önerilmez.
- "Bağlantı ekle" butonunu göster—adres defterinin içerik alanında "Bağlantı ekle" butonunu göster.
- Önizlemeleri güncelle—bağlantı önizlemelerinin belirli bir aralıkta güncellenmesini ayarla.
- Gelişmiş ipucu penceresini göster—adres defterindeki bir bağlantının üzerine fare imgesiyle gelindiğinde gelişmiş ipucu penceresini göster.
- Bağlantı çevrimiçi olduğunda bana bildir—adres defterindeki bir uzaktan bilgisayar çevrimiçi olduğunda masaüstü bildirimini göster.
- Otomatik giriş için bildirim kullan—otomatik giriş etkin olan bir uzaktan bilgisayar çevrimiçi olduğunda masaüstü bildirimini göster.
Uzak Ekran
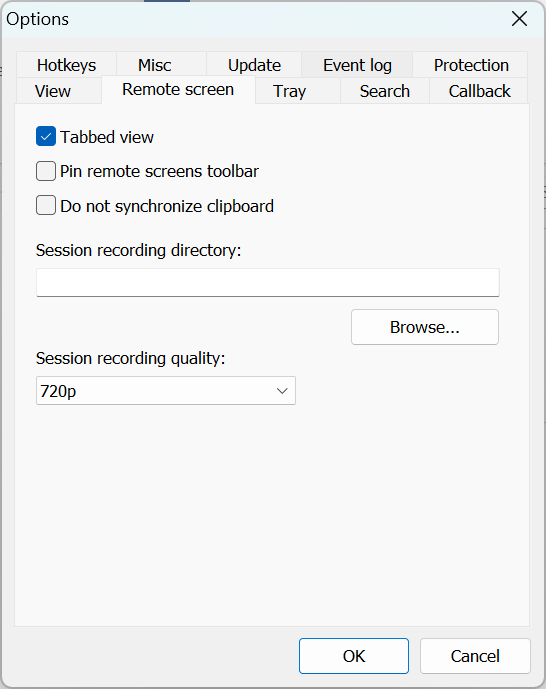
- Sekmeli görüntü—birden çok oturumu Tam Kontrol modu penceresinde sekmeler olarak göster.
- Uzak ekranlar araç çubuğunu sabitle—Tam Kontrol modu pencere araç çubuğunu sabitle.
- Panoyu senkronize etme—otomatik pano senkronizasyonunu kapat. "Panoyu al" ve "Panoyu ayarla" komutlarını kullanarak pano içeriğini manuel olarak aktarabilirsin.
- Oturum kayıt dizini—oturum video kayıtlarını kaydedeceğin yeri seç (bkz. Video kaydı).
- Oturum kayıt kalitesi—kayıt kalitesini ayarla (1024x768, 720p ve 1080p).
Sistemdeki Oynatıcı
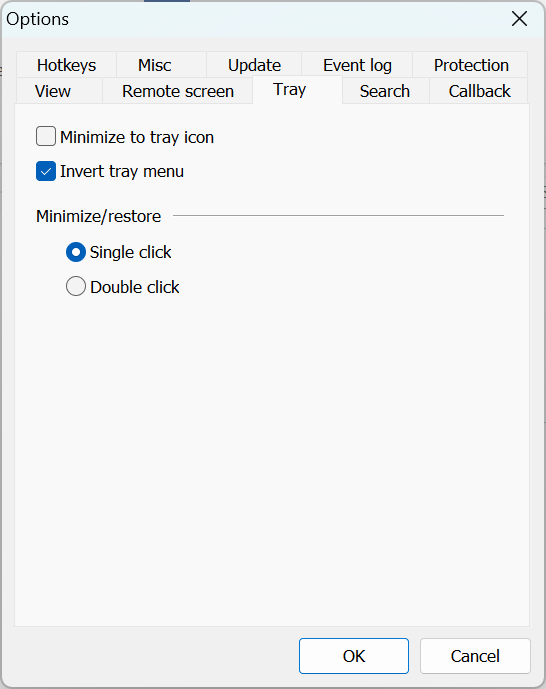
- Sistemdeki simgeye minimize et—Viewer'ı görev çubuğu yerine sistem tepsisi alanına minimize etmeye ayarla.
- Sistem tepsisi menüsünü ters çevir—tepsi simgesi bağlam menüsündeki öğe sırasını ters çevir.
- Minimize/geri yükle—Viewer'ı tek tıklama veya çift tıklama ile minimize et ve geri yükle.
Arama
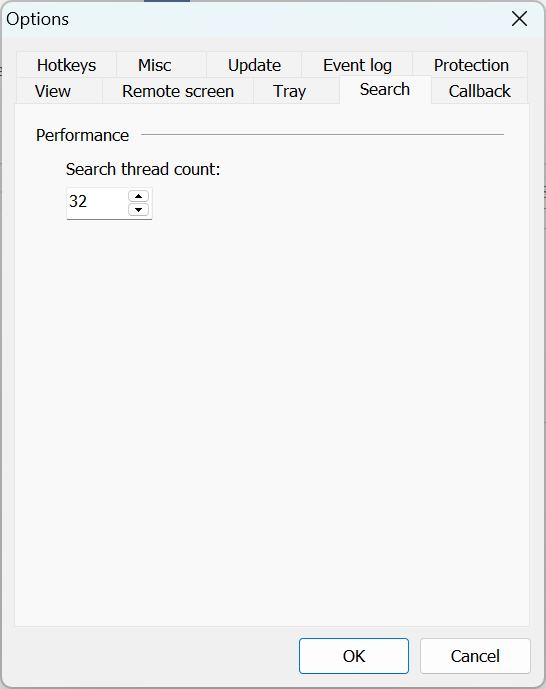
- Arama iş parçacığı sayısı—programın Host'ları tararken kaç tane iş parçacığı kullanacağını ayarla.
Geri Arama
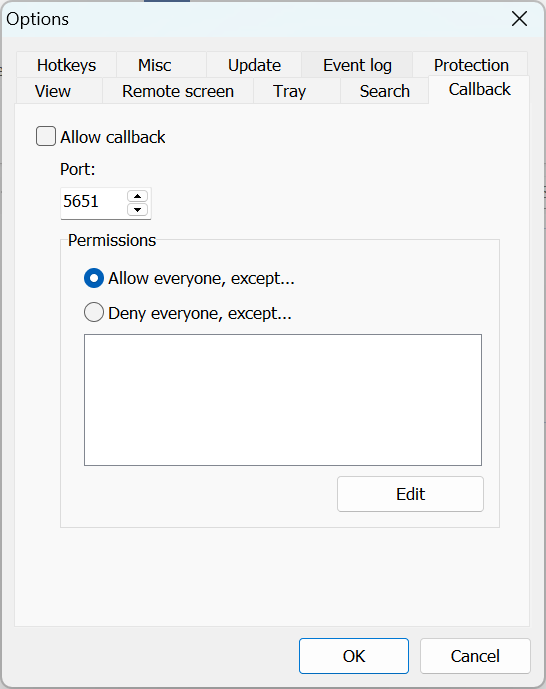
- Geri aramaya izin ver—Viewer'ın gelen geri arama bağlantısı taleplerini kabul etmesine izin verin.
- Port—geri arama portunu belirtin (varsayılan 5651).
- İzinler—geri arama bağlantısı için IP filtreleme kurallarını belirtin:
- Herkese izin ver, hariç—bir kara liste kullanın.
- Herkesi yasakla, hariç—bir beyaz liste kullanın.
- Düzenle—seçilen listeye IP adresi veya aralığı ekleyin.
Kısayollar
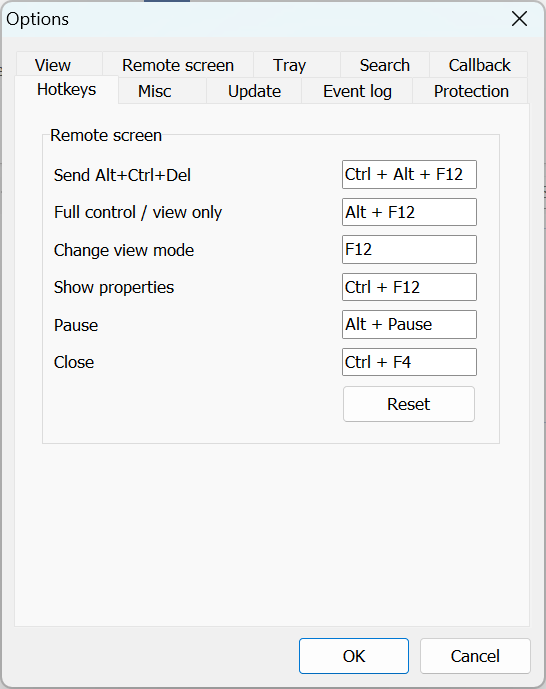
Tam Kontrol ve Görüntüleme modunda çalışan kısayolları tanımlayın.
- Ctrl+Alt+Del gönder—Ctrl+Alt+Del tuş kombinasyonunu uzak PC'ye gönderin.
- Tam kontrol / Sadece görüntüle—Tam kontrol ve Sadece görüntüle bağlantı modları arasında anında geçiş yapın.
- Görüntüleme modunu değiştir—bu tuşa basmak, ekran görüntüleme modlarını (Normal, Germek, Tam Ekran ve Tam Ekran Germek) döndürecektir.
- Özellikleri göster—bu tuşa basarak bağlantı özellikleri penceresini açabilir ve oturumu kapatmadan özellikleri anında değiştirebilirsiniz.
- Duraklat—uzak oturumu duraklatın.
- Kapat—Tam Kontrol ve Görüntüleme penceresini kapatın.
- Sıfırla—kısayolları varsayılan ayarlarına sıfırlayın.
Çeşitli
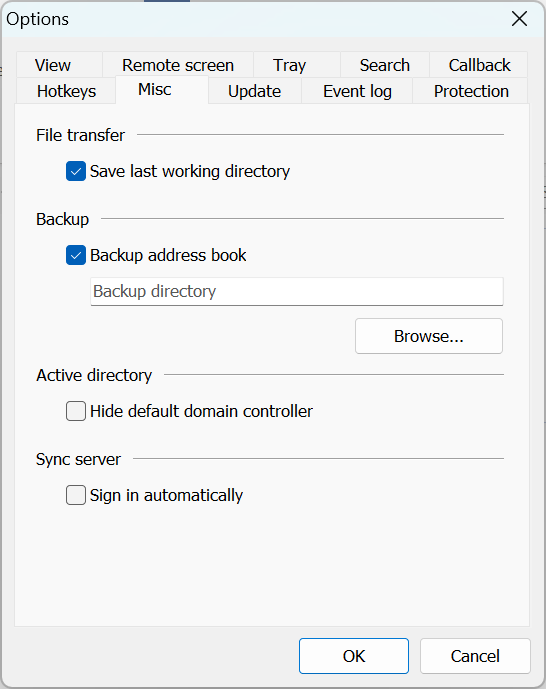
- Son çalışma dizinini kaydet—Dosya Aktarımı modunda çalışırken programın en son açılan dizini hatırlamasını sağlayın.
- Adres defterini yedekle—adres defteri yedeklemelerini açın (bkz. Adres Defterlerini Yedekleme).
- Varsayılan alan denetleyicisini gizle—Viewer'ın Navigasyon alanında Active Directory ağacını kapatın.
- Otomatik oturum aç—kendinize ait bir sunucuda otomatik olarak oturum açın. Adres Defteri Senkronizasyonunu Ayarlama ve Kimlik Doğrulama Sunucusu Ayarlama için bakın).
Güncelleme
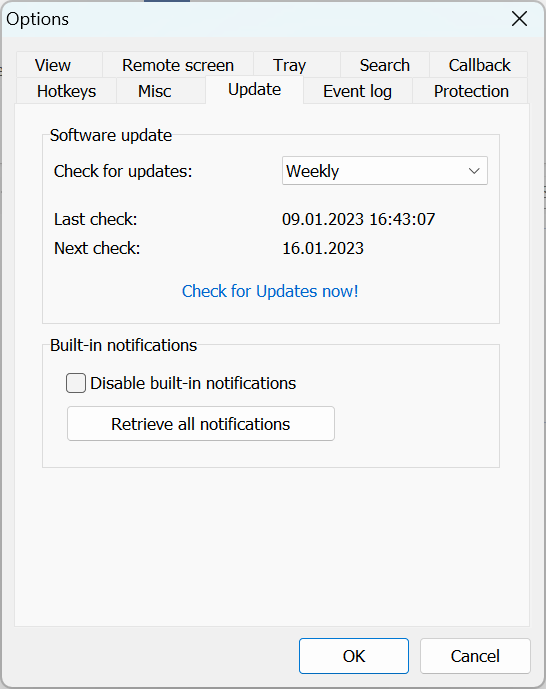
- Güncellemeleri kontrol et—güncellemeleri kontrol etme aralığını ayarlayın.
- Güncellemeleri şimdi kontrol et!—mevcut güncellemeleri hemen kontrol edin.
- Yerleşik bildirimleri devre dışı bırak—Viewer penceresinde görünen yeni güncellemelerle ilgili bildirimleri kapatın.
- Tüm bildirimleri al—yeni güncellemeler hakkında tüm son bildirimleri gösterin.
Olay kaydı
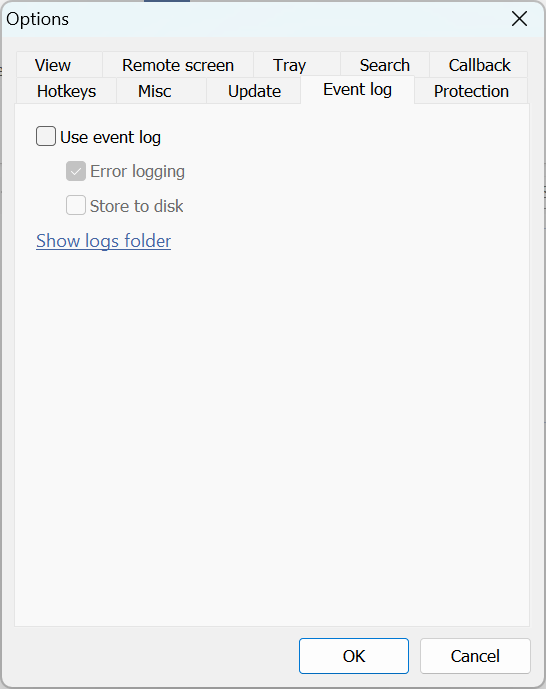
- Olay kaydını kullan—Viewer kaydını etkinleştirin.
- Hata kaydı—hataları da kaydedin.
- Diskte sakla—kaydı diskte bir dosyaya yazın.
- Kayıtlar klasörünü göster—kayıtlar klasörünü açın.
Koruma
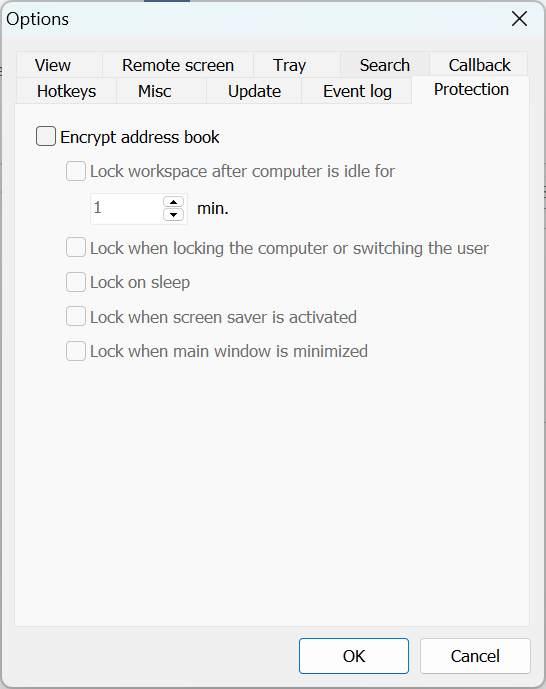
- Adres defterini şifrele—adres defteri şifrelemesini açın.
- Bilgisayar boşta kaldığında çalışma alanını kilitle—bilgisayar boşta kaldığında Viewer çalışma alanının kaç dakika sonra kilitleneceğini belirtin.
- Bilgisayarı kilitleme veya kullanıcı değiştirirken kilitle—Windows masaüstünü kilitlerken veya Windows kullanıcı hesabını değiştirirken Viewer çalışma alanını kilitleyin.
- Uyku durumuna geçince kilitle—bilgisayar uykuya geçtiğinde Viewer çalışma alanını kilitleyin.
- Screensaver etkinleştirildiğinde kilitle—screensaver başladığında Viewer çalışma alanını kilitleyin.
- Ana pencereyi küçülttüğünde kilitle—Viewer penceresi görev çubuğuna veya sistem tepsisine küçültüldüğünde Viewer çalışma alanını kilitleyin.