编辑连接
每个 地址簿 中的连接都有各自的属性。这些属性决定了您连接到特定远程 PC 的方式,包括颜色深度、连接类型等。您可以将地址簿中的连接视为已保存的会话,每个会话都有其独特的参数(连接属性)。
要访问连接属性,请遵循以下步骤:
- 右键单击地址簿中所需的连接,选择 属性:

- 连接属性窗口将出现。
常规
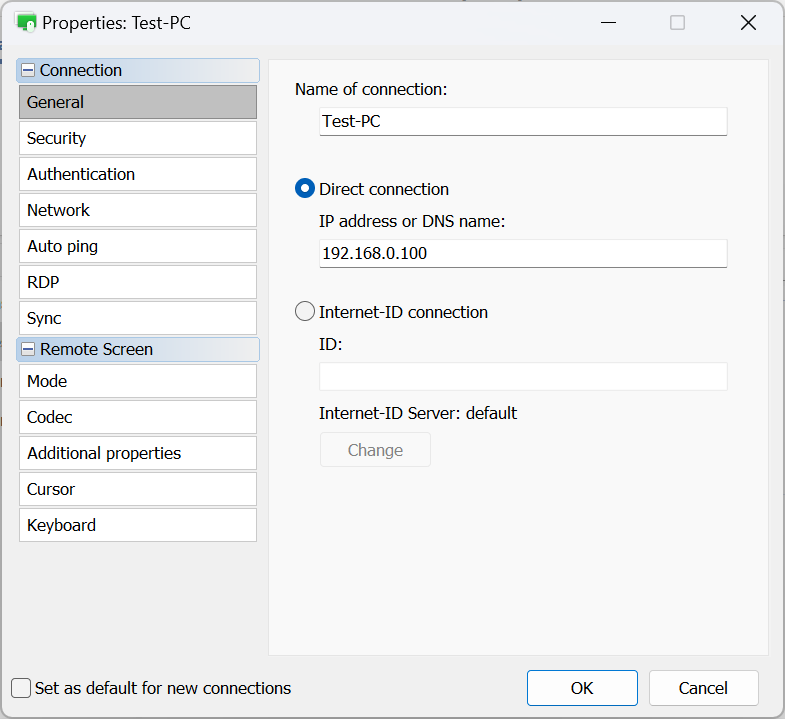
- 连接名称—这表示在 地址簿 中显示的连接描述名称。
- 直接连接—选择此选项以实现点对点连接(即,不经过中间服务器)。
- IP 地址或 DNS 名称—在此输入远程主机的 IP 地址或 DNS 名称。
- Internet-ID 连接—如果您希望使用 Internet-ID 连接到远程主机,请选择此选项。
- ID—输入远程主机的 Internet-ID 代码。
- Internet-ID 服务器—指定要使用的 Internet-ID 服务器。
安全性
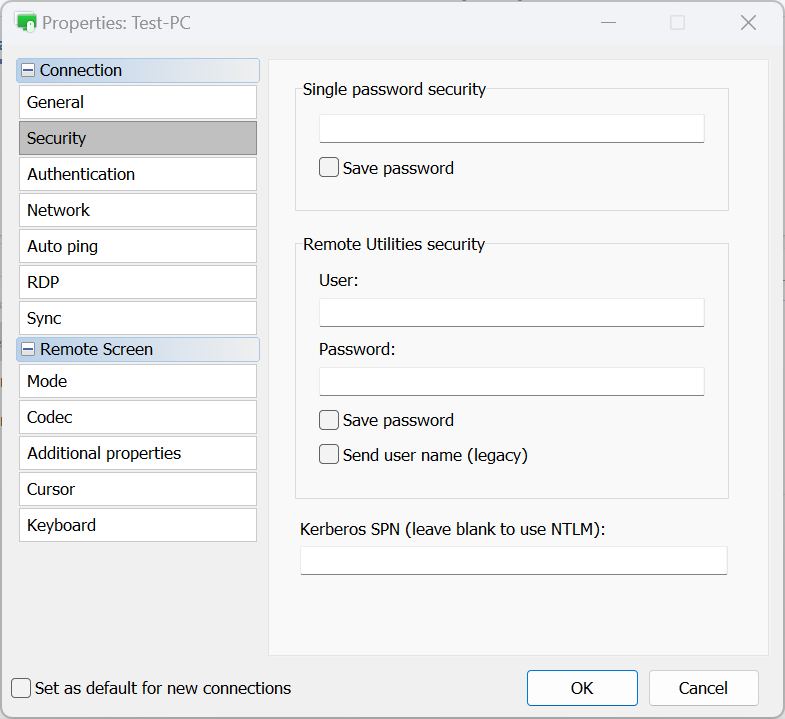
- 单密码安全
- 输入 Host 的访问密码以进行 单密码身份验证,并启用 保存密码 复选框以将密码存储在地址簿中。
- Remote Utilities 安全
- 用户—输入 Remote Utilities 安全 身份验证的用户名。
- 密码—输入 Remote Utilities 安全身份验证的密码。
- 保存密码—启用此选项以便将 Remote Utilities 安全身份验证的密码存储在地址簿中。
- 发送用户名(遗留)—此选项支持与以前版本的向下兼容性。
- Kerberos SPN—如果使用 Kerberos,请输入 Kerberos SPN。
身份验证
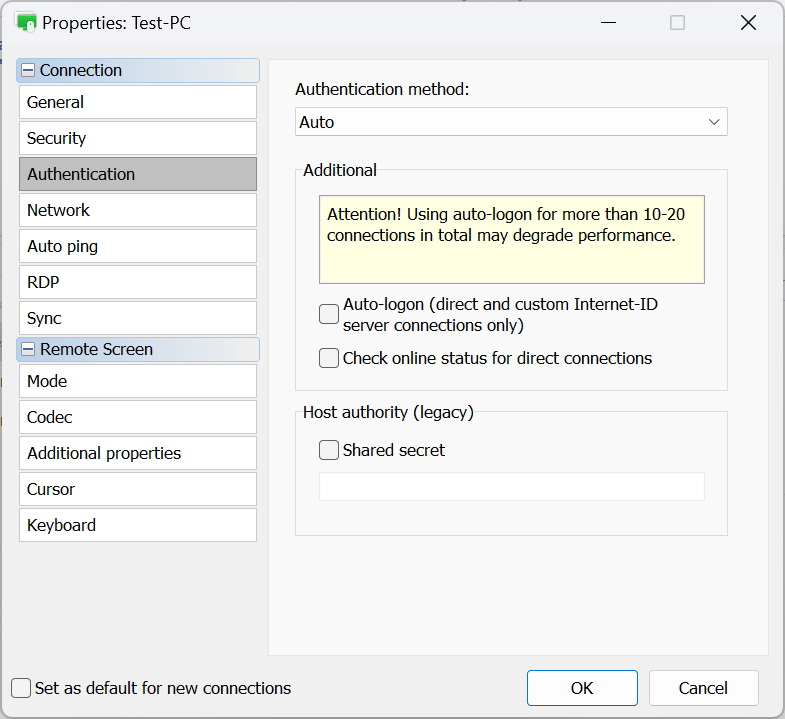
- 身份验证方法—选择希望使用的 身份验证方法。
- 自动—Viewer 将自动选择身份验证方法。这是推荐的设置。
- 单密码—选择 单密码身份验证。
- Remote Utilities 安全—使用 Remote Utilities 安全 进行身份验证。
- Windows 安全性—使用 Windows 安全性 进行身份验证。
- 自定义服务器安全性—使用 自定义服务器安全性 进行身份验证。
- 自动登录—启用 自动登录。
- 检查直接连接的在线状态—启用直接连接的在线状态检查 直接连接。
- 共享密钥—如果使用,请指定 共享密钥。这是一个遗留选项,留作兼容性。从 6.9 版开始,证书基础的系统替代了旧的主机身份检查机制。请参见本页上的“主机身份” 在此页中。
在 身份验证方法 下拉菜单中选择 自动 时,Viewer 优先选择身份验证方法如下:
- 自定义服务器安全性 (CSS)
- Windows 安全性
- Remote Utilities 安全
- 单密码
例如,如果在远程 Host 的 身份验证设置 中启用了 “Remote Utilities 安全” 和 “单密码”,那么 Viewer 将默认选择 “Remote Utilities 安全”(因为其优先级更高)。要使用 “单密码”,请在下拉菜单中专门选择它,覆盖自动首选项。
网络
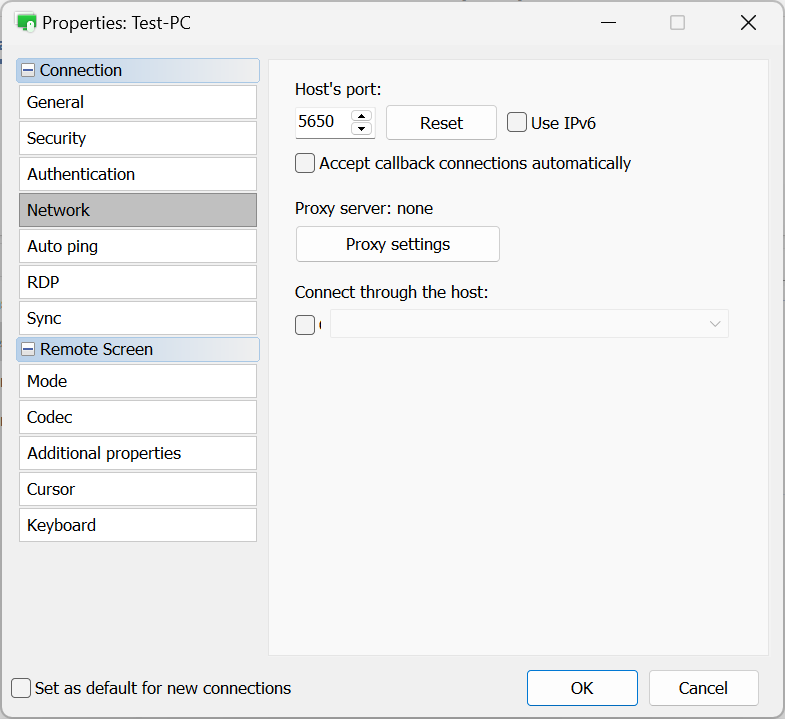
- Host 的端口—Host 用于 直接连接 的端口。
- 使用 IPv6—启用 IPv6 支持。
- 自动接受回呼连接—如果您使用 回呼连接,请选中此复选框以自动接受传入的回呼连接。
- 代理设置—指定 代理设置 以通过代理服务器连接。
- 通过 Host 连接—使用 级联连接。
自动 Ping
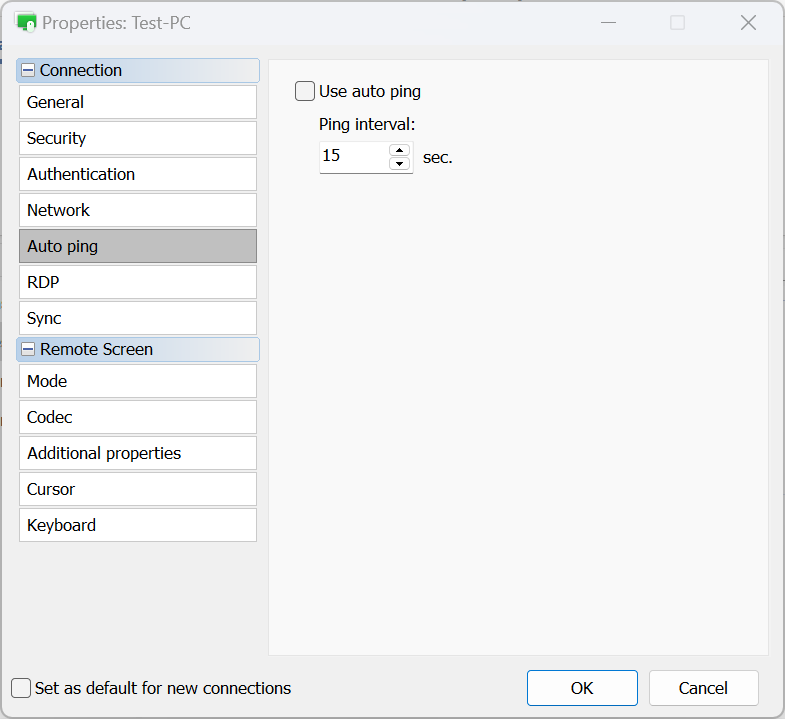
- 使用自动 Ping—启用自动 ping。请参见 检查在线状态。
- Ping 间隔—设置自动 ping 的间隔。
RDP
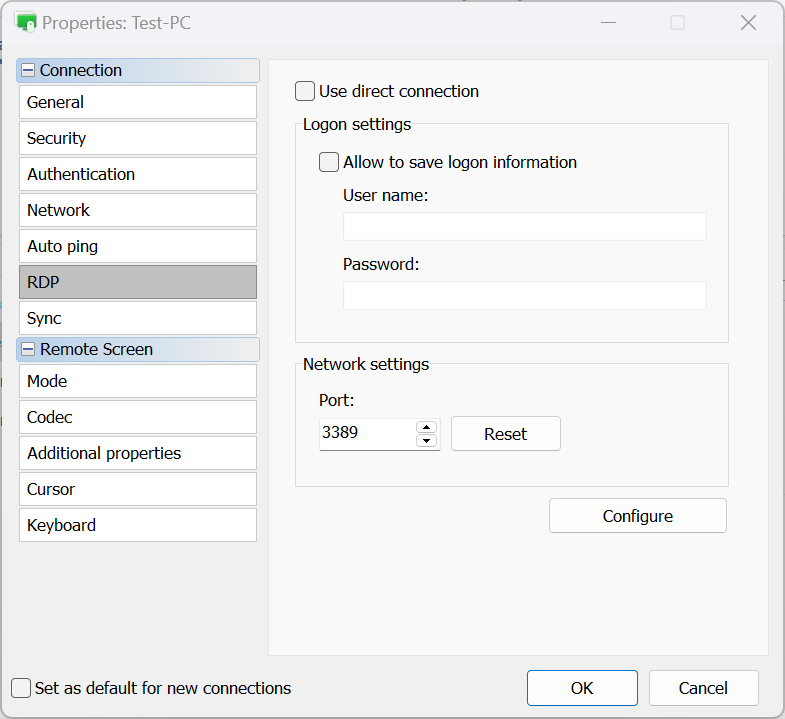
- 使用直接连接—对于 RDP,只需使用 直接连接 并禁用 RDP-over-ID 功能。
- 允许保存登录信息—启用此选项,以将您的 RDP 凭据(登录和密码)保存到磁盘。
- 端口—RDP 模式使用的端口。单击 重置 以重置为默认值。
- 配置—打开本机 RDP 设置窗口。
同步
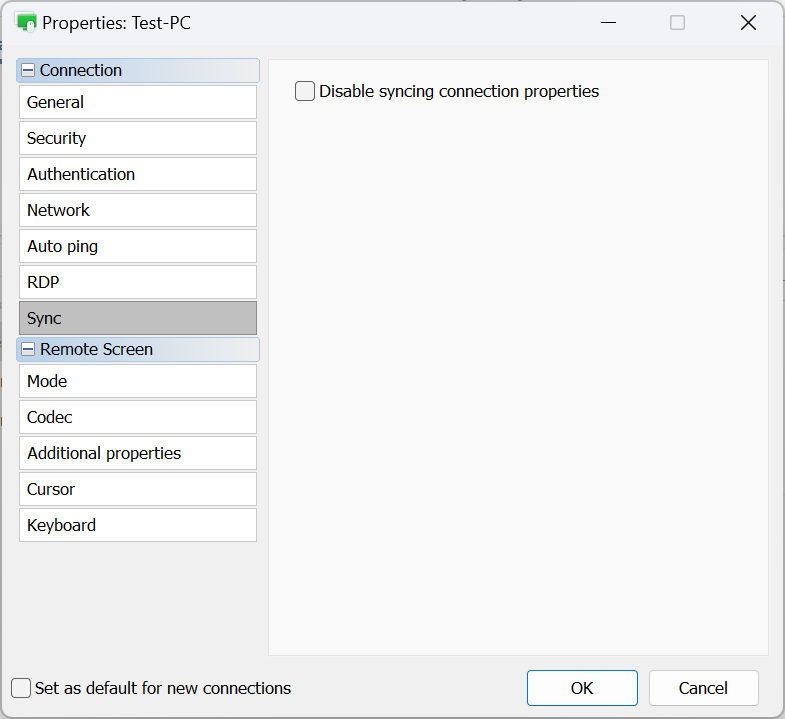
- 禁用同步连接属性—在通过 RU Server 同步地址簿 时,不同步连接属性。
模式
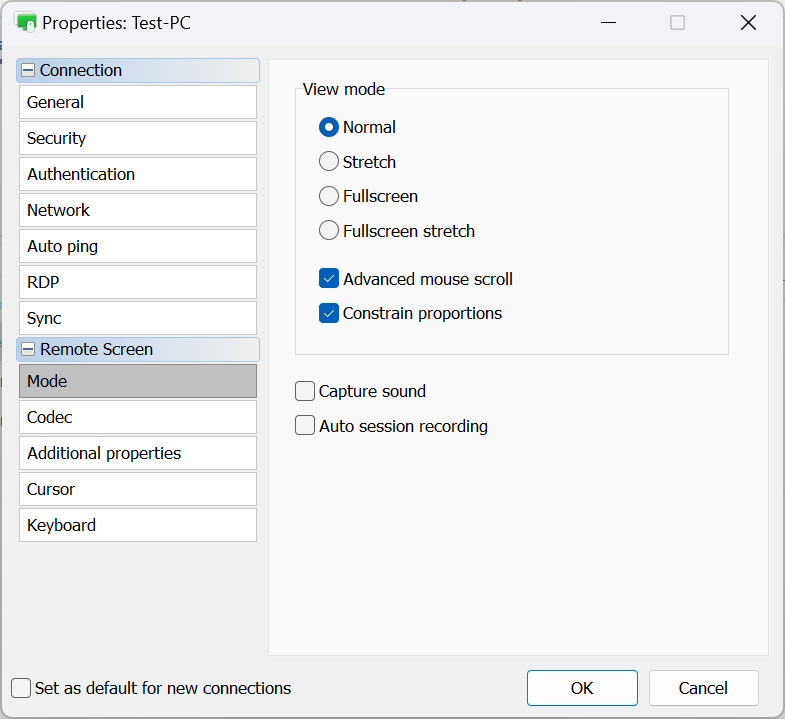
- 正常—显示实际像素(1:1)。如果远程屏幕分辨率大于本地分辨率/窗口,则会出现滚动条。
- 拉伸—将远程屏幕图像拉伸或缩小以适应 完全控制和查看 窗口。
- 全屏—删除完全控制和查看窗口边框,以使用所有可用的屏幕空间。
- 全屏拉伸—在本地计算机上拉伸远程屏幕图像,无边框。
- 高级鼠标滚动—如果您希望在将鼠标光标移动到屏幕边缘时发生滚动,请启用此选项。
- 约束比例—在调整远程屏幕大小时保持宽高比。
- 捕捉声音—捕捉在远程 PC 上播放的声音并将其传输到本地 PC。
- 自动会话录制—自动为此连接启用 会话视频录制。
编解码器
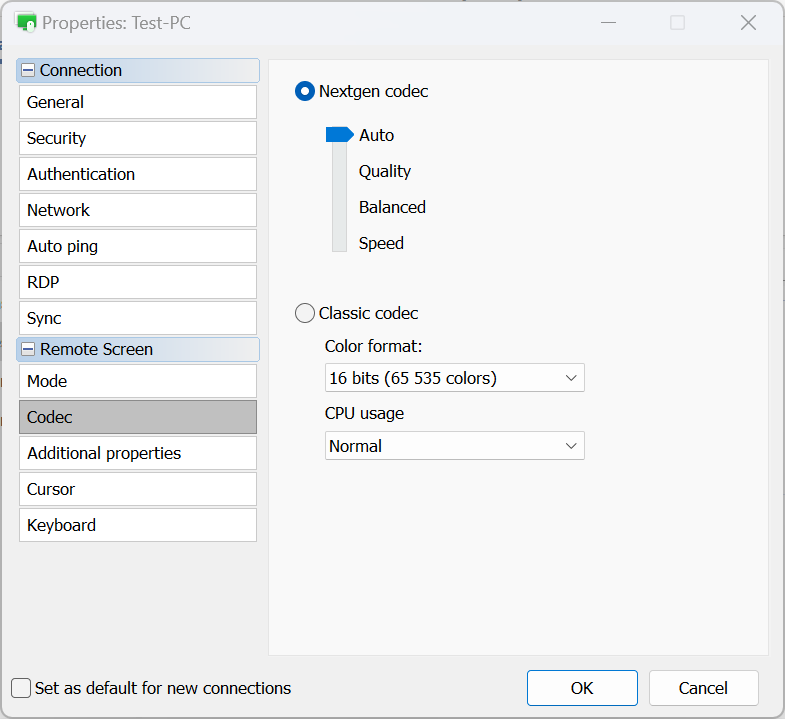
- 下一代编解码器—使用最先进的编解码器进行远程屏幕传输。
- 自动—自动选择最佳编解码器模式(推荐)。
- 质量—优先考虑质量而非速度。
- 平衡—在质量和速度之间取得平衡。
- 速度—优先考虑速度而非质量。
- 经典编解码器—一个遗留选项,允许直接选择颜色格式和 CPU 使用率。仅在下一代编解码器不适用时使用此选项。
附加属性
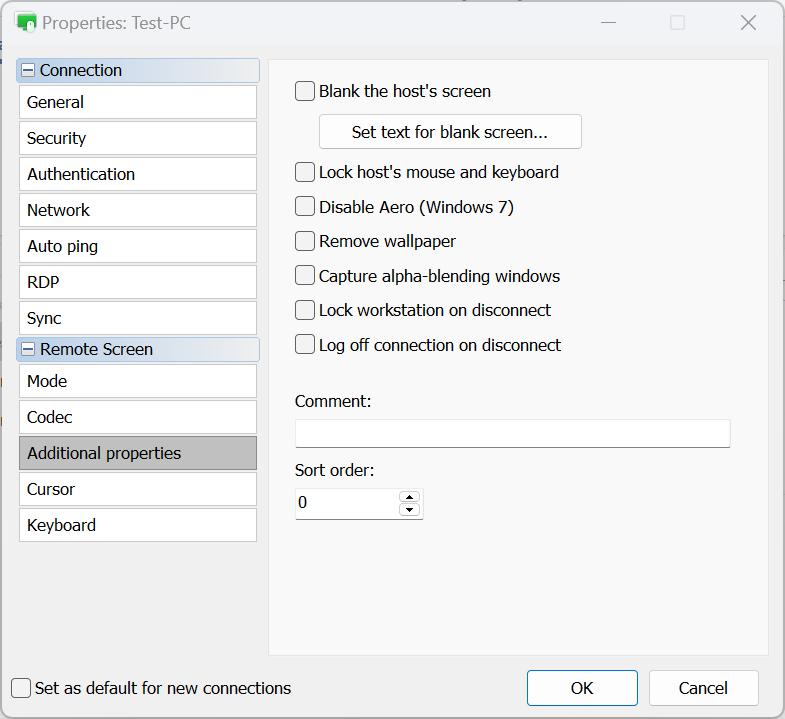
- 清空主机屏幕—清空/关闭远程屏幕。请参见 清空远程屏幕。
- 锁定主机的鼠标和键盘—锁定来自远程鼠标和键盘的输入。
- 禁用 Aero—禁用 Windows Aero 模式。
- 移除桌面背景—禁用远程屏幕上的桌面背景。
- 捕获带 alpha 混合的窗口—显示半透明的窗口和菜单。
- 断开连接时锁定工作站—在远程会话结束时自动锁定远程工作站。
- 断开连接时注销连接—注销 当你关闭完全控制和查看模式或者会话被其他方式终止时的连接。
- 注释—向连接添加简短文本备注。这些备注可以在详细视图中查看。
- 排序顺序—为连接设置自定义值,以便在详细视图中随后对其进行排序。
光标
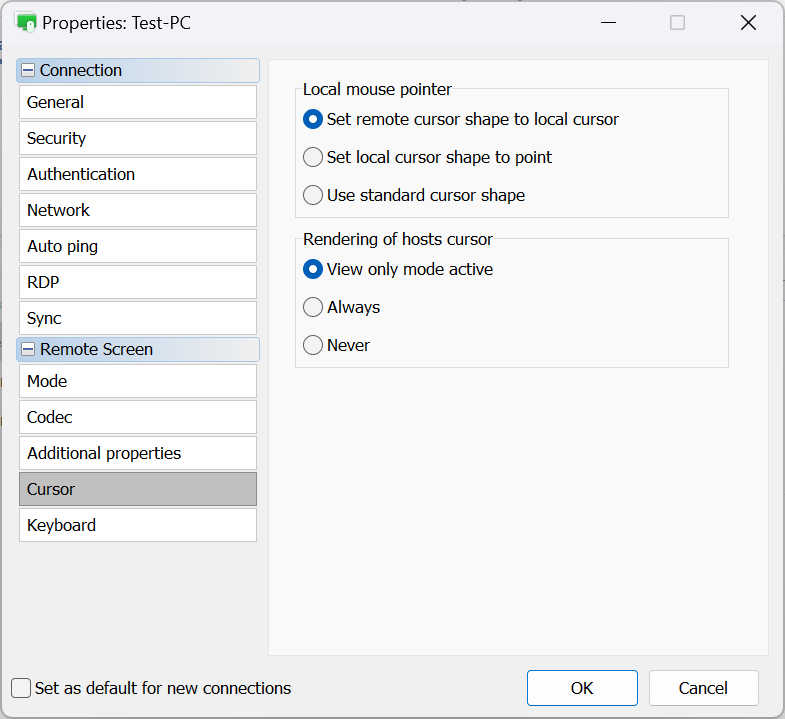
- 本地鼠标指针—在此部分中你指定本地(即 Viewer)鼠标光标在远程会话中的外观:
- 将远程光标形状设置为本地光标—用远程光标形状替换本地光标形状(加载、调整大小箭头等)。
- 将本地光标形状设置为点—将远程光标显示为正常,且将本地光标显示为一个黑点。
- 使用标准光标形状—本地光标不会反映远程光标的变化并改变其形状。
- 主机光标的渲染—在此部分中你指定是否应显示远程主机的光标与本地光标:
- 仅查看模式激活—在仅查看模式中显示远程光标。
- 始终—始终显示远程光标和本地光标。
- 从不—绝不显示远程光标。
键盘
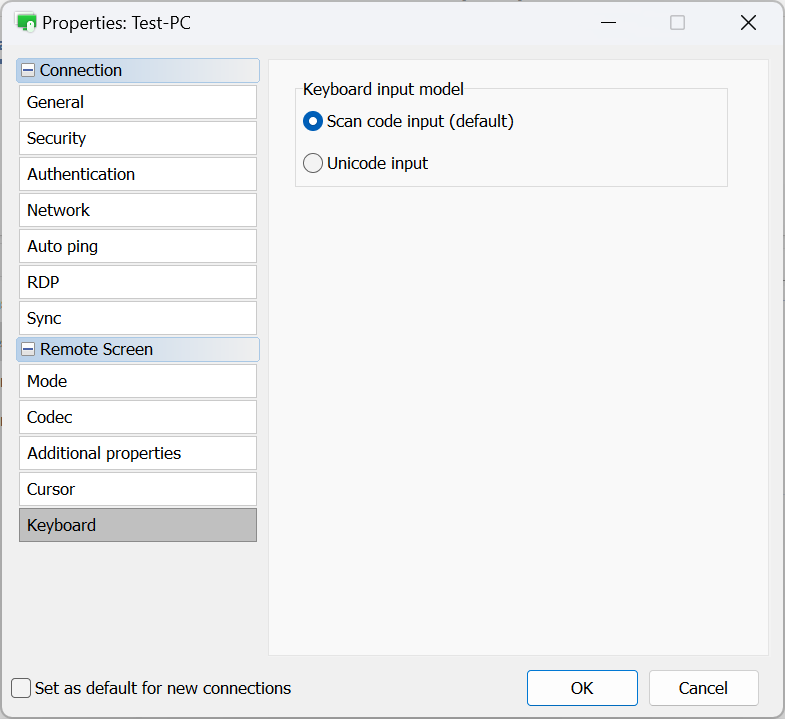
- 扫描码输入(默认)—此方法使 Viewer 能够将按键作为扫描码发送,直接转换为远程主机上的键扫描码。这是默认方法,适用于大多数情况。
- Unicode 输入—Viewer 使用此方法发送实际的 Unicode 字符,而非键硬件代码。如果你使用非标准键盘,或者当 Viewer 的键盘语言/布局在远程主机上不存在时,推荐使用此方法。
默认连接属性
你可以设置的默认连接属性将适用于所有 新创建 连接。请按照以下步骤设置默认连接属性:
- 打开 Viewer,转到 工具 标签并单击 默认连接属性:

- 浏览可用部分并根据需要调整属性。请注意,默认连接属性窗口仅包含可用于多个连接的属性(即,不需要唯一值的属性)

重要!
请注意,默认连接属性将不会影响你地址簿中的 现有 连接。如果你希望批量编辑多个现有连接,请按照以下提供的说明进行操作。
批量编辑连接
- 从列表中选择所需的连接。这可以通过拖动鼠标指针覆盖它们或使用 Shift/Ctrl + 单击来完成:

- 右键单击所选连接并单击 属性:

- 连接属性窗口将打开,显示只能为多个连接更改的属性。根据需要调整设置,并单击 确定 以应用更改。
