文件传输
使用 文件传输 模式安全地复制文件和文件夹到远程计算机或从远程计算机复制文件和文件夹。
启动文件传输模式
- 在 常规 选项卡中选择 文件传输,并双击您 地址簿 中的一个连接:
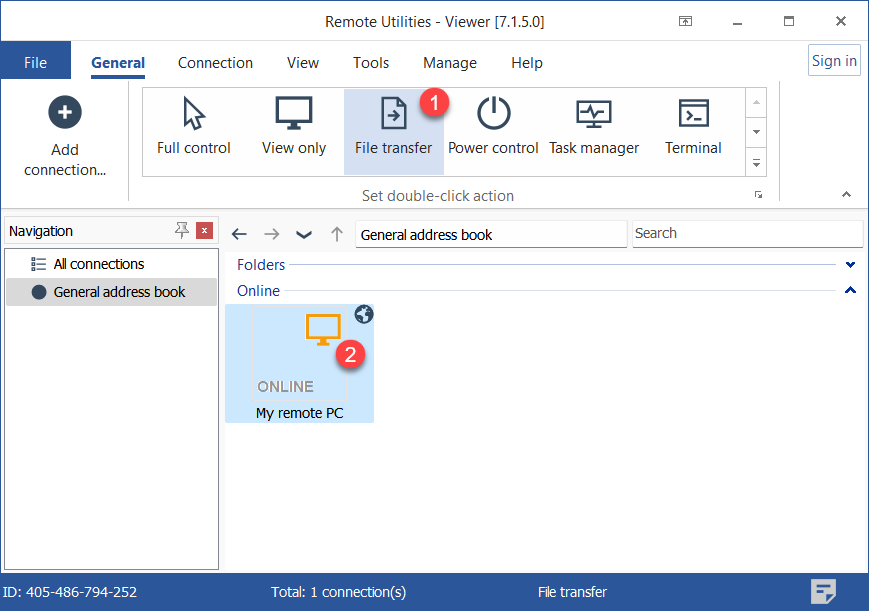
- 输入访问密码并点击 确定:

- 将打开一个 文件传输 模式窗口:
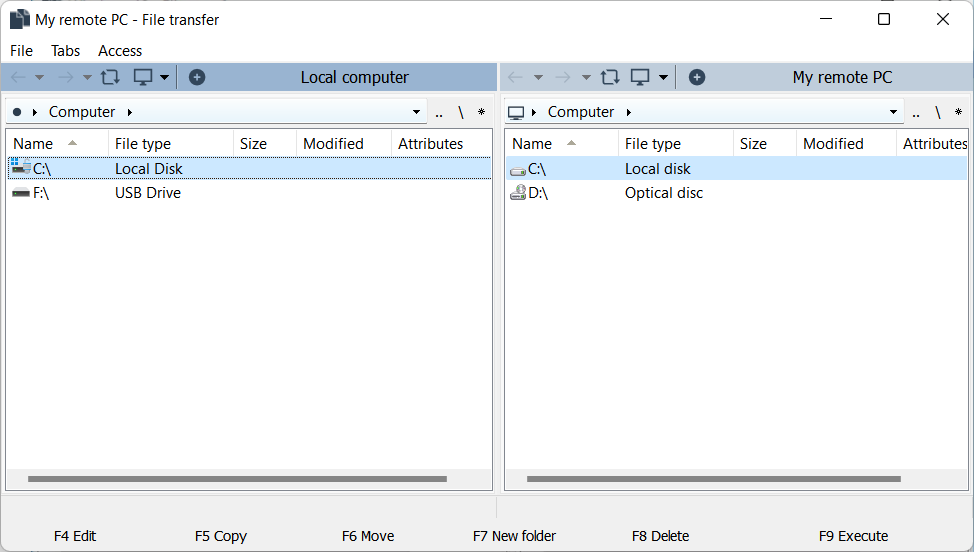
复制或移动文件和文件夹
要复制或移动文件或文件夹:
- 在一个窗格中打开源文件夹,在另一个窗格中打开目标文件夹。
- 选择要复制或移动的文件或文件夹,右键单击并选择 复制 或 移动:
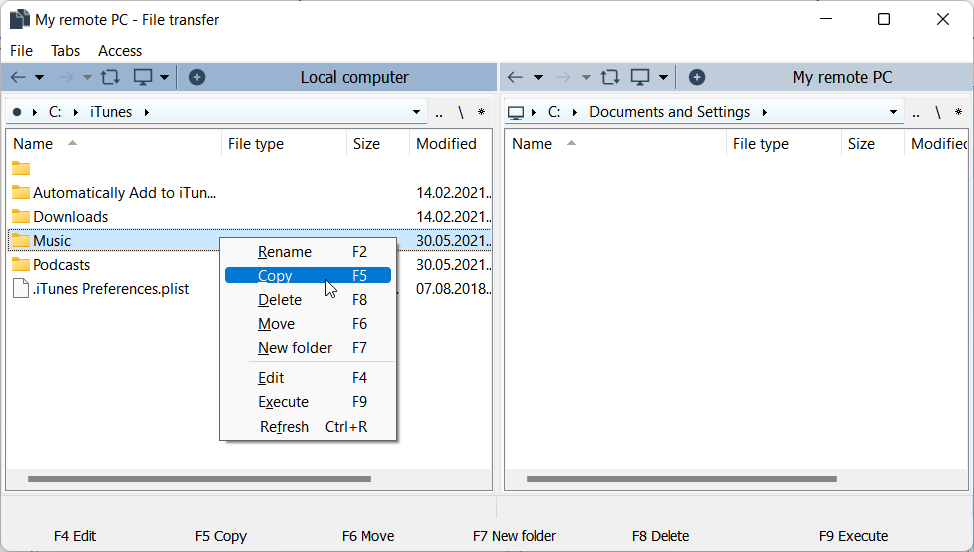
在选项卡中启动多个会话
您可以使用选项卡在同一 文件传输 窗口中并排打开多个远程设备。要在新选项卡中打开另一个远程连接,请单击加号图标并从您的 地址簿 中选择目标连接:
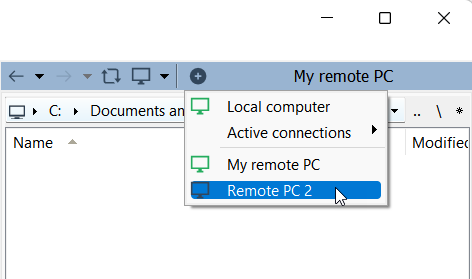
连接将在选项卡栏中作为新选项卡打开:
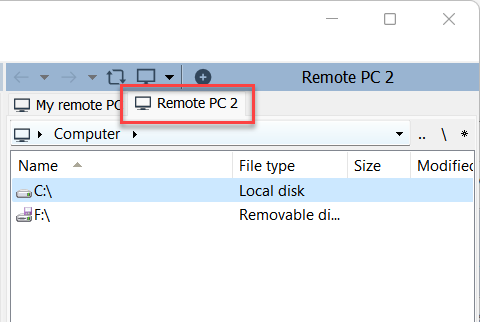
主窗口菜单
文件 菜单包含您可以对文件传输窗口中选择的文件和文件夹应用的命令。您也可以通过在窗格中直接右键单击项目来访问相同的命令。退出 命令关闭文件传输模式。
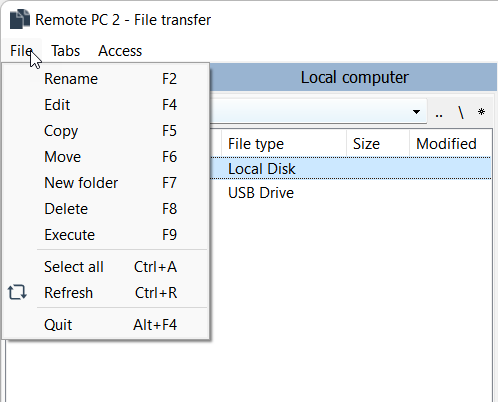
选项卡 菜单中的命令应用于所选选项卡或所有打开的选项卡,并且是自解释的。
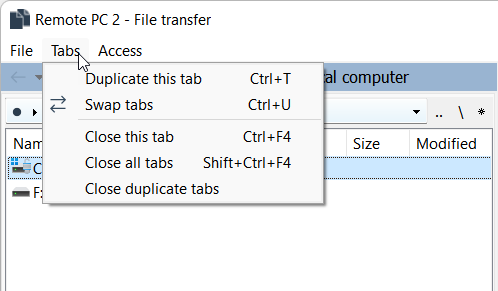
使用 访问 菜单切换从 当前用户 到 系统 帐户,如果您在将文件复制/移动到远程计算机时遇到问题。
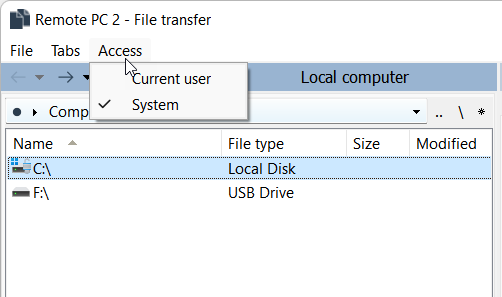
书签
您可以将常用文件夹添加到书签:
- 在左侧或右侧窗格中单击星号按钮并选择 添加当前目录:
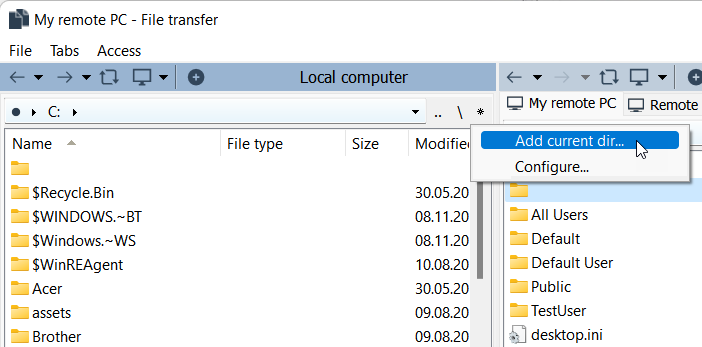
- 书签 窗口将打开。输入书签标题和路径并点击 确定:
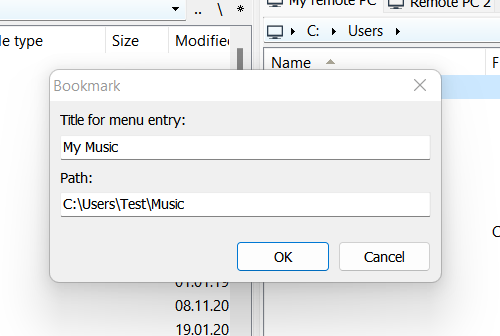
- 要打开先前添加的书签,请单击星号按钮并从列表中选择书签:
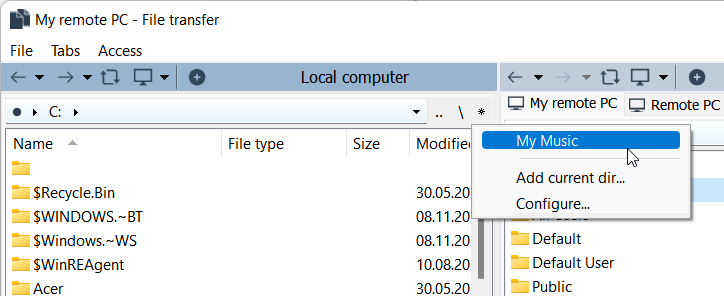
要编辑现有书签:
- 在左侧或右侧窗格中单击星号按钮并选择 配置。
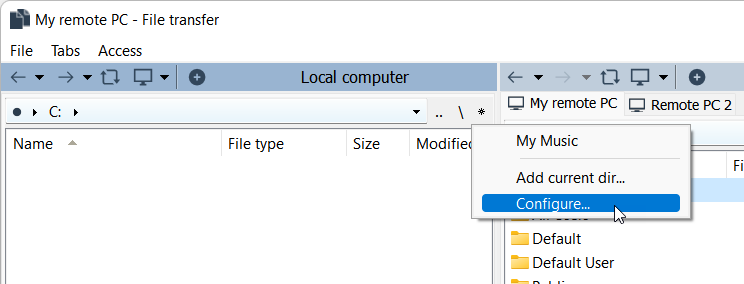
- 在对话框中编辑书签并点击 确定。
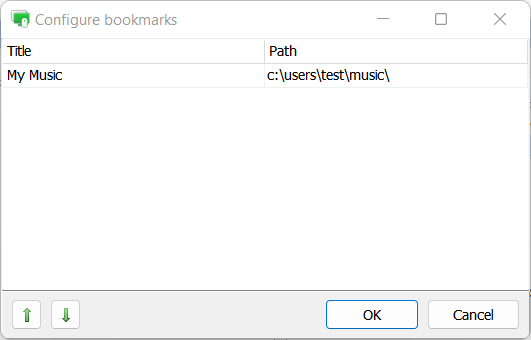
热键
您可以在文件传输窗口底部访问常用命令。要运行命令,请单击它或按下键盘上相关的 F4 - F9 键。

拖放
您可以从文件传输窗口拖动文件和文件夹(本地和远程)并将其放置在本地计算机上的目标位置,反之亦然。
智能下载恢复
如果文件下载被中断,下次您发起远程控制会话时,下载将会自动恢复。