屏幕录像
使用 屏幕录像 模式开始在远程 Host 上进行截图过程,该过程将按照设定的时间表继续进行。所拍的截图可以作为图形文件进行查看和导出。
开始屏幕录像
- 在 常规 标签中选择 屏幕录像,然后双击地址簿中的一个连接 地址簿:
提示: 使用右侧的滚动条显示其他连接模式图标。

- 输入访问密码并点击 确定:

- 屏幕录像窗口将打开。使用该窗口设置截图时间表,并查看存储截图的 容器文件。

设定时间表
- 在 屏幕录像 窗口中点击 设置 图标:

- 转到 常规 标签并选择 启用。设置程序应当截图的间隔:

- 切换到 时间表 标签并设置您的截图时间表。确保您已选中 活动 复选框:
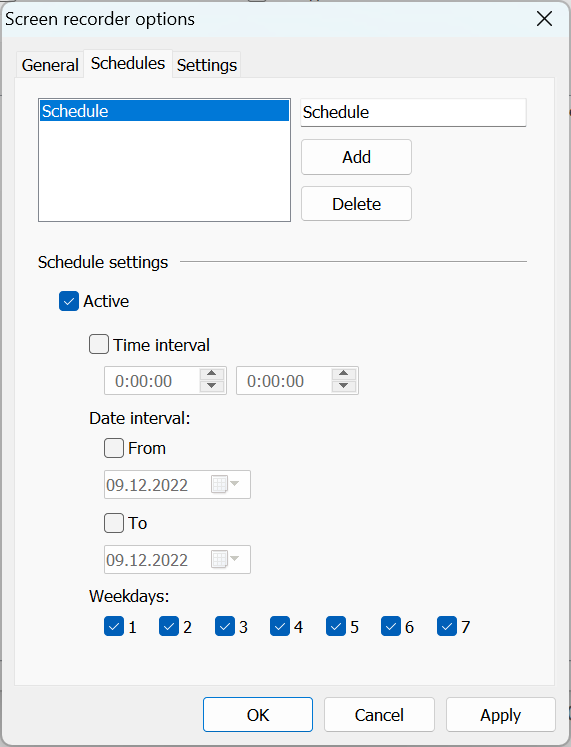
重要!
如果您希望截图过程运行,则必须至少创建一个时间表并使其处于活动状态。要添加多个时间表,请使用 添加 按钮。
- 切换到 设置 标签以更改其他设置,例如质量、压缩类型等。

- 点击 确定 并关闭屏幕录像窗口。截图过程将在远程 Host 上开始。
启动和停止截图过程
使用 常规 标签中的 启用 复选框启动和停止截图过程。这是一个适用于在给定 Host 上运行的所有时间表的全局开关。
请注意,截图过程在远程 Host 上 独立 于 Viewer 运行。确保清理旧的容器文件,并避免设置过于频繁的时间表,以免占满可用的磁盘空间。
查看截图
您可以使用内置查看器查看存储在远程 Host 上的容器文件中的截图。
一个 容器文件 是一个存储在单个具有 .rrf 扩展名的文件中的截图集合。该文件存储在远程 Host 侧。新截图会根据您的时间表添加到该文件中。
- 连接到截图过程正在运行的目标远程 PC 的屏幕录像连接模式。
- 在 屏幕录像 窗口中选择您要查看的容器文件,并点击 查看文件 图标:

- 播放器窗口将打开:

- 使用窗口底部的按钮控制播放。
导出截图
使用播放器窗口中的 文件 菜单保存/导出截图:
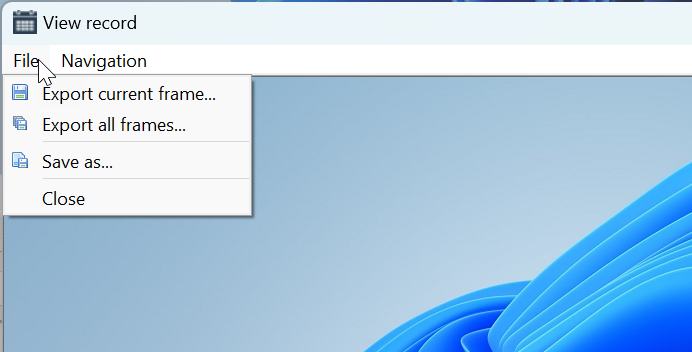
- 导出当前帧—将当前截图保存到磁盘。
- 导出所有帧—将当前文件中的所有截图保存到磁盘作为单独的图形文件。
- 另存为—将整个截图文件保存到磁盘。
- 关闭—关闭播放器窗口。