備份通訊錄
通訊錄 是至關重要的,因為它們存儲 連接 (已保存的會話),允許您訪問所有遠端電腦。始終保持通訊錄的最新備份至關重要。
自動備份
默認情況下,Viewer 在安裝時啟用自動每日備份。這些備份包括:
- 一般(默認)通訊錄;
- 在 Viewer 中加載的任何自訂通訊錄,包括與自我託管的伺服器同步的通訊錄;
- 用於通過代碼添加 功能的
keys.dat文件。
備份的默認位置為:
- Windows 7 及以上版本:
C:\Users\user_name\AppData\Roaming\Remote Utilities Files\backups\ - Windows XP:
C:\Documents and Settings\user_name\Application Data\Remote Utilities Files\backups\
您可以選擇禁用自動備份(不推薦)或在 Viewer 選項中更改默認備份目錄:
- 打開 Viewer,選擇 工具 標籤,然後點擊 選項。

- 選擇 其他 標籤。要禁用備份,取消選中 備份通訊錄。要更改目錄,點擊 瀏覽 並選擇一個新的目標文件夾。

手動備份
您可以使用以下任一方法手動創建通訊錄的備份:
- 在左側窗格中選擇通訊錄,點擊管理➝手動導出,然後將通訊錄保存為 .xml 文件到所需位置。

- 將 XML 文件本身複製到不同的位置。例如,通用通訊錄的相應 XML 文件(在 Windows 7 及以上)是
C:\Users\user-name\AppData\Roaming\Remote Utilities Files\connections_4.xml。要手動備份此通訊錄,將文件connections_4.xml複製到不同的位置。
從備份恢復
要從備份恢復您的 通用通訊錄,請按照以下步驟進行。同樣的過程可以用於恢復任何其他您擁有有效通訊錄 XML 文件的通訊錄。
- 導航到備份文件夾 (
\%AppData%\Roaming\Remote Utilities Files\backups\) 並選擇您要恢復的備份副本。備份文件以 ZIP 格式存儲,並使用掩碼YYYY-MM-DD_connections_4_general.zip。 - 解壓文件到您電腦上的一個安全位置,以免意外刪除。
- 打開 Viewer,轉到 工具 標籤,然後點擊 手動導入:

- 從下拉列表中選擇 通用通訊錄,然後點擊 確定。

- (可選)如果您想將導入的通訊錄數據添加到通訊錄中的現有數據,請選擇 替換現有 選項。
- 導航到您在步驟 2 中解壓的備份 XML 文件,然後點擊 打開。您的“通用通訊錄”將填充來自備份文件的記錄。
恢復加密的通訊錄
加密的通訊錄 的備份方式與常規通訊錄相同。您可以通過上述相同程序恢復加密的通訊錄(擴展名為 .encrypted)。唯一的區別是,在導入源通訊錄內容到目標通訊錄之前,該程序會提示您輸入加密密碼:
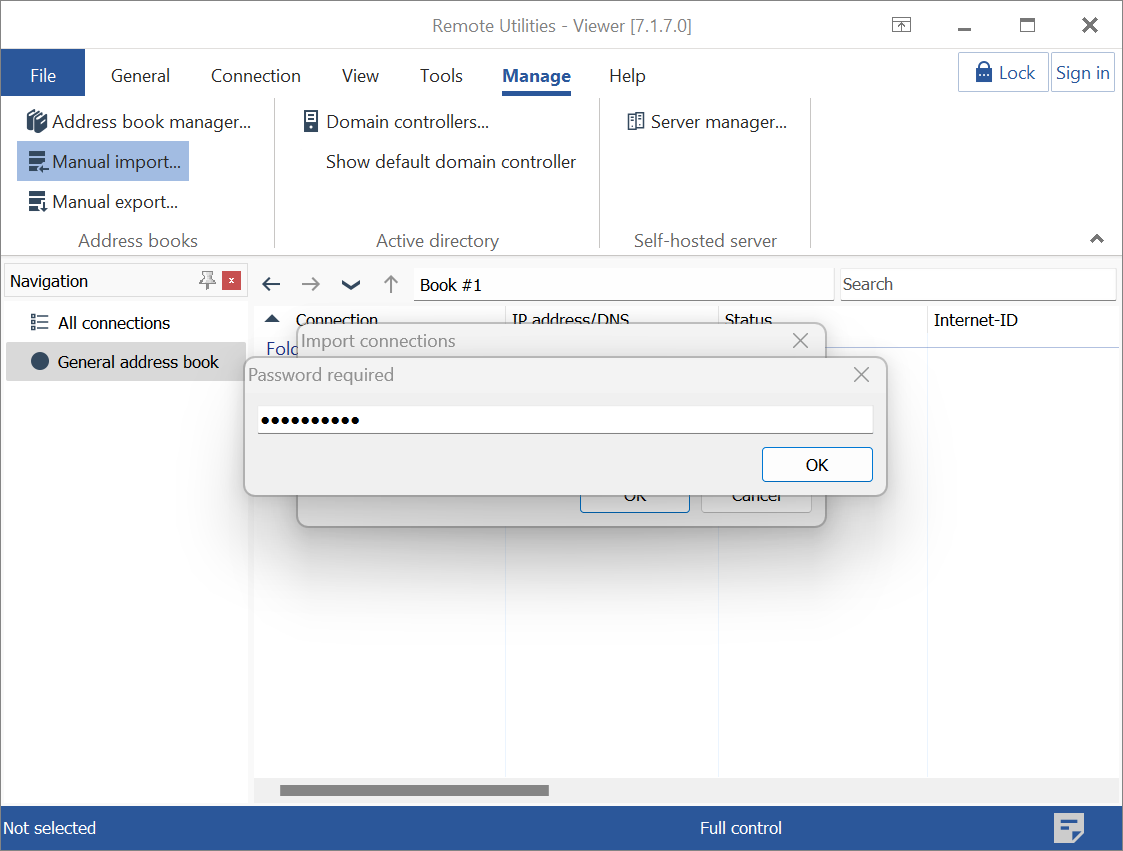
重要!
在導入操作中,源通訊錄的加密密碼不會轉移到目標通訊錄。導入僅影響通訊錄中的記錄,並不會更改其加密狀態。如果您希望在導入後保護通訊錄,請確保在 Viewer 選項中 啟用加密,除非您已經這樣做了。