編輯連接
每個 通訊錄 中的連接都有獨立的屬性。這些屬性決定了您如何連接到特定的遠端 PC,包括顏色深度、連接類型等。您可以將通訊錄連接視為已儲存的會話,每個會話都有其獨特的參數(連接屬性)。
要訪問連接屬性,請按照這些步驟進行:
- 右鍵單擊通訊錄中所需的連接,然後選擇 屬性:

- 然後將出現連接屬性窗口。
一般
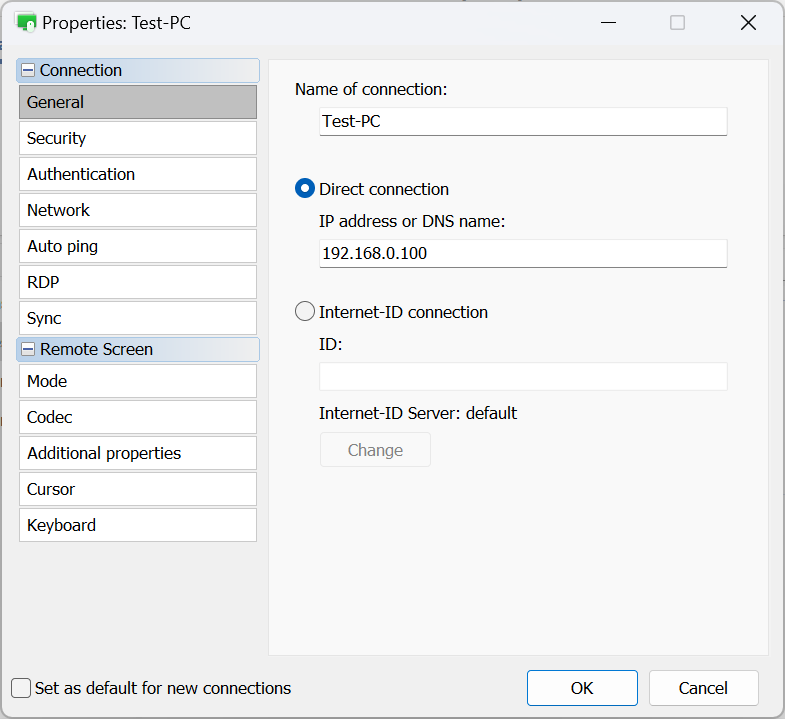
- 連接名稱—這表示在 通訊錄 中顯示的描述性連接名稱。
- 直接連接—選擇此選項以進行點對點連接(即,無需中介伺服器)。
- IP 地址或 DNS 名稱—在此輸入遠端主機的 IP 地址或 DNS 名稱。
- Internet-ID 連接—如果您希望使用 Internet-ID 連接到遠端主機,請選擇此選項。
- ID—輸入遠端主機的 Internet-ID 代碼。
- Internet-ID 伺服器—指定要使用的 Internet-ID 伺服器。
安全性
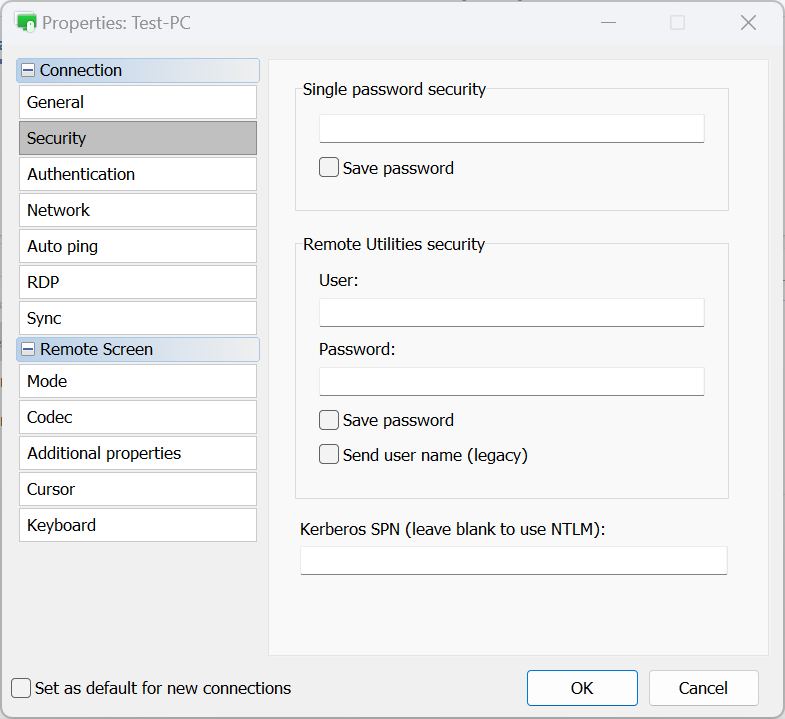
- 單一密碼安全性
- 輸入 Host 存取密碼以進行 單一密碼驗證,並啟用保存密碼復選框以將密碼儲存在您的通訊錄中。
- Remote Utilities 安全性
- 使用者—輸入 Remote Utilities 安全性 驗證的使用者名稱。
- 密碼—輸入 Remote Utilities 安全性驗證的密碼。
- 保存密碼—啟用此功能將 Remote Utilities 安全性驗證的密碼儲存在您的通訊錄中。
- 發送使用者名稱(舊版)—此選項支援與先前版本的向後相容性。
- Kerberos SPN—如果使用 Kerberos,請輸入 Kerberos SPN。
驗證
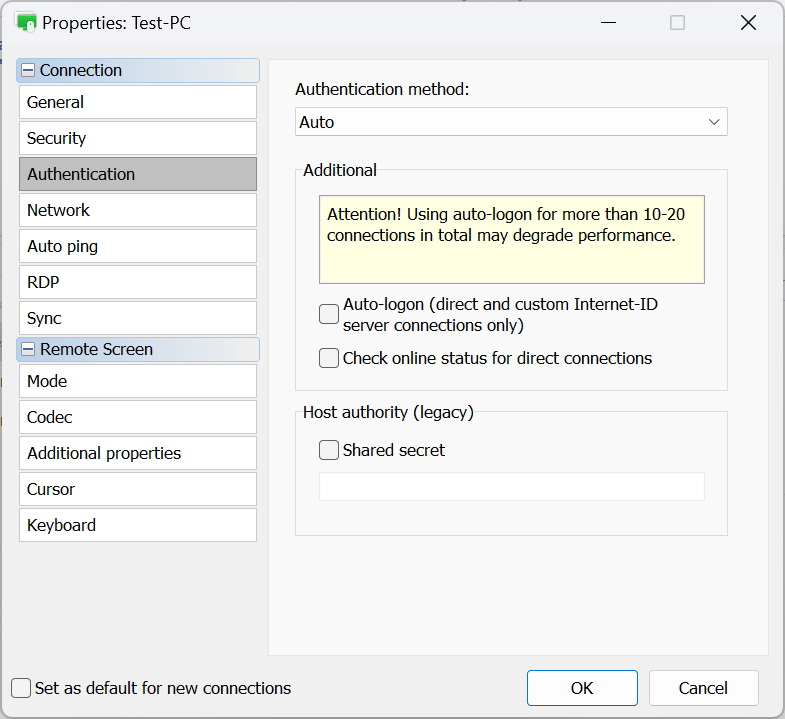
- 驗證方法—選擇您希望使用的 驗證方法。
- 自動—Viewer 將自動選擇驗證方法。這是建議的設置。
- 單一密碼—選擇 單一密碼驗證。
- Remote Utilities 安全性—使用 Remote Utilities 安全性 進行驗證。
- Windows 安全性—使用 Windows 安全性 進行驗證。
- 自訂伺服器安全性—使用 自訂伺服器安全性 進行驗證。
- 自動登入—啟用 自動登入。
- 檢查直接連接的在線狀態—啟用在線狀態檢查以進行 直接連接。
- 共享秘密—如果使用,請指定 共享秘密。這是一種為了相容性而保留的舊選項。從版本 6.9 開始,基於證書的系統取代了舊的主機身份檢查機制。請參見這頁中「主機身份」 的說明。
在驗證方法下拉選單中選擇自動時,Viewer 會按以下順序優先考慮驗證方法:
- 自訂伺服器安全性 (CSS)
- Windows 安全性
- Remote Utilities 安全性
- 單一密碼
例如,若「Remote Utilities 安全性」和「單一密碼」兩者均在遠端 Host 驗證設置中啟用,則 Viewer 預設將使用「Remote Utilities 安全性」(因為它的優先順序較高)。要使用「單一密碼」,請在下拉選單中明確選擇它,以覆蓋自動優先選擇。
網絡
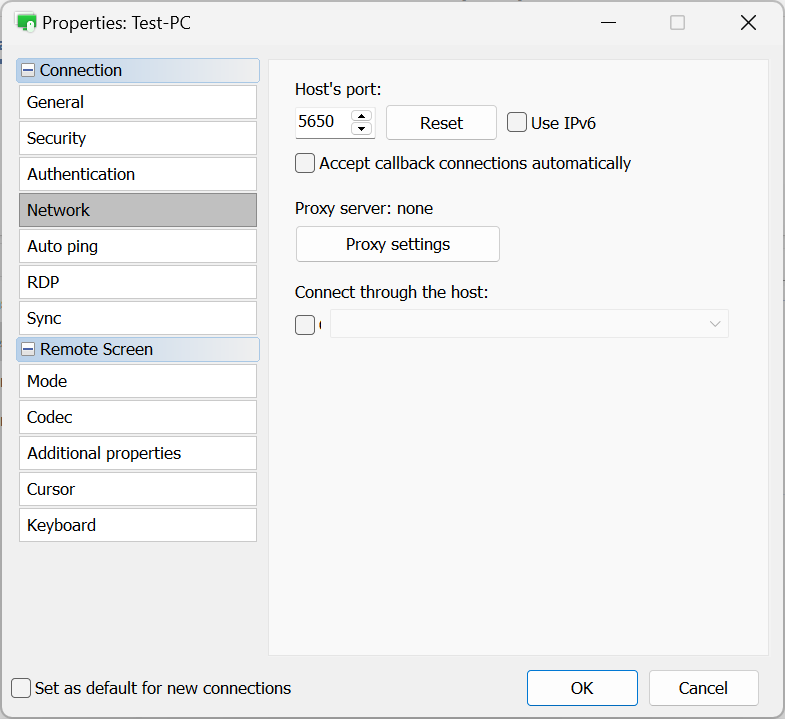
- Host 的埠—Host 用於 直接連接 的埠。
- 使用 IPv6—啟用 IPv6 支援。
- 自動接受回調連接—如果您使用 回調連接,請選擇此複選框以自動接受 incoming call 視頻連接。
- 代理設置—指定 代理設置 以通過代理伺服器連接。
- 透過 Host 連線—使用 級聯連接。
自動 ping
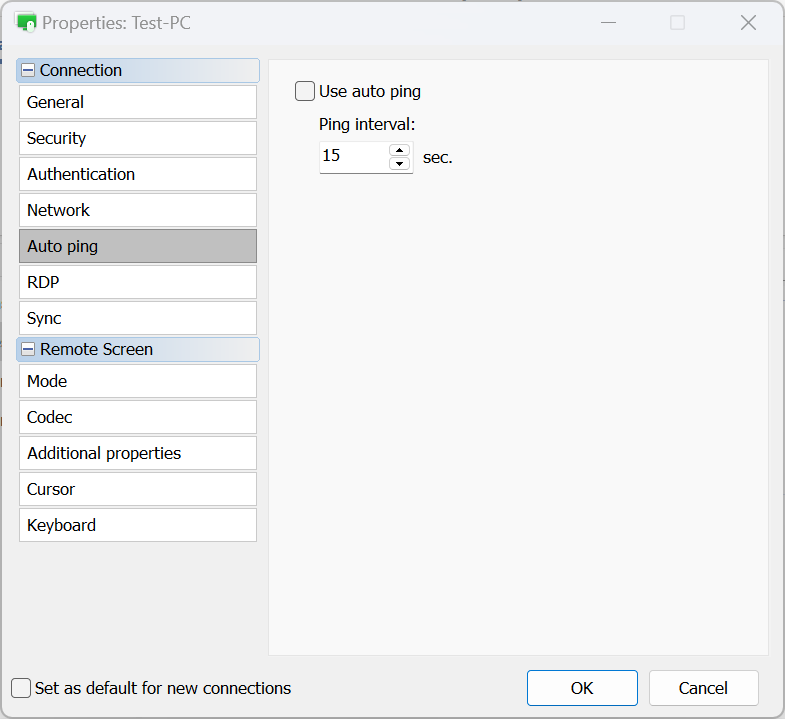
- 使用自動 ping—啟用自動 ping。請參見 檢查在線狀態。
- Ping 間隔—設置自動 ping 的間隔。
RDP
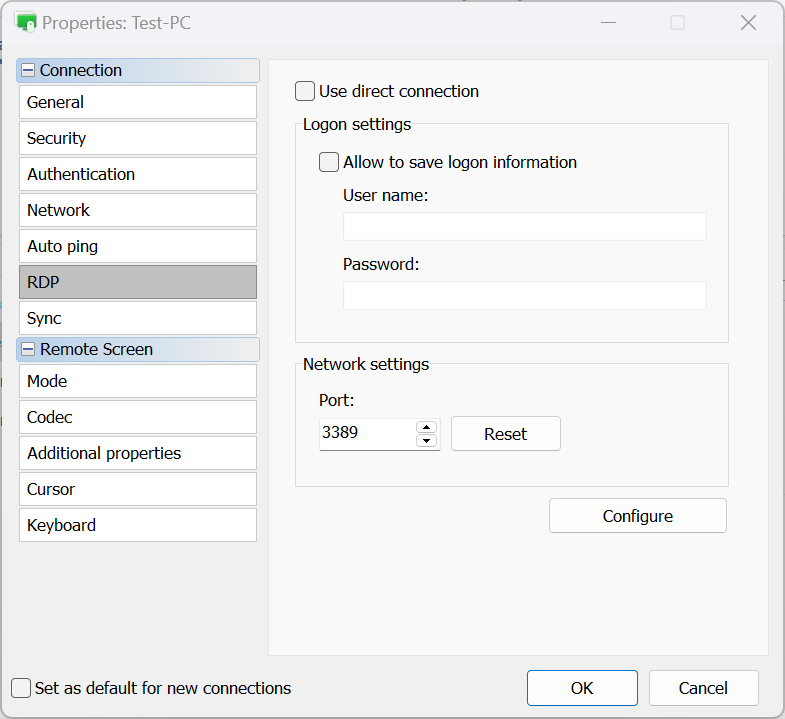
- 使用直接連接—僅用於 RDP,請使用 直接連接 並禁用 RDP-over-ID 功能。
- 允許保存登入信息—啟用此選項以將您的 RDP 憑據(登錄和密碼)保存到磁碟。
- 埠—RDP 模式使用的埠。點擊 重置 以重置為默認值。
- 配置—打開原生 RDP 設置窗口。
同步
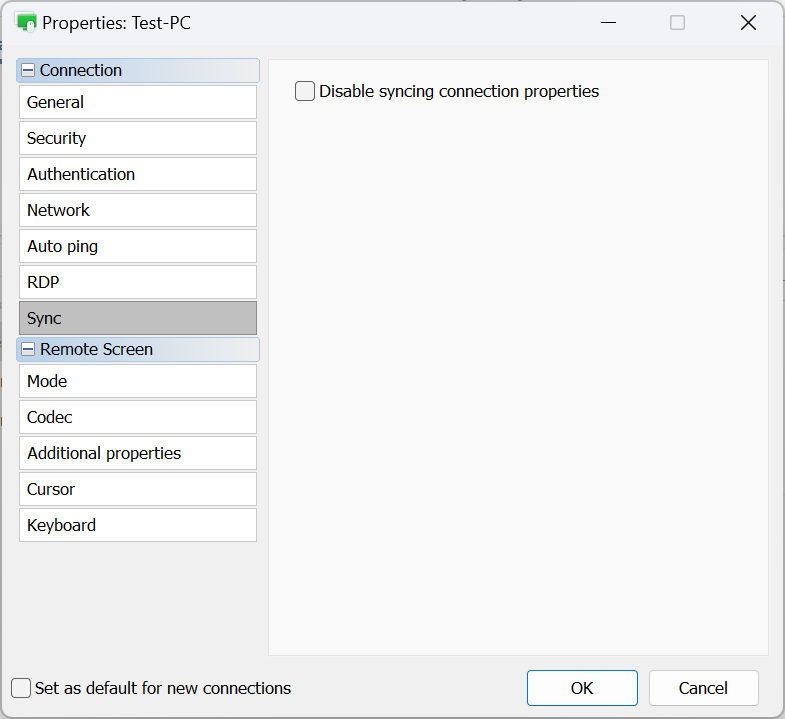
- 禁用同步連接屬性—在通過 RU Server 同步通訊錄 時,不要同步連接屬性。
模式
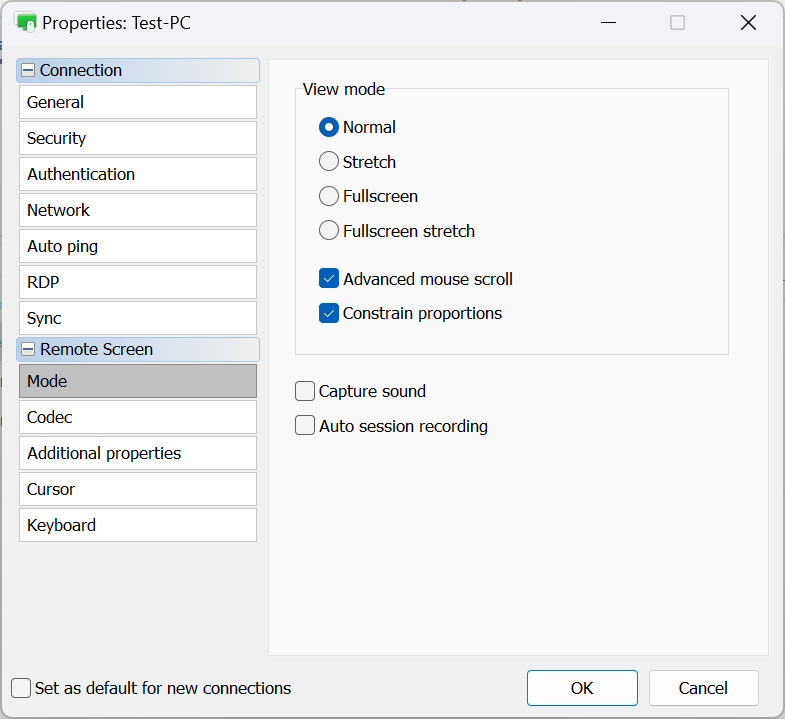
- 正常—顯示實際像素 (1:1)。如果遠端螢幕解析度大於本地解析度/窗口,將會顯示捲動條。
- 拉伸—拉伸或縮小遠端螢幕圖像以適合 完全控制和查看 窗口。
- 全螢幕—移除完全控制和查看窗口邊框以使用所有可用的螢幕空間。
- 全螢幕拉伸—在本地 PC 上拉伸遠端螢幕圖像,無邊框。
- 進階滑鼠捲動—如果您希望在將滑鼠光標移向螢幕邊緣時發生捲動,請啟用此選項。
- 約束比例—在調整遠端螢幕大小時保持高寬比。
- 捕捉聲音—捕捉在遠端 PC 上播放的聲音並將聲音傳輸到本地 PC。
- 自動會議錄製—自動啟用 會議視頻錄製 以用於此連接。
編碼器
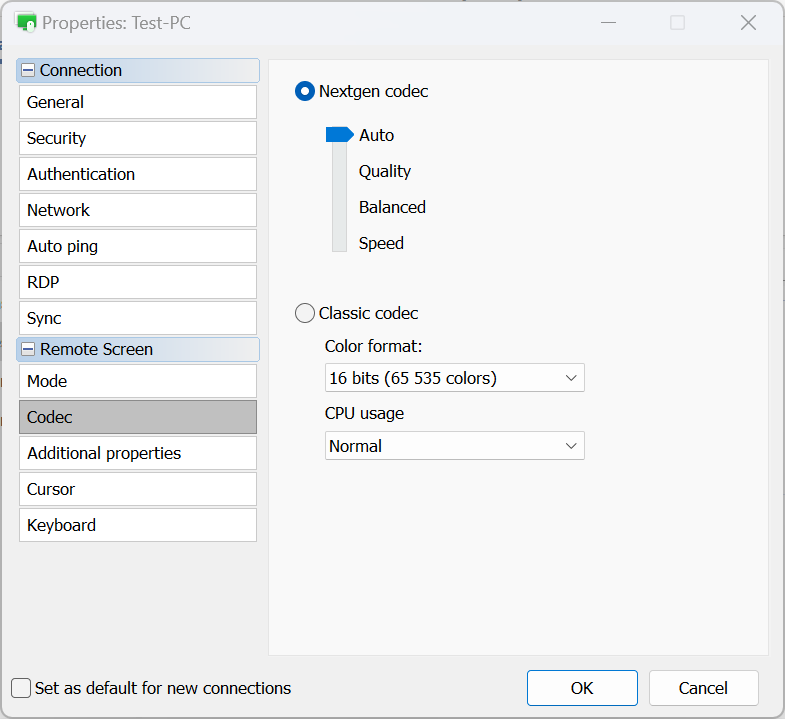
- 下一代編碼器—使用最先進的編碼器來進行遠端螢幕傳輸。
- 自動—自動選擇最佳編碼器模式(建議使用)。
- 品質—優先考慮品質而非速度。
- 平衡—在品質和速度之間取得平衡。
- 速度—優先考慮速度而非品質。
- 經典編碼器—一種遺留選項,允許直接選擇顏色格式和 CPU 使用率。僅在下一代編碼器不適用時使用此選項。
其他屬性
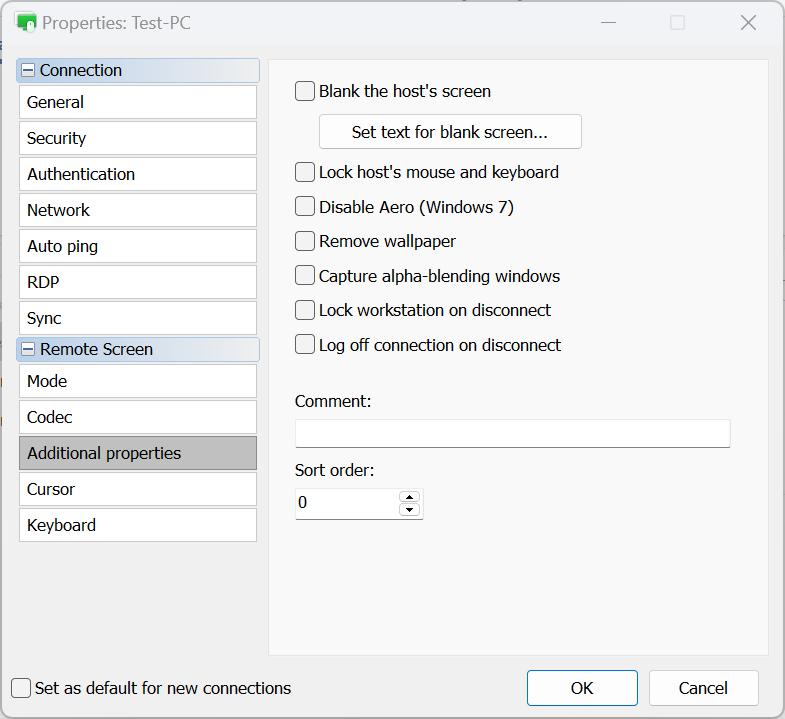
- 使主機螢幕變空白—使遠端螢幕變空白/關閉。請參見 螢幕變空白。
- 鎖定主機的滑鼠和鍵盤—鎖定來自遠端滑鼠和鍵盤的輸入。
- 禁用 Aero—禁用 Windows Aero 模式。
- 移除桌布—禁用遠端螢幕上的桌布。
- 捕捉 alpha-blending 窗口—顯示半透明窗口和菜單。
- 斷開連接時鎖定工作站—當遠端會話結束時自動鎖定遠端工作站。
- 斷開連接時登出連接—登出 連接,當您關閉完全控制和查看模式或其他方式終止會話時。
- 註解—為連接添加簡短的文字註解。這些註解可以在詳細視圖中查看。
- 排序順序—為連接設置自訂值,以便之後在詳細視圖中排序。
游標
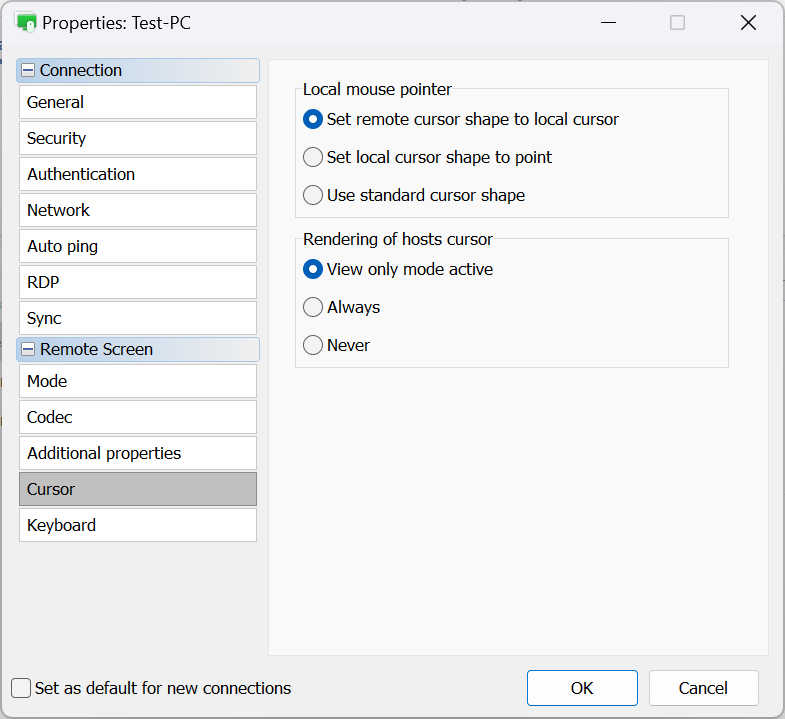
- 本地滑鼠指標—在此部分,您可以指定在遠端會話期間本地(即 Viewer)滑鼠指標的顯示方式:
- 將遠端游標形狀設置為本地游標—用遠端游標形狀替換本地游標形狀(加載、調整大小箭頭等)。
- 將本地游標形狀設置為點—顯示遠端游標為正常,本地游標為黑點。
- 使用標準游標形狀—本地游標不會反映遠端游標的變更並自行改變形狀。
- 主機游標的呈現—在此部分,您可以指定是否顯示遠端主機的游標:
- 僅查看模式激活—在僅查看模式中顯示遠端游標。
- 總是—始終顯示遠端游標和本地游標。
- 從不—從不顯示遠端游標。
鍵盤
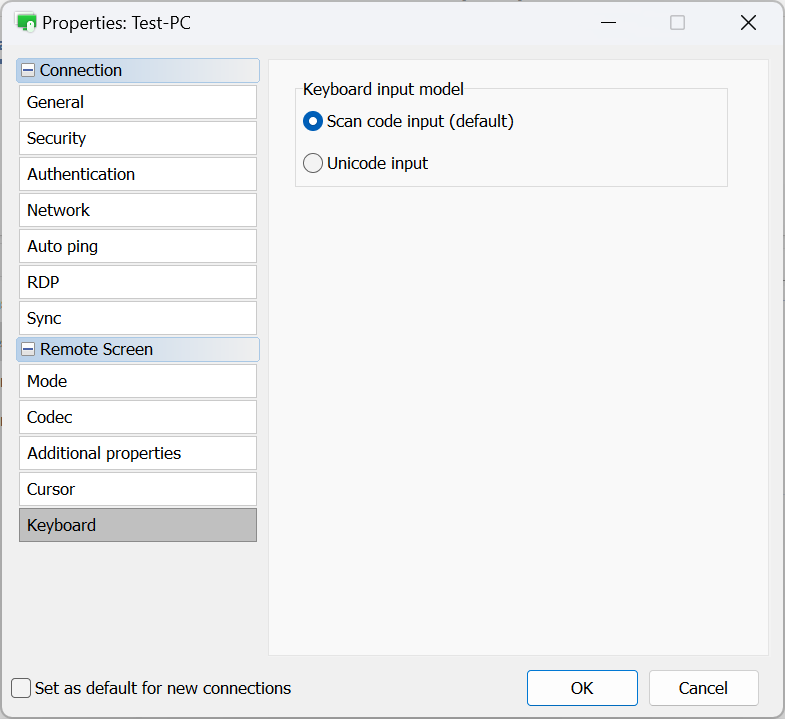
- 掃描碼輸入(默認)—此方法使 Viewer 能夠將按鍵輸入作為掃描碼發送,這些碼會直接轉換為遠端主機的按鍵掃描碼。這是默認方法,適用於大多數情況。
- Unicode輸入—使用此方法,Viewer 發送實際的 Unicode 字符,而不是按鍵硬體碼。如果您使用非標準鍵盤,或當 Viewer 的鍵盤語言/佈局在遠端主機上不存在時,建議使用此方法。
默認連接屬性
您可以設置將應用於所有 新創建 連接的默認連接屬性。請按照以下步驟設置默認連接屬性:
- 打開 Viewer,轉到 工具 標籤,然後單擊 默認連接屬性:

- 瀏覽可用的部分並根據需要調整屬性。請注意,默認連接屬性窗口僅包含可用於多個連接的屬性(即,不需要唯一值的屬性)。

重要!
請注意,默認連接屬性不會影響您地址簿中的 現有 連接。如果您希望批量編輯多個現有連接,請按照下面提供的指示進行操作。
批量編輯連接
- 從列表中選擇所需的連接。可以通過將滑鼠指標拖動到上面或使用 Shift/Ctrl + 單擊來完成:

- 右鍵單擊所選的連接,然後單擊 屬性:

- 連接屬性窗口將打開,僅顯示可以為多個連接修改的屬性。根據需要調整設置,然後單擊 確定 以應用更改。
